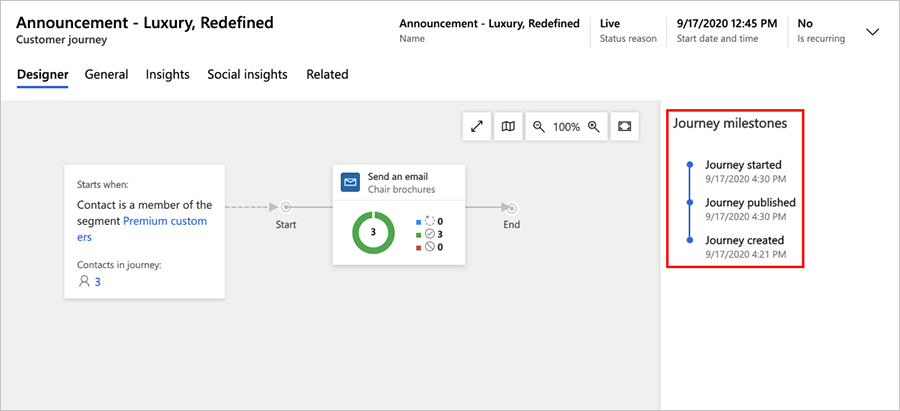Utilizar percursos de cliente para criar campanhas automatizadas
Importante
Este artigo aplica-se apenas ao marketing de saída, que será removido do produto em 30 de junho de 2025. Para evitar interrupções, faça a transição para percursos em tempo real antes desta data. Mais informações: Descrição geral da transição
O Dynamics 365 Customer Insights - Journeys pode ajudá-lo a visualizar e automatizar o percurso que os clientes tomam tendo em vista a realização de uma compra. Um percurso do cliente simples poderá incluir uma breve interação, tal como uma única campanha de e-mail. Um percurso complexo pode incluir o processo completo desde a deteção desde a consolidação até à identificação de oportunidades potenciais qualificadas. Os percursos do cliente também podem gerar e atribuir tarefas (por exemplo, uma chamada telefónica de seguimento agendada) e acionar fluxos de trabalho de negócio.
O Dynamics 365 Customer Insights - Journeys fornece um modelador de percurso gráfico que funciona de forma semelhante a um simples jogo de tabuleiro. Cada contacto começa na primeira casa (tornando-se parte de um segmento alvo) e, em seguida, avança uma casa de cada vez, sendo que cada casa representa uma iniciativa de marketing, um ponto de decisão ou um item de ação interno.
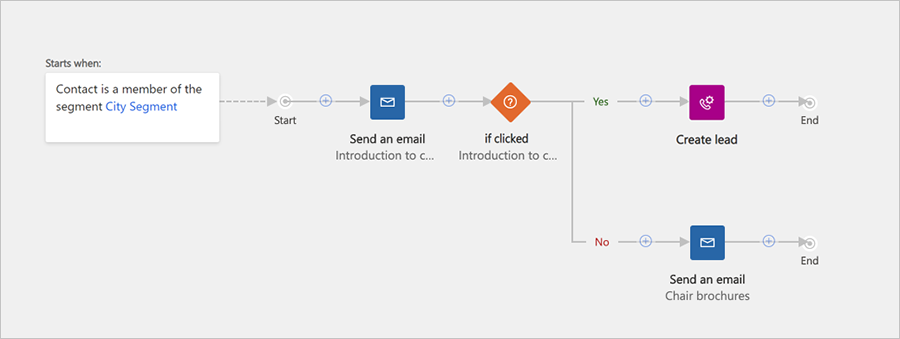
A figura anterior mostra o aspeto que um percurso do cliente poderá ter. Um exemplo mais complexo poderá funcionar do seguinte modo:
Um novo contacto de Nova Iorque pretende subscrever o seu boletim e preenche um formulário numa página de marketing. Em resultado, é adicionado um novo registo de contacto à sua base de dados.
Um segmento dinâmico localiza todos os subscritores do boletim de Nova Iorque, pelo que o novo contacto é automaticamente associado a essa lista.
Criou um percurso do cliente que começa com o segmento dos subscritores de Nova Iorque como o primeiro mosaico. Assim, o contacto começa por aí e passa diretamente para o mosaico seguinte.
O mosaico seguinte é um mosaico de e-mail. Neste caso, o sistema envia automaticamente um e-mail de marketing ao novo contacto e o contacto passa para o mosaico seguinte. A mensagem de e-mail oferece um documento técnico gratuito para transferência.
O próximo mosaico é um mosaico if/then (condição). O mosaico mantém o contacto aqui até uma semana passar ou até o contacto selecionar a ligação de transferência. O mosaico if/then ramifica o caminho, pelo que se o contacto selecionar transferir o documento, tomará o caminho "verdadeiro" imediatamente. Mas se passar uma semana sem o contacto fazer uma seleção, o contacto seguirá o caminho "falso".
O caminho superior ("verdadeiro") continua com mais mosaicos estruturados para consolidar ainda mais a oportunidade potencial. Visto que o contacto selecionou a ligação, o Dynamics 365 Customer Insights - Journeys gerou uma oportunidade potencial para esse contacto, que representa a respetiva expressão de interesse no produto promovido no documento técnico. Alguns mosaicos neste caminho poderão iniciar ou avaliar interações de oportunidades potenciais (por exemplo, convites para eventos), enquanto outros utilizadores poderão gerar eventos internos (como atribuir uma tarefa ou lançar um fluxo de trabalho no sistema CRM). À medida que o contacto interage com as suas iniciativas, a pontuação da oportunidade potencial vai aumentando até estar pronta para vendas.
O caminho inferior ("falso") começa com outro mosaico de e-mail, que envia um lembrete com uma segunda chance de transferir o documento técnico, após a qual o contacto poderá continuar pelo mesmo tipo de caminho de consolidação se responder ou, caso não responda, será abandonado.
Configurar um percurso do cliente
Para ver e criar os percursos do cliente, aceda a Marketing de saída>Execução de Marketing>Percursos do Cliente. Deste modo, abre uma vista de lista padrão, onde pode procurar, ordenar e filtrar a lista para localizar um percurso existente.
Para criar um novo percurso, selecione Novo na barra de comando.
Quando cria um novo percurso do cliente, primeiro é apresentada uma lista de modelos de percurso do cliente, que pode começar a ajudá-lo a começar a trabalhar rapidamente. A caixa de diálogo Modelos do percurso do cliente fornece uma descrição geral categorizada de modelos e um formulário de pesquisa para o ajudar a localizar o que procura. Cada modelo representa um tipo específico de campanha e inclui um pipeline pré-configurado e algumas definições relacionadas que irão ajudá-lo a criar um percurso do cliente do tipo selecionado.
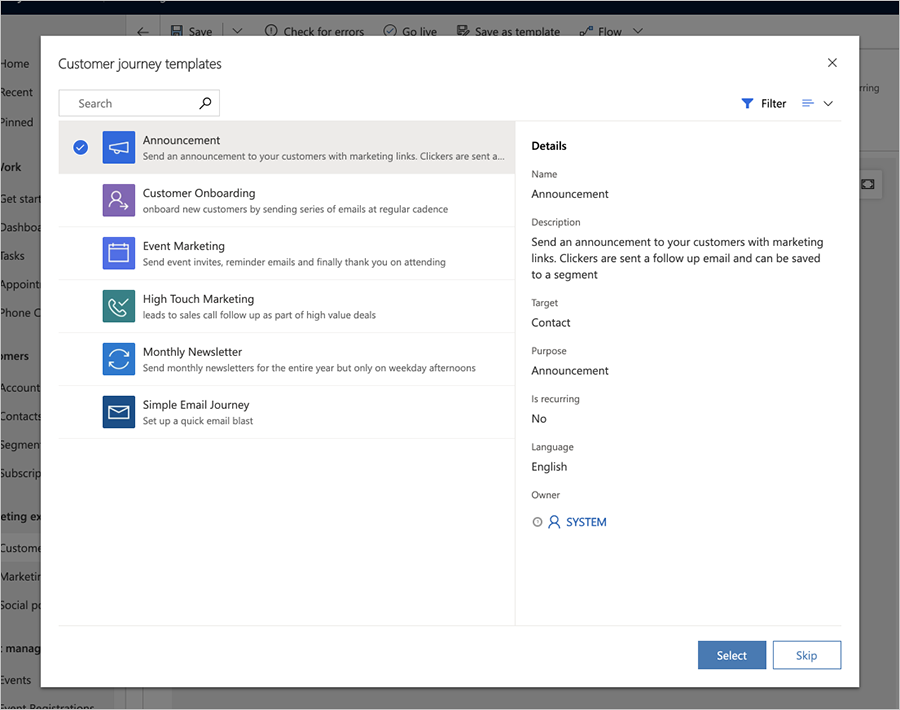
Também pode optar por começar de raiz em vez de utilizar um modelo. Os pipelines fornecidos por um modelo de representam a forma e a lógica da campanha, mas ainda terá de configurar os diversos mosaicos ao, por exemplo, atribuir uma mensagem de e-mail de marketing específica que deve ser enviada por cada mosaico de e-mail.
Ao criar ou editar um percurso do cliente, trabalha na página do formulário do percurso do cliente. No primeiro separador ("Estruturador"), verá a tela, onde irá desenvolver o pipeline da campanha através da adição, disposição e configuração dos mosaicos que representam cada passo do percurso. As definições gerais e os campos para metadados estão disponíveis no segundo separador ("Geral").
Estruturar o percurso
Utilize o separador Estrutura para estruturar a campanha adicionando os mosaicos num fluxo lógico e, em seguida, configurando cada mosaico.
Trabalhar com mosaicos e o pipeline
Pode adicionar mosaicos ao pipeline selecionando-os a partir do menu fixo mostrado cada vez que seleciona o botão "+" na tela.
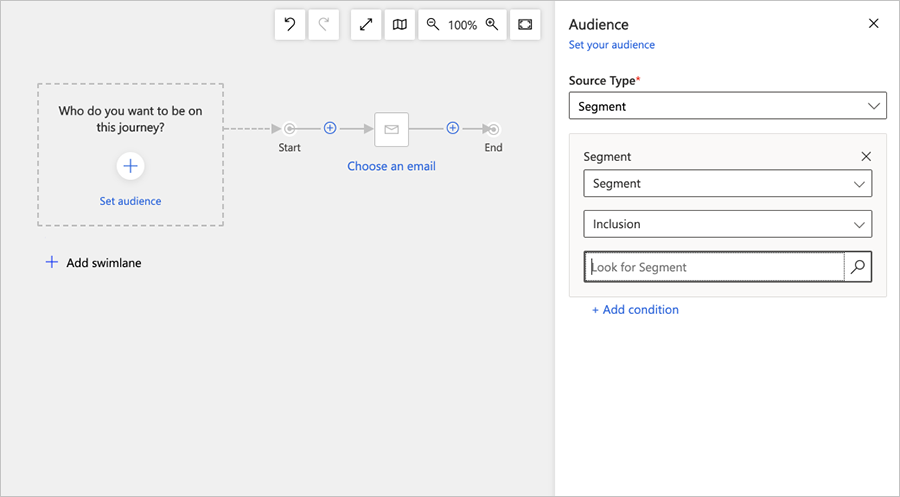
O primeiro mosaico no pipeline estabelece a audiência de destino para o percurso do cliente. É isto que determina quais são os contactos enviados para o pipeline. Normalmente, irá começar com um mosaico de segmento, que localiza contactos com base numa consulta lógica (um segmento dinâmica) ou num segmento estático, onde a contactos individuais são adicionados e removidos manualmente.
Depois de estabelecer a audiência de destino, a maioria dos mosaicos fornece funcionalidades, como as ilustradas na figura seguinte.
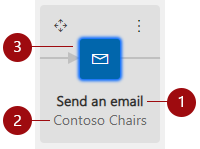
Legenda:
- Tipo de mosaico: mostra o tipo de mosaico que é ("Enviar um e-mail", "Esperar por", "Chamada telefónica", etc.). O ícone dentro do mosaico também indica o tipo de mosaico.
- Nome da entidade: mostra o nome atribuído a uma entidade selecionada, por exemplo, o nome do e-mail ("Cadeiras Contoso").
- Estado de configuração do mosaico: mostra se o mosaico já está configurado ou não. O estado não configurado é indicado por um mosaico de cor branca com uma chamada à ação (por exemplo, "Escolha um e-mail"). Um estado configurado é indicado por um mosaico colorido com o nome da entidade selecionada.
Nota
Para criar uma condição baseada no elemento dentro de um e-mail (como verificar se o seu destinatário visitou um inquérito do Customer Voice ligado dentro do seu e-mail), vá a Enviar um email>Propriedades e selecione um elemento apropriado (como um inquérito do Customer Voice) dentro da categoria Elementos de e-mail.
Para obter uma lista completa dos mosaicos disponíveis e informações sobre como os utilizar, consulte a Referência de mosaicos de percursos de cliente.
Adicionar mosaicos usando as setas
Embora a maioria das pessoas adicione e organize mosaicos selecionando-os a partir do menu fixo usando um rato, também pode adicionar mosaicos sem usar o rato de todo. Os métodos de introdução opcionais tornam o estruturador do percurso do cliente mais adaptável às suas preferências de trabalho, ao mesmo tempo que também a torna mais acessível para pessoas com problemas em trabalhar com um rato.
Pressione a tecla de Tabulação até que o cursor se mova na área da tela e o botão + é realçado ou o seu nome ser lido em voz alta por um leitor de ecrã.
Pressiona a tecla Enter no seu teclado e escolha o tipo de mosaico que pretende adicionar na lista pendente utilizando o rato ou as teclas de seta. Depois de selecionar o mosaico, prima a tecla Enter.
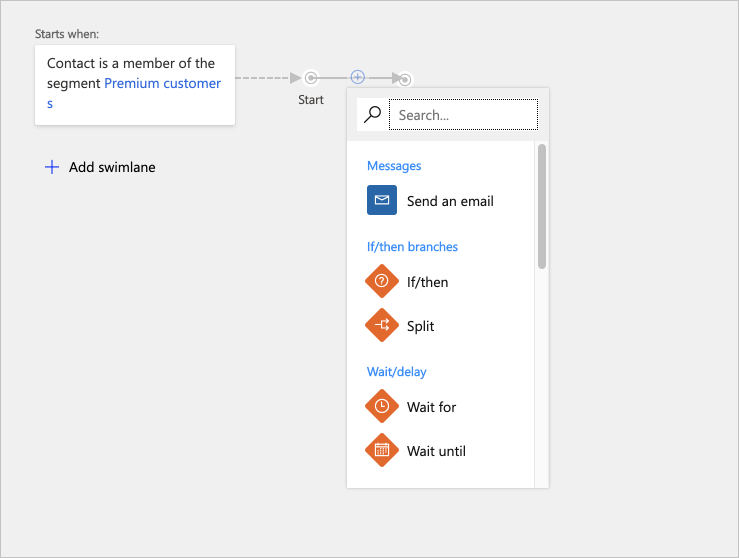
O pipeline está agora atualizado para mostrar todos os pontos de inserção disponíveis onde é possível largar o novo mosaico. Utilize o rato ou a teclas de seta e a tecla Enter para escolher a localização e largue o mosaico aí.
Mais informações: Acessibilidade e atalhos de teclado
Configurar definições de mosaico
Cada mosaico representa um passo no percurso do cliente. Irá criar definições de configuração para estabelecer o que acontece em cada um destes passos. A maior parte dos mosaicos interage com outro tipo de registo no Dynamics 365 Customer Insights - Journeys, como segmentos alvo, mensagens de e-mail de marketing, eventos ou ações. Outros tipos de mosaico, como mosaicos de espera ("Esperar por", "Esperar até"), condições (If/then) e divisores, reagem a ocorrências durante o próprio percurso e controlam o caminho que cada contacto demora quando essas ocorrências se verificam.
Para configurar um mosaico, selecione-o no pipeline e, em seguida, vá para o separador de definições do mosaico à direita da tela. O separador de definições mostrar-lhe-á todas as definições que se aplicam ao tipo de mosaico selecionado. Quando adiciona um novo mosaico, o respetivo separador de definições é automaticamente ativado para que possa iniciar a configuração do mosaico de imediato.
Nota
Para percursos ao vivo ou parados, as definições de mosaicos estão listadas no separador Propriedades à direita da tela.
Para os mosaicos que têm de fazer referência a alguns outros registos no Dynamics 365 Customer Insights - Journeys, tal como e-mails ou eventos, pode optar por deixar o registo não especificado, selecionar um registo existente ou criar um novo registo para utilizar com o mosaico. Todos os mosaicos deste tipo incluem as definições Propriedades realçadas na figura seguinte.
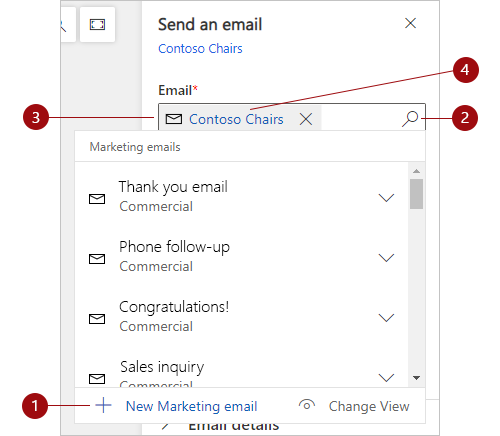
Legenda:
- Novas ações estão disponíveis quando selecionar o botão de pesquisa e, em seguida, escolhe o novo registo que pretende criar ("Novo e-mail de marketing", "Nova atividade de compromisso", etc.). "Novas" ações criam um novo registo do tipo necessário para o mosaico selecionado. A seleção de uma ação "nova" abre um editor fixo. O editor desliza sobre a tela de percurso, permitindo-lhe criar um novo registo, como um e-mail, sem sair do estruturador de percurso do cliente. Quando terminar de criar o seu novo registo, o registo estará ligado ao seu mosaico selecionado.
- Botão Procurar: selecione para localizar um registo existente do tipo necessário para o mosaico atual. Para restringir a procura, comece por introduzir parte do nome do registo que procura no campo junto do botão Procurar e, em seguida, selecione o botão.
- Registo atual: se o mosaico já estiver configurado, este campo mostra o nome do registo associado ao mosaico atual. Conforme mencionado, também pode utilizar este campo como um campo de pesquisa, juntamente com o botão de Procurar, para procurar outros registos existentes.
- Editar: se o mosaico já estiver associado a um registo, selecione o nome do registo para abrir o formulário fixo para editar esse registo. A partir daí, terá acesso completo às informações e definições do registo.
Mais informações: Referência de mosaicos de percursos de cliente
Escolher o segmento alvo do percurso
Uma das escolhas mais importantes que irá efetuar ao configurar um percurso do cliente é decidir qual dos seus contactos deve ser incluído no percurso.
Direcionar um segmento padrão
A forma mais comum de direcionar um percurso do cliente é começar com um mosaico de segmento e, em seguida, escolher um segmento para o mesmo. Pode combinar vários segmentos e escolher a lógica relevante para os combinar (como, por exemplo, união/intersecção ou incluir/eliminar).
- Para obter informações sobre como criar um segmento, consulte Trabalhar com segmentos
- Para obter informações sobre como configurar um mosaico de segmento e definir lógica para combinar segmentos, consulte Referência de mosaicos de percursos de cliente
Direcionar uma lista de subscrições
Todas as instâncias do Dynamics 365 Customer Insights - Journeys têm de fornecer um centro de subscrições, o que permite que os contactos se inscrevam para várias listas de correio. Provavelmente, irá pretender configurar percursos de cliente para periodicamente enviar mensagens a cada uma destas listas de correio. Para direcionar uma lista de correio com um percurso do cliente, coloque um mosaico de segmento configurado para carregar uma lista de subscrições como o primeiro mosaico do percurso. Para obter mais informações sobre como configurar listas de subscrições e o centro de subscrições, consulte Configurar listas de subscrições e centros de subscrições.
Para configurar um mosaico de segmento direcionado para uma lista de subscrições:
Crie um percurso do cliente que vise uma audiência baseada num segmento (segmento sendo um tipo de origem da audiência).
Defina o campo Segmento como Lista de Subscrição, que ativa o campo Pesquisar lista de marketing. Em seguida, use o campo Pesquisar lista de marketing para localizar a lista de subscrições que pretende utilizar para este percurso.
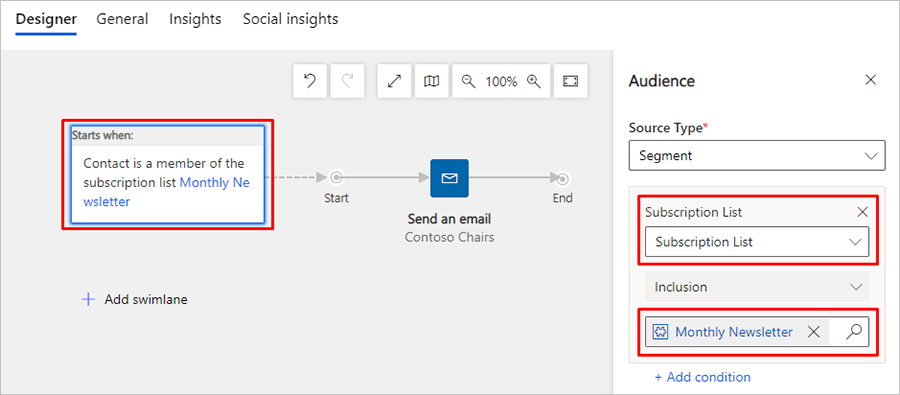
Importante
Quando um percurso do cliente é direcionado para uma lista de subscrições, qualquer contacto que anula a subscrição dessa lista continuará a ser processado por qualquer percurso que já esteja em curso e continuará a receber mensagens até todos os percursos ativos estarem concluídos O mesmo comportamento ocorre quando um contacto é removido manualmente de uma lista de subscrições.
Criar um percurso do cliente de entrada
Um percurso do cliente de receção é aquele ao qual os contactos aderem ao preencherem um formulário online, em vez de fazerem parte de um segmento alvo. Para criar um percurso de entrada, defina a audiência baseada em submissões de formulários (defina o "Tipo de Origem" como "Submeteu um formulário") em vez de um segmento. Em alternativa, pode criar um segmento configurado para encontrar contactos que submeteram um formulário específico. Mais informações: Criar um percurso do cliente de receção
Definir opções gerais, incluindo a agenda de execução e as definições de conteúdo
Utilize o separador Geral para atribuir um nome ao percurso, atribuir propriedade, definir a agenda de execução, escolher definições de conteúdo, ver o histórico da linha cronológica e muito mais.
Direcionar para contactos ou contas
Tem de definir cada percurso do cliente direcionando-o para contactos ou contas. Utilize a definição Alvo no separador Geral para configurar esta opção para cada percurso.
- Quando direciona para contactos, o percurso irá tratar cada contacto como um indivíduo, sem considerar a empresa (conta) para a qual o contacto trabalha.
- Quando direciona para contas, o percurso pode agrupar contactos pela empresa (conta) para a qual cada contacto trabalha, o que pode afetar a forma como os contactos são processados à medida que percorrem o percurso, por exemplo:
- Os mosaicos acionadores podem enviar todos os contactos da mesma conta pelo mesmo caminho.
- Os mosaicos de atividade podem gerar apenas uma atividade (tal como uma tarefa ou chamada telefónica) para cada conta, mesmo que vários contactos dessa conta estejam incluídos no percurso.
- Os mosaicos de início de fluxo de trabalho podem acionar o seu fluxo de trabalho uma vez para cada conta, mesmo que vários contactos dessa conta estejam incluídos no percurso.
- Os mosaicos de criação de oportunidade potencial podem gerar oportunidades potenciais associadas a contas, em vez de contactos.
- As informações do percurso mostradas no painel Dados podem ser filtradas por conta.
Mais informações: Marketing baseado em contas
Definir o nível mínimo de consentimento
Se a proteção de dados estiver ativada para a sua instância (por exemplo, porque tem de estar em conformidade com determinadas leis e regulamentações de privacidade), utilize a definição Consentimento mínimo para controlar o nível mínimo de consentimento que é necessário cada contacto fornecer para ser incluído neste percurso. O nível de que escolher deve depender dos tipos de operação que o percurso executará.
É responsabilidade da sua organização garantir que está em funcionar em completa conformidade com todos os regulamentos de privacidade de dados relevantes quando utiliza percursos de cliente e todas as outras funcionalidades do Dynamics 365 Customer Insights - Journeys.
Mais informações: Proteção de dados e privacidade
Definir o âmbito da unidade de negócio
Os âmbitos de unidade de negócio são uma funcionalidade opcional. Quando estiverem ativados para a sua instância, o separador Geral inclui uma definição Âmbito que controla os contactos que terão permissão para aderir ao percurso com base na propriedade da unidade de negócio.
Quando os âmbitos de unidade de negócio estão ativados:
- A definição Âmbito está disponível e pode ter um valor de Organização ou Unidade de negócio.
- Os percursos com âmbito de Unidade de negócio só irão processar contactos pertencentes à mesma unidade de negócio que o proprietário do percurso, mesmo que o percurso seja direcionado para segmentos, listas e/ou páginas que incluam contactos pertencentes a outras unidades de negócio.
- Os percursos com âmbito de Organização irão processar todos os contactos direcionados, independentemente da unidade de negócio proprietária do percurso.
- Apenas os utilizadores com as permissões criar/atualizar ao nível da organização podem escolha a definição de âmbito de Organização. Os utilizadores com menos privilégios estão limitados à criação de percursos com âmbito ao nível da Unidade de negócio.
Quando os âmbitos de unidade de negócio estão desativados:
- A definição Âmbito não é mostrada.
- Todos os percursos têm um âmbito ao nível da organização, o que significa que irão processar todos os contactos nos segmentos, listas e/ou páginas direcionados, independentemente da unidade de negócio que é proprietária do percurso e de cada contacto.
Mais informações: Utilizar unidades de negócio para controlar o acesso a registos da aplicação Marketing
Definir a agenda de execução
Todos os percursos de clientes estão ativos por um tempo limitado. Durante este período de tempo, o percurso processa todos os contactos que fazem parte dos respetivos segmentos alvo, passando-os por cada mosaico de acordo com as definições. O percurso é iniciado pelo processamento de todos os contactos que já estão nos respetivos segmentos e continuará a processar os novos contactos que são adicionados ao segmento durante o período de tempo que estiver ativo. No fim da agenda, para o processamento de todos os contactos, independentemente de onde se encontram no percurso. Utilize as definições Data e hora de início e Data e hora de fim no separador Geral para configurar as datas de início e fim, e utilize a definição Fuso horário para estabelecer o fuso horário a utilizar ao interpretar estes valores.
Escolher as definições de conteúdo
As definições de conteúdo são conjuntos de valores necessários e padrão que estão disponíveis para utilização em mensagens de e-mail de marketing. Cada uma inclui uma ligação para o centro de subscrições, uma ligação de reencaminhamento para um amigo, ligações de redes sociais, o seu endereço postal e outras informações que podem ser colocadas na mensagem como valores dinâmicos utilizando a funcionalidade de personalização. Irá configurar cada percurso do cliente para utilizar um registo de definições de conteúdo específico, o que significa que todas as mensagens enviadas por esse percurso irão utilizar as mesmas definições de conteúdo. No entanto, cada percurso pode utilizar um registo de definições de conteúdo diferente, o que significa que pode utilizar uma estrutura de e-mail de marketing idêntica em dois ou mais percursos do cliente, cada um deles especificando um conjunto diferente de definições de conteúdo.
Para escolher as definições de conteúdo utilizadas por um percurso, aceda ao separador Geral e faça uma seleção para o campo Definições de conteúdo.
Para obter mais informações sobre como criar e configurar registos de definições de conteúdo, consulte Utilizar definições de conteúdo para configurar repositórios de valores necessários e padrão para mensagens de e-mail
Se tiver mais do que um conjunto de definições de conteúdo, um deles será o predefinido e será aplicado automaticamente a cada novo percurso de cliente que criar. Para obter mais informações sobre como estabelecer o registo de definições de conteúdo predefinido para novos percursos, consulte Configurar predefinições de marketing.
Configurar um percurso periódico
Normalmente, um percurso encaminha cada contacto pelo pipeline exatamente uma única vez. Mesmo se utilizar vários segmentos e um determinado contacto aparecer mais do que uma vez num deles, cada contacto é processado no máximo uma vez. No entanto, também pode configurar um percurso periódico no qual todos os contactos são reprocessados periodicamente durante o período de atividade.
Para configurar um percurso periódico:
- Abra o percurso e aceda ao separador Geral.
- Defina É periódico como Sim. Esta ação abre aqui duas definições adicionais.
- Defina o Intervalo de periodicidade para o número de dias até ao qual cada periodicidade deve durar.
- Defina a Contagem de periodicidade para o número máximo de periodicidades que cada contacto pode experienciar.
Nota
A agenda de periodicidade tem de estar compreendida nas datas de início e fim de modo a que:
intervalo * contagem ≤ data de fim – data de início.
Importante
Quando a última iteração de um percurso recorrente estiver concluída, a viagem mudará para um estado Parado. Quando o percurso for interrompida, assume-se que foi concluída a agenda de iteração. A tentativa de reiniciar o percurso do cliente parado resultará imediatamente no percurso que faz a transição para o estado parado.
Pode expandir o percurso do cliente após a última iteração de um percurso recorrente ao aumentar o valor da Contagem de Iterações. Depois de aumentar a contagem de iterações, selecione Passar a live para definir a percurso do cliente de volta para um estado Live.
Para ver as iterações que já estão executadas e em execução, vá para Relacionada>Iterações do Percurso do Cliente. Para cada iteração, o valor Criada Em marca a hora em que a iteração foi iniciada.
Adicionar um segmento de supressão
O segmento de supressão de um percurso contém uma lista de contactos aos quais o percurso não enviará quaisquer mensagens, mesmo que os contactos também sejam incluídos entre os segmentos explicitamente direcionados pelo percurso e mesmo que esses contactos já estejam a meio do percurso.
Pode utilizar qualquer segmento existente como um segmento supressão. Para escolher um segmento de supressão para o percurso, abra o separador Geral e, em seguida, escolha um segmento no campo de pesquisa Segmento de supressão.
Importante
Para melhor desempenho, deve especificar um segmento de exclusão no mosaico Audiênciapara excluir a maioria dos contactos no estruturador de percurso do cliente. Utilize apenas segmentos de supressão para bloquear contactos que podem já estar parcialmente em percursos de longa duração. As alterações de associação de segmento são processadas de forma assíncrona, o que significa que não é possível prever a ordem pela qual as alterações são processadas. Por conseguinte, não pode confiar na atualização dos segmentos de supressão antes da avaliação da audiência de destino.
Passar a live para começar a executar o percurso e processar contactos
Quando cria um novo percurso do cliente e enquanto está a trabalhar no mesmo, o percurso mostra uma Razão do estado de Rascunho. Enquanto se encontra ainda em rascunho, o percurso está inativo e não tentará enviar quaisquer mensagens ou efetuar qualquer outro processamento adicional. Quando tudo estiver a postos e estiver pronto para iniciar a execução do percurso, publique-o. Deste modo, atualiza a Razão do estado do percurso para Live e assim que a Data de início especificada chegar, o percurso começará a processar todos os contactos no seu segmento alvo.
Quando tiver concluído a estruturação do percurso do cliente, efetue o seguinte procedimento para o verificar e publicar:
Confira a Data de Início e a Data de Fim no separador Geral. O percurso do cliente não fará nada enquanto a Data de Início não chegar e irá parar de processar todos os contactos, independentemente do mosaico em que se encontrem, assim que a Data de Fim for atingida. Não se esqueça também que qualquer contacto que adere ao segmento alvo enquanto um percurso está em execução também será processado por esse percurso, começando pelo primeiro mosaico.
Selecione Verificar a Existência de Erros na barra de comando para verificar a configuração da campanha e verificar se tem erros. Este passo assegura que todas as páginas e e-mails de eletrónico necessários foram atribuídos e publicados, e também verifica a existência de outros pré-requisitos e erros comuns. Se forem encontrados problemas, verá uma mensagem de erro com sugestões sobre como corrigi-los. Continue a verificação, corrija os erros reportados e verifique novamente até o percurso passar o teste.
Agora, está pronto para publicar. Assim, selecione Passar a Live na barra de comando. O Dynamics 365 Customer Insights - Journeys executa a verificação de erros pela última vez. Se o percurso passar, será publicado nos serviços de marketing, que também alojam as páginas de marketing e as mensagens de e-mail de marketing publicadas.
Importante
Deverá limitar o conteúdo HTML das mensagens de e-mail a um tamanho máximo de 100 KB. Este limite de tamanho inclui todo o texto HTML, os estilos, os comentários e os gráficos incorporados (mas não os gráficos externos ancorados). Se o conteúdo HTML exceder 128 KB, receberá um aviso de tamanho, mas poderá continuar a visualizar o e-mail e qualquer percurso do cliente que inclua o e-mail.
Quando visualiza uma mensagem, Dynamics 365 Customer Insights - Journeys processa o conteúdo HTML para criar estilos inline, comprimir espaços e muito mais, pelo que pode ser difícil saber o tamanho final exato da mensagem. Se tiver uma mensagem que suspeita que está a violar o limite de tamanho HTML, efetue o seguinte procedimento:
- Abra um browser e introduza um URL do formulário:
https://<your_domain>/api/data/v9.0/msdyncrm_marketingemails(<email_id>)
Onde:- <o_domínio> é a raiz da sua instância Dynamics 365 Customer Insights - Journeys (como "contoso.crm.dynamics.com").
- <email_id> é o ID da mensagem que pretende verificar. Para localizar este ID, abra a mensagem em Dynamics 365 Customer Insights - Journeys e procure o valor do parâmetro
id=que surge na barra de endereço do browser.
- Procure o valor do campo "msdyncrm_emailbody" no JSON apresentado.
- Copie o valor desse campo para um programa de texto que pode indicar-lhe o tamanho exato do conteúdo HTML.
Obter informações sobre como monitorizar o progresso dos projetos e os resultados
Assim que o seu percurso começar a ser executado, irá gerar e recolher informações sobre o ponto onde os seus contactos se encontram no percurso e como interagem com os vários elementos, tais como mensagens de e-mail, páginas e eventos. O Dynamics 365 Customer Insights - Journeys fornece uma grande quantidade de informações, incluindo análises, KPIs, gráficos e muito mais, para o ajudar a obter informações sobre os resultados de marketing. Mais informações: Analisar resultados para obter informações sobre as atividades de marketing
Ver marcos no ciclo de vida do percurso do cliente
Os percursos de cliente passam por muitos estados enquanto os cria, edita e executa. Agora, pode ver um histórico completo destes marcos para qualquer percurso do cliente. Para ver a história do marco, abra qualquer percurso ao vivo ou previamente ao vivo, vá ao separador Estruturador e veja o painel Marcos do percurso no lado direito da página.