Criar um agente personalizado a partir de um agente predefinido
O Copilot Studio oferece suporte a vários agentes predefinidos para ajudá-lo a começar. Os agentes predefinidos são empacotados com o Copilot Studio ou estão disponíveis no portal do AppSource. Você pode personalizar estes agentes para atender às suas necessidades.
| Nome do agente | Type | Onde estiver disponível |
|---|---|---|
| Prêmios e Reconhecimento | Agente personalizado | Prêmios e Reconhecimentos no portal do AppSource |
| Case Management | Agente personalizado | Criar e Home pages do Copilot Studio |
| Serviços ao Cidadão | Agente personalizado | Criar e Home pages do Copilot Studio |
| EU CBAM Estimator (versão preliminar) | Agente personalizado | Criar e Home pages do Copilot Studio |
| Insights Financeiros | Agente personalizado | Criar e Home pages do Copilot Studio |
| Inclusão | Agente personalizado | Criar e Home pages do Copilot Studio |
| Assistência Técnica de TI | Agente personalizado | Criar e Home pages do Copilot Studio |
| Gerenciamento de Ausências | Agente personalizado | Gerenciamento de Ausências no portal do AppSource |
| Viagens Seguras | Agente personalizado | Criar e Home pages do Copilot Studio |
| Operações de Loja | Agente personalizado | Criar e Home pages do Copilot Studio |
| Insights de Sustentabilidade | Agente personalizado | Criar e Home pages do Copilot Studio |
| Navegador de Equipes | Agente personalizado | Criar e Home pages do Copilot Studio |
| Voz | Agente personalizado | Criar e Home pages do Copilot Studio |
| Clima | Agente personalizado | Criar e Home pages do Copilot Studio |
| Verificação de Bem-estar | Agente personalizado | Verificação de Bem-estar no portal do AppSource |
| Benefícios | Agente do Copilot do Microsoft 365 | Criar e Home pages do Copilot Studio |
| Autoajuda | Agente do Copilot do Microsoft 365 | Criar e Home pages do Copilot Studio |
Para criar um agente personalizado de um agente predefinido empacotado com o Copilot Studio:
Na Home Page ou na página Criar, em Começar com um modelo, selecione um agente.
Na página de configuração do agente, insira um nome e, conforme necessário, uma descrição e instruções para seu novo agente.
Para alterar o ícone que representa o agente, selecione Alterar ícone.
Conforme necessário, confirme a conexão de dados do agente:
Se você precisar configurar ou alterar a conexão de dados, selecione os três pontos ao lado da conexão de dados e escolha Editar.
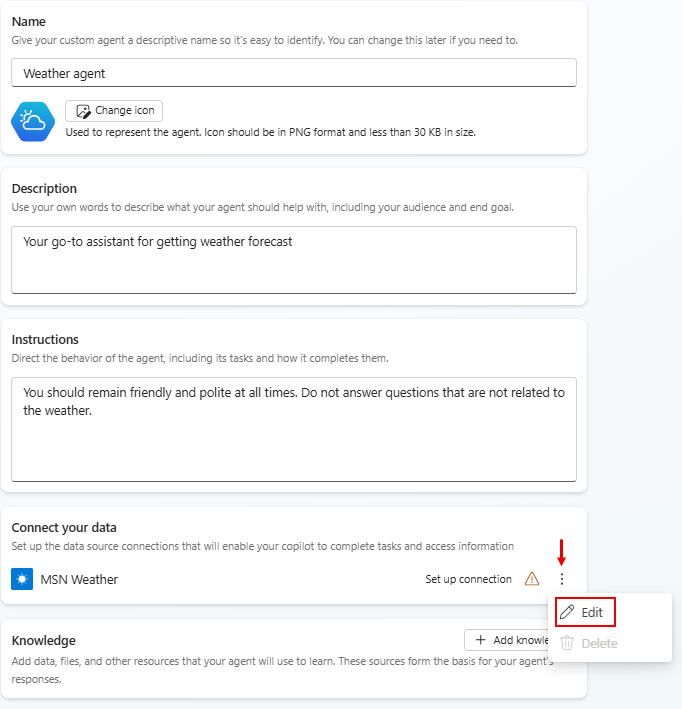
Na página Configuração da conexão, se você estiver satisfeito com a conexão listada, selecione Confirmar, ou entre, conforme necessário.
Na página de configuração do agente, selecione um idioma principal.
(Opcional) Para adicionar fontes de conhecimento adicionais, selecione Adicionar conhecimento.
Quando terminar de configurar seu novo agente, na página de configuração do agente, selecione Criar na parte superior da página.
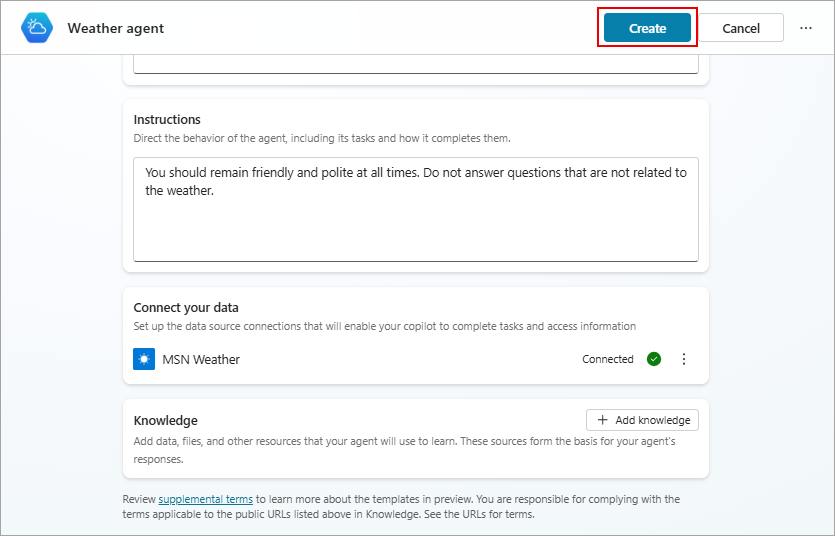
Para testar seu novo agente, selecione Testar na parte superior da página e teste as respostas. Continue a refinar seu agente conforme desejado na página Visão geral.
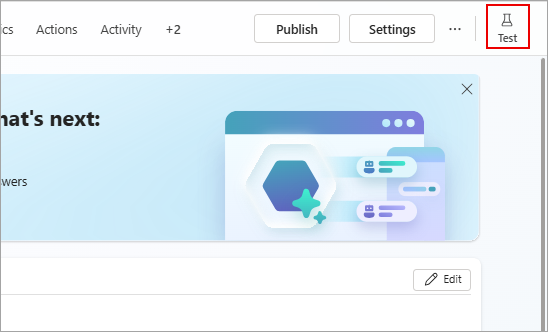
Quando terminar de publicar seu agente, selecione Publicar na parte superior da página.
Observação
Operações do agente como configurações de publicação e autenticação podem levar mais alguns minutos para estarem prontas para uso.