Pesquisar artigos da base de conhecimento
Pesquise e exiba artigos de conhecimento para ajudar a responder à pergunta de um cliente ou resolver um problema.
A pesquisa da base de dados de conhecimento está disponível no Hub do SAC, no Customer Service workspace, no Omnicanal para Customer Service e em algumas versões do Dynamics 365 Customer Engagement (on-premises). Os clientes poderão pesquisar a base de dados de conhecimento sozinhos se a organização tiver fornecido um portal de autoatendimento.
Pré-requisitos
O administrador ativou a pesquisa do Dataverse.
O administrador configurou as seguintes colunas no Modo de Exibição de Localização Rápida navegando até Tabelas>Artigo de Conhecimento>Exibições>Artigos de Conhecimento de Localização Rápida Ativa:
- Número Público do Artigo
- Conteúdo
O campo Conteúdo permanece oculto na interface do usuário para evitar a exclusão não intencional de conteúdo. - Data da criação
- Palavras-chave
- Exibições de Artigo de Conhecimento
- Linguagem
- Número de Versão Principal
- Número de Versão Secundária
- Data da modificação
- Rating
- Status
- Tĩtulo
Você tem acesso a entidades de artigo de conhecimento, como Artigo de conhecimento, Exibições de artigo de conhecimento, Anexo de artigo de conhecimento, Artigo de conhecimento favorito e Imagem de artigo de conhecimento.
O administrador concedeu privilégios Criar, Ler, Gravar, Excluir, Acrescentar e Anexar a qualquer uma das novas funções personalizadas criadas.
No Customer Service workspace e no Omnicanal para Customer Service, o administrador ativou o painel lateral do aplicativo e a pesquisa de conhecimento em perfis de experiência do agente.
Você está lidando com um caso ou uma conversa, ou o administrador ativou a capacidade de abrir o painel de conhecimento de outras entidades.
Dicas para resultados da pesquisa
Se uma palavra-chave inserida corresponder ao conteúdo na base de conhecimento, as palavras correspondentes serão realçadas em amarelo nos resultados da pesquisa. Como as correspondências não necessariamente aparecem nas primeiras três linhas ou palavras de um artigo, talvez você não veja o texto realçado nos resultados da pesquisa.
Se as marcas de estilo estiverem visíveis no resumo do conteúdo de um artigo, isso indicará que as marcas de estilo foram usadas para formatar o artigo. Leve em consideração a oferta de comentários para o autor do artigo a fim de usar o estilo CSS em linha.
Pesquisar diretamente a base de dados de conhecimento no Hub do SAC
Você pode pesquisar a base de conhecimento diretamente, sem exibir primeiro um caso ou conversa, no Hub do SAC.
- No Hub do SAC, em Conhecimento, selecione Pesquisa de Conhecimento.
- Insira uma palavra-chave na caixa de pesquisa.
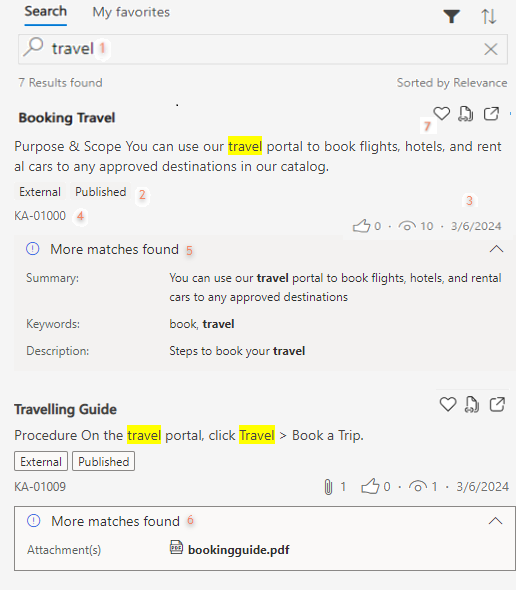
Legenda:
- A caixa de pesquisa
- Marcas de status e visibilidade
- O número de anexos, curtidas e exibições, e a data mais recente de atualização do artigo
- O ID do artigo
- Um cartão que exibe correspondências dos termos de pesquisa de palavras-chave, descrição, anexos e outros campos personalizados
- Um anexo que inclui o termo de pesquisa no título ou conteúdo
- Marca favorita para artigos pesquisados com frequência
Se o administrador não tiver ativado a pesquisa do Dataverse, o sistema usará as palavras-chave inseridas por você para realizar uma pesquisa de texto completo dos seguintes metadados do artigo de conhecimento: Título, Conteúdo, Palavras-chave, Descrição e Número Público do Artigo. Se a pesquisa do Dataverse estiver ativada, o administrador poderá selecionar as colunas pesquisadas.
Procurar artigos relacionados no Hub do SAC
Você pode pesquisar a base de dados de conhecimento em busca de artigos ao exibir um caso ou uma conversa no Hub do SAC.
No Hub do SAC, abra um caso ou uma conversa.
No painel de referência à direita da linha do tempo, selecione o ícone Pesquisa de conhecimento (livro).
O título do caso é usado como termo de pesquisa por padrão, mas você pode inserir as próprias palavras-chave para obter resultados mais relevantes.
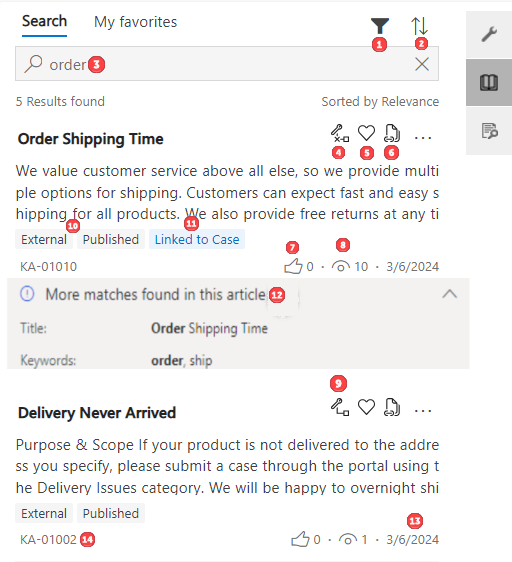
Legenda:
- Filtra a lista de resultados
- Classifica a lista de resultados
- Caixa de pesquisa
- Desvincula o artigo do caso ou da conversa atual
- Marca o artigo como favorito
- Copia a URL do artigo
- Rating
- O número de vezes em que o artigo foi exibido
- Vincula o artigo ao caso ou conversa atual
- Marcas de status e visibilidade para o artigo
- Confirmação de que o registro está vinculado a um caso
- Um cartão que exibe correspondências dos termos de pesquisa de palavras-chave, descrição, anexos e outros campos personalizados
- A data na qual o artigo foi atualizado mais recentemente
- O ID do artigo
Procure artigos relacionados no Customer Service workspace e no Omnicanal para Customer Service
Você pode pesquisar a base de dados de conhecimento para artigos relacionados no painel lateral do aplicativo quando exibe um caso ou conversa no Customer Service workspace e no do Omnicanal para Customer Service. Por padrão, uma pesquisa bem-sucedida exibe até dez resultados.
No Customer Service workspace ou no Omnicanal para Customer Service, abra um caso ou uma conversa.
No painel lateral do aplicativo, selecione o ícone de Pesquisa de conhecimento (livro).
O título do caso é usado como termo de pesquisa por padrão, mas você pode inserir as próprias palavras-chave para obter resultados mais relevantes.
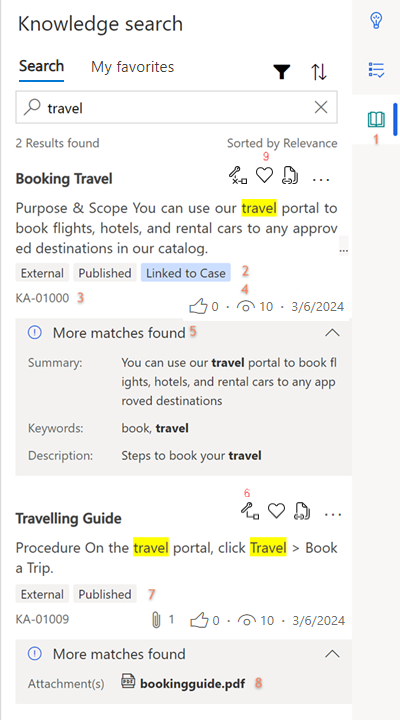
Legenda:
- Ícone da Pesquisa de Conhecimento
- A marca que indica que o artigo está vinculado ao caso ou à conversa
- O ID do artigo
- O número de vezes em que o artigo foi exibido
- Um cartão que exibe correspondências dos termos de pesquisa de palavras-chave, descrição, anexos e outros campos personalizados
- Vincula o artigo ao caso ou à conversa atual ou, se o artigo já estiver vinculado, desvincula-o
- Marcas de status e visibilidade para o artigo
- Um anexo que inclui o termo de pesquisa no título ou conteúdo
- Marca que indica se o artigo foi marcado como favorito. Selecione Mais opções (…) para:
- Selecione Conteúdo do Email para abrir um novo email para que possa enviar o artigo ao cliente.
- Selecione Enviar URL para colar o link do artigo na janela da conversa em canais diferentes de Voz no Omnicanal para Customer Service.
Você só pode realizar essas ações em artigos publicados ou expirados.
Consulte os artigos sugeridos durante uma conversa no Customer Service workspace e no Omnicanal para Customer Service
No Customer Service workspace e no Omnicanal para Customer Service, o assistente inteligente sugere artigos de conhecimento em tempo real com base na conversa em andamento com o cliente.
No painel lateral do aplicativo, selecione o ícone de Assistente inteligente (lâmpada) para exibir sugestões dos artigos de conhecimento relacionados à conversa.
Economize tempo pesquisando com sugerir enquanto você digita
Se o administrador tiver ativado a sugestão enquanto você digita, o sistema vai sugerir artigos de conhecimento relacionados à medida que você digitar na caixa de pesquisa.
O termo de pesquisa é comparado com títulos de artigo, e os resultados correspondentes são exibidos em um menu de submenu. Se o termo de pesquisa consistir em mais de uma palavra, somente títulos que contenham a cadeia de caracteres completa, e não palavras individuais, serão coincidentes. Por exemplo, se você procurar Reemissão do talão de cheques, serão retornados artigos com "Reemissão do talão de cheques" no título. Artigos com as palavras individuais "Cheque", "Talão" ou "Reemisão" no título, não.
Sugerir enquanto você digita oferece até seis artigos de conhecimento. O texto correspondente à palavra-chave é realçado em amarelo. Quando você seleciona o registro, o sistema exibe o artigo em linha no controle de pesquisa de conhecimento incorporado em um formulário, em uma guia de aplicativo no Customer Service workspace, e como uma exibição em linha na pesquisa direta da base de dados de conhecimento.
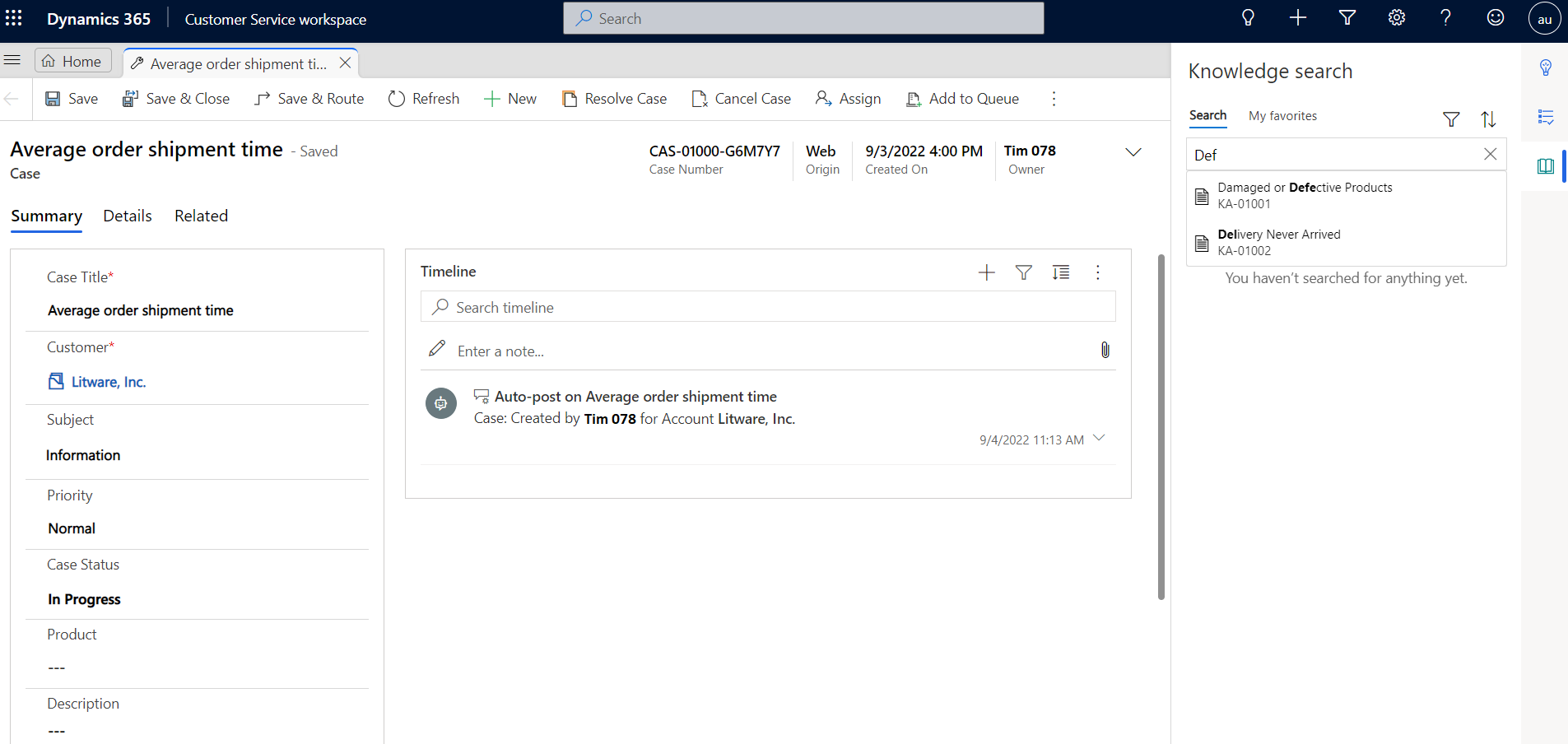
Pesquisar usando favoritos
Se o administrador tiver dado privilégios para funções personalizadas, você poderá marcar os artigos de conhecimento que usa com mais frequência como favoritos para acessá-los rapidamente enquanto estiver trabalhando em um caso. Você pode marcar até 50 artigos como favoritos.
- Selecione um artigo na lista de resultados da pesquisa.
- Selecione o ícone de Favorito (coração) para adicionar o artigo à lista de favoritos ou, se já for um favorito, remova-o.
Consulte os artigos favoritos na guia Meus favoritos. Essa guia está disponível no painel lateral do aplicativo, no controle de pesquisa autônomo, no controle incorporado ao formulário e no painel de referência.
O artigo marcado mais recentemente como favorito é exibido primeiro na lista de favoritos. Se for excluído, um artigo deixará de ser exibido na lista.
Os artigos favoritos são salvos no idioma em que você os exibiu ao marcá-los como favoritos. A versão traduzida de um artigo favorito não é exibida como um favorito.
Se você criar uma versão principal ou secundária de um artigo favorito, a nova versão será exibida como um favorito, e a versão anterior será removida da lista.
No Customer Service workspace e no Omnicanal para Customer Service, quando você seleciona um artigo favorito, ele é aberto em uma guia do aplicativo. No Hub do SAC, o artigo é aberto em uma nova janela do navegador.
Pesquisar em provedores de pesquisa externos
No Hub do SAC e no Customer Service workspace, você pode procurar arquivos, documentos e artigos de fontes de dados fora da organização do Dynamics 365, se o administrador tiver configurado essa opção. Para exibir esses resultados, selecione a fonte na lista em Conhecimento.
No Hub do SAC:
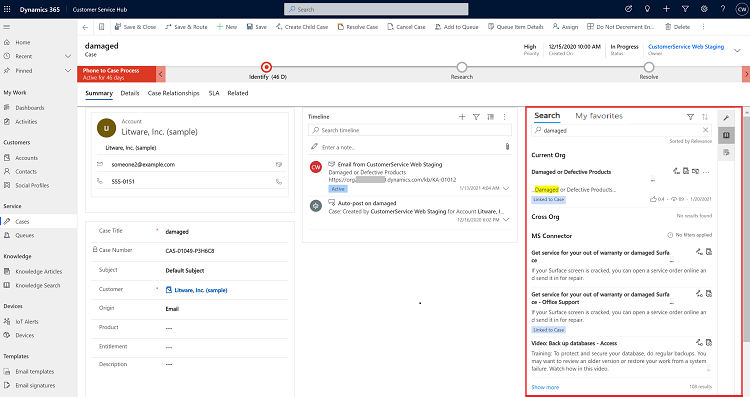
No Customer Service workspace:
Para obter mais informações sobre como configurar provedores de pesquisa, consulte Configurar provedores de pesquisa externos.
Pesquisar em provedores integrados no Hub do SAC e no Customer Service workspace
No Hub do SAC e no Customer Service workspace, exiba e classifique os resultados da pesquisa de todos os provedores adicionados pelo administrador para você. O nome do provedor de pesquisa do qual o artigo foi extraído é exibido no cartão do artigo de conhecimento. Se estiver truncado, passe o mouse sobre ele para exibir o nome completo.
- No mapa do site do Customer Service workspace, selecione um caso e selecione Pesquisa de conhecimento no painel lateral do aplicativo.
- Insira a palavra-chave da pesquisa. Você vê os resultados da pesquisa com o provedor da pesquisa.
- Selecione Mostrar mais para exibir mais resultados.
Exibir artigos de conhecimento
Quando você seleciona um artigo nos resultados da pesquisa, ele é aberto de acordo com o local onde você o pesquisou.
Exiba o artigo de conhecimento em uma guia do aplicativo no Customer Service workspace e no Omnicanal para Customer Service
No Customer Service workspace e no Omnicanal para Customer Service, o artigo é aberto em uma guia do aplicativo. Você pode abrir até dez artigos em guias do aplicativo.
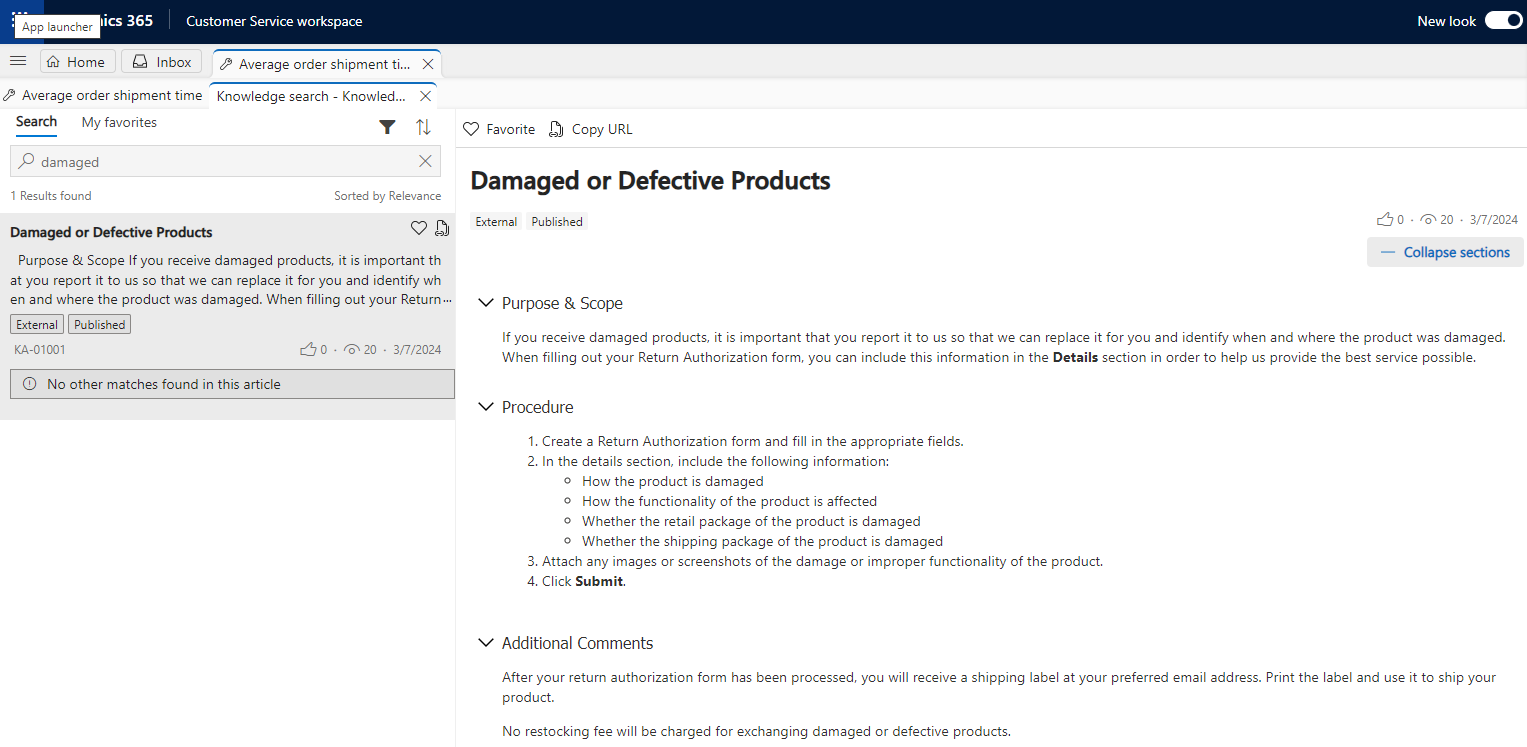
Você pode realizar as seguintes ações em artigos de conhecimento exibidos em uma guia do aplicativo:
Se o artigo tiver várias seções, expanda todas as seções para exibir o artigo todo e recolher as seções, conforme necessário.
Marque os artigos que você mais usa como um favorito para acessá-los rapidamente enquanto estiver trabalhando em um caso.
Selecione Copiar URL para copiar a URL externa do artigo a ser compartilhado com o cliente em canais como chat ou email.
Se o administrador tiver ativado comentários e classificações para artigos de conhecimento, você poderá selecionar o ícone de polegar para cima ou para baixo a fim de avaliar a utilidade do artigo. Se você selecionar o ícone de polegar para baixo, uma caixa de comentários será exibida, onde pode inserir o motivo da avaliação.
Os agentes e gerentes de SAC podem criar ou exibir comentários com base na função e em privilégios. A menos que o administrador permita, você só pode criar, exibir ou editar os próprios comentários. Os gerentes de SAC e de conhecimento podem exibir os comentários.
Exibir o artigo de conhecimento no controle de pesquisa no Hub do SAC
No Hub do SAC, selecione o título de um artigo. O artigo completo é aberto em linha, diretamente no controle de pesquisa.
Se você vir um erro como este ao abrir um artigo: "Atualize a lista de permissões de origens se algum iframe no artigo não funcionar ou exibir um erro", peça para o administrador atualizar a lista de permissões de origens.
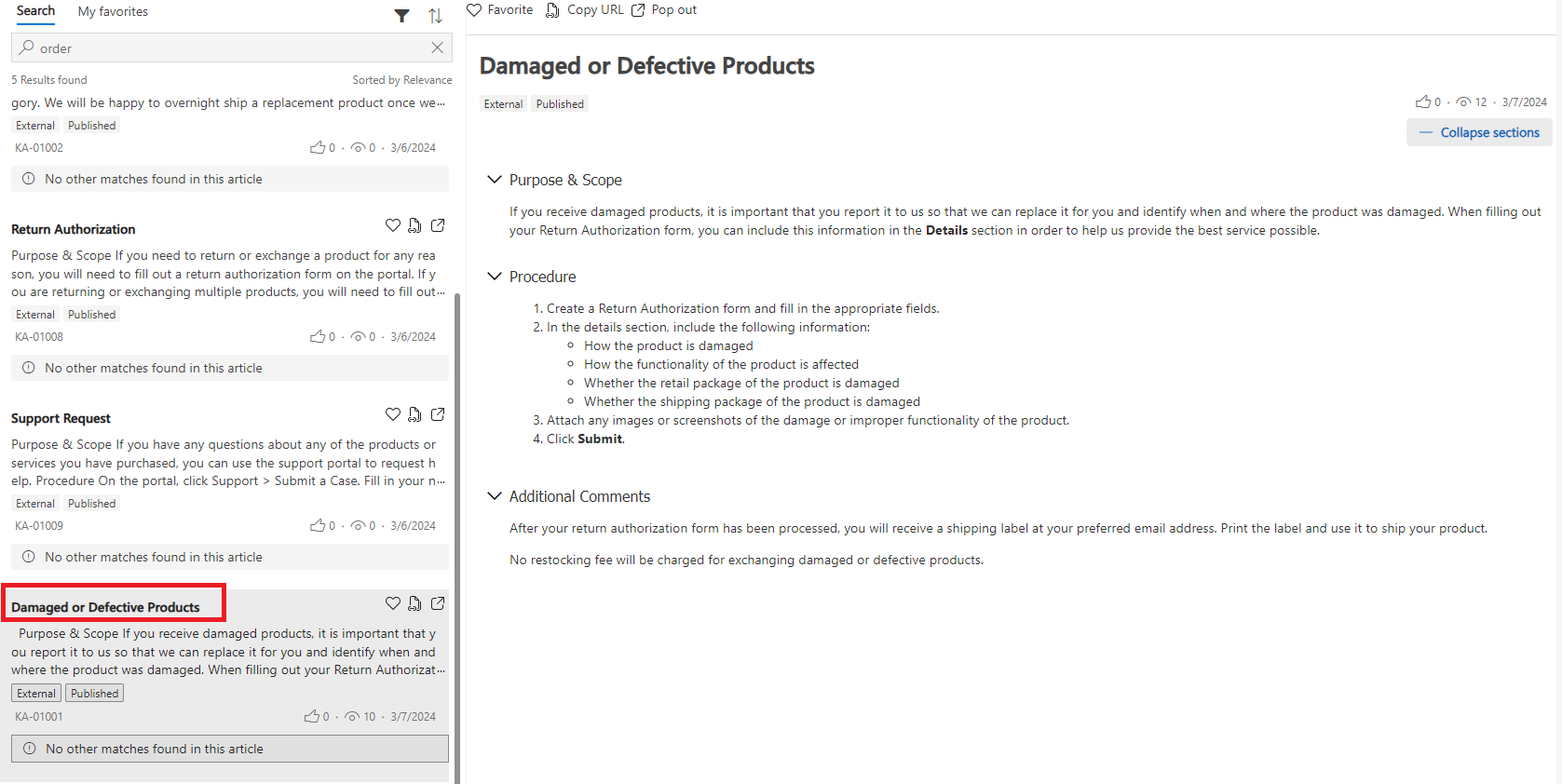
Você pode realizar as seguintes ações em artigos de conhecimento exibidos em linha:
Se o artigo tiver várias seções, expanda todas as seções para exibir o artigo todo e recolher as seções, conforme necessário.
Marque os artigos que você mais usa como um favorito para acessá-los rapidamente enquanto estiver trabalhando em um caso.
Vincule-o a um registro ou, se já estiver vinculado, desvincule-o.
Selecione o ícone Copiar Link
 para copiar a URL externa do artigo a ser compartilhado com o cliente em canais como chat ou email.
para copiar a URL externa do artigo a ser compartilhado com o cliente em canais como chat ou email.
As opções de cópia e envio por email só permanecerão disponíveis se o artigo de conhecimento for publicado em um portal externo.
Exibir o artigo de conhecimento em uma nova janela
No Hub do SAC, no painel de referência Pesquisa de Conhecimento, selecione a opção pop-out para exibir o artigo em uma nova janela.
Se o artigo tiver várias seções, expanda todas as seções para exibir o artigo todo e recolher as seções, conforme necessário.
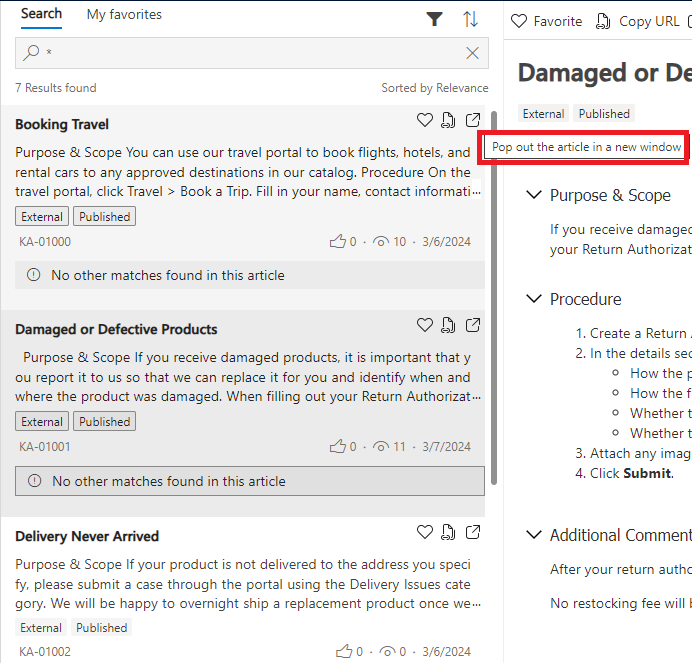
Exibir artigos de conhecimento recém-acessados para casos
Você poderá encontrar os artigos de conhecimento recém-acessados em diferentes casos sem iniciar nenhuma pesquisa se o administrador tiver habilitado o recurso para você.
No Customer Service workspace, você pode exibir artigos recém-acessados no controle de pesquisa de conhecimento do painel de produtividade. Por padrão, você vai ver os artigos relacionados ao caso que pesquisou. Você precisa remover a palavra-chave da barra de pesquisa para exibir os artigos recém-acessados.
No Hub do SAC, selecione a pesquisa autônoma para consultar os artigos de conhecimento recém-acessados em todos os casos. Você pode revisar e usar os resultados da pesquisa em casos semelhantes sem procurar palavras-chave.
Ver também
Configurar gerenciamento do conhecimento
Filtrar artigos de conhecimento
Vincular e desvincular artigos de conhecimento
Enviar um artigo de conhecimento por email
Envie classificações e comentário para artigos de conhecimento