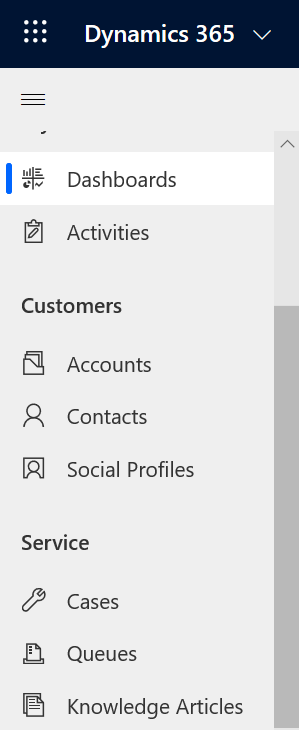Conheça os fundamentos do Hub do Serviço de Atendimento ao Consumidor
Abra o Hub do Serviço de Atendimento ao Consumidor
O aplicativo Hub do Serviço de Atendimento ao Consumidor está disponível para ser usado em um navegador de desktop e em um dispositivo móvel para gerenciar artigos de conhecimento e gerenciamento de ocorrências. Você pode abrir o Hub do SAC em uma das seguintes formas:
Nota
Estas opções estão disponíveis apenas para usuários com a função de acesso ao aplicativo Customer Service, funções de Administrador do Sistema ou Personalizador do Sistema.
Navegador de desktop
Na página do Dynamics 365, na área Aplicativos Publicados, selecione Hub do SAC.
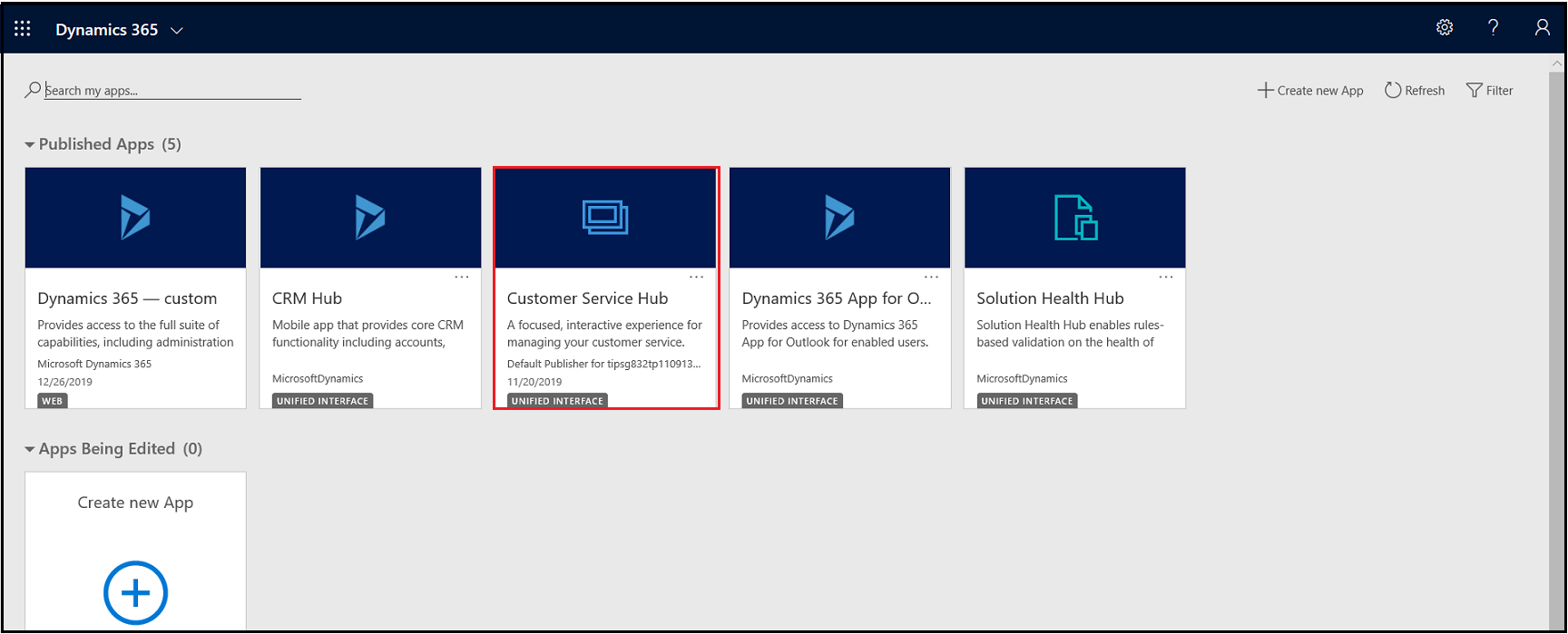
Se estiver na página Configurações, no mapa do site do Dynamics 365 Customer Service, navegue até o seletor de aplicativos e selecione Hub do SAC.
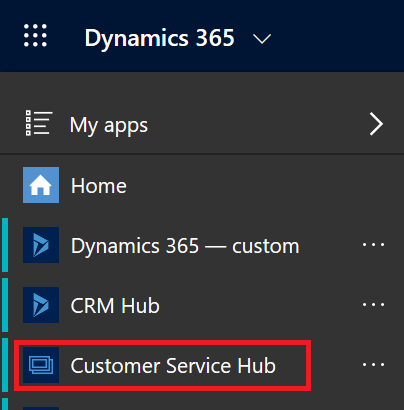
Dispositivo móvel
Para acessar o aplicativo Hub do Serviço de Atendimento ao Consumidor em um dispositivo móvel:
- Instale o aplicativo móvel Dynamics 365 Customer Service.
Para instalar o aplicativo móvel Dynamics 365 Customer Service, consulte Instalar o Dynamics 365 para telefones e tablets
Na página Meus Aplicativos, selecione Hub do SAC.
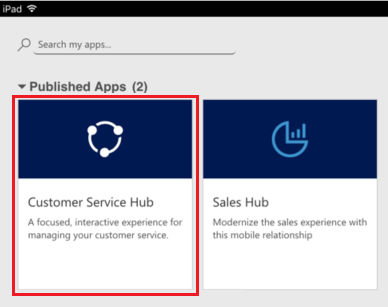
Trabalhar com tipos de registros de gerenciamento, painéis e ferramentas
No Hub do SAC, você encontrará tudo que precisa para gerenciar facilmente o SAC da sua organização:
- Dashboards
- Atividades: email, tarefa, compromisso, telefonema, atividade social
- Contas
- Contatos
- Perfis Sociais
- Ocorrências
- Filas
- Artigos da Base de Dados de Conhecimento
O aplicativo Hub do SAC é fornecido com um mapa do site avançado para permitir a navegação fácil da interface. Mais informações: Compreender a navegação do mapa do site.
Compreender a navegação do mapa do site
- Selecione o ícone do mapa do site
 , selecione Serviço e selecione um tipo de registro de entidade.
, selecione Serviço e selecione um tipo de registro de entidade.
Ao selecionar um tipo de registro do menu, como Contas, Contatos ou Ocorrências, você verá uma lista de registros correspondentes de clientes (também conhecida como grade de Entidade).
Para exibir registros recém-abertos, selecione a seta para baixo ao lado do tipo de registro no mapa do site.
Veja para que é usado cada tipo de registro de entidade:
- Painéis coletam todos os seus dados mais importantes em um só lugar. Você pode selecionar vários painéis de acordo com sua função.
- Atividades ajudam você a acompanhar tarefas, mensagens de e-mail, compromissos, telefonemas e muito mais.
- Contas são as empresas com as quais você negocia.
- Contatos ajudam você a gerenciar e armazenar informações sobre os clientes com quem trabalha.
- Perfis Sociais permite rastrear a presença de um contato em redes sociais.
- Ocorrências ajudam a criar e controlar solicitações e problemas dos clientes.
- Filas controlam as ocorrências aguardando trabalho.
- Os Artigos de Conhecimento capturam perguntas, problemas, comentários e resoluções de clientes, para que outros representantes de serviço possam aproveitá-los.
Selecione ... para ir até Treinamento e acesse o site da documentação para exibir a Central de Ajuda.
Você também pode acessar o Gerenciamento de Serviços no mapa do site. O Gerenciamento de Serviços permite que você defina todas as configurações de administração do SAC no mapa do site do Hub do SAC. Selecione ... para ir para o Gerenciamento de Serviços.
Importante
A área Gerenciamento de Serviços no Hub do SAC está preterida. Use o aplicativo Centro de administração do Customer Service para tarefas de administrador no Customer Service.
Clique no botão Favoritos e Recentes
 para ver os registros exibidos recentemente ou exibições fixadas como favoritos.
para ver os registros exibidos recentemente ou exibições fixadas como favoritos.Para um dispositivo móvel, o mapa do site é exibido conforme ilustrado na seguinte imagem:
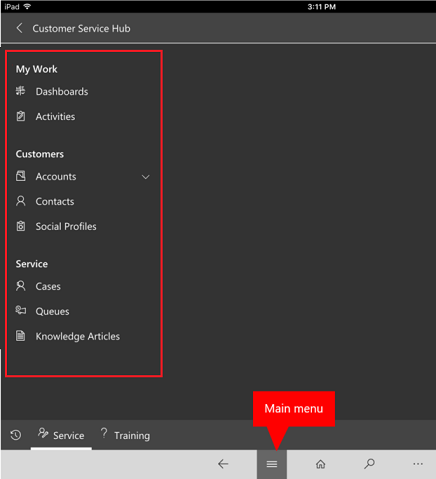
Abra o painel padrão para um tipo de registro.
Quando estiver exibindo a lista de registros de um tipo de registro específico, selecione Abrir Painéis na barra de comandos para alternar para o painel padrão desse tipo de registro.
Para retornar à lista de registros, selecione Abrir Exibições na barra de comandos.
Mais informações: Usar painéis interativos para gerenciar suas ocorrências de serviço de modo eficaz
Navegar nos registros e páginas
Quando você está visualizando um registro:
Selecione e expanda Abrir Conjunto de Registros para navegar até outros registros.
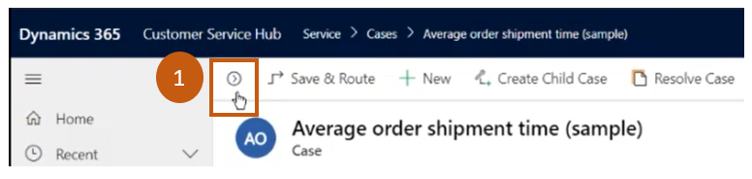
Um painel lateral é aberto, onde você pode exibir outros registros. Você pode selecionar diretamente os registros do painel e exibir os detalhes de cada um.
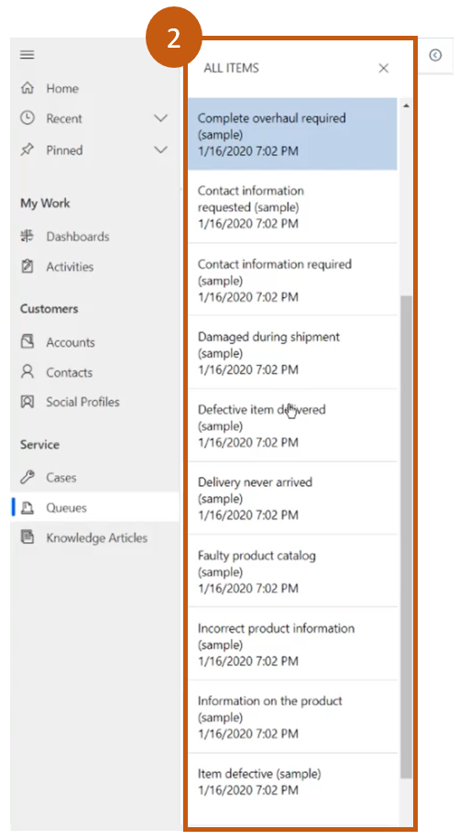
Observação
A opção Abrir Conjunto de Registros não estará disponível em dispositivos com telas comparativamente menores.
Mais informações: Criar e gerenciar filas
Criar rapidamente novos registros
Para criar registros rapidamente, preenchendo somente as informações mais básicas, selecione o botão Novo
 fornecido na barra de navegação.
fornecido na barra de navegação.Dica
Em um dispositivo móvel, na barra de navegação, toque nas
 e depois em Menu Criação Rápida.
e depois em Menu Criação Rápida.
Enviar um link por email
Você pode enviar links por email para registros, permitindo que seus colegas localizem rapidamente esses registros ao selecionarem os links. Para enviar links por email para registros, selecione um ou mais registros na lista e, depois, na barra de comandos, selecione Enviar um link por email. O cliente de email padrão abre com os links para esses registros. Os destinatários verão todo o conteúdo nos registros para os quais eles têm permissão.
Conheça os formulários
Os formulários são criados para ajudá-lo com tarefas importantes do Serviço de Atendimento ao Consumidor e ações completas de um único local.
Os diferentes componentes de um formulário são explicados nas seções a seguir.
Processos empresariais
No Hub do Serviço de Atendimento ao Consumidor, os formulários de ocorrências e artigos de conhecimento incluem uma barra de processo (também chamada de fluxo de processo empresarial), que aparece quando você salva o registro pela primeira vez.
Quando você selecionar um estágio do processo na barra de processo, verá as etapas para concluir esse estágio. Um sinalizador em um estágio indica o estágio em que você está no momento. Ao selecionar um estágio ativo, você pode ver o botão Próximo Estágio mudar para o próximo estágio do processo.
Os estágios no fluxo do processo empresarial são exibidos no modo flutuante, ou modo encaixado. Os estágios podem ser alinha dos em um layout vertical, e não horizontal, o que facilita a visualização das etapas necessárias para avançar. Também é possível optar por incluir uma etapa opcional no fluxo do processo empresarial e definir critérios para dispará-la.
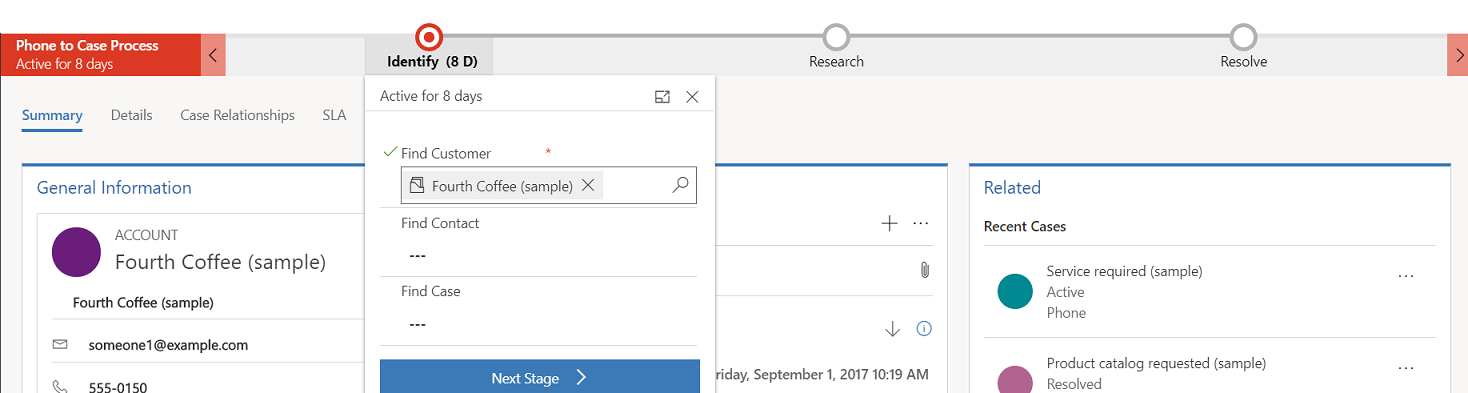
Se houver mais de um processo a ser seguido, você poderá alternar entre eles, selecionando Processo>Alternar Processo na barra de comandos, e selecionando o processo que você deseja usar. Ou você pode optar por abandonar o processo se ele já não se aplica.
Quando um fluxo do processo empresarial baseado em várias entidades é aplicado a uma ocorrência ou um artigo de conhecimento, estas limitações se aplicam:
O fluxo do processo empresarial que se baseia em várias entidades não é exibido no formulário.
A opção Alternar Processo só mostra os fluxos do processo empresarial que se baseiam em uma entidade única.
Se houver apenas fluxos de processos empresariais de várias entidades para uma entidade, a opção Alternar Processo não estará disponível.
Guias no formulário
Cada formulário de ocorrência é composto de uma ou mais guias. Por padrão, a guia Resumo mostra informações sobre o cliente, as interações com o cliente e outros registros relacionados. Você pode selecionar guias diferentes para inserir ou exibir vários outros detalhes de um registro.
Por exemplo, veja como as guias aparecem no formulário de ocorrência:
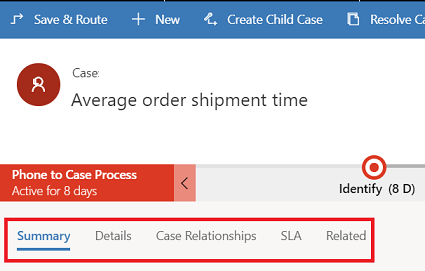
Esta tabela lista as guias padrão para cada tipo de registro e as informações exibidas para um registro específico.
| Tipo de registro | Guias padrão |
|---|---|
| Ocorrência |
Resumo. Inclui o cartão do cliente, a linha do tempo e a seção relacionada. Detalhes. Rastreia detalhes do caso, outros detalhes e detalhes da resposta social do caso. Relacionamentos da Ocorrência. Mostra casos mesclados, casos filhos e artigos de conhecimento associados. Você pode adicionar um caso filho ao caso atual da lista de Casos Filho. Também mostra uma lista de artigos de conhecimento associados à ocorrência. SLA. Mostra os registros relacionados da instância de KPI de SLA criados para cada KPI de SLA que é rastreado para a ocorrência. Relacionados. Mostra entidades relacionadas, como atividades e conexões. |
| Conta |
Resumo. Inclui o cartão do cliente, a linha do tempo e a seção relacionada. Detalhes. Rastreia outros detalhes como perfil da empresa, detalhes de marketing, preferências de contato, e a cobrança e a entrega. Relacionados. Mostra entidades comuns relacionados. |
| Contato |
Resumo. Inclui o cartão do cliente, a linha do tempo e a seção relacionada. Detalhes. Rastreia outros detalhes como informações pessoais, detalhes de marketing, preferências de contato, e a cobrança e a entrega. Relacionados. Mostra entidades comuns relacionados. |
| Atividades | Formulários de atividades mostram a guia chamada Tarefa para a respectiva atividade e uma guia Relacionada para entidades comuns. |
| Artigos da Base de Dados de Conhecimento |
Conteúdo. Permite escrever e editar o conteúdo do artigo. Resumo. Rastreia configurações básicas, linha de tempo, configurações de publicação e informações relacionadas. Análise. Mostra o número de exibições, comentários e uma lista de ocorrências usando o artigo. Relacionados. Mostra entidades comuns relacionados. |
| Perfis Sociais |
Perfil Social. Capture informações gerais, detalhes de perfil social e perfis sociais relacionados. Relacionados. Mostra entidades comuns relacionados. |
Cartão do contato
Veja uma exibição completa de pontos de contato do cliente no cartão do Contato. Esse cartão está disponível na seção Informações Gerais da guia Resumo.
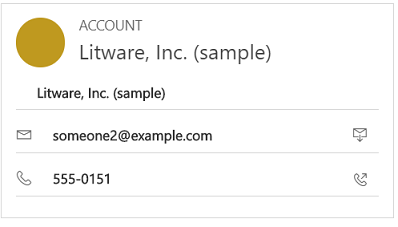
Você pode adicionar uma imagem ao registro de conta ou contato no Dataverse, e ela será exibida neste cartão. Você pode fazer chamadas para clientes do cartão de contato usando o Skype for Business – telefonia IP.
Para registros de conta, o cartão mostra detalhes do contato para o contato principal associado à conta. Para registros de contatos, será exibido o cartão se o contato for o valor do cliente no formulário de ocorrência.
Trabalhar com filas
Usar filas para organizar, conceder prioridade e monitorar o andamento do trabalho. No Dynamics 365 Customer Service, as filas são contêineres usados para armazenar tudo que precisa ser concluído ou exige uma ação. Por exemplo, você pode usar filas para concluir uma tarefa ou fechar um caso. Para saber mais sobre a criação e o gerenciamento de filas, consulte Criar e gerenciar filas.
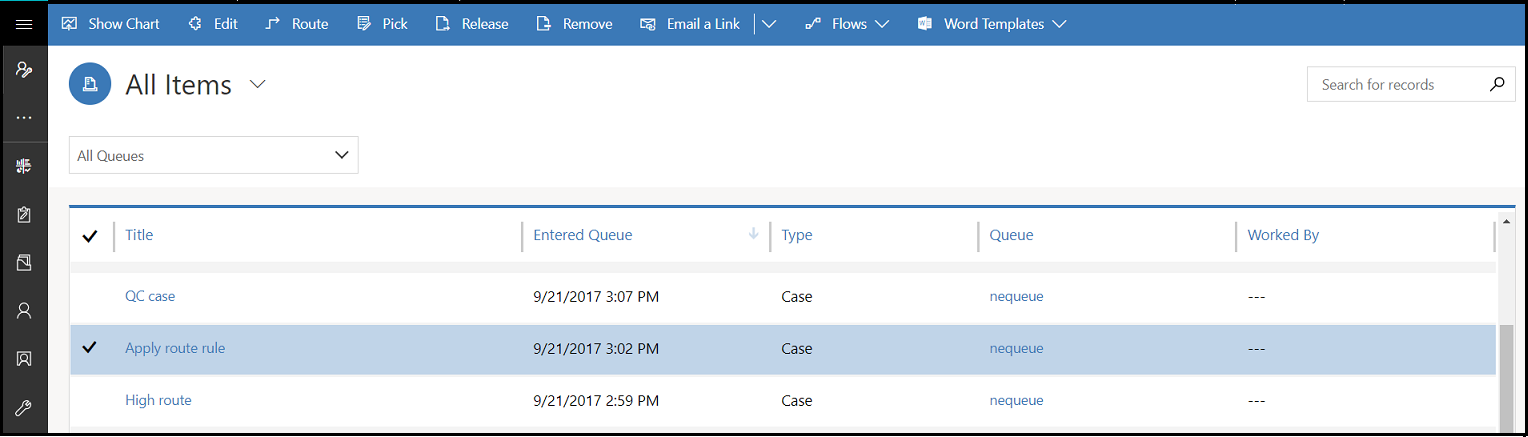
Para saber como adicionar um caso a uma fila, consulte Adicionar um caso a uma fila.
Compreender o site
Para criar um novo site, é necessário acessar Localização avançada![]() . Em seguida, você pode personalizar outros formulários de entidade (por exemplo, Conta) adicionando este campo de site.
. Em seguida, você pode personalizar outros formulários de entidade (por exemplo, Conta) adicionando este campo de site.
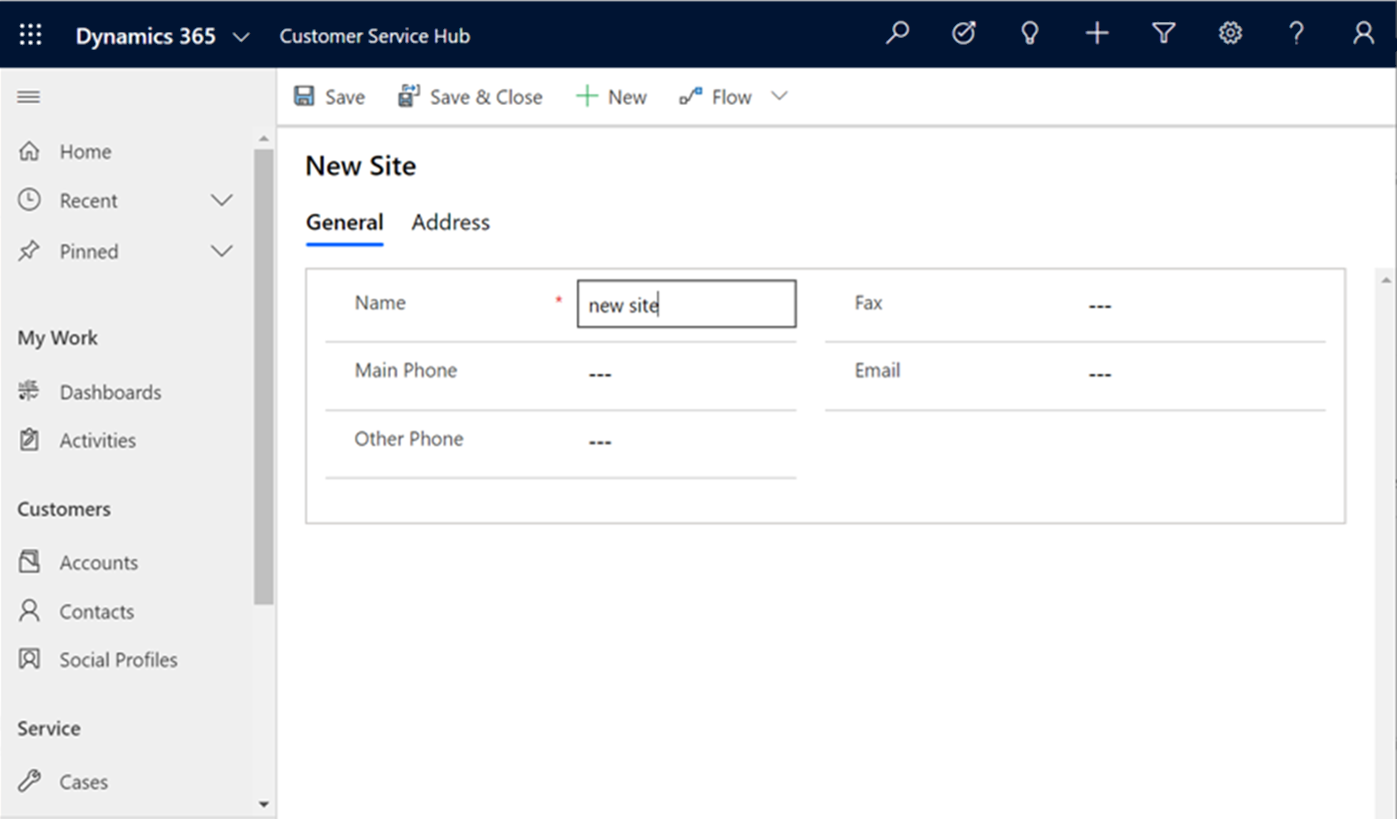
Noções básicas sobre Instalação/Equipamento
Para criar um novo item de Instalação/Equipamento, é necessário acessar Localização avançada![]() , onde poderá criar Instalações/Equipamentos.
, onde poderá criar Instalações/Equipamentos.
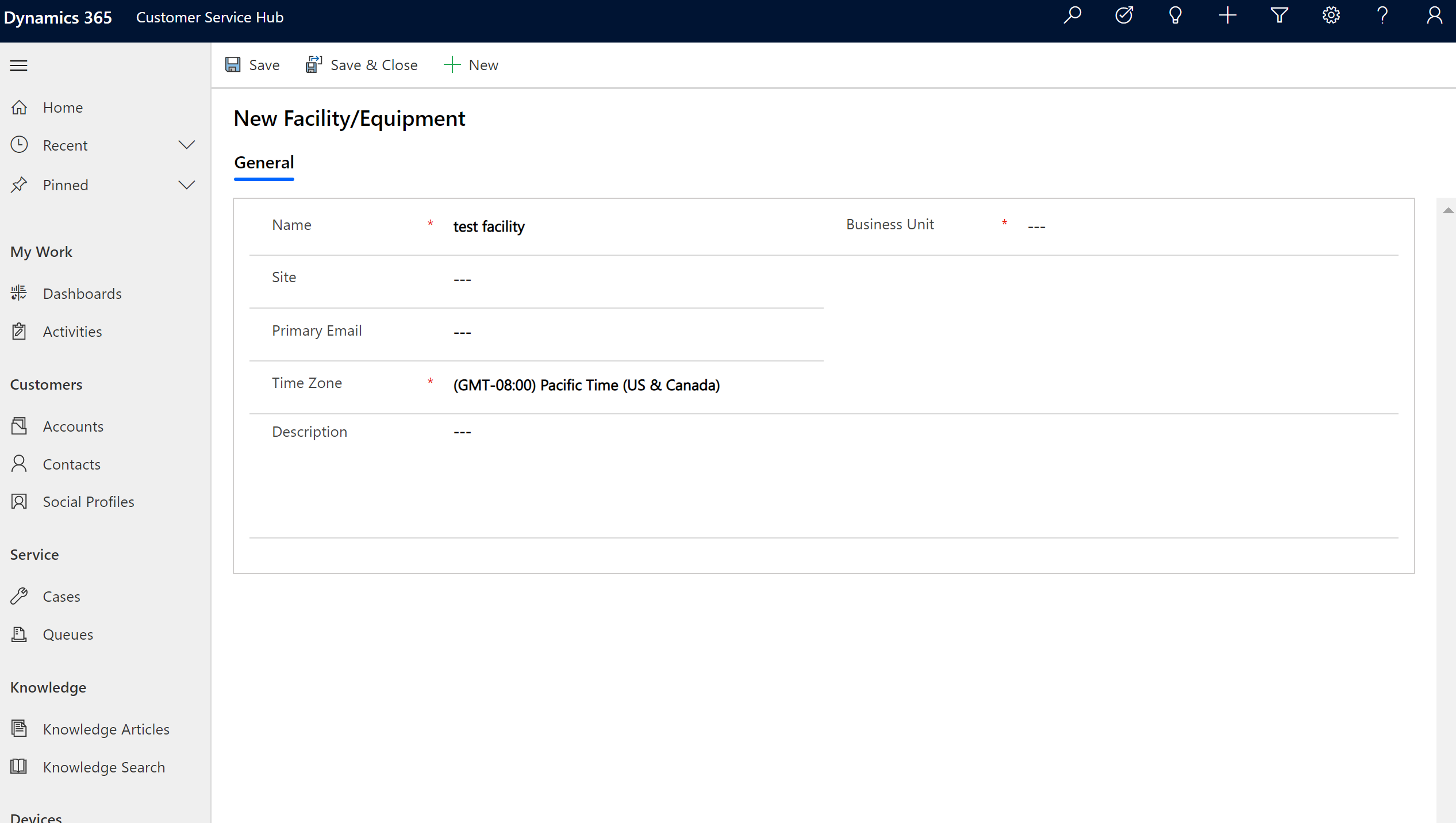
Seção relacionada
Na seção Relacionado (também conhecida como Painel de referência), use as guias para ver registros relacionados do registro atual. Essa seção é habilitada por padrão para contas, contatos, ocorrências e registros de artigos de conhecimento. Seu personalizador pode adicionar essa seção para todas as entidades (inclusive entidades personalizadas) que estão habilitadas para a experiência interativa. O painel de referência também está disponível em aplicativos baseados em modelos. Para obter informações, consulte Painel de referência em aplicativos baseados em modelos.
Por padrão, a primeira guia na seção Relacionado a um registro de ocorrência mostra as Ocorrências e Direitos Recentes para o registro de ocorrência atual em que você está trabalhando.
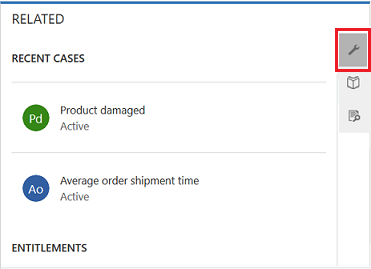
A segunda guia na seção Relacionado de um registro de ocorrência é a Pesquisa da Base de Dados de Conhecimento. A Pesquisa da Base de Dados de Conhecimento permite procurar artigos de conhecimento relacionados a um registro específico. Ela também permite exibir sugestões automáticas. Você pode filtrar os resultados da pesquisa para exibir artigos Publicados, Rascunho ou Aprovados. Para obter mais informações, consulte Pesquise Artigos da Base de Dados de Conhecimento.
A terceira guia na seção Relacionado de um registro de ocorrência exibe Ocorrências Semelhantes. Selecione ... em um registro para seguir ou deixar de seguir a ocorrência, e explorar outras opções.
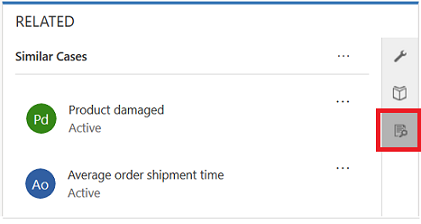
Assista a este vídeo para saber mais sobre o painel de referência no Hub do SAC:
Nota
Você pode configurar regras que o ajudem a exibir ocorrências semelhantes com base em sugestões automáticas. Para obter mais informações, consulte Usar regras avançadas de similaridade para exibir sugestões de ocorrência semelhantes.
De forma similar,
- Para registros Contas, você pode exibir Contatos, Oportunidades Recentes, Ocorrências Recentes e Direitos na seção Relacionado.
- Para registros Contatos, a seção Relacionado exibe Oportunidades Recentes, Ocorrências Recentes e Direitos.
- Para registros Artigos de conhecimento, selecione um artigo e vá para a guia Resumo para exibir o painel Informações Relacionadas. Aqui você pode exibir Versões relacionadas, Traduções relacionadas, Categorias relacionadas, Artigos relacionados e Produtos relacionados para um artigo.
Nota
O administrador do sistema ou personalizador pode escolher se a seção Relacionada deve ser incluída em um formulário. Ele também pode escolher os dados relacionados que devem ser exibidos na seção de cada formulário.
Refluxo do Painel de Referência
O Hub do Serviço de Atendimento ao Consumidor está disponível para uso em um navegador de desktop e em um dispositivo móvel. Dependendo do nível do zoom e da resolução do sistema em que você acessa a interface de hub, o painel Referência ajusta as guias e os registros para ter a melhor experiência.
Por exemplo, em um navegador, se você ampliar 100% ou mais, as guias ficarão encaixadas na parte superior do painel.
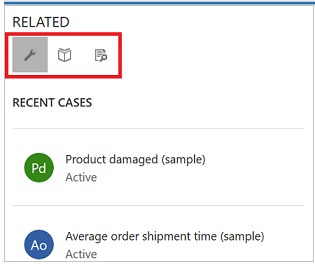
Da mesma forma, se você reduzir 60-70%, os registros aparecerão no formulário de grades.
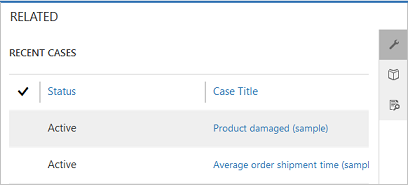
Compreender Atividades
As atividades são as tarefas que você ou sua equipe executa ao interagir com clientes. Uma atividade é qualquer ação que possa ser inserida em um calendário e que tenha dimensões de tempo (hora de início, hora de término, data de conclusão e duração) que ajudam a determinar quando a ação ocorreu ou está planejada para ocorrer.
Por exemplo, você pode criar um registro para rastrear um telefonema a um cliente, ou listar um compromisso agendado com um cliente para discutir um problema. Você pode criar atividades para si mesmo, ou atribuí-las a outros representantes do serviço.
No Dynamics 365 Customer Service, as atividades a seguir são compatíveis:
- Tarefa
- Compromisso
- Telefonema
- Atividade Social
Nota
Você pode criar e editar emails no aplicativo Hub do Serviço de Atendimento ao Consumidor em um navegador de desktop. Entretanto, em um dispositivo móvel, o email é somente leitura no aplicativo.
Abrir a exibição Atividades
No mapa do site do Hub do SAC, selecione Serviço>Atividades. A exibição Minhas Atividades aparece.
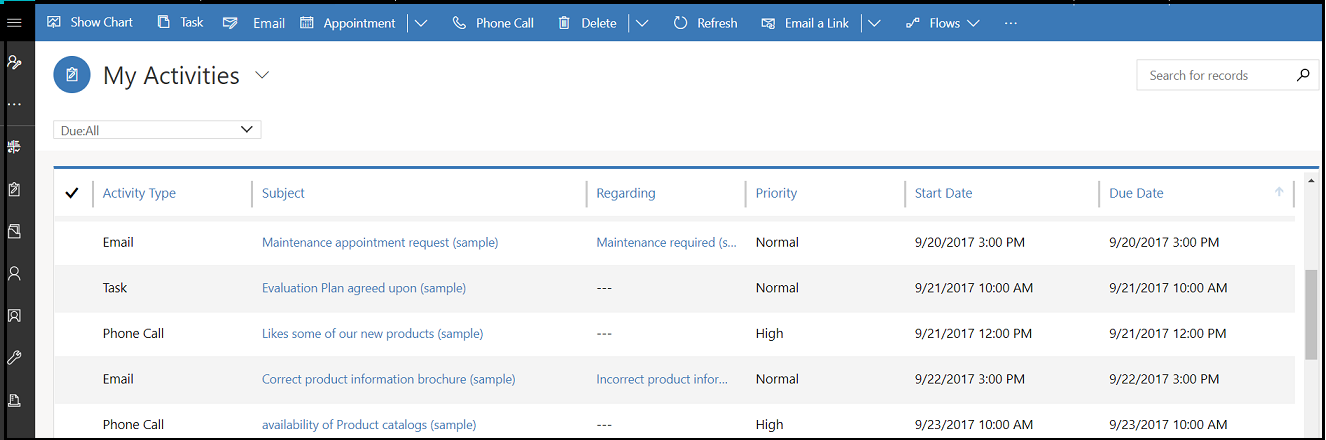
Selecione
 na barra de navegação para acessar Atividades para adicionar rapidamente uma nova atividade.
na barra de navegação para acessar Atividades para adicionar rapidamente uma nova atividade.Selecione Minhas Atividades para alternar entre exibições de atividades.
Selecione Prazo para ver a lista de atividades cujo prazo se aproxima ou que já estão atrasadas.
Explore as opções da barra de comandos para criar uma nova atividade, como uma nova Tarefa, Email, Compromisso ou Telefonema.
Por exemplo: Para criar um novo email, selecione Email na barra de comandos. O formulário Nova atividade de email é exibido.
Selecione ... na barra de comandos e vá para Abrir Painéis para abrir diretamente o painel de atividades.
Para exibir o status de uma atividade, selecione o registro de atividade. O status é exibido no canto inferior esquerdo do formulário de atividade.
Insira um artigo de conhecimento em um email
Ao trabalhar com um email, você pode ajudar os clientes rapidamente ao pesquisar e selecionar um artigo de conhecimento relevante para incluir em seu email. Você pode inserir o artigo e/ou compartilhar um link para ele no corpo da mensagem.
Você pode inserir um artigo de conhecimento em um email no Dynamics 365 Customer Engagement (on-premises) 9.1. Mais informações: Novos recursos no Dynamics 365 Customer Engagement (on-premises)
Em um formulário de email esboçado por você, coloque o cursor onde deseja colocar o artigo de conhecimento ou seu link e, depois, selecione Inserir Artigo de Conhecimento.
A tela Selecione o artigo de conhecimento para inserir é exibida.
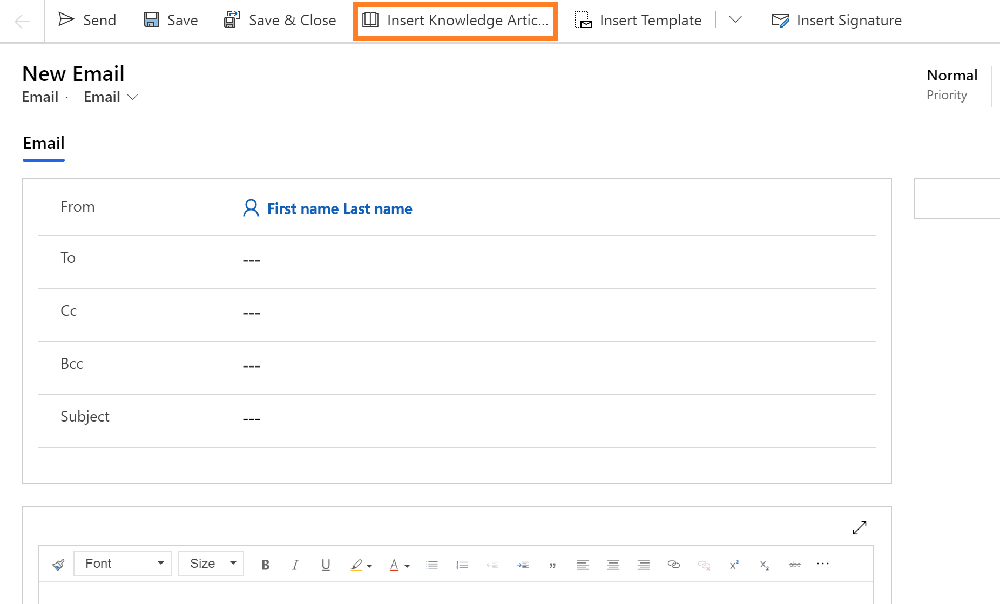
Procure o artigo que você deseja incluir. Para obter mais informações sobre como pesquisar artigos de conhecimento, consulte Pesquise artigos de conhecimento no Hub do SAC.
Uma lista de artigos disponíveis será exibida. Você pode selecionar um artigo nos resultados da pesquisa para exibi-lo no painel de visualização.
Quando você encontrar o artigo que deseja incluir, realize uma das seguintes ações:
Para inserir um artigo no email, selecione o ícone Inserir conteúdo para o artigo nos resultados da pesquisa, ou no painel de visualização do artigo, selecione Inserir conteúdo do artigo na parte superior do painel. O conteúdo será inserido no corpo do email e a página Selecione o artigo de conhecimento para inserir será fechada.
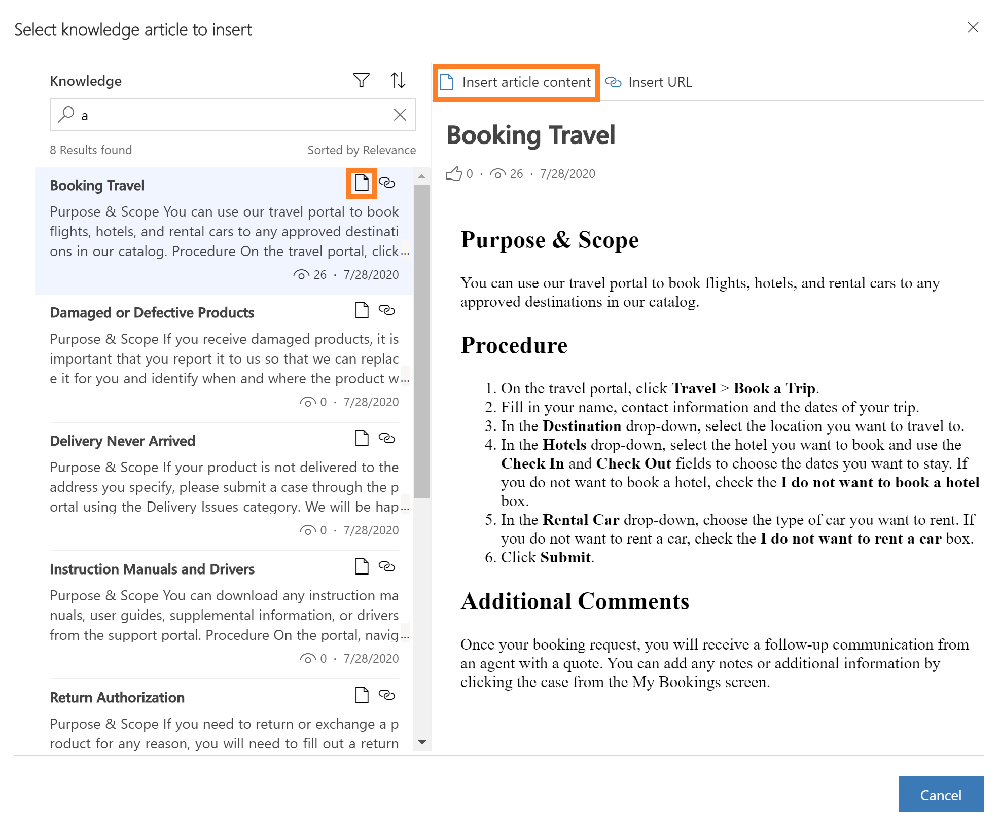
Observação
- Para inserir um artigo de conhecimento em um campo que está habilitado para usar as opções do editor de rich text, você deve primeiro configurar o editor de rich text personalizado para o campo. Para obter mais informações sobre essa configuração, consulte Personalizar a experiência de email.
- Se você adicionar mais de um campo e, em seguida, selecionar Inserir Artigo de Conhecimento, por padrão, o artigo de conhecimento é inserido no primeiro campo do formulário.
Se o administrador configurou um portal externo que dá suporte a um formato de URL, você pode incluir um link. Para obter mais informações, consulte Configurar gerenciamento do conhecimento (Hub do SAC). Para inserir um artigo como um link no email, selecione o ícone URL para o artigo nos resultados da pesquisa ou, no painel de visualização do artigo, selecione Inserir URL na parte superior do painel. Um link será inserido no artigo no corpo do email e a página Selecione o artigo de conhecimento para inserir será fechada.
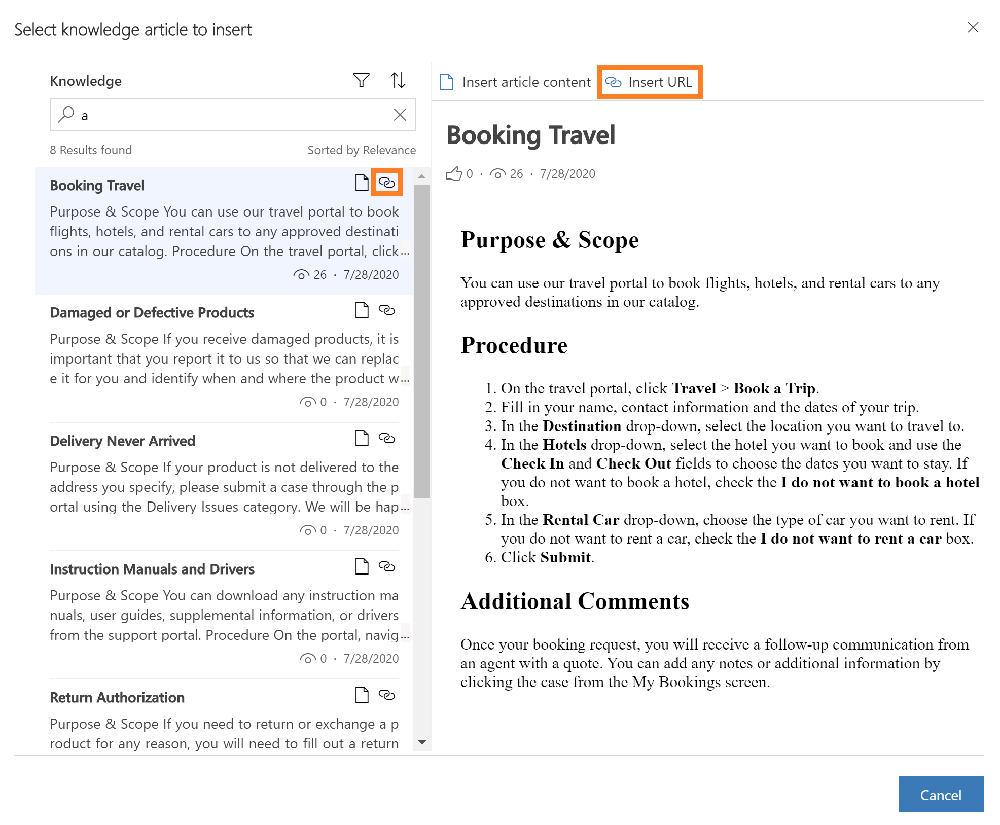
Criar e Gerenciar Filas
Usar filas para organizar, conceder prioridade e monitorar o andamento do trabalho. No Dynamics 365 Customer Service, as filas são contêineres usados para armazenar tudo que precisa ser concluído ou exige uma ação. Por exemplo, você pode usar uma fila para concluir uma tarefa ou fechar um caso. Para saber mais sobre a criação e o gerenciamento de filas, consulte Criar e gerenciar filas.
Abrir exibição de Filas
No mapa do site do Hub do Serviço do SAC, selecione Serviço>Filas. A exibição de filas aparece.
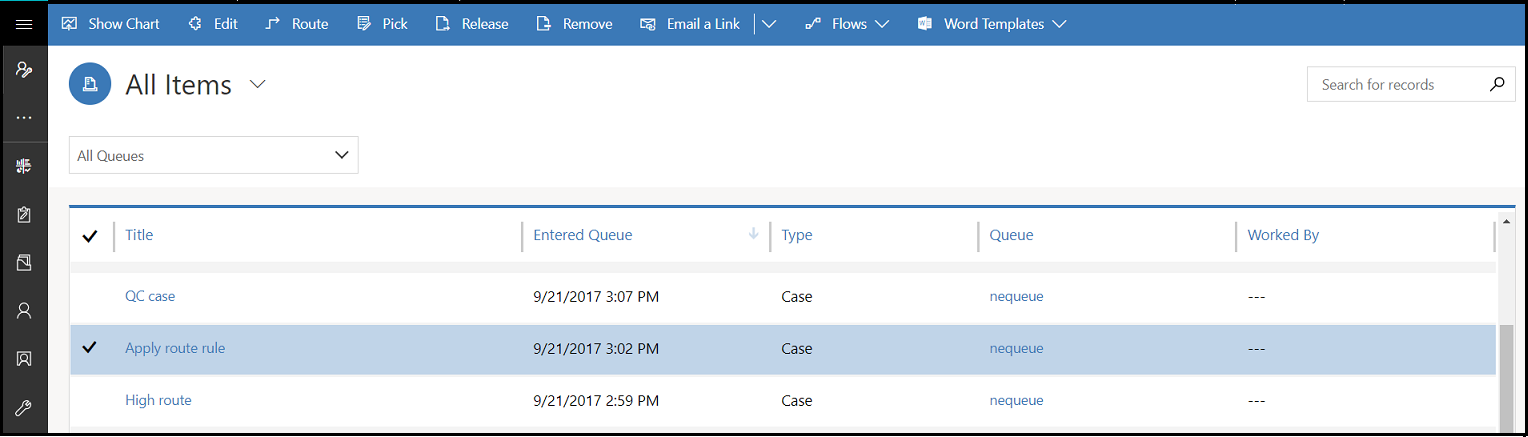
- Use as listas suspensas para alternar entre as exibições e as várias filas.
- Selecione um registro na exibição de filas para:
- Editar o registro
- Rotear o registro
- Escolher o registro. Ele será atribuído a você e será movido para sua fila.
- Liberar o registro. Ele será atribuído novamente ao proprietário da fila para outros escolherem.
Para saber como adicionar um caso a uma fila, consulte Adicionar um caso a uma fila.
Criar um novo site
Para criar um site, acesse Localização avançada![]() . Em seguida, você pode personalizar outros formulários de entidade (por exemplo, Conta) adicionando este campo de site.
. Em seguida, você pode personalizar outros formulários de entidade (por exemplo, Conta) adicionando este campo de site.
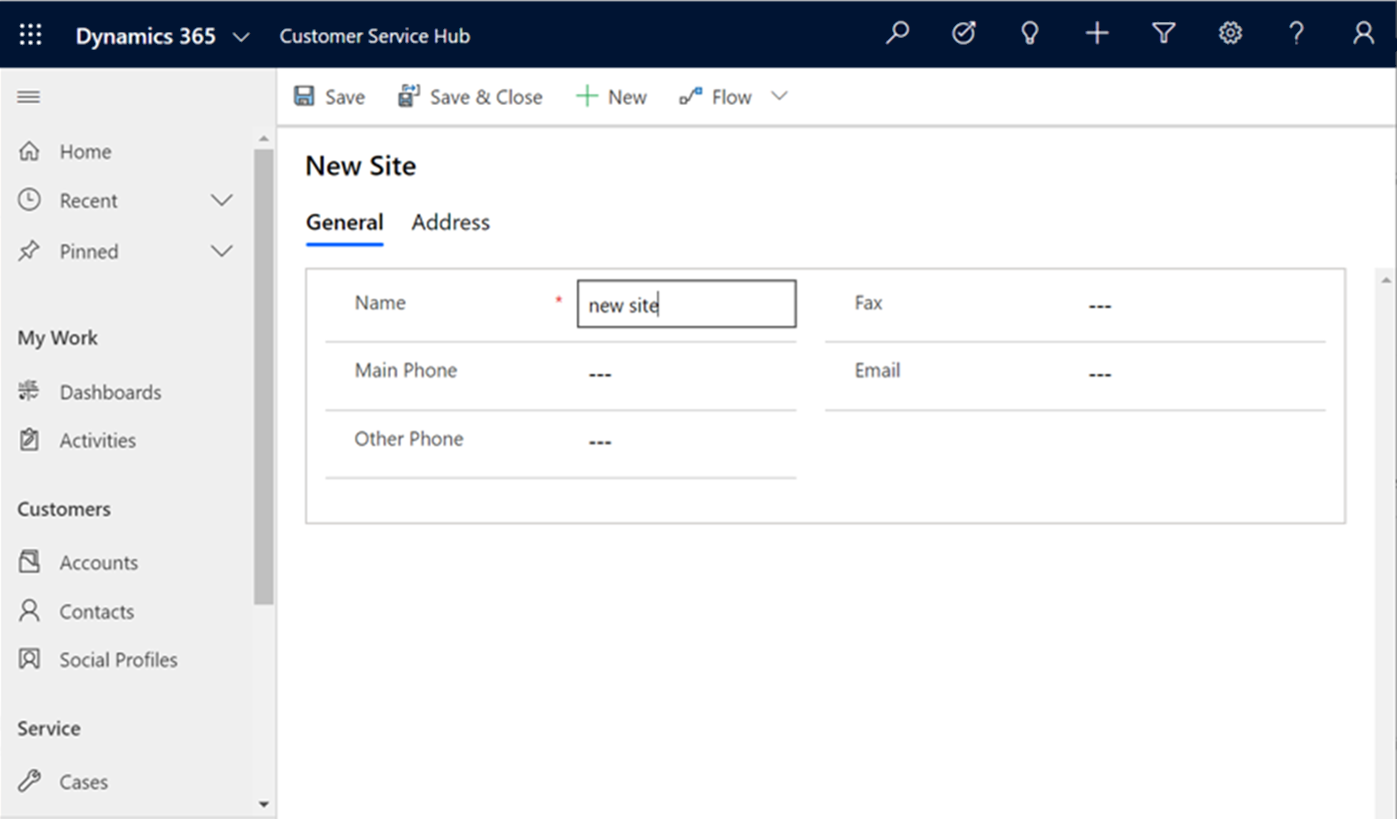
Criar um item de instalação/equipamento
Para criar um novo item de Instalação/Equipamento, acesse Localização avançada![]() , onde você pode criar Instalações/Equipamentos.
, onde você pode criar Instalações/Equipamentos.
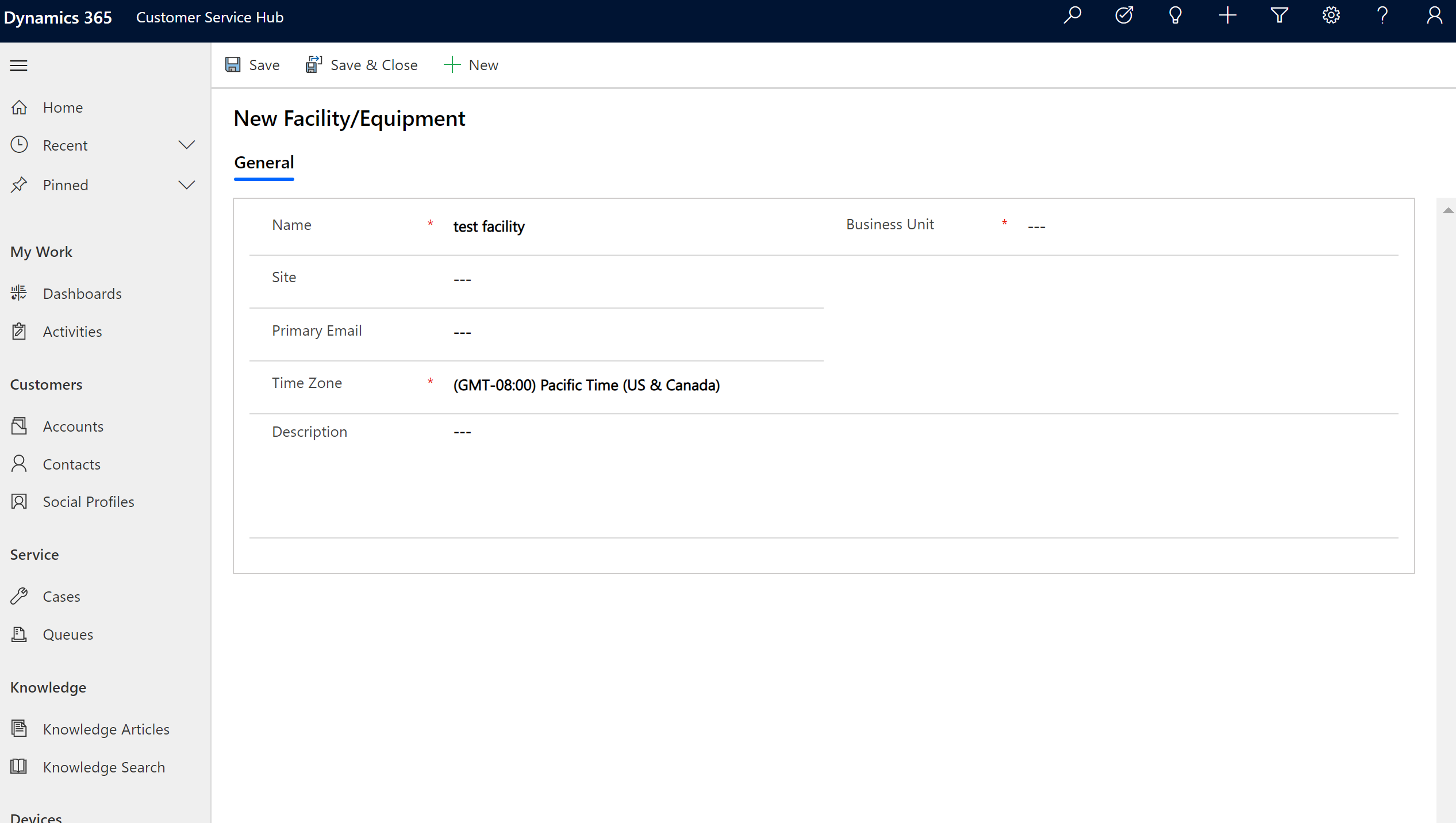
Confira também
Criar e projetar formulários para o Hub do Serviço de Atendimento ao Consumidor
Acompanhe os casos de modo eficiente e aja rapidamente neles