Personalizar a experiência de email
A experiência de configuração de email permite que os usuários sejam mais eficazes e eficientes ao usar o email para se comunicar com os clientes. Este artigo discute como configurar o editor de email, o construtor de modelos de email e o construtor de assinaturas de email, que aceita o recurso de configuração completa do controle do Editor de Rich Text.
Nota
Se estiver usando o controle Editor de Atividade, recomendamos que você use o controle do editor de rich-text porque o Editor de Atividade foi preterido. Para obter detalhes, veja Usar o controle do editor de rich text no Power Apps.
Cada instância do editor ou criador de emails pode ser configurada independentemente, permitindo que você:
- Escolha as fontes desejadas
- Defina uma fonte padrão
- Ajuste a localização da barra de ferramentas e dos botões
- Aumente automaticamente a altura do editor para caber no conteúdo
- Acesse HTML
- Configure o controle do editor de rich text em experiências de email (incluindo editor de email, criador de modelos de email e criador de assinaturas)
Configurar o formulário de email usando um arquivo de recurso da Web
Você pode configurar o email usando um arquivo de recurso da Web que pode ser modificado conforme necessário e, em seguida, vinculado ao formulário de email.
Para habilitar as configurações definidas pelo usuário para um formulário de email, são necessárias as seguintes etapas:
Configurar o arquivo de recurso da Web
Acesse o arquivo de recursos da Web navegando até Configurações avançadas>Personalizar o sistema>Recursos da Web.
Use o filtro para procurar os arquivos de recurso da Web, conforme mostrado na imagem a seguir.
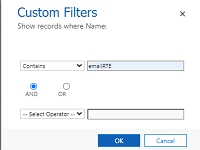
Pode haver mais de um arquivo chamado msdyn_EmailRTEconfig_reference.js. Um é arquivo de configuração o padrão, pronto para uso, que não é modificável. O outro pode ser aberto e usado como referência para criar um arquivo de recurso da Web que hospeda as alterações feitas na configuração.
Selecione o arquivo editável. Uma nova janela é exibida.
Na seção Conteúdo, selecione Editor de texto.
A janela Editar conteúdo é exibida.
Copie o texto no campo Fonte e feche a janela.
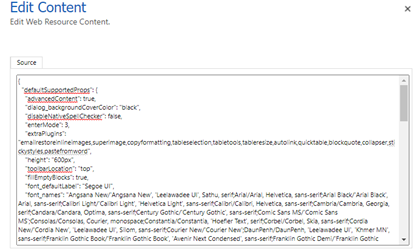
Crie um novo recurso da Web e cole nele o código que você copiou do arquivo existente.
Faça as alterações desejadas e selecione Salvar e pulicar.
Nota
- Um editor de código, como o código do Visual Studio, pode fornecer uma experiência melhor de edição.
- Existem várias propriedades que podem ser modificadas e serão aplicadas ao formulário de email quando você o configurar. Para mais informações, consulte Propriedades do editor de Rich Text.
- Certifique-se de que a propriedade disableDefaultImageProcessing esteja definida como Verdadeiro para que as imagens em linha adicionadas ao editor sejam carregadas corretamente no email do destinatário.
Salve a URL no novo recurso da Web porque você precisa dele para mapear o novo arquivo de recurso da Web para o formulário Email avançado.
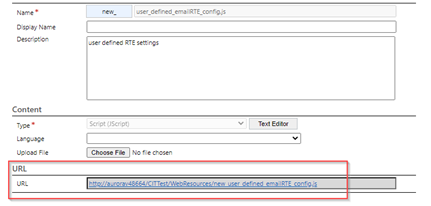
Navegue até Personalização>Personalizar o sistema>Entidade>Email>Formulários.
Abra o formulário Email avançado, clique duas vezes em Descrição e, em seguida, navegue até a guia Controle.
Adicione o controle de RTE, selecione URL personalizada de configuração e, no campo da URL, insira a URL do novo arquivo do recurso da Web que você criou.
Selecione Salvar e Publicar todas as personalizações.
Habilitar o controle RTE no formulário de email
Navegue até as propriedades do formulário de email: selecione Configurações avançadas>Personalizar o sistema>Entidades>Email>Formulários.
Neste exemplo, adicionamos o arquivo de recurso da Web ao formulário Email avançado.

Selecione o formulário e clique duas vezes no campo Descrição para inserir as propriedades do campo.
Se o controle RTE ainda não tiver sido adicionado, selecione a guia Controles para adicioná-lo.
Selecione Controle de configuração personalizada e substitua singleLine.URL pela URL do recurso da Web do arquivo de recurso da Web que você criou nas etapas da seção anterior.
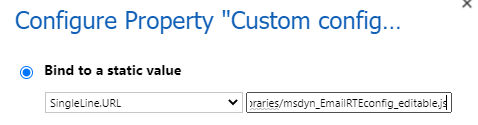
Selecione Salvar>Publicar.
As configurações agora se aplicam ao formulário quando você cria um email.
Observação
Se estiver usando um fluxo de trabalho para preencher o conteúdo de email em campos RTE que não estão na Linha do tempo e tiver problemas com imagens embutidas que não são renderizadas corretamente, você deve usar o plug-in msdyn_EmailRTEconfig_reference.js.
Adicionar as permissões necessárias para tabelas relacionadas
Quando os agentes precisam criar um modelo de email com base em uma tabela, verifique se eles têm as permissões obrigatórias para as tabelas relacionadas, como a tabela Conta para o modelo de email baseado em um caso
Adicionar o filtro de idioma na exibição de seleção de modelo de email
Para habilitar o filtro de idioma para a janela de seleção do modelo de email avançado, conclua as seguintes etapas:
- Navegue até Configurações>Configurações Avançadas.
- Selecione Personalizações>Personalizar o Sistema.
- Em Solução: Solução Padrão, expanda Entidades.
- Expanda Modelo de Email e selecione Formulários.
- Nos Formulários Ativos, selecione Formulário de filtro da galeria de modelos.
- Arraste e solte Idioma dos campos disponíveis para o formulário.
Nota
Idioma é adicionado ao formulário por padrão.
- Selecione Idioma e, em seguida, selecione Alterar Propriedades.
- No Rótulo, selecione Exibir rótulo no formulário.
- Em Visível, selecione Visível por padrão.
- Salve e publique as alterações.
Personalizar a exibição de seleção de modelo de email avançado
A janela seleção de modelo de email avançado exibe a caixa de diálogo Selecionar Registro e permite que os agentes alternem entre as exibições de modelo de email. Para habilitar esses recursos, conclua as etapas a seguir.
- Navegue até Configurações Avançadas>Configuração de Email.
- Selecione Configuração de Email>Definições de Configuração de Email.
- Na experiência de seleção Modelo de Email Avançado, defina as exibições Habilitar Modelo de Email e a caixa de diálogo Ignorar Registro Selecionado como Sim.
Configurar a exibição da seleção de modelo de email padrão
Realize as etapas a seguir a fim de configurar a exibição padrão para a janela de seleção do modelo de email avançado.
- Navegue até Configurações>Configurações Avançadas.
- Selecione Configurações>Configuração de Email>Definições da Configuração de Email.
- Defina a opção Exibição padrão para Experiência aprimorada de seleção de Modelo de Email.
Confira também
Configurar email
Criar um modelo de email
Inserir um modelo de email
Converter um email em um modelo
Usar uma assinatura no email
FAQ do Email