Configurar o site de eventos em marketing de saída
Observação
O Azure Active Directory agora é o Microsoft Entra ID. Saiba mais
Importante
Este artigo só se aplica ao marketing de saída, que será removido do produto em 30 de junho de 2025. Para evitar interrupções, faça a transição para jornadas em tempo real antes dessa data. Mais informações: Visão geral da transição
O site de eventos fornece um recurso online onde as pessoas podem usar para ler sobre o evento e seus palestrantes, criar uma conta, registrar-se no evento, comprar passes, exibir a agenda da sessão e muito mais. A imagem a seguir mostra um mapa do site simplificado de seu site de eventos conforme será exibido para os participantes.
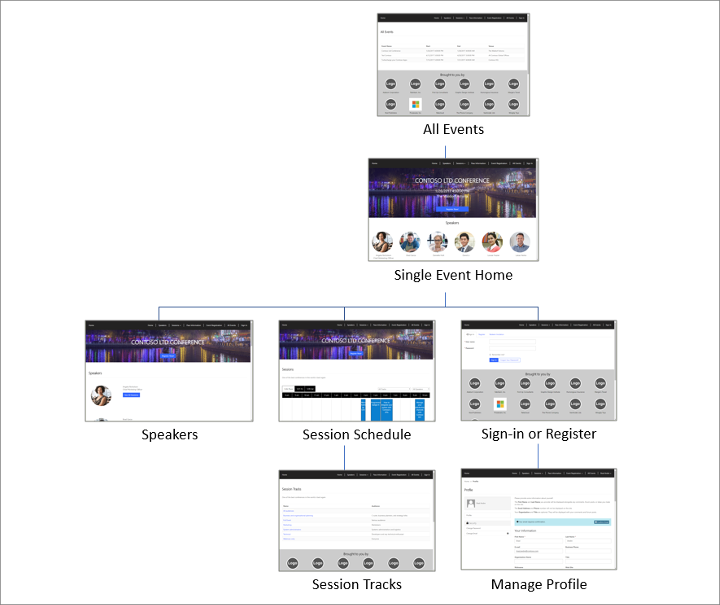
O site de eventos é pré-configurado para buscar todos os gráficos e informações relevantes para cada evento publicado do Dynamics 365 Customer Insights - Journeys, e para permitir que os visitantes criem uma conta de registro (incluindo nome de usuário e senha), editem seu perfil, registrem-se e outras pessoas em um evento, escolham passes de sessão, exibam a agenda de eventos e modifiquem ou cancelem um registro de evento.
Personalizar e hospedar o site de eventos
Na primeira vez que você instalar o Customer Insights - Journeys, o site de eventos será instalado na sua solução de portais do Power Apps e está pronto para ser usado. O site é criado usando a estrutura Angular (que facilita sua personalização) e você pode optar por hospedá-lo em qualquer lugar (não apenas na solução de portais do Power Apps). A tabela a seguir descreve as opções de hospedagem.
| Recurso | Dynamics 365 portal nativo |
Site do Angular hospedado por Portais do Dynamics 365 |
Site do Angular hospedado externamente |
|---|---|---|---|
| Disponibilidade | Descontinuado (não está mais disponível) | Instalado pronto para uso; totalmente personalizado | Baixar o projeto, personalizá-lo e implantá-lo em seu próprio servidor |
| Informações e gráficos de evento | Buscado diretamente de registros de eventos do Dynamics 365 | Buscado diretamente de registros de eventos do Dynamics 365 | Buscado diretamente de registros de eventos do Dynamics 365 |
| Gateway de pagamentos | Crie uma página de gateway usando entidades de portal nativo do Power Apps e personalize-o de acordo com instruções do seu provedor de pagamentos de terceiros | Crie uma página de gateway usando entidades de portal nativo do Power Apps e personalize-o de acordo com instruções do seu provedor de pagamentos de terceiros | Personalizar o app Angular de acordo com as instruções do seu provedor de pagamentos terceirizado |
| Conta de registro e credenciais | Implementado usando recursos de portal nativos do Power Apps; pronto para uso | Implementado usando recursos de portal nativos do Power Apps; pronto para uso | Você deve integrar o site de eventos à ID do Microsoft Entra para habilitar as contas de registro |
| A configuração de Gateway de pagamentos do registro de evento | Use essa configuração para selecionar uma página de portal do Power Apps para ser usada como o gateway de pagamento para cada evento | Use essa configuração para selecionar uma página de portal do Power Apps para ser usada como o gateway de pagamento para cada evento | Essa configuração não tem efeito para sites de eventos hospedados externamente |
| A configuração Permitir registro anônimo do registro de evento | Use essa configuração para controlar se os participantes poderão se registrar sem primeiro criar uma conta de registro | Use essa configuração para controlar se os participantes poderão se registrar sem primeiro criar uma conta de registro | Essa configuração não tem efeito para sites de eventos hospedados externamente |
| Vincular ao site de evento | A URL é gerada automaticamente para cada evento. Marque o campo URL do Evento do registro de evento para localizá-lo. | A URL é gerada automaticamente para cada evento. Marque o campo URL do Evento do registro de evento para localizá-lo. | A URL depende de onde você hospeda o site. Você pode armazenar a URL no registro de evento marcando a caixa de seleção URL de evento personalizado e então preenchendo o campo URL do Evento. |
Você pode baixar o projeto Angular do centro de download da Microsoft, personalizá-lo no ambiente de desenvolvimento de sua preferência, criar o projeto e então substituir a versão no seu portal do Power Apps portal, configurá-lo como um novo site do portal ou hospedá-lo no próprio servidor. O site final inteiro é composto por apenas dois arquivos: um arquivo Javascript (chamado main.js) e uma folha de estilo (denominada styles.css).
Na primeira vez que você instalar o Customer Insights - Journeys, o site de eventos vigente será instalado na sua solução de portais do Power Apps e está pronto para ser usado. O site do não será atualizado nem será substituído quando você atualizar o Customer Insights - Journeys, portanto você pode personalizar livremente a cópia instalada no seu portal. No entanto, a Microsoft continuará a desenvolver o site de eventos e aprimorá-lo a cada nova versão do Customer Insights - Journeys, portanto, se quiser tirar proveito dos recursos mais recentes, você pode baixá-lo, compará-lo com o seu próprio site personalizado e adicionar os recursos novos desejados.
Para obter mais informações sobre como baixar a versão mais recente do site de eventos, como personalizá-lo, compilá-lo e então implantá-lo em um portal do Power Apps ou site externo, consulte Criar e hospedar um site de eventos personalizado.
Publicar eventos, sessões, rastreamentos e registros relacionados no site
A maioria das informações exibidas no site provém diretamente de seus modelos de evento e dos vários registros relacionados; assim, para que o site fique online, é preciso certificar-se de que todas as informações estão disponíveis no Customer Insights - Journeys e que o próprio evento, além de suas sessões e rastreamentos relevantes, estejam definidos para publicação no site. O evento e todas as suas configurações permanecem editáveis mesmo depois de entrar no ar. Todas as alterações feitas em um evento ao vivo e nos registros ativos publicados relacionados também serão refletidas imediatamente no portal.
As sessões de eventos funcionam da mesma forma que o próprio evento; essencialmente, elas funcionam como subeventos que, juntos, criam a agenda do evento geral. O site de eventos mostra uma agenda de sessões ativas que pertencem a cada evento. Um evento pode incluir sessões ativas e não ativas, mas somente as sessões ativas pertencentes a eventos ao vivo são mostradas no site.
Os rastreamentos de eventos são coleções de sessões, geralmente relacionados por tema ou público-alvo. Os rastreamentos oferecem uma forma conveniente para os participantes se registrarem em várias sessões relacionadas de uma só vez. Assim como em sessões de eventos, você pode publicar cada rastreamento para que ele apareça no site do evento relacionado. Um evento pode incluir acompanhamentos ativos e não ativos, mas somente os rastreamentos ativos pertencentes a eventos ao vivo são mostradas no site.
Todas as entidades de eventos, sessões e acompanhamento têm um campo Status da publicação, que os usuários podem usar para armazenar informações sobre a preparação do evento, incluindo se ele está pronto para ser publicado ou ativado. Esse valor será exibido como uma lista suspensa no canto superior direito quando você estiver editando um registro de evento ou sessão, mas ele fizer parte do formulário principal de rastreamentos de sessão.
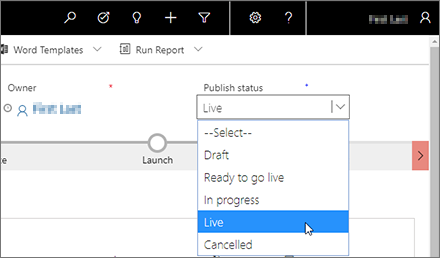
Os valores padrão do Status da publicação são Rascunho, Pronto para publicar, Em andamento, Ativo e Cancelado. Exceto Ativo, todos esses valores são apenas informativos; então, você pode usá-los para rastrear o progresso do seu trabalho e coordenar com os colegas conforme necessário. O valor Ao vivo funciona de maneira um pouco diferente, dependendo da entidade com a qual você está trabalhando, desta forma:
- Para eventos e sessões, o valor Ao vivo será exibido somente na lista suspensa Status da publicação enquanto o evento ou sessão estiver realmente ativo. Para entrar ao vivo com um evento ou sessão, use o botão Entrar ao Vivo na barra de comandos enquanto o evento ou sessão relevante estiver aberto. Você pode interromper um evento ao vivo ou sessão selecionando Parar na barra de comando ou alterando o Status da publicação para algo diferente de Ao vivo.
- Ao criar uma nova sessão usando o formulário de criação rápida (o que você pode fazer ao trabalhar com o exibição de calendário na guia Agenda de um evento), o formulário incluirá uma lista suspensa Status da publicação que inclui o valor Ao vivo. Nesse caso, você pode definir o Status da publicação como Ao vivo enquanto cria a sessão para entrar no ar imediatamente.
- Para acompanhamentos de sessão, use a lista suspensa Status da publicação para entrar ao vivo e parar um acompanhamento ativo (a barra de comando não inclui os botões Entrar no Ar ou Parar). Defina como Ao vivo para publicar o acompanhamento e torná-lo visível publicamente no site do seu evento. Defina o Status da publicação como qualquer valor diferente de Ao vivo para ocultar o acompanhamento no site de eventos. Em acompanhamentos, a lista suspensa Status da publicação está localizada na guia Geral para o registro de acompanhamentos em vez de ao lado do cabeçalho (como é para eventos e sessões).
A tabela a seguir resume como publicar cada entidade publicável no site e que tipos de informações são publicadas para cada uma delas. Seja cuidadoso e meticuloso ao inserir valores nos campos publicados porque eles são expostos ao público.
| Entidade | Como e onde é publicado | Quais campos são publicados |
|---|---|---|
| Eventos | Publique cada evento manualmente abrindo o registro do evento e selecionando Entrar ao vivo na barra de comandos. Os eventos não publicados não serão mostrados no site. Todos os eventos publicados estão listados na página Todos os Eventos do site. |
Nome do evento, data e hora de início, data e hora de término, local principal, descrição |
| Sessões | Publique cada sessão manualmente abrindo o registro da sessão e selecionando Entrar ao vivo na barra de comandos. As sessões não publicadas não serão mostradas no site. Cada sessão publicada está listada na página Sessões do evento ao qual pertence, na página Palestrante do palestrante que a apresenta e na página Rastreamentos de Sessão para os rastreamentos aos quais pertence. |
Título da sessão, data e hora de início, data e hora de término, resumo da sessão, descrição detalhada, rastreamentos de sessão, duração |
| Palestrantes | Os palestrantes são publicados automaticamente quando você publica uma sessão à qual eles são atribuídos. Os palestrantes são listados na primeira página de cada evento no qual se apresentam, na página Palestrantes e nas páginas de sessão de cada sessão executada. Uma página de perfil de palestrante mostra detalhes adicionais e uma agenda de sessões desse palestrante. |
Nome, foto, cargo, sobre, LinkedIn, Twitter, site |
| Rastreamentos de Sessão | Publique cada rastreamento manualmente abrindo o registro de rastreamento e definindo o Status da publicação como Ativo. (Para acompanhamentos de sessão, o menu Status da publicação está localizado na guia Geral em vez de no cabeçalho.) Os acompanhamentos não publicados não serão mostradas no site. Os rastreamentos externos publicados estão listados na página Rastreamentos de Sessão do evento ao qual pertencem. Cada rastreamento de sessão mostra o nome e uma lista de sessões que pertencem a ele (com links). Só é possível publicar rastreamentos externos, não internos. |
Nome, público-alvo |
| Passes | Os passes são publicados automaticamente quando você publica o evento ao qual eles pertencem. Todos os passes associados a um rastreamento de sessão publicado estão listados na página Informações do Passe do evento ao qual o rastreamento pertence. O sistema rastreia o número de passes disponíveis e o número atribuído e indica quando os passes estão esgotados. |
Nome, nome do registro de rastreamento relacionado, Preço do passe, Status esgotado |
| Patrocinadores | Os patrocinadores são publicados automaticamente quando você publica o evento ao qual eles pertencem. Os patrocinadores associados a eventos publicados são exibidos na parte inferior da maioria das páginas desses eventos no site. |
Patrocinador do evento (o nome do registro de conta relacionado), logotipo (obtido diretamente do registro do patrocinador, não da conta relacionada) |
Configurar gráficos e opções de registro do site
O site oferece várias opções de configuração por eventos que podem ser definidas com o registro de evento relevante, sem precisar personalizar o código do site. Esses incluem gráficos, check-out e opções de pagamento.
Fazer upload e atribuir gráficos de site
O site apresenta uma imagem de faixa para cada evento e também mostra fotos de palestrantes e logotipos de patrocinadores.
Você pode definir a imagem da faixa exibida para qualquer evento editando o registro do evento, acessando a guia Geral e usando a configuração Imagem do portal.
As imagens dos palestrantes provêm de cada registro de palestrante (não do registro do contato relacionado). Para fazer upload de uma imagem do palestrante, vá para Eventos>Participantes>Palestrantes e abra o registro de palestrante relevante. Em seguida, selecione a foto existente, ou o espaço reservado genérico, na área do título da página para abrir uma caixa de diálogo na qual você pode carregar uma imagem. Mais informações: Configurar um evento
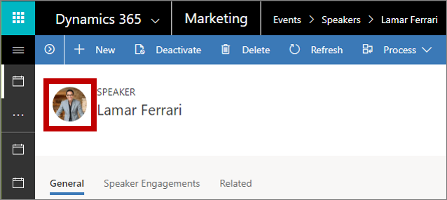
As imagens do patrocinador provêm de cada registro de patrocínio (não do registro da conta relacionada), que você pode editar trabalhando no registro do evento no qual o patrocínio se aplica (localizado na guia Agenda, que direciona aos registros de patrocínio relacionados) ou localizando o devido registro de patrocínio em Eventos>Gerenciamento de Patrocínios>Patrocínios. Assim como nas imagens do palestrante, você pode fazer upload de uma imagem (como um logotipo) para ser exibida no site do evento selecionando a foto existente (ou o espaço reservado genérico) na área do título da página de registro de patrocínio.
Definir opções de registro
Quando um visitante do site decidir se registrar em seu evento, prosseguirá da seguinte forma:
- Abra o site do evento e escolha um evento.
- Selecione o botão Registrar.
- A página de registro será aberta. Se você tiver habilitado o registro anônimo, então o visitante poderá inserir detalhes de registro imediatamente ou poderá optar por iniciar sessão (ou criar uma conta primeiro). Se você tiver desabilitado o registro anônimo, então deverá iniciar sessão ou criar uma conta antes de poder registrar alguém.
- O registro pode permitir que vários contatos sejam registrados de uma vez, ou você pode defini-lo para permitir apenas um registro de participante por vez.
- Se o evento oferecer registro de aprovação e incluir mais de uma aprovação, então o formulário permitirá que um passe diferente seja selecionado para cada inscrito conforme necessário. (Registro no nível de sessão não está disponível quando você usa essa opção.)
- Se seu evento oferecer registro de nível de sessão, então o formulário permite que o inscrito monte seu próprio calendário a partir de todas as sessões disponíveis. (Aprovações e pagamento on-line não estão disponíveis se você usar essa opção)
- Se você tiver optado por habilitar um CAPTCHA, então o visitante deverá preencher o campo de CAPTCHA para continuar depois de inserir os detalhes de cada inscrito.
Importante
A partir de novembro de 2022, os pontos de extremidade de serviço Captcha para o site do evento estão mudando. Se você tiver verificações de origem para suas solicitações do portal de eventos, os pontos de origem da chamada do Captcha mudarão de
https://client.prod.repmap.microsoft.com/parahttps://*.svc.dynamics.com(onde * varia com base na API de eventos).Você pode saber mais sobre a API de eventos no artigo Usar a API de Eventos.
- Uma vantagem da criação de uma conta de registro é que aqueles contatos podem iniciar sessão novamente para exibir as agendas de eventos e cancelar os registros, se necessário.
- Se você estiver hospedando o site de eventos em um portal do Power Apps, os visitantes que usam o site para criar uma conta de registro não deverão fazer isso usando um endereço de email que não pertença a qualquer contato que já esteja no banco de dados.
- Se o evento exigir pagamento, um gateway de pagamento será aberto e o visitante deverá inserir seus detalhes de pagamento.
- Quando a confirmação de pagamento for recebida (ou imediatamente, se nenhum pagamento for exigido), os registros de contato serão correspondidos ou criados (como necessário) e os registros de inscrição são criados e vinculados para cada contato novo ou existente inserido no formulário de inscrição.
- Quando a geração de clientes potenciais está ativada para um evento, um registro de cliente potencial exclusivo é criado para cada contato registrado. No entanto, se um contato que se registrou anteriormente em um evento se registrar no mesmo evento novamente, um novo registro de cliente potencial não será criado.
Veja como configurar cada uma das opções descritas como opcionais procedimento anterior:
- Faça o seguinte se quiser dar suporte para pagamento online para os eventos:
- Crie uma conta com um provedor de pagamento terceirizado.
- Personalize o site de eventos (ou configure o portal) para incluir uma página de pagamento que interaja com seu provedor de pagamento. Mais informações: Configurar pagamento online para eventos.
- Configure pelo menos um passe para o evento. (Os eventos sem passes atribuídos vão ignorar a página de pagamento).
- Vá para Eventos>Evento>Eventos e abra ou crie um evento.
- Na guia Geral do formulário do evento, vá para a seção Informações principais. Se quiser gerar um cliente potencial para cada contato registrado neste evento, defina Criar clientes potenciais para registros de evento como Sim.
- Role para baixo até a seção Site e faça as seguintes configurações:
- Habilitar CAPTCHA: defina como Sim para incluir um campo de CAPTCHA na página de registro. Defina como Não para ocultá-lo. Essa configuração funciona para sites de eventos hospedados no portal e hospedados externamente.
- Gateway de pagamento do portal: se você estiver hospedando o site de eventos em um portal do Power Apps, defina isso como o nome da página do portal configurada para implementar um gateway de pagamento. Uma página de pagamento padrão ou simulada podem ser úteis se você deixar essa configuração em branco (para desabilitar o pagamento, personalize o site para remover o recurso ou não crie passes para seus eventos gratuitos). Essa configuração não terá efeito se você estiver hospedando seu site de eventos externamente.
- Habilitar registro de vários participantes: Defina como Sim para permitir que os usuários do site do evento registrem vários participantes de uma vez. Defina Não para permitir apenas um participante por registro.
- Permitir registros anônimos: se você estiver hospedando o site de eventos em um portal do Power Apps, defina isso como Não para exigir que todos os visitantes criem uma conta no site de eventos antes que possam se registrar ou registrar outras pessoas em um evento; defina como Sim para permitir que os visitantes se registrem sem a criação de uma conta no site de eventos. Essa configuração não terá efeito se você estiver hospedando o site de eventos externamente; consulte Criar e hospedar um site de eventos personalizado para obter detalhes sobre como habilitar as contas de registro em sites hospedados externamente.
- Vá para a guia Agenda e defina a opção Permitir que os inscritos criem suas próprias agendas como Sim se quiser usar registro em nível de sessão, ou como Não para usar registro em nível de aprovação (com pagamento on-line opcional).
- Salve suas configurações.
Simular pagamento para fins de demonstração
Se você quiser uma demonstração do processo de pagamento do site do evento, mas ainda não configurou a integração com um provedor de pagamento de terceiros, é possível ativar o pagamento simulado, conforme descrito em Administração de eventos.
Aviso
Você só deve ativar o pagamento simulado ao apresentar uma demonstração do site do evento. Você deve sempre desativá-lo novamente antes de ir para a produção, porque o recurso simulado pode introduzir uma vulnerabilidade de segurança caso esteja habilitado em um ambiente de produção.
Gerar e fazer a correspondência de contatos e clientes potenciais desde registros de eventos
Quando um novo registro de evento é recebido, o Customer Insights - Journeys consultará se já existe um registro do contato correspondente. Se uma correspondência for encontrada, então um novo registro de evento será criado e vinculado a esse contato. Se nenhuma correspondência for encontrada, um novo registro do contato será criado e vinculado ao novo registro.
Seu administrador pode optar por corresponder registros novos por email somente; nome e sobrenome; ou email, nome e sobrenome. Para obter detalhes sobre como escolher uma estratégia compatível, consulte Administração do evento.
Se você optar por habilitar a geração de clientes potenciais para eventos, então um novo cliente potencial também será gerado para cada registro e vinculado ao contato apropriado. No entanto, se um contato que se registrou anteriormente em um evento se registrar no mesmo evento novamente, um novo registro de cliente potencial não será criado. Para controlar se é necessário gerar novos clientes potenciais para qualquer evento, abra o registro de evento e defina a opção Criar clientes potenciais para registros de evento como Sim ou Não.
Abrir o site de eventos
Para localizar a URL do seu site de evento de exemplo e abri-lo:
- Abra o registro de evento relevante.
- Verifique se o Status da publicação está definido como Ativo.
- Abra a guia Geral e localize a seção Informações importantes.
- O campo URL do Evento mostra o endereço do site deste evento. Essa URL será fornecida automaticamente ao site se você estiver usando o site de eventos instalado em conjunto com o Customer Insights - Journeys, mas se estiver hospedando o site em outro lugar, você (ou outro usuário) deverá marcar a caixa de seleção URL de evento personalizada e especificar esse valor como obrigatório. Selecione o botão de globo na borda deste campo para abrir a URL.
A URL para qualquer evento específico tem a seguinte forma:
https://<domainAndPath>/?event=<ReadableEventID>
Em que:
- <domainAndPath> é o local em que você instalou o site de eventos em seu portal ou site externo.
- <ReadableEventID> é uma ID legível que foi gerada na primeira vez que você salvou o registro de evento (com base no nome do evento). Para encontrar esse valor, abra o registro de evento relevante, vá para a guia Geral, role até a seção Site e lá você encontrará a ID do evento legível. Se você ignorar a ID do site, o site de eventos será aberto para uma lista de eventos disponíveis.
Aviso de privacidade
Importante
Vários países/regiões (incluindo a União Europeia) exigem que você obtenha permissão antes de definir um cookie no computador de um usuário. É responsabilidade de sua organização estar ciente e em conformidade com todas as leis e regulamentações relevantes nos mercados em que opera, incluindo a permissão para definir os cookies. Você pode ler mais sobre as regulamentações da UE em ec.europa.eu/ipg/basics/legal/cookies/. Dynamics 365 Customer Insights - Journeys usa cookies das seguintes maneiras:
- As páginas de marketing criadas e hospedadas pelo Customer Insights - Journeys usam cookies para habilitar o recurso de preenchimento de contatos conhecidos e para registrar quando algum contato abre uma página de marketing. As páginas de marketing e os modelos de páginas do Customer Insights - Journeys não incluem um recurso de permissão de cookie, portanto, você deve adicioná-lo. Uma maneira de fazer isso é adicionar Javascript à seção
<head>de suas páginas usando o editor de HTML do criador da página. É possível desenvolver seu próprio Javascript ou usar uma das muitas soluções gratuitas ou licenciadas já disponíveis. É possível também usar a política de privacidade interna para a páginas de marketing anunciarem o uso de cookies. No entanto, isso pode não ser suficiente em todas as jurisdições porque não impedirá o servidor de definir o cookie — ela só informa os visitantes os cookies que estão sendo usados (para obter mais informações sobre esse recurso, consulte Configurar páginas de aterrissagem). Mais informações: Criar e implantar páginas de marketing - O recurso websites usa cookies para registrar acessos a qualquer página da Web na qual você colocar o script de rastreamento. Os cookies funcionam em conjunto com o recurso de páginas de marketing para identificar contatos correspondendo as IDs dos visitante aos envios de página de aterrissagem. Se o seu site já usa cookies e inclui um recurso de permissão, ele provavelmente cobre o script de site do Customer Insights - Journeys. No entanto, se você não tiver permissão de cookie integrada ao site, adicione-a antes de adicionar scripts de site às páginas destinadas a residentes dos países/regiões relevantes. Mais informações: Registrar cliques em links e visitas a sites
- O portal de eventos usa um cookie de sessão para permitir que os contatos entrem e se inscrevam em eventos. Mais informações: Configurar o portal de eventos. Além disso, ele usa cookies para armazenar o idioma do usuário.
Mais informações: Como o Customer Insights - Journeys usa cookies