Solicitações de assunto de dados do Office 365 para o GDPR e o CCPA
Introdução às DSRs
O GDPR (Regulamento Geral sobre a Proteção de Dados)da União Europeia concede o direito às pessoas (conhecidas na regulamentação como entidades de dados ) de gerenciar os dados pessoais coletados por um empregador ou outro tipo de agência ou organização (conhecidos comocontroladores de dados ou apenas controladores). Os dados pessoais são definidos nas linhas gerais no RGPD como todos os dados relacionados a uma pessoa física identificada ou identificável. O RGPD fornece às entidades de dados direitos específicos a seus dados pessoais. Esses direitos incluem obter cópias, solicitar alterações, restringir o processamento, excluir ou receber os dados em um formato eletrônico para que eles possam ser passados para outro controlador. Uma solicitação formal feita por uma entidade de dados a um controlador para executar uma ação em seus dados pessoais é chamada neste documento de Solicitação de Direitos da Entidade de Dados ou DSR. O controlador é obrigado a levar em consideração imediatamente cada DSR e fornecer uma resposta substantiva, basta executar a ação solicitada ou fornecer uma explicação sobre por que o DSR não pode ser acomodado pelo controlador. Um controlador deve consultar seus próprios consultores legais ou de conformidade quanto ao descarte apropriado de um determinado DSR.
Da mesma forma, a Lei de Privacidade do Consumidor da Califórnia (CCPA), fornece direitos e obrigações de privacidade aos consumidores da Califórnia, incluindo direitos semelhantes aos Direitos do Titular dos Dados do RGDP, como o direito de excluir, acessar e receber (portabilidade) suas informações pessoais. O CCPA também fornece certas divulgações, proteções contra discriminação ao eleger direitos de exercício e requisitos de "aceitação/recusa" para determinadas transferências de dados classificadas como "vendas". Neste documento, você poderá obter informações sobre como concluir as solicitações de entidades de dados (DSRs) em RGPD e CCPA usando produtos e serviços da Microsoft.
Este guia aborda como usar recursos e ferramentas administrativas do Office 365 que geralmente estão disponíveis para todos os clientes do Office 365, para ajudá-lo a encontrar e a trabalhar com dados pessoais ou informações pessoais para responder ao DSRs. Especificamente, isso inclui como localizar, acessar e atuar em dados pessoais ou informações pessoais que estão na nuvem da Microsoft.
Sua organização pode assinar o Microsoft Priva, que oferece funcionalidades complementares adicionais relacionadas à investigação e manutenção de uma DSR. Você não precisa assinar o Microsoft Priva para usar os recursos descritos nas seções a seguir para pesquisar e responder a DSRs. Para obter mais informações sobre como começar a usar o Microsoft Priva, consulte Saiba mais sobre o Microsoft Priva.
Veja a seguir uma visão geral rápida dos processos descritos neste guia:
- Descobrir – use ferramentas de pesquisa e descoberta para localizar dados pessoais que possam ser a entidade de uma solicitação DSR. Após a coleta dos documentos que atendem à solicitação, você pode executar uma ou mais das ações de DSR a seguir para responder à solicitação. Como alternativa, você pode determinar que a solicitação não atende às diretrizes da sua organização para responder a DSRs.
- Acesso: recupere dados pessoais que residem na nuvem da Microsoft e, se solicitado, faça uma cópia para disponibilizar para o titular dos dados.
- Retificação: faça alterações ou implemente outras ações solicitadas nos dados pessoais, onde for possível.
- Restringir: restrinja o processamento de dados pessoais, removendo licenças de vários serviços em nuvem da Microsoft ou desativando os serviços desejados sempre que possível. Você também pode remover dados da nuvem da Microsoft e retê-los localmente ou em outro lugar.
- Exclusão: remova permanentemente os dados pessoais que residem na nuvem da Microsoft.
- Exportar/Receber (Portabilidade): forneça uma cópia eletrônica (em formato legível para computador) de dados pessoais ou informações pessoais para o titular dos dados.
Terminologia
Veja a seguir as definições dos termos do RGPD que são relevantes para este guia.
- Controlador: a pessoa física ou jurídica, autoridade pública, órgão ou outra entidade que, sozinha ou em conjunto com terceiros, determina os fins e os meios do processamento de dados pessoais, onde tais fins e meios são determinados por lei da União ou Estado-Membro, o controlador ou os critérios específicos para sua indicação podem ser fornecidos por lei da União ou Estado-Membro.
- Dados pessoais e titular dos dados: qualquer informação relativa a uma pessoa natural identificada ou identificável (“titular dos dados”); uma pessoa natural identificável é aquela que pode ser identificada, direta ou indiretamente, especialmente por referência a um identificador, como nome, um número de identificação, dados de localização, um identificador online ou um ou mais fatores específicos de natureza física, fisiológica, genética, mental, econômica, cultural ou social dessa pessoa natural.
- Processador: uma pessoa física ou jurídica, autoridade pública, órgão ou outra entidade que processa dados pessoais em nome do controlador.
- Dados do Cliente: Todos os dados, incluindo todos os ficheiros de texto, som, vídeo ou imagem e software fornecidos à Microsoft por ou em nome de um cliente através da utilização do serviço empresarial. Os Dados do Cliente incluem (1) informações identificáveis dos utilizadores finais (por exemplo, nomes de utilizador e informações de contacto no Microsoft Entra ID) e Conteúdo do Cliente que um cliente carrega ou cria em serviços específicos (por exemplo, conteúdo do cliente num documento do Word ou do Excel ou no texto de uma Exchange Online Email; conteúdo do cliente adicionado a um site do SharePoint ou guardado numa conta escolar ou profissional do OneDrive).
- Logs gerados pelo sistema: logs e dados relacionados gerados pela Microsoft que ajudam a Microsoft a fornecer serviços corporativos aos usuários. Os logs gerados pelo sistema contêm principalmente dados pseudonimizados, como identificadores exclusivos — normalmente, um número gerado pelo sistema não pode, por si só, identificar uma pessoa individual, mas é usado para fornecer os serviços corporativos aos usuários.
Como usar este guia
Para ajudar você a encontrar informações relevantes ao seu caso de uso, este guia está dividido em quatro partes.
Parte 1: Respondendo a DSRs para Dados do Cliente:Dados do Cliente são dados produzidos e armazenados no Office 365 nas operações diárias da sua empresa. Exemplos de aplicativos mais usados do Office 365 que permitem a criação de dados incluem Word, Excel, PowerPoint, Outlook e OneNote. Office 365 também consiste em aplicações como o SharePoint, Teams e Forms que lhe permitem colaborar melhor com outras pessoas. A Parte 1 deste guia discute como descobrir, acessar, retificar, restringir, excluir e exportar dados de aplicativos do Office 365 que tenham sido usados para criar e armazenar dados em serviços online do Office 365. Ela aborda produtos e serviços para os quais a Microsoft atua como um processador de dados para sua organização e, portanto, o recurso de DSR é disponibilizado para o administrador do locatário.
Parte 2: Responder a DSRs relativamente às Informações Geradas por Office 365: Office 365 fornece determinadas informações através de serviços como o Viva Informações Pessoais e o Gestor de Viva. Como esses insights são gerados e como responder a DSRs relacionadas a eles é explicado na Parte 2 deste guia.
Parte 3: Respondendo a DSRs para logs gerados pelo sistema: Quando você usa os serviços corporativos do Office 365, a Microsoft gera algumas informações, como logs de serviço que registram o uso ou o desempenho dos recursos nos serviços online. A maioria dos dados gerados pelo serviço contém identificadores pseudônimos gerados pela Microsoft e, portanto, essa categoria é geralmente referida neste documento como logs gerados pelo sistema. Embora esses dados não possam ser atribuídos a uma entidade de dados específica sem o uso de informações adicionais, alguns deles podem ser considerados pessoais de acordo com a definição do GDPR para "dados pessoais". A Parte 3 deste guia discute como acessar, excluir e exportar logs gerados pelo sistema.
Parte 4: Recursos adicionais para ajudá-lo com as DSRs: A Parte 4 deste guia lista cenários limitados em que a Microsoft é o controlador de dados quando determinados produtos e serviços do Office 365 são usados.
Observação
Na maioria dos casos, quando os usuários da sua organização usam produtos e serviços do Microsoft Office 365, você é o controlador de dados e a Microsoft é o processador. Como controlador de dados, você é responsável por responder diretamente ao titular dos dados. Para ajudá-lo com isso, as Partes 1 a 3 deste guia detalham os recursos técnicos disponíveis para sua organização responder a uma solicitação de DSR. No entanto, em alguns cenários limitados, a Microsoft será o controlador de dados quando as pessoas usarem determinados produtos e serviços do Office 365. Nesses casos, as informações na Parte 4 fornecem diretrizes sobre como os titulares de dados podem enviar solicitações de DSR à Microsoft.
Microsoft Copilot para o Microsoft 365 e dados pessoais
Microsoft Copilot do Microsoft 365 liga modelos de linguagem grandes (LLMs) aos dados organizacionais. Quando um inquilino utiliza Microsoft Copilot para o Microsoft 365, as informações de pedido e as respostas geradas são armazenadas na caixa de correio do utilizador.
Abordar um DSR para dados pessoais relacionados com Copilot significa detetar, ver, exportar e eliminar todos os dados pessoais no Copilot para Microsoft 365. Os administradores podem utilizar ferramentas de Deteção de Dados Eletrónicos no portal do Microsoft Purview ou no portal de conformidade do Microsoft Purview.
Para obter mais informações e orientações passo a passo, consulte:
- O Microsoft Purview suporta a gestão de conformidade do Copilot
- Procurar e eliminar Microsoft Copilot dados do Microsoft 365 na Deteção de Dados Eletrónicos (pré-visualização)
- Procurar e eliminar o Copilot para dados do Microsoft 365 na Deteção de Dados Eletrónicos
- Saiba mais sobre a retenção do CoPilot para o Microsoft 365
Nuvens nacionais do Microsoft 365
Os serviços do Microsoft Office 365 também estão disponíveis nos seguintes ambientes de nuvem nacionais: Office 365 operado pela 21Vianet (China)e Office 365 US Government. A maioria das diretrizes para gerenciar solicitações de titulares de dados descritas neste documento se aplica a esses ambientes de nuvem nacionais. No entanto, devido à natureza isolada desses ambientes, há algumas exceções. Quando for notável para uma determinada subseção, essas exceções serão mencionadas em uma nota correspondente.
Implantações híbridas
Sua organização pode consistir em ofertas da Microsoft que são uma combinação de serviços baseados em nuvem e produtos de servidor local. Em geral, uma implantação híbrida é o compartilhamento de contas de usuário (gerenciamento de identidades) e recursos (como caixas de correio, sites e dados) que existem na nuvem e localmente. Cenários híbridos comuns incluem:
- Implantações híbridas do Exchange, em que alguns usuários têm uma caixa de correio local e outros usuários têm caxas de correio do Exchange Online.
- As implementações híbridas do SharePoint, onde os servidores de ficheiros e sites estão no local e o OneDrive para contas escolares ou profissionais estão em Office 365.
- O sistema de gerenciamento de identidade local (Active Directory) que é sincronizado com o Azure Active Directory, que é o serviço de diretório no Office 365.
Ao responder a um pedido DSR, poderá ter de determinar se os dados que respondem a um pedido DSR estão na cloud da Microsoft ou na sua organização no local e, em seguida, tomar as medidas adequadas para responder a esse pedido. O Guia de Solicitação do Titular dos Dados do Office 365 (este guia) fornece diretrizes para responder a dados baseados em nuvem. Para obter diretrizes sobre dados em sua organização local, consulte GDPR para servidores locais do Office.
Parte 1: Responder às DSRs para Dados do Cliente
As diretrizes para responder às DSRs para Dados do Cliente estão divididas nas quatro seções a seguir:
- Usar a ferramenta Descoberta Eletrônica de Pesquisa de Conteúdo para responder às DSRs
- Usar a funcionalidade no aplicativo para responder às DSRs
- Responder às solicitações de retificação de DSR
- Responder às solicitações de restrição de DSR
Como determinar as aplicações do Microsoft 365 que podem estar no âmbito de uma DSR para Dados do Cliente
Para o ajudar a determinar onde procurar dados pessoais ou o que procurar, ajuda a identificar as aplicações do Microsoft 365 que as pessoas na sua organização podem utilizar para criar e armazenar dados no Microsoft 365. Saber isto restringe as aplicações do Microsoft 365 que estão no âmbito de uma DSR e ajuda-o a determinar como procurar e aceder a dados pessoais relacionados com uma DSR. Especificamente, isso significa se você pode usar a ferramenta Pesquisa de Conteúdo ou se deve usar a funcionalidade do aplicativo em que os dados foram criados.
Uma forma rápida de identificar as aplicações do Microsoft 365 que as pessoas na sua organização estão a utilizar para criar Dados do Cliente é determinar que aplicações estão incluídas na subscrição do Microsoft 365 para empresas da sua organização. Para tal, pode aceder às contas de utilizador no portal de administração do Microsoft 365 e ver as informações de licenciamento do produto. Consulte Atribua licenças a usuários não licenciados.
Usar a ferramenta Descoberta Eletrônica de Pesquisa de Conteúdo para responder às DSRs
Ao procurar dados pessoais dentro do conjunto maior de dados que a sua organização cria e armazena com o Microsoft 365, recomendamos que considere primeiro quais as aplicações que as pessoas provavelmente utilizaram para criar os dados que procura. A Microsoft estima que mais de 90% dos dados de uma organização armazenados no Microsoft 365 são criados em Word, Excel, PowerPoint, OneNote e Outlook. Os documentos criados nestas aplicações do Office, mesmo que comprados através de Microsoft 365 Apps para Grandes Empresas ou de uma licença perpétua do Office, são provavelmente armazenados num site do SharePoint, na conta do OneDrive escolar e profissional de um utilizador ou na caixa de correio Exchange Online de um utilizador. Isto significa que pode utilizar a ferramenta de Deteção de Dados Eletrónicos de Pesquisa de Conteúdos para procurar (e executar outras ações relacionadas com DSR) em sites do SharePoint, no OneDrive para contas escolares e profissionais e Exchange Online caixas de correio (incluindo sites e caixas de correio associadas a Grupos do Microsoft 365, Microsoft Teams, Tarefas e Blocos de Notas Escolares) para localizar documentos e itens de caixa de correio que possam ser relevantes para a DSR que está a investigar. Você também pode usar a ferramenta Pesquisa de Conteúdo para descobrir dados do cliente criados em outros aplicativos do Office 365.
A lista seguinte identifica as aplicações do Microsoft 365 que as pessoas utilizam para criar Conteúdo Criado pelo Cliente e que podem ser detetadas através da Pesquisa de Conteúdos. Esta seção do guia da DSR fornece orientação sobre como descobrir, acessar, exportar e excluir dados criados com esses aplicativos do Office 365.
Aplicativos onde a Pesquisa de Conteúdo pode ser usada para encontrar Dados do Cliente:
- Tarefas e Blocos de Notas Escolares
- Calendário
- Excel
- Loop
- Microsoft Lens
- & OneDrive for Business do SharePoint Online
- OneNote
- Outlook/Exchange
- Pessoas
- PowerPoint
- Skype for Business
- Tarefas
- Teams
- To Do
- Vídeo
- Visio
- Word
Observação
A ferramenta Descoberta Eletrônica de Pesquisa de Conteúdo não está disponível no Office 365 operado pela 21Vianet (China). Isso significa que você não poderá usar essa ferramenta para pesquisar e exportar Dados do Cliente nos aplicativos do Office 365 mostrados na Tabela 1. No entanto, você pode usar a ferramenta Descoberta Eletrônica In-loco no Exchange Online para pesquisar conteúdo nas caixas de correio do usuário. Também pode utilizar o Centro de Deteção de Dados Eletrónicos no SharePoint para procurar conteúdos em sites do SharePoint e contas do OneDrive. Como alternativa, você pode pedir ao proprietário do documento para ajudá-lo a encontrar e fazer alterações ou exclusões no conteúdo ou exportá-lo, se necessário. Para saber mais, veja:
Usar a Pesquisa de Conteúdo para encontrar dados pessoais
A primeira etapa ao responder a uma DSR é localizar os dados pessoais do titular da DSR. Isso consiste em usar as ferramentas de Descoberta Eletrônica do Office 365 para pesquisar dados pessoais (entre todos os dados da sua organização no Office 365) ou ir diretamente para o aplicativo nativo no qual os dados foram criados. Esta primeira etapa, localizar e revisar os dados pessoais em questão, ajuda a determinar se uma DSR atende aos requisitos de sua organização para aceitar ou recusar uma solicitação de entidade de dados. Por exemplo, depois de encontrar e revisar os dados pessoais em questão, você pode determinar que a solicitação não atende aos requisitos da sua organização, pois isso pode afetar adversamente os direitos e liberdades de outras pessoas ou porque os dados pessoais estão contidos em um registro comercial que sua organização tem um interesse comercial legítimo em reter.
Conforme mencionado anteriormente, a Microsoft estima que mais de 90% dos dados de uma organização sejam criados com aplicativos do Office, como Word e Excel. Isso significa que você pode usar a Pesquisa de Conteúdo no portal de conformidade do Microsoft Purview para pesquisar a maioria dos dados relacionados à DSR.
Este guia pressupõe que você ou a pessoa que procura dados pessoais que possam responder a uma solicitação de DSR esteja familiarizado ou tenha experiência com o uso da ferramenta pesquisa de conteúdo no portal de conformidade do Microsoft Purview. Para obter diretrizes gerais sobre como usar a Pesquisa de Conteúdo, consulte Pesquisa de Conteúdo no Office 365. Verifique se a pessoa que está executando as pesquisas recebeu as permissões necessárias no portal de conformidade do Microsoft Purview. Essa pessoa deve ser adicionada como membro do grupo de função do Gerente de Descoberta Eletrônica no portal de conformidade; consulte Atribuir permissões de Descoberta Eletrônica no portal de conformidade do Microsoft Purview. Considere adicionar outras pessoas em sua organização que estão envolvidas na investigação de DSRs ao grupo de função de Gerente de Descoberta Eletrônica, para que elas possam executar as ações necessárias na ferramenta de Pesquisa de Conteúdo, como visualizar e exportar os resultados da pesquisa. No entanto, a menos que configure limites de conformidade (conforme descrito aqui), um Gestor de Deteção de Dados Eletrónicos pode pesquisar todas as localizações de conteúdo na sua organização, incluindo as que podem não estar relacionadas com uma investigação da DSR.
Depois de encontrar os dados, você pode executar uma ação específica que atenda à solicitação feita pelo titular dos dados.
Pesquisar locais de conteúdo
Você pode pesquisar os tipos de local de conteúdo a seguir com a ferramenta Pesquisa de Conteúdo.
- Caixas de correio do Exchange Online. Isso inclui as caixas de correio associadas aos Grupos do Microsoft 365 e o Microsoft Teams
- Pastas públicas do Exchange Online
- Sites do SharePoint. Isso inclui os sites associados aos Grupos do Microsoft 365 e ao Microsoft Teams
- OneDrive para contas escolares e profissionais
Observação
Este guia pressupõe que todos os dados que podem ser relevantes para uma investigação de DSR sejam armazenados no Office 365; em outras palavras, armazenados na nuvem da Microsoft. Os dados armazenados no computador local de um usuário ou nos servidores de arquivos da sua organização estão fora do escopo de uma investigação de DSR para dados armazenados no Office 365. Para obter diretrizes sobre como responder a solicitações de DSR para dados em organizações locais, consulte GDPR para servidores locais do Office.
Dicas para pesquisar locais de conteúdo
- Comece pesquisando todos os locais de conteúdo da organização (o que pode ser feito em uma única pesquisa) para determinar rapidamente quais locais de conteúdo possuem itens que correspondem à sua consulta de pesquisa. Em seguida, você pode fazer uma nova pesquisa e limitar o escopo dela aos locais específicos que apresentam itens relevantes.
- Use as estatísticas de pesquisa para identificar os principais locais que contêm itens que correspondem à sua consulta de pesquisa. Consulte Exibir as estatísticas de palavras-chave para resultados da Pesquisa de Conteúdo.
- Pesquise no log de auditoria as atividades recentes de arquivos e pastas executadas pelo usuário que é o titular do DSR. Pesquisar o log de auditoria traz uma lista de registros de auditoria que contêm o nome e o local de recursos que o usuário interagiu recentemente. Você pode usar essas informações para criar uma consulta de pesquisa de conteúdo. Consulte Pesquisar o log de auditoria no portal de conformidade do Microsoft Purview.
Criar consultas de pesquisa para encontrar dados pessoais
A DSR que você está investigando provavelmente contém identificadores que você pode usar na consulta de pesquisa de palavras-chave para pesquisar os dados pessoais. Aqui estão alguns identificadores comuns que podem ser usados em uma consulta de pesquisa para localizar dados pessoais:
- Alias ou endereço de email
- Número de telefone
- Endereço para correspondência
- Número de identificação do funcionário
- Número de identificação nacional ou versão de um Número de Seguro Social do membro da UE
A DSR que você está investigando provavelmente terá um identificador e outros detalhes sobre os dados pessoais que são o assunto da solicitação e podem ser usados em uma consulta de pesquisa.
Pesquisar apenas um endereço de email ou ID do funcionário provavelmente retornará muitos resultados. Para limitar o escopo da pesquisa para que ela retorne o conteúdo mais relevante à DSR, você pode adicionar condições à consulta de pesquisa. Quando você adiciona uma condição, a palavra-chave e uma condição de pesquisa são conectadas de modo lógico pelo operador Booliano AND. Isso significa que apenas os itens que corresponderem a ambas (palavra-chave e condição) serão retornados nos resultados da pesquisa.
A tabela a seguir lista algumas condições que podem ser usadas para limitar o escopo de uma pesquisa. A tabela também lista os valores que podem ser usados para cada condição para pesquisar tipos de documentos e itens de caixa de correio específicos.
Tabela 2: Limitar o escopo da pesquisa usando condições
| Condition | Descrição | Exemplo de valor de condição |
|---|---|---|
| Tipo de arquivo | A extensão de um documento ou arquivo. Use esta condição para pesquisar documentos e arquivos do Office criados por aplicativos do Office 365. Utilize esta condição ao procurar documentos em sites do SharePoint e no OneDrive para contas escolares e profissionais. A propriedade do documento correspondente é o tipo de arquivo. Para obter uma lista completa das extensões de arquivo que podem ser pesquisadas, confira o artigo sobre extensões de nome de arquivo rastreadas e tipos de arquivo analisados padrão no SharePoint](https://technet.microsoft.com/library/jj219530.aspx). |
• csv — pesquisa arquivos CSV (valores separados por vírgula); os arquivos do Excel podem ser salvos no formato CSV e o arquivo CSV pode ser importado facilmente no Excel • docx —pesquisa arquivos do Word • mpp — pesquisa arquivos do Project • one — pesquisa arquivos do OneNote • pdf — pesquisa arquivos salvos em um formato PDF • pptx — pesquisa arquivos do PowerPoint • xlxs — pesquisa arquivos do Excel • vsd — pesquisa arquivos do Visio • wmv — pesquisa arquivos do Windows Media |
| Tipo de mensagem | Tipo de mensagem de email para pesquisar. Use esta condição para pesquisar caixas de correio de contatos (Pessoas), tarefas de reuniões (Calendário) ou conversas do Skype for Business. A propriedade de email correspondente é tipo. | • contatos — pesquisa a lista Meus Contatos (Pessoas) de uma caixa de correio • *email — pesquisa mensagens de email • *mensagens instantâneas — pesquisa conversas do Skype for Business • *reuniões — pesquisa compromissos e solicitações de reunião (Calendário) • *tarefas — pesquisa a lista Minhas Tarefas (Tarefas); usar esse valor também retornará tarefas criadas no Microsoft To Do. |
| Marca de conformidade | O rótulo atribuído a uma mensagem de e-mail ou a um documento. Os rótulos são usados para classificar e-mails e documentos para governança de dados e impor regras de retenção com base na classificação definida pelo rótulo. Use essa condição para pesquisar itens que foram atribuídos automaticamente ou manualmente a um rótulo. Essa é uma condição útil para investigações de DSR porque sua organização pode estar usando rótulos para classificar conteúdo relacionado à privacidade de dados ou que contém dados pessoais ou informações confidenciais. Consulte a seção "Uso da Pesquisa de conteúdo para localizar todo o conteúdo com um rótulo específico aplicado a ele" em Saiba mais sobre as políticas de retenção e rótulos de retenção |
compliancetag="personal data" |
Há muito mais propriedades de email e documentos e condições de pesquisa que você pode usar para criar consultas de pesquisa mais complexas. Veja a seção a seguir no artigo de ajuda Consultas de palavra-chave e condições de pesquisa para Pesquisa de Conteúdo para obter mais informações.
- Propriedades de emails pesquisáveis
- Propriedades de site pesquisáveis (documento)
- Condições de pesquisa
Pesquisar dados pessoais em listas, discussões e formulários do SharePoint
Além de procurar dados pessoais em documentos, também pode utilizar a Pesquisa de Conteúdos para procurar outros tipos de dados criados através de aplicações nativas do SharePoint. Isso inclui dados criados usando listas, discussões e formulários do SharePoint. Quando executa uma Pesquisa de Conteúdos e pesquisa em sites do SharePoint (ou no OneDrive para contas escolares e profissionais) a partir de listas, debates e formulários que correspondam aos critérios de pesquisa, serão devolvidos nos resultados da pesquisa.
Exemplos de consultas de pesquisa
Aqui estão alguns exemplos de consultas de pesquisa que usam palavras-chave e condições para pesquisar dados pessoais em resposta a uma DSR. Os exemplos mostram duas versões da consulta: uma mostrando a sintaxe de palavra-chave (onde a condição está incluída na caixa de palavra-chave) e outra mostrando a versão baseada em GUI da consulta com condições.
Exemplo 1
Este exemplo devolve ficheiros do Excel em sites do SharePoint e no OneDrive para contas escolares e profissionais que contêm o endereço de e-mail especificado. Os arquivos podem ser retornados se o endereço de email aparecer nos metadados do arquivo.
Sintaxe da palavra-chave
pilar@contoso.com AND filetype="xlxs"
GUI
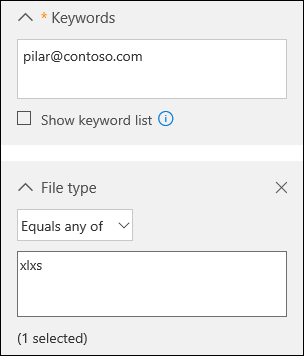
Exemplo 2
Este exemplo devolve ficheiros do Excel ou Word em sites do SharePoint e no OneDrive para contas escolares e profissionais que contêm o ID de funcionário especificado ou a data de nascimento.
(98765 OR "01-20-1990") AND (filetype="xlxs" OR filetype="docx")
GUI
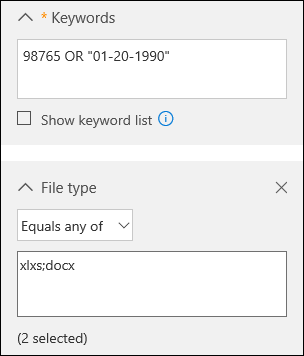
Exemplo 3
Este exemplo retorna mensagens de email que contêm o número de identificação especificado, que é o Número de Inscrição na Previdência Social na França (INSEE)
"1600330345678 97" AND kind="email"
GUI
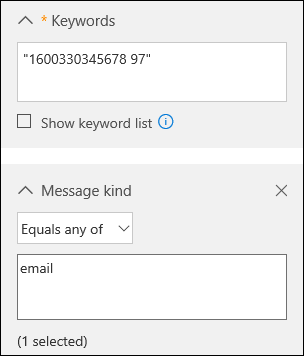
Trabalhar com itens parcialmente indexados na Pesquisa de Conteúdo
Os itens parcialmente indexados (também denominados itens não identificados) são Exchange Online itens de caixa de correio e documentos no SharePoint e no OneDrive para sites escolares e profissionais que, por algum motivo, não foram indexados para pesquisa, o que significa que não são pesquisáveis através da Pesquisa de Conteúdos. A maioria das mensagens de email e dos documentos de site é indexada com êxito, pois eles se enquadram nos limites de indexação do Office 365. Os motivos pelos quais as mensagens ou arquivos de email não são indexados para pesquisa incluem:
- O tipo de arquivo não é reconhecido ou não tem suporte para indexação. No entanto, às vezes o tipo de arquivo tem suporte para indexação, mas houve um erro de indexação com um arquivo específico.
- As mensagens de email têm um arquivo anexado sem um manipulador válido, como um arquivo de imagem (essa é a causa mais comum de itens de email parcialmente indexados)
- Os arquivos anexados às mensagens de email são muito grandes ou há muitos arquivos anexados
É recomendável saber mais sobre itens parcialmente indexados para que você possa trabalhar com eles ao responder às solicitações DSR. Para saber mais, veja:
- Itens parcialmente indexados na Pesquisa de Conteúdo do Office 365
- Investigar itens parcialmente indexados na Descoberta Eletrônica do Office 365
- Exportar itens não indexados
Dicas para trabalhar com itens parcialmente indexados
É possível que os dados que atendem a uma investigação de DSR estejam em um item parcialmente indexado. Aqui estão algumas sugestões para trabalhar com itens parcialmente indexados:
Depois de executar uma pesquisa, o número de itens parcialmente estimados é exibido nas estatísticas de pesquisa. Esta estimativa não inclui itens parcialmente indexados no SharePoint e no OneDrive para trabalho e escola. Exporte os relatórios para uma Pesquisa de Conteúdo a fim de obter informações sobre itens parcialmente indexados. O relatório de Items.csvNão Identificado contém informações sobre itens não identificados, incluindo a localização do item, o URL se o item estiver no SharePoint ou no OneDrive para trabalho e escola e o assunto da mensagem (para mensagens) ou o nome do documento. Para saber mais, confira Exportar um relatório da Pesquisa de Conteúdo.
As estatísticas e a lista de itens parcialmente indexados que são retornadas com os resultados de uma Pesquisa de Conteúdo são todos os itens parcialmente indexados dos locais de conteúdo que são pesquisados.
Para recuperar itens parcialmente indexados potencialmente responsivos a uma investigação de DSR, você pode executar uma das ações a seguir:
Exportar todos os itens parcialmente indexados
Você exporta os resultados de uma pesquisa de conteúdo e os itens parcialmente indexados do local de conteúdo que foi pesquisado. Você também pode exportar somente os itens parcialmente indexados. Em seguida, você pode abri-los em seus aplicativos nativos e analisar o conteúdo. Tem de utilizar esta opção para exportar itens do SharePoint e do OneDrive para o trabalho e para a escola. Consulte Exportar resultados da Pesquisa de Conteúdo no portal de conformidade do Microsoft Purview.
Exportar um conjunto específico de itens parcialmente indexados das caixas de correio
Em vez de exportar todos os itens de caixa de correio parcialmente indexados de uma pesquisa, você pode executar novamente uma Pesquisa de Conteúdo para procurar uma lista específica de itens parcialmente indexados e exportá-los. Você só pode fazer isso com itens de caixa de correios. Confira Preparar um arquivo CSV para uma Pesquisa de Conteúdo direcionada no Office 365.
Próximas etapas
Depois de encontrar os dados pessoais relevantes para a DSR, certifique-se de manter a Pesquisa de Conteúdo específica que você usou para localizar os dados. Provavelmente, você reutilizará essa pesquisa para concluir outras etapas no processo de resposta DSR, como obter uma cópia dela, exportá-la ou excluí-la permanentemente.
Considerações adicionais para seleção de aplicativos
As secções seguintes descrevem o que deve ter em mente ao procurar dados nas seguintes aplicações do Microsoft 365.
- Microsoft Lens
- Definições de Experiência do OneDrive para trabalho e escola e do SharePoint
- Tarefas e Blocos de Notas Escolares do OneNote
- Microsoft To Do
- Skype for Business
Microsoft Lens
Uma pessoa que utilize o Microsoft Lens (uma aplicação de câmara suportada por dispositivos com iOS, Android e Windows) pode tirar uma fotografia de quadros, documentos de âmbito rígido, cartões de visita e outras coisas que contêm muito texto. O Microsoft Lens utiliza tecnologia de reconhecimento ótico de carateres que extrai texto numa imagem e o guarda num documento da Microsoft, como um Word, o PowerPoint e o OneNote ou num ficheiro PDF. Em seguida, os utilizadores podem carregar o ficheiro que contém o texto da imagem para a respetiva conta escolar e profissional do OneDrive no Microsoft 365. Isto significa que pode utilizar a ferramenta Pesquisa de Conteúdos para pesquisar, aceder, eliminar e exportar dados em ficheiros criados a partir de uma imagem do Microsoft Lens. Para obter mais informações sobre o Microsoft Lens, consulte:
Definições de experiência do OneDrive para o trabalho e para a escola e do SharePoint
Além dos ficheiros criados pelo utilizador armazenados no OneDrive para contas escolares e profissionais e sites do SharePoint, estes serviços armazenam informações sobre o utilizador que é utilizado para ativar várias experiências. Os usuários que ainda estão na sua organização podem acessar muitas dessas informações usando a funcionalidade do produto. As seguintes informações fornecem orientações sobre como aceder, ver e exportar o OneDrive para dados de aplicações do OneDrive escolar e profissional e do SharePoint.
Perfis de usuário do SharePoint
O perfil do Microsoft 365 do utilizador permite que os utilizadores mantenham propriedades armazenadas no perfil de utilizador do SharePoint, incluindo aniversário, número de telemóvel (e outras informações de contacto), sobre mim, projetos, competências e conhecimentos, escolas e educação, interesses e passatempos.
Usuários finais
Os utilizadores finais podem detetar, aceder e retificar dados de perfis de utilizador do SharePoint com a experiência de perfil do Microsoft 365 no Microsoft365.com. Consulte Editar o seu perfil no Microsoft 365 para obter mais detalhes.
Outra forma de os utilizadores acederem aos respetivos dados de perfil do SharePoint é navegar para a página editar perfil na respetiva conta do OneDrive escolar e profissional, que pode ser acedida ao aceder ao caminho EditProfile.aspx no URL da conta escolar e profissional do OneDrive. Por exemplo, para um utilizador user1@contoso.com, a conta do OneDrive para trabalho e escola do utilizador está em:
https://contoso-my.sharepoint.com/personal/user1\_contoso\_com/\_layouts/15/OneDrive.aspx
A URL da página de edição de perfil seria:
https://contoso-my.sharepoint.com/personal/user1\_contoso\_com/\_layouts/15/EditProfile.aspx
As propriedades origem no Microsoft Entra ID não podem ser alteradas no SharePoint. No entanto, os usuários podem ir para a respectiva página Conta selecionando a respectiva foto no cabeçalho do Office 365 e, em seguida, selecionando Minha Conta. Alterar as propriedades aqui pode exigir que os usuários trabalhem com seus administradores para descobrir, acessar ou retificar uma propriedade do perfil de usuário.
Administradores
Um administrador pode acessar e retificar propriedades de perfil no centro de administração do SharePoint. No centro de administração do SharePoint, sele cione a guia perfis de usuário. SelecioneGerenciar perfis de usuário, insira um nome de usuário e clique em Localizar. O administrador pode selecionar um utilizador com o botão direito do rato e selecionar Editar o Meu Perfil. As propriedades origem no Microsoft Entra ID não podem ser alteradas no SharePoint.
Um administrador pode exportar todas as propriedades do Perfil de Utilizador para um utilizador através do cmdlet Export-SPOUserProfile no SharePoint PowerShell. Consulte Export-SPOUserProfile.
Para saber mais sobre perfis de usuário, confira Gerenciar perfis de usuário no Centro de administração do SharePoint.
Lista de Informações de Utilizador em sites do SharePoint
Um subconjunto de perfis de usuário do SharePoint de um usuário é sincronizado com a lista Informações do usuário de todos os sites que ele visita ou tem permissões para acessar. Isto é utilizado por experiências do SharePoint, como Pessoas colunas em bibliotecas de documentos, para apresentar informações básicas sobre o utilizador, como o nome do criador de um documento. Os dados em uma lista Informações do usuário correspondem às informações armazenadas no perfil de usuário do SharePoint e serão retificados automaticamente se a fonte for alterada. Para usuários excluídos, esses dados permanecem nos sites com os quais eles interagiram, para a integridade referencial dos campos de colunas do SharePoint.
Os administradores podem controlar quais propriedades são replicáveis no centro de administração do SharePoint. Para fazer isso:
- Acesse o Centro de Administração do SharePoint e selecione a guia Perfis de usuário.
- Selecione Gerenciar Propriedades do Usuário para ver uma lista de propriedades.
- Selecione com o botão direito do mouse em qualquer propriedade, selecione Editar e ajuste várias configurações.
- Em Configurações de Política, a propriedade replicável controla se a propriedade será representada na lista Informações do usuário. Nem todas as propriedades dão suporte a esse ajuste.
Um administrador pode exportar todas as propriedades de Informações de utilizador para um utilizador num determinado site através do cmdlet Export-SPOUserInfo no SharePoint PowerShell. Consulte Export-SPOUserInfo.
Definições da experiência escolar e profissional do OneDrive
A experiência do OneDrive para trabalho e escola de um utilizador armazena informações para ajudar o utilizador a encontrar e navegar no conteúdo que lhe interessa. A maioria dessas informações pode ser acessada por usuários finais usando os recursos do produto. Um administrador pode exportar as informações usando um Script do PowerShell e comandos do CSOM (Modelo de Objeto do Cliente) do SharePoint.
Consulte Exportar as definições de experiência escolar e profissional do OneDrive para obter mais informações sobre as definições, como são armazenadas e como exportá-las.
Pesquisa no OneDrive para trabalho e escola e no SharePoint
A experiência de pesquisa na aplicação no OneDrive para trabalho e escola e no SharePoint armazena as consultas de pesquisa de um utilizador durante 30 dias para aumentar a relevância dos resultados da pesquisa. Um administrador pode exportar consultas de pesquisa para um utilizador com o cmdlet Export-SPOQueryLogs no SharePoint PowerShell. Consulte Export-SPOQueryLogs.
Tarefas e Blocos de Notas Escolares do OneNote
O Microsoft Teams para Educação oferece dois recursos adicionais de colaboração que professores e alunos podem usar para criar e armazenar dados pessoais: Tarefas e Bloco de Anotações de Classe do OneNote. Você pode usar a Pesquisa de Conteúdo para descobrir dados em ambos.
Atribuições
Os ficheiros dos estudantes associados a uma Tarefa são armazenados numa biblioteca de documentos no site sharePoint do Teams correspondente. Os administradores de TI podem usar a ferramenta de Pesquisa de Conteúdo para pesquisar arquivos de alunos relacionados às tarefas. Por exemplo, um administrador pode procurar todos os sites do SharePoint na organização e utilizar o nome do estudante e o nome da turma ou da tarefa na consulta de pesquisa para encontrar dados relevantes para um DSR.
Existem outros dados relacionados com Tarefas que não estão armazenados no site sharePoint da equipa de turma, o que significa que não é detetável com a Pesquisa de Conteúdos. Isso inclui:
- Arquivos que o professor atribui aos alunos como parte da atribuição
- Notas do aluno e comentários do professor
- A lista de documentos enviados para uma atribuição por cada aluno
- Metadados de atribuição
Para este tipo de dados, um administrador de TI ou proprietário de dados (como um(a) professor(a)) pode ter que entrar dentro da Tarefa na equipe da classe para encontrar os dados relevantes para um DSR.
Bloco de Anotações de Classe do OneNote
O Blocos de Notas Escolares do OneNote é armazenado no site sharePoint da equipa de turma. Cada aluno de uma classe tem um bloco de anotações particular que é compartilhado com o professor. Também há uma biblioteca de conteúdo em que o professor pode compartilhar documentos com os alunos e um espaço de colaboração para todos os alunos da classe. Os dados relacionados a esses recursos podem ser descobertos com a Pesquisa de Conteúdo.
Veja a seguir as diretrizes específicas para pesquisar por um Bloco de Anotações de Classe.
Execute uma Pesquisa de Conteúdo usando os seguintes critérios de pesquisa:
- Procurar em todos os sites do SharePoint
- Inclua o nome da equipe de classe como uma palavra-chave de pesquisa; por exemplo, "Biologia 9C".
Visualize os resultados da pesquisa e procure o item que corresponde ao Bloco de Anotações de Classe.
Selecione esse item e copie o caminho da pasta que é exibido no painel de detalhes. Esta é a pasta raiz do Bloco de Anotações de Classe.
Edite a pesquisa que você criou na etapa 1, substitua o nome da classe na consulta de palavra-chave pelo caminho da pasta do Bloco de Anotações de Classe e preceda o caminho da pasta com a propriedade do site caminho; por exemplo, caminho:
<https://contosoedu.onmicrosoft.com/sites/9C>Biology/SiteAssets/9C Biology Notebook/. Certifique-se de incluir as aspas e a barra à direita.Adicione uma condição de pesquisa e selecione a condição Tipo de Arquivo e use um para o valor do tipo de arquivo. Isso retorna todos os arquivos do OneNote nos resultados da pesquisa. A sintaxe da palavra-chave resultante seria parecida com isso:
path:"<https://contosoedu.onmicrosoft.com/sites/9C> Biology/SiteAssets/9C Biology Notebook/" AND filetype="one"Executar novamente a Pesquisa de Conteúdo. Os resultados da pesquisa devem incluir todos os arquivos do OneNote para o Bloco de Anotações de Classe da equipe da classe.
Microsoft To Do
As tarefas (chamadas de tarefas pendentes, que são salvas em listas de tarefas) no Microsoft To Do são salvas como tarefas na caixa de correio do Exchange Online de um usuário. Isso significa que você pode usar a ferramenta de Pesquisa de Conteúdo para pesquisar, acessar, excluir e exportar tarefas pendentes. Para obter mais informações, consulte Configurar o Microsoft To Do.
Skype for Business
Veja algumas informações adicionais sobre como acessar, exibir e exportar dados pessoais no Skype for Business.
- Os arquivos anexados a uma reunião são mantidos na própria reunião por 180 dias e depois ficam inacessíveis. Esses arquivos podem ser acessados pelos participantes da reunião ingressando na reunião a partir da solicitação de reunião e, em seguida, exibindo ou baixando o arquivo anexado. Consulte a seção "Usar os anexos na reunião" em Pré-carregar anexos para uma reunião do Skype for Business.
- As conversas do Skype for Business são mantidas na pasta Histórico da Conversa nas caixas de correio dos usuários. Você pode usar a Pesquisa de Conteúdo para pesquisar dados nas caixas de correio em conversas do Skype.
- Os dados podem exportar seus contatos no Skype for Business. Para fazer isso, clique com o botão direito do mouse em um grupo de contatos no Skype for Business e selecione Copiar. Em seguida, eles poderão colar a lista de endereços de email em um documento do Word ou texto.
- Se a caixa de correio do Exchange Online de um participante da reunião for colocada em Retenção de Litígio ou atribuída a uma política de retenção do Office 365, os arquivos anexados a uma reunião serão retidos na caixa de correio dos participantes. Você pode usar a Pesquisa de Conteúdo para pesquisar esses arquivos na caixa de correio do participante se o período de retenção do arquivo não tiver expirado. Para obter mais informações sobre como reter arquivos, consulte Reter arquivos grandes anexados a uma reunião do Skype for Business.
Fornecer uma cópia dos dados pessoais
Depois de encontrar dados pessoais que atendem a uma DSR, cabe a você e sua organização decidir quais dados fornecer ao titular dos dados. Por exemplo, você pode lhes fornecer uma cópia do documento real, uma versão redigida corretamente ou uma captura de tela das partes que você considera apropriadas para compartilhar. Para cada uma dessas respostas a uma solicitação de acesso, você precisará recuperar uma cópia do documento ou outro item que contenha os dados dinâmicos.
Ao oferecer uma cópia ao titular dos dados, talvez você tenha que remover ou redigir informações pessoais sobre outros titulares de dados e quaisquer informações confidenciais.
Usar a Pesquisa de Conteúdo para obter uma cópia dos dados pessoais
Existem duas maneiras de usar a ferramenta Pesquisa de Conteúdo para obter uma cópia de um documento ou item da caixa de correio que você encontrou após executar uma pesquisa.
- Visualize os resultados da pesquisa e baixe uma cópia do documento ou item. Essa é uma boa maneira de baixar alguns itens ou arquivos.
- Exporte os resultados da pesquisa e baixe uma cópia de todos os itens retornados pela pesquisa. Esse método é mais complexo, mas é uma boa maneira de baixar muitos itens que respondam à DSR. Relatórios úteis também são incluídos com os resultados da pesquisa exportados. Você pode usar esses relatórios para obter informações adicionais sobre cada item. A Results.csv relatório é útil porque contém muitas informações sobre os itens exportados, como a localização exata do item (por exemplo, a caixa de correio para mensagens de e-mail ou o URL para documentos ou listas no SharePoint e no OneDrive para sites escolares e profissionais). Essas informações ajudarão a identificar o proprietário do item, caso você precise contatá-lo durante o processo de investigação de DSR. Para saber mais sobre os relatórios que são incluídos na exportação dos resultados da pesquisa, confira Exportar um relatório de Pesquisa de Conteúdo.
Visualizar e baixar itens
Depois de executar uma nova pesquisa ou abrir uma pesquisa existente, é possível visualizar cada item que correspondeu à consulta de pesquisa a fim de verificar se ele está relacionado à DSR que você está investigando. Isso também inclui listas e páginas da Web do SharePoint que são retornadas nos resultados da pesquisa. Também é possível baixar o arquivo original se você tiver que fornecê-lo ao titular dos dados. Em ambos os casos, você faz uma captura a tela para atender à solicitação do titular dos dados de obter as informações.
Alguns tipos de itens não podem ser visualizados. Se um tipo de item ou arquivo não tiver suporte para visualização, existe a opção de baixar um item individual para o seu computador local, ou uma unidade de rede mapeada, ou outro local de rede. Você pode visualizar apenas tipos de arquivo com suporte.
Para visualizar e baixar itens:
- Abra a Pesquisa de Conteúdo no portal de conformidade do Microsoft Purview.
- Se os resultados não forem exibidos, selecione Visualizar resultados.
- selecione em um item para exibi-lo.
- Selecione Baixar arquivo original para baixá-lo no seu computador local. Você também terá que baixar itens que não podem ser visualizados.
Para obter mais informações sobre como visualizar resultados da pesquisa, confira Visualizar resultados da pesquisa.
Exportar e baixar itens
Você também pode exportar os resultados de uma pesquisa de conteúdo para obter uma cópia de mensagens de email, documentos, listas e páginas da Web contendo dados pessoais, embora esse método seja mais complexo do que a visualização de itens. Confira a próxima seção para obter detalhes sobre como exportar os resultados de uma Pesquisa de Conteúdo.
Exportar dados pessoais
O "direito de portabilidade dos dados" permite que um titular de dados solicite uma cópia eletrônica dos dados pessoais que estejam em um "formato estruturado, frequentemente usado, que possa ser lido por máquina", bem como solicite que sua organização transmita esses arquivos eletrônicos para outro controlador de dados. . A Microsoft dá suporte a esse direito de duas maneiras:
- Oferecendo aplicativos do Office 365 que salvam dados em formato eletrônico nativo frequentemente usado, que possa ser lido por máquina. Para saber mais sobre formatos de arquivo do Office, confira os Documentos Técnicos sobre os Formatos de Arquivo do Office.
- Permitindo que a sua organização exporte os dados no formato de arquivo nativo ou em um formato (como CSV, TXT e JSON) que possa ser facilmente importado para outro aplicativo.
Para atender a uma solicitação de exportação de DSR, você pode exportar documentos do Office em seu formato de arquivo nativo e exportar os dados de outros aplicativos do Office 365.
Exportar e baixar conteúdo usando a Pesquisa de Conteúdo
Quando você exporta os resultados de uma Pesquisa de Conteúdo, os itens de email podem ser baixados como arquivos PST ou como mensagens individuais (arquivos .msg). Quando exporta documentos e listas do SharePoint e do OneDrive para sites escolares e profissionais, são exportadas cópias nos formatos de ficheiro nativos. Por exemplo, as listas do SharePoint são exportadas como arquivos CSV e páginas da Web são exportadas como arquivos .aspx ou html.
Observação
Exportar itens da caixa de correio de um usuário usando a Pesquisa de Conteúdo exige que o usuário (de cuja caixa de correio você está exportando itens) receba uma licença Plano 2 do Exchange Online.
Para exportar e baixar itens:
- Abra a Pesquisa de Conteúdo no portal de conformidade do Microsoft Purview.
- Na página do submenu de pesquisa, selecione
 Mais, e selecione Exportar resultados. Também é possível exportar um relatório.
Mais, e selecione Exportar resultados. Também é possível exportar um relatório. - Complete as seções na página do submenu Exportar resultados. Use a barra de rolagem para exibir todas as opções de exportação.
- Volte para a página Pesquisa de Conteúdo no portal de conformidade do Microsoft Purview e selecione a guia Exportar.
- Clique em Atualizar para atualizar a página.
- Na coluna Nome, clique no trabalho de exportação que você criou. O nome do trabalho de exportação é o nome da pesquisa de conteúdo acrescido de _Export.
- Na página do submenu de exportação, em Chave de exportação, selecione Copiar para a área de transferência. Você usará essa chave na etapa 10 para baixar os resultados da pesquisa.
- Na parte superior da página do submenu, selecione
 Baixar resultados.
Baixar resultados. - Caso você receba uma solicitação para instalar a Ferramenta de Exportação de Descoberta Eletrônica do Office 365, selecione Instalar.
- Na Ferramenta de Exportação de Descoberta Eletrônica, cole na caixa apropriada a chave de exportação que você copiou na etapa 7.
- Selecione Procurar para especificar o local onde deseja baixar os arquivos de resultado da pesquisa.
- Selecione Iniciar para baixar os resultados da pesquisa em seu computador.
Quando o processo de exportação estiver concluído, você poderá acessar os arquivos no local do seu computador local onde eles foram baixados. Os resultados de uma pesquisa de conteúdo são baixados para uma pasta com o nome da Pesquisa de Conteúdo. Documentos de sites são copiados para uma subpasta chamada SharePoint. Os itens de caixa de correio são copiados para a subpasta chamada Exchange.
Para ver instruções passo a passo detalhadas, confira Exportar resultados da Pesquisa de Conteúdo do portal de conformidade do Microsoft Purview.
Transferir documentos e listas do SharePoint e do OneDrive para trabalho e escola
Outra forma de exportar dados do SharePoint e do OneDrive para trabalho e escola é transferir documentos e listas diretamente a partir de um site do SharePoint ou de uma conta escolar e profissional do OneDrive. Você teria que receber as permissões para acessar um site e, em seguida, acessar o site e baixar o conteúdo. Confira:
Para algumas solicitações de exportação de DSR, você pode permitir que o titular dos dados faça o download do conteúdo por conta própria. Isto permite que o titular dos dados aceda a um site do SharePoint ou a uma pasta partilhada e selecione Sincronizar para sincronizar todos os conteúdos na biblioteca de documentos ou pastas selecionadas. Confira:
- Permitir que os usuários sincronizem arquivos do SharePoint com o novo cliente de sincronização do OneDrive
- Sincronizar arquivos do SharePoint com o novo cliente de sincronização do OneDrive
Excluir dados pessoais
O “direito de apagar” através da remoção de dados pessoais dos Dados de Clientes de uma organização é uma proteção fundamental do RGPD. Entre as ações de remoção de dados pessoais, estão excluir documentos ou arquivos inteiros ou excluir dados específicos em um documento ou arquivo (que seria como as ações e os processos descritos na seção de retificação deste guia).
Conforme você investiga ou se prepara para excluir dados pessoais em resposta a uma DSR, existem alguns pontos importantes a serem entendidos sobre como a exclusão (e retenção) de dados funciona no Office 365.
Eliminação recuperável vs. eliminação dura: No Office 365 serviços como Exchange Online, SharePoint e OneDrive para trabalho e escola, existe o conceito de eliminação recuperável e eliminação difícil, que está relacionado com a capacidade de recuperação de um item eliminado (normalmente por um período limitado) antes de ser permanentemente removido da cloud da Microsoft sem qualquer hipótese de recuperação. Nesse contexto, um item que sofreu uma exclusão reversível poderá ser recuperado pelo usuário e/ou administrador por um período limitado antes de ser excluído irreversivelmente. Quando um item é excluído de forma irreversível, fica marcado para remoção permanente e é eliminado assim que é processado pelo serviço correspondente do Office 365. Veja como a exclusão reversível e a exclusão irreversível funcionam com itens de caixas de correio e sites (independentemente de o proprietário ou administrador dos dados ter excluído o item):
Caixas de correio: um item é excluído de forma reversível quando ele é excluído da pasta Itens Excluídos ou quando o usuário exclui esse item pressionando Shift + Delete. Quando o item é excluído de forma reversível, ele é movido para a pasta Itens Recuperáveis na caixa de correio. Nesse ponto, o item poderá ser recuperado pelo usuário até que o período de retenção de itens excluídos expire (no Office 365, o período de retenção de itens excluídos é de 14 dias, mas pode ser aumentado para até 30 dias pelo administrador). Após a expiração do período de retenção, o item é excluído de forma irreversível e movido para uma pasta oculta (chamada pasta Limpezas). O item será permanentemente removido (limpo) do Office 365 na próxima vez que a caixa de correio for processada (as caixas de correio são processadas a cada sete dias).
SharePoint e OneDrive para sites escolares e profissionais: quando um ficheiro ou documento é eliminado, é movido para a Reciclagem do site (também denominada Reciclagem de primeira fase (que é como a Reciclagem no Windows). O item permanece na Lixeira por 93 (período de retenção de itens excluídos para sites no Office 365). Após esse período, o item é movido automaticamente para a Lixeira do conjunto de sites, também chamada de Lixeira de segundo estágio. (Observe que os usuários ou administradores, com as permissões apropriadas, podem também excluir itens da Lixeira de primeiro estágio). Neste momento, o item torna-se eliminado de forma recuperável; Ainda pode ser recuperado por um administrador de coleções de sites no SharePoint ou pelo utilizador ou administrador no OneDrive para trabalho e escola). Quando um item é excluído da Lixeira de segundo estágio (de forma manual ou automática), ele é excluído de forma irreversível e fica inacessível ao usuário ou administrador. O período de retenção é de 93 dias tanto para a lixeira de primeiro estágio quanto para a de segundo estágio. Isso significa que a retenção na Lixeira de segundo estágio começa quando o item é excluído pela primeira vez. Portanto, o período de retenção máximo total é de 93 dias em ambas as lixeiras.
Observação
Entender as ações que resultam na exclusão temporária ou na exclusão irreversível de um item ajudará você a determinar como excluir dados de maneira que atenda aos requisitos de RGPD ao responder a uma solicitação de exclusão.
- Políticas de retenção e retenções legais: no Office 365, uma “retenção” pode ser colocada em caixas de correio e sites. Em resumo, isso significa que nada será permanentemente removido (exclusão irreversível) se uma caixa de correio ou um site estiver em retenção, até que o período de retenção de um item expire ou até que a retenção seja removida. Isso é importante no contexto da exclusão do Conteúdo do Cliente em resposta a uma DSR: se um item for excluído irreversivelmente de um local de conteúdo que está em retenção, o item não será permanentemente removido do Office 365. Isso significa que ele pode ser recuperado de modo aceitável por um administrador de TI. Se a sua organização tiver um requisito ou uma política de que os dados sejam excluídos de maneira permanente e irrecuperável no Office 365 em resposta à DSR, uma retenção terá que ser removida de uma caixa de correio ou um site para excluir dados permanentemente do Office 365. Muito provavelmente, as diretrizes da sua organização para responder a DSRs têm um processo em vigor para determinar se uma solicitação específica de exclusão de DSR ou uma retenção legal tem precedência. Se uma retenção for removida para excluir itens, ela poderá ser reimplementada depois que o item for excluído.
Eliminar documentos no SharePoint e no OneDrive para trabalho e escola
Depois de encontrar o documento num site do SharePoint ou numa conta do OneDrive escolar e profissional (seguindo a documentação de orientação na secção Descobrir deste guia) que precisa de ser eliminado, um responsável pela privacidade de dados ou administrador de TI terá de ter as permissões necessárias para aceder ao site e eliminar o documento. Se adequado, o proprietário do documento também pode ser orientado a excluir o documento.
Veja a seguir o processo detalhado para excluir documentos de sites.
- Acesse o site e localize o documento.
- Exclua o documento. Quando você exclui um documento de um site, ele é enviado para a Lixeira de primeiro estágio.
- Vá para a Lixeira de primeiro estágio (a Lixeira do site) e exclua o mesmo documento excluído na etapa anterior. O documento é enviado para a Lixeira de segundo estágio. Nesse ponto, o documento é excluído temporariamente.
- Vá para a Lixeira de segundo estágio (que é a Lixeira do conjunto de sites) e exclua o mesmo documento excluído da Lixeira de primeiro estágio. Nesse ponto, o documento é excluído irreversivelmente.
Importante
Não é possível excluir um documento localizado em um site que está em retenção (com um dos recursos de retenção ou retenção legal do Office 365). No caso em que uma solicitação de exclusão de DSR tiver precedência sobre uma retenção legal, a retenção terá que ser removida do site para que um documento possa ser excluído permanentemente.
Confira os artigos a seguir para ver os procedimentos detalhados.
- Excluir um arquivo, pasta ou link de uma biblioteca de documentos do SharePoint
- Excluir itens ou esvaziar a Lixeira de um site do SharePoint
- Excluir itens da Lixeira do conjunto de sites
- Secção "Obter acesso ao OneDrive para documentos escolares e profissionais do antigo funcionário" em Obter acesso e criar uma cópia de segurança dos dados de um antigo utilizador
- Eliminar ficheiros ou pastas no OneDrive para trabalho e escola
- Excluir uma lista no SharePoint
- Eliminar itens de lista no SharePoint
Excluir um site do SharePoint
Você pode decidir que a melhor maneira de responder a uma solicitação de exclusão de DSR é excluir um site inteiro do SharePoint, o que excluirá todos os dados localizados no site. Pode fazê-lo ao executar cmdlets no SharePoint PowerShell.
- Utilize o cmdlet Remove-SPOSite para eliminar o site e movê-lo para a Reciclagem do SharePoint (eliminação recuperável).
- Use o cmdlet Remove-SPODeletedSite para excluir permanentemente o site (exclusão irreversível).
Não é possível excluir um site localizado em uma retenção de Descoberta Eletrônica ou atribuído a uma política de retenção. Os sites devem ser removidos de uma retenção de Descoberta Eletrônica ou de uma política de retenção antes que você possa excluí-los.
Eliminar um site do OneDrive para trabalho e escola
Da mesma forma, pode determinar eliminar o OneDrive de um utilizador para o site escolar e profissional em resposta a um pedido de eliminação de DSR. Se eliminar a conta Office 365 do utilizador, o respetivo site do OneDrive para trabalho e escola será mantido (e restaurável) durante 30 dias. Após 30 dias, é movido para a Reciclagem do SharePoint (eliminado de forma recuperável) e, após 93 dias, é eliminado permanentemente (eliminado à mão). Para acelerar este processo, pode utilizar o cmdlet Remove-SPOSite para mover o site do OneDrive para trabalho e escola para a Reciclagem e, em seguida, utilizar o cmdlet Remove-SPODeletedSite para eliminá-lo permanentemente. Tal como acontece com os sites no SharePoint, não pode eliminar o OneDrive para o site escolar e profissional de um utilizador se tiver sido atribuído a uma suspensão de Deteção de Dados Eletrónicos ou a uma política de retenção antes de a conta do utilizador ter sido eliminada.
Eliminar as Definições de Experiência do OneDrive para o trabalho e para a escola e do SharePoint
Além dos ficheiros criados pelo utilizador armazenados no OneDrive para contas escolares e profissionais e sites do SharePoint, estes serviços armazenam informações sobre o utilizador que é utilizado para ativar várias experiências. Essas informações eram anteriormente registradas neste documento. Consulte a secção Considerações adicionais para aplicações selecionadas em Utilizar a ferramenta de Deteção de Dados Eletrónicos de Pesquisa de Conteúdos para responder a DSRs para obter informações sobre como aceder, ver e exportar dados da aplicação OneDrive para o trabalho e para a escola e para o SharePoint.
Excluir um perfil de usuário do SharePoint
O perfil de usuário do SharePoint será excluído permanentemente 30 dias depois que a conta de usuário for excluída no Microsoft Entra ID. No entanto, você pode excluir permanentemente a conta de usuário, o que removerá o perfil de usuário do SharePoint. Para obter mais informações, consulte a seção Excluindo um usuário neste guia.
Um administrador pode agilizar a eliminação do Perfil de Utilizador para um utilizador através do cmdlet Remove-SPOUserProfile no SharePoint PowerShell. Consulte Remove-SPOUserProfile. Isso exige que o usuário seja, pelo menos, excluído temporariamente no Microsoft Entra ID.
Eliminar listas de Informações de Utilizador em sites do SharePoint
Para usuários que deixaram a organização, esses dados permanecem nos sites com os quais eles interagiram, para a integridade referencial dos campos de colunas do SharePoint. Um administrador pode eliminar todas as propriedades de Informações de utilizador de um utilizador num determinado site através do comando Remove-SPOUserInfo no SharePoint PowerShell. Confira Remove-SPOUserInfo para obter informações sobre como executar esse cmdlet do PowerShell.
Por predefinição, este comando mantém o nome a apresentar do utilizador e as propriedades eliminadas, como número de telefone, endereço de e-mail, competências e conhecimentos, ou outras propriedades que foram copiadas do perfil de utilizador do SharePoint. O administrador pode usar o parâmetro RedactUser para especificar um nome de exibição alternativo para o usuário na lista de Informações do Usuário. Isso afeta várias partes da experiência do usuário e resultará em perda de informações ao ser examinado o histórico de arquivos no site.
Por fim, o recurso de edição não removerá todos os metadados ou conteúdo que fazem referência a um usuário nos documentos. A forma de realizar a redação de conteúdos e metadados de ficheiros é descrita na secção Efetuar alterações ao conteúdo no OneDrive para trabalho e escola e no SharePoint neste guia. Esse método consiste em baixar, excluir e carregar uma cópia editada do arquivo.
Eliminar as definições da experiência escolar e profissional do OneDrive
A forma recomendada de eliminar todas as definições e informações da experiência escolar e profissional do OneDrive é remover o site do OneDrive para trabalho e escola do utilizador, depois de reatribuir quaisquer ficheiros retidos a outros utilizadores. Um administrador pode excluir essas listas usando os comandos do Script do PowerShell e do Modelo de Objeto do Cliente (CSOM) do SharePoint. Consulte Eliminar as definições de experiência escolar e profissional do OneDrive para obter mais informações sobre as definições, como são armazenadas e como eliminá-las.
Consultas de pesquisa do OneDrive para trabalho e escola e do SharePoint
As consultas de pesquisa de um utilizador criadas na experiência de pesquisa do OneDrive para trabalho e escola e do SharePoint são eliminadas automaticamente 30 dias após o utilizador criar a consulta.
Excluir itens em caixas de correio do Exchange Online
Talvez você tenha que excluir itens nas caixas de correio do Exchange Online para atender a uma solicitação de exclusão de DSR. O administrador de TI pode excluir itens da caixa de correio de duas maneiras, dependendo de como deseja excluir os itens de destino: por exclusão temporária ou exclusão irreversível. Tal como os documentos no SharePoint ou no OneDrive para sites escolares e profissionais, os itens numa caixa de correio em suspensão não podem ser eliminados permanentemente do Office 365. A retenção deve ser removida para que o item possa ser excluído. Novamente, você terá que determinar se a retenção na caixa de correio ou a solicitação de exclusão de DSR tem precedência.
Exclusão temporária dos Itens de caixa de correio
Você pode usar a funcionalidade Ação de Pesquisa de Conteúdo para excluir temporariamente itens que são retornados por uma Pesquisa de Conteúdo. Como explicado anteriormente, os itens excluídos por software são movidos para a pasta Itens Recuperáveis na caixa de correio, enquanto os itens excluídos definitivamente são permanentemente excluídos e não podem ser recuperados.
Veja a seguir uma visão geral rápida desse processo:
- Crie e execute uma Pesquisa de Conteúdo para encontrar os itens que deseja excluir da caixa de correio do usuário. Talvez você tenha que executar novamente a pesquisa a fim de limitar os resultados para que apenas os itens que você deseja excluir sejam retornados.
- Use o comando New-ComplianceSearchAction-PurgePurgeTypeSoftDelete ou New-ComplianceSearchAction-PurgePurgeTypeHardDelete no PowerShell do Office 365 para excluir os itens que são retornados pela Pesquisa de Conteúdo que foi criada na etapa anterior.
Para obter instruções detalhadas, confira Pesquisar e excluir mensagens de email em sua organização.
Exclusão irreversível de itens em uma caixa de correio em retenção
Conforme explicado anteriormente, se você excluir itens em uma caixa de correio em espera, os itens não serão removidos da caixa de correio. Eles serão movidos para uma pasta oculta na pasta Itens Recuperáveis (a pasta Limpezas) e permanecerão nela até que o tempo de retenção do item expire ou até que a retenção seja removida da caixa de correio. Se qualquer uma dessas coisas acontecer, os itens serão eliminados do Office 365 na próxima vez que a caixa de correio for processada.
Sua organização pode determinar que os itens excluídos permanentemente quando a duração da retenção expira atendem aos requisitos para uma solicitação de exclusão de DSR. No entanto, se você determinar que os itens de caixa de correio devem ser imediatamente limpos do Office 365, será preciso remover a retenção da caixa de correio e, em seguida, excluir permanentemente os itens da caixa de correio. Para obter informações detalhadas, confira Excluir itens na pasta de Itens recuperáveis de caixas de correio baseadas em nuvem em retenção.
Observação
Para excluir irreversivelmente os itens de caixa de correio a fim de atender a uma solicitação de exclusão de DSR seguindo o procedimento no tópico anterior, você pode ter que excluir temporariamente esses itens enquanto a caixa de correio ainda estiver em retenção para que eles sejam movidos para a pasta Itens Recuperáveis.
Excluir um usuário
Além de excluir dados pessoais em resposta a uma solicitação de exclusão de DSR, o "direito de ser esquecido" de um titular de dados também pode ser cumprido pela exclusão da respectiva conta de usuário. Veja a seguir alguns motivos pelos quais você pode querer excluir um usuário:
- O titular dos dados saiu (ou está em processo de saída) da sua organização.
- O titular dos dados solicitou que você exclua os logs gerados pelo sistema que foram coletados sobre eles. Exemplos de dados nos logs gerados pelo sistema incluem dados de uso de serviço e aplicativo do Office 365, informações sobre solicitações de pesquisa realizadas pelo titular dos dados, bem como dados gerados por produtos e serviços como um produto da funcionalidade do sistema e interação por usuários ou outros sistemas. Para saber mais, veja Parte 3: Responder às DSRs para Logs gerados pelo sistema neste guia.
- Impedir permanentemente que o titular dos dados acesse ou processe dados no Office 365 (em contraposição ao acesso temporariamente restrito pelos métodos descritos na seção Responder às solicitações de restrição de DSR.
Após excluir uma conta de usuário:
- O utilizador já não pode iniciar sessão no Office 365 ou aceder a qualquer um dos recursos da Microsoft da sua organização, como a respetiva conta do OneDrive escolar e profissional, sites do SharePoint ou a respetiva caixa de correio Exchange Online.
- Os dados pessoais, como endereço de email, alias, número de telefone e endereço para correspondência, que estão associados à conta do usuário são excluídos
- Alguns aplicativos do Office 365 removem informações sobre o usuário. Por exemplo, no Microsoft Flow, o usuário excluído é removido da lista de proprietários de um fluxo compartilhado.
- Os logs gerados pelo sistema sobre o titular dos dados, com exceção dos dados que possam comprometer a segurança ou estabilidade do serviço, serão excluídos 30 dias após a exclusão da conta do usuário. Para saber mais, confira a seção Excluir logs gerados pelo sistema.
Importante
Depois de excluir uma conta de usuário, essa pessoa perderá a capacidade de entrar no Office 365 e de entrar em qualquer outro produto ou serviço dos quais ela dependia antigamente para uma conta corporativa ou de estudante. Essa pessoa também não poderá iniciar qualquer solicitação DSR por meio da Microsoft diretamente em instâncias onde a Microsoft é o controlador de dados. Para obter mais informações, consulte a seção Produtos e serviços autenticados com uma ID da organização para os quais a Microsoft é um controlador de dados na Parte 4 deste guia.
Observação
Se você for um cliente envolvido atualmente com migrações FastTrack, a exclusão da conta de usuário não excluirá a cópia dos dados em posse da equipe do Microsoft FastTrack, mantida apenas para a conclusão da migração. Se, durante a migração, você quiser que a equipe do Microsoft FastTrack também exclua a cópia de dados, poderá enviar uma solicitação. No curso normal dos negócios, o Microsoft FastTrack excluirá todas as cópias de dados assim que a migração for concluída.
Como a exclusão temporária e a exclusão irreversível de dados que foram descritas na seção anterior sobre como excluir dados pessoais, quando você exclui uma conta de usuário, também há um estado de exclusão temporária e exclusão irreversível.
- Quando você inicialmente exclui uma conta de usuário (excluindo o usuário no centro de administração ou no portal do Azure), ela é excluída temporariamente e movida para a Lixeira do Azure por até 30 dias. Nesse ponto, a conta de usuário pode ser restaurada.
- Se você excluiu permanentemente a conta do usuário, a conta do usuário será excluída permanentemente e removida da Lixeira no Azure. Neste ponto, a conta do usuário não poderá ser restaurada e todos os dados associados à conta do usuário serão removidos permanentemente da nuvem da Microsoft. A exclusão permanente de uma conta exclui os logs gerados pelo sistema sobre o titular dos dados, exceto os dados que possam comprometer a segurança ou estabilidade do serviço.
Veja a seguir o processo detalhado para excluir um usuário da sua organização.
Vá para o centro de administração ou portal do Azure e localize o usuário.
Exclua o usuário. Quando você exclui o usuário inicialmente, a conta dele é enviada para a lixeira. Nesse ponto, o documento é excluído temporariamente. A conta é mantida na exclusão temporária por 30 dias, o que permite restaurar a conta. Após 30 dias, a conta será automaticamente excluída permanentemente. Para obter instruções específicas, consulte Excluir usuários do Microsoft Entra ID.
Você também pode excluir temporariamente uma conta no centro de administração. Confira Excluir um usuário da sua organização.Se não desejar aguardar 30 das para que a conta de usuário seja excluída irreversivelmente, você pode fazer essa exclusão irreversível de modo manual. Para fazer isso no portal do Azure, vá até a lista de usuários excluídos recentemente e exclua o usuário permanentemente. Nesse ponto, o usuário é excluído irreversivelmente. Para obter instruções, confira Como excluir permanentemente um usuário excluído recentemente.
Não é possível excluir irreversivelmente um usuário no portal de administração do Office 365.
Observação
No Office 365 operado pela 21Vianet (China), você não pode excluir permanentemente um usuário conforme descrito anteriormente. Para excluir permanentemente um usuário, você pode enviar uma solicitação por meio do portal de administração do Office 365 nesta URL. Acesse Comércio e, em seguida, selecione Assinatura ->Privacidade ->GDPR e insira as informações necessárias.
Remover dados do Exchange Online
O que precisa ser compreendido ao excluir um usuário é o que acontece com a caixa de correio do Exchange Online do usuário. Depois que a conta do usuário é excluída irreversivelmente (na etapa 3 do processo anterior), a caixa de correio excluída do usuário não é limpa automaticamente do Office 365. Leva até 60 dias depois que a conta de usuário é excluída irreversivelmente para removê-la permanentemente do Office 365. Este é o ciclo de vida da caixa de correio depois que a conta do usuário é excluída e uma descrição do estado dos dados da caixa de correio durante esse período:
- Dia 1-Dia 30: a caixa de correio pode ser totalmente restaurada ao restaurar a conta de utilizador eliminada de forma recuperável.
- Dia 31-Dia 60:Durante 30 dias após a eliminação da conta de utilizador, um administrador na sua organização pode recuperar os dados na caixa de correio e importá-los para uma caixa de correio diferente. Isso permite que as organizações possam recuperar os dados da caixa de correio, caso necessário.
- Dia 61-Dia 90: um administrador já não pode recuperar os dados na caixa de correio. Os dados da caixa de correio são marcados para remoção permanente e demoram mais 30 dias para que os dados da caixa de correio sejam removidos do Office 365.
Se você determinar que o ciclo de vida dessa caixa de correio não atende aos requisitos da organização para responder a uma solicitação de exclusão de DSR, será possível contatar o Suporte da Microsoftdepois de excluir irreversivelmente a conta do usuário, bem como solicitar a Microsoft que inicie manualmente o processo para remover permanentemente os dados da caixa de correio. Esse processo para remover permanentemente os dados de caixa de correio começa automaticamente após o 61º dia do ciclo de vida, de modo que não há motivo para contatar a Microsoft depois desse ponto no ciclo de vida.
Usar a funcionalidade no aplicativo para responder às DSRs
Embora a maioria dos dados do cliente sejam criados e produzidos usando os aplicativos descritos na seção anterior, o Office 365 também oferece muitos outros aplicativos que os clientes podem usar para produzir e armazenar Dados do cliente. No entanto, a Pesquisa de Conteúdo ainda não tem a capacidade de localizar dados criados em outros aplicativos do Office 365. Para localizar dados gerados por esses aplicativos, você ou o proprietário dos dados deve usar recursos ou funcionalidades no produto para localizar dados que possam ser relevantes para um DSR. A lista a seguir identifica esses aplicativos do Office 365.
Aplicativos em que a funcionalidade no aplicativo pode ser usada para encontrar Dados do Cliente:
- Access
- Aplicativo para empresas do Office 365
- Educação
- Power Automate
- Formulários
- Planner
- Power Apps
- Power BI
- Projeto
- Publisher
- Stream
- Sway
- Viva Engage
- Viva Glint
- Viva Goals
- Viva Learning
- Viva Pulse
Access
As seções a seguir explicam como usar a funcionalidade no aplicativo do Microsoft Access para localizar, acessar, exportar e excluir dados pessoais.
Descobrir
Há várias maneiras de pesquisar registros em um banco de dados do Access que possam atender a uma solicitação de DSR. Para uma investigação de DSR, você pode pesquisar registros relacionados ao titular dos dados ou pesquisar registros que contenham dados específicos. Por exemplo, você pode pesquisar ou acessar um registro que corresponda ao titular dos dados. Ou você pode pesquisar registros que contenham dados específicos, como dados pessoais sobre o titular dos dados. Para saber mais, veja:
Access
Depois de localizar registros ou campos que são relevantes para a solicitação de DSR, você pode fazer uma captura de tela dos dados ou exportá-los para um arquivo do Excel, um arquivo do Word ou um arquivo de texto. Você também pode criar e imprimir um relatório com base em uma fonte de registro ou em uma consulta selecionada criada para localizar os dados. Confira:
- Introdução aos relatórios no Access
- Exportar dados para o Excel
- Exportar dados para um documento do Word
- Exportar dados para um arquivo de texto
Exportar
Como explicado anteriormente, você pode exportar dados de um banco de dados do Access para formatos de arquivos diferentes. O formato de arquivos que você escolhe para a exportação pode ser determinado pela solicitação de DSR específica de um titular de dados. Confira Importar e exportar para obter uma lista de artigos que descrevem como exportar dados do Access para diferentes formatos de arquivo.
Excluir
Você pode excluir um registro inteiro ou apenas um campo de um banco de dados do Access. A maneira mais rápida de excluir um registro de um banco de dados do Access é abrir a tabela no modo Folha de dados, selecionar o registro (linha) ou apenas os dados em um campo que você deseja excluir e pressionar Excluir. Você também pode usar uma consulta de seleção que criou para localizar dados e convertê-la em uma consulta de exclusão. Confira:
Aplicativos para empresas do Office 365
Esta seção explica como usar a funcionalidade no aplicativo em cada um dos Aplicativos de Negócios do Office 365 a seguir para responder a solicitações de DSR.
Reservas
As seções a seguir explicam como usar a funcionalidade no aplicativo do Microsoft Bookings para localizar, acessar, exportar e excluir dados pessoais. Isso se aplica ao aplicativo Bookings autônomo e Bookings quando acessado por meio do Centro de Empresas.
O Microsoft Bookings permite que administradores e usuários ou funcionários com uma licença do Bookings em sua organização configurem páginas de reserva para que os clientes possam agendar e fazer alterações em compromissos e receber emails de confirmação, atualizações, cancelamento e lembretes. Os proprietários de empresas e suas equipes também podem agendar eventos em nome de clientes com o Bookings.
Os seguintes tipos de dados são criados pelos clientes, administradores ou funcionários:
Informações de contato de clientes, parceiros e amigos. Esses dados contêm nome, número de telefone, endereço de email, endereço e anotações.
Contatos de qualquer pessoa podem ser criados manualmente usando os clientes do Bookings para a Web, para iOS e Android.
Contatos de qualquer pessoa podem ser importados de um dispositivo móvel de C1 para o Bookings com os clientes do Bookings para iOS e Android.
Os contactos também são criados automaticamente no momento da criação da reserva através do fluxo de trabalho de reserva para qualquer pessoa reservada, quer a reserva seja criada por um utilizador em nome de um cliente ou se é criada pelo cliente através da página de reservas do proprietário.
Eventos de reserva – Estas são as reuniões entre o proprietário da empresa ou o funcionário designado e um cliente, que pode ser criada pelo proprietário da empresa ou pelo cliente através da página pública de reserva do proprietário da empresa. Esses dados incluem nome, endereço, endereço de email, telefone e outras informações que o proprietário da empresa coleta do cliente no momento da reserva.
Confirmações/cancelamentos/atualizações de email – Estas são as mensagens de email geradas e enviadas pelo sistema em associação a eventos de reserva específicos. Elas contêm dados pessoais sobre os funcionários que estão agendados para prestar o serviço relevante e contêm dados pessoais sobre o cliente que foram inseridos pelo proprietário da empresa ou pelo cliente no momento da reserva.
Todo o conteúdo do cliente é armazenado na caixa de correio do Exchange Online que hospeda o Bookings da organização. Esse conteúdo é mantido enquanto o proprietário da empresa e os clientes estiverem ativos no serviço, a menos que eles explicitamente solicitem que os dados sejam excluídos ou caso eles saiam do serviço. Esse conteúdo pode ser excluído por meio da interface do usuário no produto, com um cmdlet ou por meio da exclusão da caixa de correio de reserva relevante. Após o início da ação de exclusão, os dados serão excluídos no período de tempo definido pelo proprietário da empresa.
Se um cliente decide deixar o serviço, o conteúdo do cliente é excluído após 90 dias. Para saber mais sobre quando o conteúdo da caixa de correio é excluído depois que uma conta de usuário é excluída, confira Remover dados do Exchange Online.
Informações de identificação de usuário final
As informações de identificação do usuário final (EUII) incluem informações pessoais e de contato sobre a equipe agendada no Bookings. Ele é adicionado às páginas de detalhes da equipe quando o proprietário da empresa configura o Bookings e faz atualizações após a instalação. Ele contém o nome, as iniciais, o endereço de email e o número de telefone do membro da equipe. Esses dados são armazenados na caixa de correio do Exchange Online que hospeda o Bookings.
Esses dados são mantidos enquanto o membro da equipe estiver ativo no serviço, a menos que ele seja excluído explicitamente pelo proprietário da empresa ou por um administrador usando a interface do usuário no aplicativo ou excluindo a caixa de correio de reserva relevante. Quando o administrador inicia a exclusão dos detalhes da equipe ou o membro da equipe deixa o serviço, os detalhes são excluídos de acordo com as políticas de retenção do conteúdo de caixa de correio do Exchange Online definidas pelo proprietário da empresa ou pelo administrador.
Descobrir/Acessar
O Bookings reúne e armazena os seguintes tipos de dados:
- Informações do perfil da empresa: o conteúdo do cliente sobre a empresa usando o Bookings é coletado por meio do formulário de informações comerciais do Bookings e é sincronizado com o Perfil Comercial do Centro de Negócios se um cliente estiver usando o Bookings juntamente com o Centro de Negócios. O único EUII associado a esses dados é um endereço de email de C1. As novas notificações de reserva e os emails de atualização são enviados para este email.
- Contatos do cliente: Os contatos podem ser criados manualmente nos clientes Web, iOS e Android do Bookings ou podem ser importados de um dispositivo móvel. Os contatos também são criados automaticamente durante o uso da página de reserva de autoatendimento. Eles contêm EUII e são armazenados na caixa de correio do Bookings.
- Detalhes da equipe: o conteúdo do cliente inclui dados sobre a equipe qualificada para fornecer os serviços criados a partir dos clientes da Bookings Web, iOS ou Android. Os detalhes da equipe podem conter nome, endereço de email e número de telefone.
- Eventos de reserva: são reuniões de clientes e conteúdo de clientes relacionado criado pela empresa usando um cliente Web ou aplicativo Android/iOS ou criado pelo cliente usando uma página de reserva pública (ou uma página do Facebook). Esses eventos podem incluir nome, endereço, endereço de email, número de telefone e detalhes do compromisso.
- Solicitações de reunião, confirmações/cancelamentos/atualizações por email e lembretes por email: são mensagens de email enviadas pelo sistema associadas a reservas. Elas contêm os dados de funcionários e dados de clientes que foram inseridas no momento da reserva.
Exportar
Para exportar dados correspondentes ao proprietário da empresa, funcionários e clientes, pode utilizar o portal de privacidade do Centro de Empresas.
Excluir
Você pode excluir os seguintes tipos de dados do Bookings em resposta a uma solicitação de exclusão de DSR:
- Informações de perfil e negócios e contatos: você pode excluir a caixa de correio do Bookings no centro de administração. Depois de excluir a caixa de correio, é possível restaurá-la com 30 dias. Após 30 dias, a conta do usuário e a caixa de correio correspondente são excluídas permanentemente. Para obter detalhes sobre como excluir uma conta de usuário, confira a seção Excluir um usuário.
- Detalhes da equipe: Você pode excluir a equipe do painel do Bookings. Para detalhar permanentemente a equipe, você pode excluir a conta do Office 365.
- Eventos do Bookings: você pode excluir eventos de reservas do calendário do Bookings, o que removerá as informações do cliente.
- Solicitações de reunião, confirmações/cancelamentos/atualizações por email e lembretes por email: você pode excluí-los do calendário do Bookings, o que removerá as informações do cliente.
Para exportar dados correspondentes ao proprietário da empresa, funcionários e clientes, pode utilizar o portal de privacidade do Centro de Empresas.
Além disso, você pode excluir dados de funcionários e do proprietário da empresa e pode excluir a conta de usuário correspondente. Consulte a seção Excluir um usuário.
Listings
As seções a seguir explicam como usar a funcionalidade no aplicativo do Microsoft Listings para localizar, acessar, exportar e excluir dados pessoais.
Descobrir
O proprietário do Listings pode conectar seus negócios ao Google, ao Bing, ao Yelp e ao Facebook para obter uma exibição agregada de classificações e avaliações. O Listings coleta e armazena os seguintes tipos de dados:
- Classificações e avaliações do Google
- Classificações e avaliações do Bing
- Classificações e avaliações do Yelp
- Classificações e avaliações do Facebook
Access
O proprietário do Listings pode entrar no painel Listings para ver suas avaliações e classificações.
Exportar
Para exportar dados correspondentes ao proprietário da empresa, funcionários e clientes, pode utilizar o portal de privacidade do Centro de Empresas.
Excluir
Se um proprietário do Listings quiser excluir as informações do Listings, poderá se desconectar do provedor na página do Listings. Depois que ele se desconectar, suas informações do Listings serão excluídas.
Conexões
As seções a seguir explicam como usar a funcionalidade no aplicativo para localizar, acessar, exportar e excluir dados pessoais.
Descobrir
O Connections coleta e armazena os seguintes tipos de dados:
- Os clientes/contatos são criados pela empresa usando o cliente da Web ou o aplicativo móvel (iOS e Android) ou usando o aplicativo quando uma campanha de marketing por email é enviada a um contato de negócios. Os dados de clientes podem incluir nome, endereço, endereço de email e número de ID fiscal. Os contatos são compartilhados em todos os aplicativos do Centro de Empresas.
- Os clientes podem se inscrever na página de inscrição do Connections e salvar suas informações pessoais.
- Links de campanhas de email
Access
Um proprietário do Connections pode entrar no painel do Connections e ver as campanhas de email que enviou.
Exportar
Para exportar dados correspondentes ao proprietário da empresa, funcionários e clientes, pode utilizar o portal de privacidade do Centro de Empresas.
Excluir
Depois que um proprietário do Connections envia uma campanha de email, ele não poderá excluir a campanha. Se houver campanhas de rascunho que deseje excluir, ele poderá entrar no painel do Connections e excluir as campanhas de rascunho.
Tarefas e Blocos de Notas Escolares do OneNote
Esta seção explica como usar a funcionalidade no aplicativo dos seguintes aplicativos do Microsoft Education para responder a solicitações de DSR.
- Atribuições
- Bloco de Anotações de Classe
Atribuições
As seções a seguir explicam como usar a funcionalidade no aplicativo do Assignments para localizar, acessar, exportar e excluir dados pessoais.
Descobrir/Acessar
As atribuições armazenam informações geradas por professores e alunos. Algumas dessas informações são armazenadas no SharePoint e outras em um local que não seja do SharePoint.
Localizar dados de tarefas armazenados no SharePoint
Arquivos de alunos associados a um envio de tarefa são armazenados na biblioteca de documentos (chamada Trabalho do Aluno), e arquivos associados a Tarefas e criados por professores (acessíveis a alunos) são armazenados em uma biblioteca de documentos diferente (chamada Arquivos da Classe). Ambas as bibliotecas de documentos estão no site do SharePoint da Equipe de Classe correspondente.
Um administrador pode usar a ferramenta Pesquisa de Conteúdo no portal de conformidade do Microsoft Purview para procurar arquivos de alunos (nas bibliotecas de Trabalho do Aluno e Arquivos da Classe) relacionados a envios em tarefas e arquivos relacionados a tarefas. Por exemplo, um administrador pode pesquisar todos os sites do SharePoint na organização e usar o nome do aluno e o nome da classe ou da tarefa na consulta de pesquisa para encontrar dados relevantes a uma solicitação DSR.
Da mesma forma, um administrador pode pesquisar arquivos de professores relacionados a tarefas de arquivos que um professor distribuiu aos alunos. Por exemplo, um administrador pode pesquisar todos os sites do SharePoint na organização e usar o nome do professor e a classe ou o nome da tarefa na consulta de pesquisa para localizar dados relevantes para uma solicitação DSR.
Para saber mais, confira:
- Documentação do Administrador de Tarefas
- Usar a ferramenta de Descoberta Eletrônica de Pesquisa de Conteúdo para responder a DSRs (neste guia)
Localizar dados de tarefas não armazenados no SharePoint
Os seguintes tipos de dados de Tarefas não são armazenados no site do SharePoint de equipe de classe e, portanto, não podem ser descobertos usando a Pesquisa de Conteúdo. Esses dados incluem o seguinte:
- Notas do aluno e comentários do professor
- A lista de documentos enviados para uma atribuição por cada aluno
- Detalhes da tarefa, como data de vencimento da tarefa
Para encontrar dados, um administrador ou um professor deve acessar a tarefa no site da Equipe de Classe para localizar dados que podem ser relevantes a uma solicitação de DSR. Um administrador pode adicionar a si mesmo como proprietário da classe e visualizar todas as tarefas dessa equipe.
Mesmo que um aluno não faça mais parte de uma classe, os dados podem ainda estar presentes na classe e ser marcados como “não matriculado”. Nesse caso, um aluno que envia uma solicitação de DSR precisa fornecer ao administrador a lista de classes em que foi formalmente matriculado.
Exportar
Você pode exportar dados de tarefas de um aluno específico para todas as classes nas quais o aluno está inscrito usando um script do PowerShell para obter uma lista de classes para o aluno e usar um script do PowerShell para exportar os dados. Confira:
- Configurar Tarefas para o Teams
- Obter uma lista de classes para um aluno específico
- Exportar dados de alunos e professores de tarefas.
Se o aluno tiver sido removido do site da Equipe de Classe, o administrador poderá adicioná-lo novamente ao site antes de executar o script de exportação. Ou o administrador pode usar o arquivo de entrada do script para identificar todas as turmas em que o aluno já esteve matriculado. Você também pode usar o script de exportação de Tarefas para exportar dados de envios de todas as tarefas às quais um professor tem acesso.
Excluir
Você pode excluir dados de tarefas de um aluno específico para todas as classes nas quais o aluno está inscrito usando um script do PowerShell para obter uma lista de classes para o aluno e usar um script do PowerShell para excluir os dados. Faça isso antes de remover o aluno da classe. Confira:
- Configurar Tarefas para o Teams
- Obter uma lista de classes para um aluno específico
- Excluir dados de alunos de Tarefas.
Se o aluno tiver sido removido do site da Equipe de Classe, o administrador poderá adicioná-lo novamente ao site antes de executar o script de exportação. Ou o administrador pode usar o arquivo de entrada do script para identificar todas as turmas em que o aluno já esteve matriculado. Não é possível usar o script de exclusão de Tarefas para excluir os dados do professor porque todas as Tarefas são compartilhadas no site da Equipe de Classe. Como alternativa, um administrador teria que se adicionar ao site da Equipe de Classe e, em seguida, excluir uma tarefa específica.
Bloco de Anotações de Classe
A pesquisa de conteúdo no bloco de anotações de classe é discutida anteriormente neste guia. Veja a seção Bloco de anotações de classe do OneNote. Você também pode usar a ferramenta Pesquisa de Conteúdo para exportar dados de um bloco de anotações de classe. Como alternativa, um administrador ou a entidade de dados pode exportar dados de um bloco de anotações de classe. Confira Salvar uma cópia de um bloco de anotações de classe.
Power Automate
O Power Automate fornece ferramentas e recursos para o ajudar a responder a pedidos para corrigir, exportar ou eliminar dados pessoais que residem na cloud da Microsoft. Veja Responder a pedidos de DSR para dados de clientes do Power Automate para obter mais informações para permitir aos utilizadores finais os direitos do RGPD dos dados dos clientes recolhidos ao utilizar a infraestrutura do Power Automate na sua organização.
Formulários
As seções a seguir explicam como usar a funcionalidade no aplicativo do Microsoft Forms para localizar, acessar, exportar e excluir dados pessoais.
Descobrir
Os usuários de formulários podem acessar https://forms.office.com e selecionar Meus formulários para ver os Formulários que eles criaram. Eles também podem selecionar Compartilhado comigo para visualizar os Formulários que outras pessoas compartilharam por meio de um link. Se houver muitos Formulários para classificar, os usuários poderão usar a barra de pesquisa do produto para pesquisar formulários por título ou autor. Para determinar se o Microsoft Forms é um local em que os dados pessoais que atendem à sua DSR provavelmente residirão, você pode solicitar que ao Titular dos Dados que pesquise sua lista de Compartilhado comigo para determinar quais usuários ("Proprietários de formulários") enviaram Formulários para o Titular dos Dados. Em seguida, você pode solicitar que os proprietários de formulários selecionem Colaborar ou Duplicar na barra de navegação superior e enviar um link para um formulário específico para que você possa visualizá-lo e determinar se ele é relevante para o seu DSR.
Access
Depois que os formulários relevantes forem encontrados, você poderá acessar as respostas ao formulário clicando na guia Respostas. Saiba mais sobre como verificar os resultados do seu teste ou resultados do formulário. Para revisar os resultados da resposta no Excel, selecione a guia Respostas e selecione Abrir no Excel. Se você deseja enviar ao Titular dos Dados uma cópia do formulário, será possível fazer capturas de tela das perguntas e respostas relevantes que são mostradas no aplicativo em formato rich text ou enviar ao Titular dos Dados uma cópia dos resultados em Excel. Se estiver usando o Excel e desejar compartilhar com o Titular dos Dados apenas as partes do resultado da pesquisa, você poderá excluir determinadas linhas ou colunas, ou redigir as seções restantes antes de compartilhar os resultados. Como alternativa, você pode ir para Compartilhar ou Duplicar > Obter um link para duplicar (em Compartilhar como um modelo) para fornecer ao Titular dos Dados uma réplica do formulário inteiro.
Excluir
Qualquer pesquisa, teste, questionário ou votação pode ser excluído permanentemente por seu proprietário. Se desejar exercer o direito "esqueça-me" da DSR e excluir um formulário por inteiro, encontre o formulário na lista de formulários, selecione a série de pontos (reticências) no canto superior direito da janela de visualização do formulário e clique em Excluir. Depois que um formulário for excluído, ele não poderá ser recuperado. Para obter informações, confira Excluir um formulário. Para saber mais, confira Excluir um formulário.
Exportar
Para exportar perguntas e respostas do formulário para um arquivo do Excel, abra o formulário, selecione a guia Respostas e selecione Abrir no Excel.
Planner
As seções a seguir explicam como usar a funcionalidade no aplicativo do Microsoft Planner para localizar, acessar, exportar e excluir dados pessoais. Os dados do Planner incluem dados de tarefas principais, planos e intervalos, como títulos, descrições, datas e assim por diante. Os comentários em uma tarefa são conversas armazenadas no Exchange. Os anexos carregados são armazenados no SharePoint. Consulte essas cargas de trabalho para obter informações sobre como detetar ou exportar comentários ou anexos.
Descobrir
Os usuários do Planner podem acessar o site do Planner para exibir seus planos e tarefas atribuídos a eles. Quando um administrador procura conteúdo em nome de um usuário, ele pode usar o processo descrito na seção "Exportar" para localizar o conteúdo relacionado ao usuário.
Access
O mesmo processo para descobrir dados também fornece acesso aos dados, por meio do site do Planner ou do processo de exportação.
Excluir
Você pode excluir manualmente as informações pessoais de um usuário concedendo a si mesmo permissões para acessar os planos dos quais o usuário faz parte ou fazendo login como usuário para fazer as alterações. Consulte Excluir dados de usuário no Microsoft Planner.
Exportar
Você pode usar um script do PowerShell para exportar dados de um usuário do Planner. Quando você exporta os dados, um arquivo JSON separado é exportado para cada plano do qual o usuário faz parte. Consulte Exportar dados do usuário do Microsoft Planner.
Power BI
As seções a seguir explicam como usar a funcionalidade no aplicativo do Microsoft Power BI para localizar, acessar, exportar e excluir dados pessoais.
Descobrir
Você pode pesquisar conteúdo nos diferentes espaços de trabalho do Power BI, incluindo painéis, relatórios, pastas de trabalho e conjuntos de dados. Cada tipo de espaço de trabalho contém um campo de pesquisa que você pode usar para pesquisar esse espaço de trabalho. Consulte Pesquisar, localizar e classificar conteúdo no serviço do Power BI.
Access
Você pode imprimir painéis, relatórios e visuais de relatórios em Power BI para produzir uma cópia física. Você não pode imprimir relatórios inteiros; você só pode imprimir uma página de cada vez. Para fazer isso, vá até um relatório, use o campo de pesquisa para encontrar dados específicos e imprima a página. Confira Imprimir do serviço do Power BI.
Excluir
Para excluir painéis, relatórios e pastas de trabalho, confira Excluir quase tudo no serviço do Power BI.
Excluir um painel, relatório ou pasta de trabalho não exclui o conjunto de dados subjacente. Excluir um painel, relatório ou pasta de trabalho não exclui o conjunto de dados subjacente. Como o Power BI depende de uma conexão dinâmica com os dados de origem subjacente para estar completo e ser preciso, a exclusão de dados pessoais deve ser feita nele. (Por exemplo, se você criou um relatório do Power BI que está conectado ao Dynamics 365 for Sales como a fonte de dados dinâmica, qualquer correção nos dados terá que ser feita no Dynamics 365 for Sales.)
Depois que os dados são excluídos, você pode usar os recursos de atualização de dados agendada no Power BI para atualizar o conjunto de dados que está armazenado no Power BI. Depois disso, os dados excluídos não serão mais refletidos em nenhum relatório ou painel do Power BI que aproveitou esses dados. Para ajudar a cumprir esses requisitos do GDPR, é preciso ter políticas definidas a fim de garantir que você esteja atualizando os dados em uma cadência adequada.
Exportar
Para facilitar uma solicitação de portabilidade de dados, é possível exportar painéis e relatórios no Power BI:
- Você pode exportar os dados subjacentes de painéis e relatórios para um arquivo estático do Excel. Veja o vídeo em Imprimir do serviço do Power BI. Usando o Excel, você pode editar os dados pessoais a serem incluídos na solicitação de portabilidade e salvá-los como um formato comum legível por máquina, como .csv ou .xml.
- É possível exportar (baixar) um relatório do serviço do Power BI no Office 365 para um arquivo .pbix se ele foi originalmente publicado usando o Power BI Desktop. Em seguida, você pode importar esse arquivo para Power BI Desktop e publicá-lo (exportá-lo) no serviço do Power BI de outra organização. Consulte Exportar um relatório do serviço do Power BI para a Área de trabalho.
PowerApps
As seções a seguir explicam como usar a funcionalidade no aplicativo do Microsoft Power Apps para localizar, acessar, exportar e excluir dados pessoais. Essas etapas descrevem como um administrador pode fazer a transição de aplicativos e seus recursos dependentes para novos proprietários a fim de limitar a interrupção nos negócios.
Descobrir
O PowerApps é um serviço para criar aplicativos que podem ser compartilhados e usados em sua organização. Como parte do processo de criação ou execução de um aplicativo, um usuário acabará armazenando vários tipos de recurso e dados no serviço do PowerApps, incluindo aplicativos, ambientes, conexões, conectores personalizados e permissões.
Para ajudar a facilitar uma solicitação DSR relacionada ao PowerApps, você pode usar as operações de administração expostas no Centro de Administração do PowerApps e cmdlets do PowerShell de Administração do PowerApps.
Para obter mais informações sobre como encontrar dados pessoais, confira Descobrir dados pessoais do PowerApps.
O serviço do PowerApps também inclui o Common Data Service para Aplicativos, que permite aos usuários armazenar dados em entidades padrão e personalizadas em um banco de dados do Common Data Service. Você pode exibir os dados armazenados nessas entidades no portal do PowerApps Maker e usar os recursos de pesquisa no produto e Localização Avançada para pesquisar dados específicos na entidade. Para obter mais detalhes sobre a descoberta de dados pessoais no Common Data Service, confira Descobrir dados pessoais do Common Data Service.
Access
Os administradores têm a capacidade de atribuir a si mesmos privilégios para acessar e executar aplicativos e recursos associados (incluindo fluxos, conexões e conectores personalizados) usando o Centro de Administração do PowerApps ou cmdlets do PowerShell de Administrador do PowerApps.
Depois de ter acesso ao aplicativo do usuário, você poderá usar um navegador da Web para abri-lo. Após abrir um aplicativo, você pode fazer uma captura de tela dos dados. Consulte Usar o PowerApps em um navegador da Web.
Excluir
Como o PowerApps permite aos usuários criar aplicativos de linha de negócios, que podem ser uma parte essencial das operações diárias da sua organização, quando um usuário sai da organização e sua conta do Office 365 é excluída, o administrador precisa determinar se exclui os aplicativos que pertenciam ao usuário ou simplesmente os reatribui a novos proprietários. Isso ajuda a organização a fazer a organização a fazer a transição de aplicativos para novos proprietários e evita interrupções nos negócios de aplicativos que podem ser usados em processos corporativos compartilhados.
Para dados compartilhados, como aplicativos, os administradores devem decidir se querem ou não excluir permanentemente os dados compartilhados desse usuário, ou se querem mantê-los reatribuindo os dados a si mesmos ou a alguém dentro da organização. Confira Excluir dados pessoais do PowerApps.
Todos os dados que foram armazenados por um usuário em uma entidade em um banco de dados do Common Data Service para Aplicativos também precisarão ser revisados e (se desejado) excluídos por um administrador usando os recursos no produto. Confira Excluir dados pessoais do usuário do Common Data Service.
Exportar
Os administradores têm a capacidade de exportar dados pessoais de um usuário armazenados no serviço do PowerApps usando o Centro de Administração do PowerApps e cmdlets do PowerShell de Administrador do PowerApps. Confira Exportar dados pessoais do PowerApps.
Também é possível usar os recursos de pesquisa no produto de Localização Avançada para pesquisar dados pessoais de um usuário em qualquer entidade. Para obter detalhes sobre como exportar dados pessoais no Common Data Service, confira Exportar dados pessoais do Common Data Service.
Conexões e conectores personalizados no PowerApps
As conexões exigem que os usuários forneçam credenciais para se conectarem a APIs, aplicativos SaaS e sistemas desenvolvidos personalizados. Essas conexões são de propriedade do usuário que estabeleceu a conexão e podem ser gerenciadas no produto. Depois que o PowerApps tiver sido reatribuído, um administrador poderá usar os cmdlets do PowerShell para listar e excluir essas conexões como parte da exclusão de dados do usuário.
Os conectores personalizados permite que as organizações estendam os recursos do PowerApps conectando-se a sistemas em que um conector pronto para uso não está disponível. O autor de um conector personalizado pode compartilhar seu conector com outras pessoas em uma organização. Depois de receber uma solicitação de exclusão de DSR, um administrador deve considerar a reatribuição da propriedade desses conectores a fim de evitar interrupção nos negócios. Para agilizar esse processo, um administrador pode usar cmdlets do PowerShell para listar, reatribuir ou excluir conectores personalizados.
Project Online
As seções a seguir explicam como usar a funcionalidade no aplicativo do Microsoft Project Online para localizar, acessar, exportar e excluir dados pessoais.
Descobrir e acessar
Pode utilizar a Pesquisa de Conteúdos para procurar no site do SharePoint associado a um Projeto (quando um Projeto é criado pela primeira vez, existe uma opção para criar um site do SharePoint associado); A Pesquisa de Conteúdos não pesquisa os dados num projeto real no Project Online, apenas no site associado. De qualquer forma, a Pesquisa de Conteúdo pesquisa metadados sobre projetos (como pessoas mencionadas no assunto). No entanto, isso pode ajudá-lo a encontrar (e acessar) o projeto que contém os dados relacionados à DSR.
Dica
A URL do conjunto de sites em sua organização em que os sites associados a Projetos é https://<your org>.sharepoint.com/sites/pwa; por exemplo, https://contoso.sharepoint.com/pwa. Você pode usar esse conjunto de sites específico como o local da pesquisa de conteúdo e, em seguida, o nome do Projeto na consulta de pesquisa. Além disso, um administrador de TI pode usar a página de Conjuntos de Sites no centro de administração do SharePoint para obter uma lista de conjuntos de sites do PWA na organização.
Excluir
Você pode excluir informações sobre um usuário do ambiente do Project Online. Confira Excluir dados do usuário do Project Online.
Exportar
Você pode usar o conteúdo de um usuário específico do seu ambiente do Project Online. Esses dados são exportados para vários arquivos no formato JSON. Para obter instruções passo a passo, consulte Exportar dados de usuário do Project Online. Para obter informações detalhadas sobre os arquivos exportados, consulte Definições de objeto json de exportação do Project Online.
Publisher
As seções a seguir explicam como usar a funcionalidade no aplicativo do Microsoft Publisher para encontrar, acessar, exportar e excluir dados pessoais.
Descobrir
Você pode usar o recurso de pesquisa no aplicativo para localizar um texto em um arquivo do Publisher, da mesma forma que é possível na maioria dos aplicativos do Office. Confira Localizar e substituir um texto.
Access
Depois de encontrar os dados, você pode fazer uma captura de tela ou copiar e colar em um arquivo de Word ou de texto e fornecer isso à entidade de dados. Você também pode salvar uma publicação como um arquivo PDF, XPS ou Word. Confira:
Exportar
Você pode fornecer uma entidade de dados com o arquivo do Publisher real ou como já explicado, você pode salvar uma publicação como um arquivo PDF, XPS ou Word. Confira:
Excluir
Você pode excluir o conteúdo de uma publicação, excluir páginas inteiras ou excluir um arquivo inteiro do Publisher. Confira Adicionar ou excluir páginas.
Stream
As seções a seguir explicam como usar a funcionalidade no aplicativo do Microsoft Stream para localizar, acessar, exportar e excluir dados pessoais.
Descobrir
Para descobrir conteúdo gerado ou carregado para o Stream que pode ser relevante para uma solicitação do titular de dados, um administrador do Stream pode executar um relatório de usuário para determinar quais vídeos, descrições de vídeo, grupos, canais ou comentários, um usuário do Stream pode ter carregado, criado ou postado. Para obter instruções sobre como gerar um relatório, confira Gerenciamento de dados do usuário Microsoft Stream. A saída do relatório está no formato HTML e contém hiperlinks que podem ser usados para navegar até os vídeos de interesse potencial. Se quiser exibir um vídeo que tem permissão personalizada definida e não fizer parte dos usuários originais para os quais o vídeo foi destinado, você poderá exibir no modo de administrador. Confira Recursos de administração no Microsoft Stream.
Access
Dependendo da natureza do pedido do titular dos dados, uma cópia do relatório descrito acima pode ser utilizada para ajudar a satisfazer um pedido do titular dos dados. O relatório do usuário inclui o nome e o ID exclusivo do usuário do Stream, uma lista de vídeos que o usuário enviou, uma lista de vídeos aos quais o usuário tem acesso, uma lista de canais que o usuário criou, uma lista de todos os grupos dos quais o usuário é membro. e uma lista de todos os comentários que o usuário deixou nos vídeos. O relatório mostra ainda se o usuário visualizou cada vídeo listado no relatório do usuário. Se você quiser fornecer ao titular dos dados acesso a um vídeo para atender a uma solicitação de DSR, poderá compartilhar o vídeo.
Exportar
Confira a seção Acessar do Stream.
Excluir
Para excluir ou editar vídeos ou qualquer outro conteúdo do Stream, um administrador do Stream pode selecionar a exibição no modo de administração para executar a função necessária. Consulte Recursos de Administrador no Microsoft Stream. Se um usuário sair da organização e desejar que seu nome seja removido para não ser exibido ao lado de vídeos que ele carregou, você poderá remover o nome ou substituí-lo por outro. Consulte Gerenciar usuários excluídos no Microsoft Stream.
Sway
As seções a seguir explicam como usar a funcionalidade no aplicativo do Microsoft Sway para localizar, acessar, exportar e excluir dados pessoais.
Descobrir
O conteúdo criado usando o Sway (encontrado em www.sway.com) pode ser visto apenas pelo proprietário e por aqueles que o autor deu permissão para exibir o Sway. Confira Configurações de privacidade no Sway. Para determinar se o Sway é um local onde provavelmente dados pessoais responsivos à sua DSR residem, você pode pedir ao Titular dos Dados e aos usuários organizacionais que provavelmente têm conteúdo gerado sobre o Titular dos Dados para pesquisar seus Sways e compartilhar com você rodos os Sways que provavelmente contêm dados pessoais responsivos à solicitação do Titular dos Dados. Para obter informações sobre como compartilhar um Sway, confira "Compartilhar um Sway da sua Conta Organizacional" no artigo Compartilhar o Sway.
Access
Se você encontrou dados pessoais em um Sway que deseja compartilhar com o Titular do Dados, forneça a ele acesso aos dados por meio de um dos vários meios. É possível fornecer ao Titular dos Dados uma cópia da versão online do Sway (conforme descrito acima); tirar capturas de tela da parte relevante do Sway que deseja compartilhar; ou imprimir ou baixar o Sway para o Word ou convertê-lo em um PDF. Como baixar um Sway é descrito mais adiante na seção "exportar" abaixo.
Excluir
Para aprender como excluir um Sway, vá para a seção "Como excluo o meu Sway?", em Configurações de privacidade do Sway.
Exportar
Para exportar um Sway, abra o Sway que deseja baixar, selecione a série de pontos (reticências) no canto superior direito, selecione Exportar, e escolha Word ou PDF.
Whiteboard
Whiteboard conteúdo é armazenado no OneDrive e no Azure. O OneDrive é o armazenamento predefinido para todos os novos Quadros, exceto para alguns casos e inquilinos em que os Quadros iniciados em dispositivos Surface Hub ou Microsoft Teams Room são armazenados no Azure. Os quadros criados originalmente no Azure são armazenados no Azure.
Todos os Quadros irão transitar para o armazenamento do OneDrive. Os quadros atualmente no Azure serão movidos para o OneDrive de acordo com o Mapa de Objetivos do Microsoft 365.
Veja as instruções de DSR abaixo para:
Whiteboard armazenados no OneDrive
Os quadros são criados na pasta OneDrive da pessoa que inicia o quadro. O SharePoint ainda não é suportado. Este processo aplica-se a todos os Quadros criados nas aplicações autónomas Whiteboard e em reuniões, conversas e canais do Microsoft Teams. Os quadros iniciados a partir de um Surface Hub são armazenados no Azure, embora sejam movidos para o OneDrive de acordo com o mapa de objetivos.
Pode utilizar ferramentas existentes do OneDrive para satisfazer pedidos de titulares de dados (DSRs) do RGPD. Whiteboard ficheiros são movidos da mesma forma que outros conteúdos no OneDrive.
Descobrir
Whiteboard ficheiros (ficheiros .whiteboard) são armazenados na conta escolar e profissional do OneDrive dos utilizadores. Pode perguntar ao titular dos dados ou a outros utilizadores se os Quadros que criaram podem conter dados pessoais aplicáveis a um pedido DSR. Eles podem compartilhar um quadro de comunicações com você ou você pode obter uma cópia dele para fornecer ao titular dos dados.
Para aceder e transferir Quadros:
- Dê acesso à conta escolar e profissional do Utilizador no OneDrive. Consulte a secção "Obter acesso ao OneDrive para documentos escolares e profissionais do antigo funcionário" em Obter acesso e fazer uma cópia de segurança dos dados de um antigo utilizador
- Aceda à pasta Whiteboard Dados da Aplicação na conta do OneDrive escolar e profissional do utilizador e copie os ficheiros .Whiteboard dos Quadros que pretende transferir.
- Dê a si mesmo acesso à conta do OneDrive para profissionais e escolares do titular dos dados e, em seguida, aceda a Whiteboard pasta Dados da Aplicação.
- Cole os ficheiros .whiteboard que copiou no passo anterior.
Access
Se encontrar dados pessoais em um quadro de comunicações responsivo a uma solicitação de acesso de DSR, você poderá fornecer ao titular dos dados o acesso a um quadro de comunicações de várias maneiras:
- Crie capturas de tela das partes relevantes de um quadro de comunicações.
- Carregue uma cópia do ficheiro .whiteboard para a conta do OneDrive escolar e profissional do titular dos dados. Confira a seção anterior para obter as etapas sobre como acessar e transferir arquivos .wbx.
- Exporte uma cópia de quadros de comunicações como um arquivo .png.
Exportar
Se você tiver obtido uma cópia de um quadro de comunicações, poderá exportá-lo.
- Selecione Partilhar e, em seguida, selecione Exportar uma cópia. Pode exportar um quadro para um ficheiro de imagem (.png).
Excluir
Pode dar acesso à conta escolar e profissional do utilizador no OneDrive e no OneDrive e, em seguida, eliminar os Quadros.
- Dê acesso à conta escolar e profissional do Utilizador no OneDrive. Consulte a secção "Obter acesso ao OneDrive para documentos escolares e profissionais do antigo funcionário" em Obter acesso e fazer uma cópia de segurança dos dados de um antigo utilizador
- Aceda à pasta Whiteboard Dados da Aplicação e, em seguida, elimine os conteúdos.
Transferir o quadro quando um utilizador sai da empresa
Para preservar os ficheiros do OneDrive de um antigo utilizador, incluindo ficheiros .whiteboard, primeiro dê-se acesso ao respetivo OneDrive e, em seguida, mova os ficheiros que pretende manter.
- No centro de administração, aceda à página Utilizadores Utilizadores>Ativos utilizadores .
- Selecione um utilizador.
- Na página de propriedades do utilizador, selecione OneDrive. Em Obter acesso a ficheiros, selecione Criar ligação para ficheiros.
- Selecione a ligação para abrir a localização do ficheiro.
- Selecione os ficheiros ou pastas que pretende mover e, em seguida, selecione Mover para.
Para saber mais sobre como preservar os conteúdos de um antigo utilizador, consulte o Passo 5 – Conceder a outro funcionário acesso aos dados do OneDrive e do Outlook.
Gerir Quadros movidos
Assim que o ficheiro .whiteboard for apresentado na OneDrive for Business do novo proprietário, pode abrir, editar, mudar o nome ou eliminar os ficheiros.
- Abra office.com e, no iniciador de aplicações, selecione OneDrive.
- No painel de navegação esquerdo, selecione Os Meus Ficheiros.
- Abra a pasta denominada Quadros.
- Na lista de ficheiros, selecione o ficheiro movido e selecione ... para obter o nome, eliminação e outras opções.
Whiteboard armazenados no Azure
Este conteúdo armazenado no Azure pode ser gerido com Whiteboard cmdlets do PowerShell. Eventualmente, os Quadros armazenados no Azure têm de ser migrados para OneDrive for Business ou eliminados.
Se um administrador receber um pedido DSR de dados na nova aplicação Whiteboard, pode utilizar Whiteboard PowerShell para se adicionar (ou outros utilizadores) como proprietário dos Quadros de um utilizador. Isto permite que um administrador efetue ações, incluindo aceder, exportar e eliminar Quadros. Utilize o cmdlet Set-WhiteboardOwner para se adicionar a si próprio ou a outro utilizador como proprietário de um quadro ou utilize o cmdlet Invoke-TransferAllWhiteboards para transferir a propriedade de todos os Quadros de um utilizador específico para um novo proprietário. Para obter informações sobre como utilizar estes cmdlets e instalar o módulo Whiteboard PowerShell, veja a Referência do cmdlet microsoft Whiteboard. Depois de você ou outra pessoa ter a propriedade de um Whiteboard, consulte Exportar transferência ou eliminar Quadros para obter os passos sobre como exportar e eliminar um Whiteboard.
Viva Engage
As seções a seguir explicam como usar a funcionalidade no aplicativo do Microsoft Viva Engage para localizar, acessar, exportar e excluir dados pessoais.
Descobrir
A partir do centro de administração do Viva Engage, um Viva Engage administrador verificado pode exportar dados relativos a um determinado utilizador. A exportação inclui as mensagens e os arquivos postados e modificados pelo usuário e as informações sobre artigos e grupos criados pelo usuário. Quando uma exportação de dados específica de usuário é executada, o administrador também recebe uma mensagem na caixa de entrada com os dados de atividade da conta do usuário se for de sua escolha. Para obter instruções detalhadas, veja Manage GDPR data subject requests in Viva Engage Enterprise (Gerir pedidos de titulares de dados do RGPD no Viva Engage Enterprise).
Importante
A Microsoft recomenda que você use funções com o menor número de permissões. Minimizar o número de utilizadores com a função de Administrador Global ajuda a melhorar a segurança da sua organização.
As exportações específicas de usuário são para uma única rede, de modo que se o usuário estiver em uma rede externa do Viva Engage, o administrador deverá exportar dados para essa rede externa e para a rede doméstica.
Para acessar dados não incluídos na exportação de dados, capturas de tela podem ser feitas para o perfil do usuário, configurações, associações de grupos, mensagens marcadas com indicador, usuários seguidos e artigos seguidos. Os usuários ou administradores podem coletar essas informações. Para obter mais informações, veja Descrição geral da segurança e conformidade no Viva Engage.
Acessar e exportar
Você pode exibir dados nos arquivos exportados, incluindo o texto completo das mensagens e o conteúdo dos arquivos. Também é possível selecionar os links dos arquivos exportados para ir diretamente para as mensagens e os arquivos postados no Viva Engage, grupos, artigos criados pelos usuários, mensagens que os usuários curtiram, mensagens em que os usuários foram @mentioned, votações das quais os usuários participaram e links que os usuários adicionaram.
A exportação de dados por usuário não inclui:
O perfil do usuário:
Se o usuário tiver uma identidade do Viva Engage, o usuário terá controle total de seu perfil. Para obter informações sobre como exibir e modificar o perfil, confira Alterar meu perfil e configurações do Viva Engage.
Se o usuário tiver uma identidade no Office 365, o perfil de usuário no Viva Engage será extraído automaticamente do Office 365, que obtém as informações de perfil do Microsoft Entra ID. Os usuários do Viva Engage podem alterar temporariamente seus perfis no Viva Engage, mas essas alterações são substituídas quando há uma alteração no Microsoft Entra ID, portanto, você deve visualizar e alterar os dados do diretório no Microsoft Entra ID. Confira Gerenciar usuários do Viva Engage em seu ciclo de vida do Office 365 e Adicionar ou alterar informações de perfil de um usuário no Microsoft Entra ID.
As configurações do usuário:
O usuário pode exibir e alterar as próprias configurações. Para obter informações sobre como exibir e modificar configurações do usuário, confira Alterar meu perfil e configurações do Viva Engage. Um administrador pode ver essas informações e fazer capturas de tela, mas não pode alterá-las. Vá para configurações do Viva Engage >Pessoase selecione o nome do usuário.
Associação de grupo, mensagens marcadas com indicadores, usuários seguidos e artigos seguidos do usuário.
Um administrador pode ver essas informações e fazer capturas de tela, mas não pode alterá-las. Vá para configurações do Viva Engage >Pessoase selecione o nome do usuário.
Para obter instruções sobre como exportar dados, consulte gerenciar solicitações de titulares de dados do GDPR no Viva Engage. Você deve executar uma exportação por usuário para cada rede do Viva Engage da qual o usuário é membro.
O Viva Engage tem configurações de retenção de dados que exclui os dados de modo temporário e irreversível quando um usuário exclui uma mensagem ou um arquivo. Se essa opção for definida como exclusão temporária, os dados que um usuário excluiu estarão incluídos na exportação. Se a configuração de retenção de dados do Viva Engage for definida como Exclusão Irreversível, as informações excluídas já não serão armazenadas no Viva Engage, então não serão incluídas na exportação.
Excluir
O Viva Engage permite que os administradores verificados executem uma exclusão compatível com o GDPR por meio do centro de administração do Viva Engage, caso recebam uma DSR. Essa opção é chamada de Apagar usuário, e suspende o usuário por 14 dias e, em seguida, remove todos os seus dados pessoais, excluindo arquivos e mensagens. Se o usuário for um usuário convidado, isso deve ser feito para cada rede externa da qual o convidado é membro.
Observação
Se um administrador desejar remover os arquivos e mensagens de um usuário durante essa janela de 14 dias, ele terá que executar uma exportação no nível de usuário para identificar os arquivos e mensagens e, em seguida, decidir quais serão excluídos, ou por exclusão no produto, ou usando um script do PowerShell. Após a janela de 14 dias, o administrador não pode mais associar o usuário aos seus arquivos ou mensagens.
Quando um usuário é excluído com a opção Apagar Usuário, uma notificação é enviada à Caixa de Entrada do Viva Engage de todos os administradores da rede e administradores verificados. A opção Apagar Usuário exclui o perfil do usuário no Viva Engage, mas não no Office 365 nem no Microsoft Entra.
Para obter etapas detalhadas para remover um usuário, confira Gerenciar solicitações de assunto de dados GDPR no Viva Engage.
Viva Pulse
Viva Pulse é oferecida aos clientes empresariais para fornecer um peso leve e inquéritos facilmente implementados destinados aos funcionários. A Microsoft processa os dados em nome do cliente (inquilino) conforme necessário para fornecer o serviço pedido, conforme estabelecido nos termos do nosso produto.
O conteúdo também está disponível através de uma integração com Viva Learning, que pode ser desativada pelo administrador do Viva Pulse. Viva administradores do Pulse são designados pelo cliente e gerem as definições relacionadas com o serviço e o acesso a funcionalidades. Viva os administradores do Pulse também podem agir sobre pedidos de eliminação de dados pessoais do utilizador final no serviço.
As secções seguintes explicam como utilizar a funcionalidade na aplicação no Microsoft Viva Pulse & Centro de administração do Microsoft 365 para ativar os direitos do RGPD do titular dos dados. O Conteúdo do Cliente é criado e visualizado através das interfaces Web do Viva Pulse e do Teams.
Acessar e exportar
O Access & exportação pode ser obtido com a funcionalidade Na aplicação & Centro de administração do Microsoft 365. Os dados pessoais dos autores do inquérito sob a forma de relatórios e resultados do inquérito são exportáveis para PDF em qualquer altura após a geração do relatório. As respostas individuais dos fornecedores de comentários são eliminadas imediatamente no fecho de um inquérito após a agregação.
Objecção
Tanto os objetivos do inquérito como os inquiridos podem opor-se ao processamento por não participarem.
Restrição
Todos os resultados do inquérito têm de ser partilhados manualmente pelo autor. A visibilidade predefinida para outras pessoas que não o autor não é possível.
Retificação
Os inquiridos aos inquéritos estão limitados na correção de comentários e podem alterar as respostas até submeterem as suas respostas. Centro de administração do Microsoft 365 também podem ser utilizadas para fazer correções.
Excluir
Os clientes podem eliminar inquéritos associados a utilizadores na aplicação. Além disso, todos os dados pessoais são eliminados quando um utilizador é removido do inquilino no Centro de administração do Microsoft 365 ou quando uma subscrição expira.
Enquanto administrador, pode eliminar os pedidos e respostas do Pulse anteriores de um utilizador em nome do utilizador. A eliminação dos dados de um utilizador é uma eliminação difícil e não permanece nenhum registo dos dados do utilizador. Só pode eliminar os dados de um utilizador de cada vez e não existe um limite para o número de vezes que os dados de um utilizador podem ser eliminados. Para eliminar os dados de um utilizador:
- No separador Gerir, navegue para o separador Eliminar dados do utilizador .
- Procure o utilizador que pediu que os dados fossem eliminados com a barra de pesquisa e selecione esse utilizador nas opções preenchidas.
- Selecione Eliminar dados de utilizador.
- Selecione Eliminar dados de utilizador novamente na caixa de confirmação.
- Verá uma mensagem de status no registo de eliminação que diz Pendente. As eliminações podem demorar alguns minutos.
- Assim que a eliminação for efetuada com êxito, a status da eliminação muda para "Eliminado".
- Se a eliminação não tiver sido bem-sucedida, o status da eliminação será alterado para "Não Eliminado". Neste caso, tente a eliminação novamente.
Viva Glint
Viva Glint é oferecida aos clientes empresariais da Microsoft para fornecer visibilidade sobre a eficácia do feedback e do estado de funcionamento do compromisso da organização. Fornece orientações para ações práticas para melhorar o envolvimento dos colaboradores da organização. Os clientes também podem utilizar a funcionalidade de feedback 360 da Viva Glint para ajudar os colaboradores a recolher feedback multifator para compreender melhor como a perceção dos seus pontos fortes e oportunidades por parte dos colaboradores se alinha com a perceção dos fornecedores de comentários.
Acessar e exportar
Os utilizadores de serviço podem não estar alinhados ou associados a uma conta do Microsoft AAD para o inquilino do Cliente. A funcionalidade Ver/Acesso para estes utilizadores é necessariamente cumprida no próprio serviço e e-mail diretamente para o utilizador na direção do Cliente. A portabilidade ou exportação de dados é oferecida como parte de um pedido de Acesso/Vista do titular dos dados através da funcionalidade Na aplicação em que o Cliente pode escolher os dados pessoais que o serviço envia numa exportação CSV diretamente para o titular dos dados.
Para obter mais informações sobre o acesso/exportação, veja Access Viva Glint respostas de inquéritos não processados.
Objecção
O cliente pode responder diretamente aos pedidos de objecção dos dados do pessoal. O titular dos dados não é obrigado a participar ou responder a qualquer inquérito ou pergunta.
Restrição
O cliente pode responder diretamente a pedidos de restrição de dados de pessoal. O cliente pode restringir o processamento adicional de dados pessoais armazenados ou de origem em configurações de relatórios, visualização, acesso ou edição. Por exemplo, um Cliente pode optar por restringir a inclusão de um atributo de utilizador dos relatórios, mantendo os dados pessoais para outros fins.
Retificação
Os titulares dos dados podem fazer correções aos dados pessoais com Viva Glint funcionalidade na aplicação ou através de Centro de administração do Microsoft 365.
Excluir
A eliminação pode ocorrer com a funcionalidade Na aplicação ou com Centro de administração do Microsoft 365 quando o utilizador é removido ou eliminado da organização. Quando um inquilino inteiro é eliminado do serviço O365, Viva Glint recebe um sinal quando a organização deve ser eliminada. Nessa altura, os dados são eliminados permanentemente após 90 dias.
Para obter mais informações sobre a eliminação de dados de utilizador no Viva Glint, veja Eliminar dados de utilizador do Viva Glint
Viva Goals
Viva Goals, um serviço baseado na cloud para os clientes empresariais criarem, controlarem e reverem Objetivos e Resultados Chave (OKRs) e suportarem os Principais Indicadores de Desempenho (KPI) e projetos em todas as equipas de clientes. A Microsoft processa os dados em nome do cliente (inquilino) conforme necessário para fornecer o serviço pedido, conforme estabelecido nos Termos do Produto Microsoft.
Os utilizadores finais interagem com Viva Goals uma experiência configurada pelo administrador do cliente no Viva Goals que pode incluir nomes/logótipos de aplicações personalizados, dashboards OKR e integrações de terceiros. Viva Goals administradores de grupos são utilizadores finais elevados que podem criar e configurar dashboards, gerir a visibilidade do utilizador e agrupar OKRs no respetivo grupo. Por predefinição, a aplicação é ocultada aos utilizadores do Teams e só é apresentada quando um administrador de Viva Goals ou administrador inquilino a ativa através do Teams.
Importante
A Microsoft recomenda que você use funções com o menor número de permissões. Minimizar o número de utilizadores com a função de Administrador Global ajuda a melhorar a segurança da sua organização.
Acessar e exportar
No Viva Goals, os Administradores da Organização podem designar Administradores, Proprietários de Equipas ou um conjunto de utilizadores específicos que têm permissão para exportar dados relacionados com o OKR, juntamente com os respetivos metadados. Os titulares dos dados podem aceder através da funcionalidade Na aplicação, exportar dashboards e OKRs em formato comum.
Objecção
Os utilizadores podem rejeitar pedidos para serem seguidos por outro utilizador.
Restrição
O administrador do cliente pode remover utilizadores individuais ou desativar o serviço para o seu inquilino.
Retificação
Os titulares dos dados podem fazer correções aos dados pessoais com Viva Goals funcionalidade na aplicação ou através de Centro de administração do Microsoft 365.
Excluir
Os titulares dos dados podem eliminar dados pessoais com a funcionalidade Na aplicação, quando o utilizador deixa o inquilino (Centro de administração do Microsoft 365 eliminação do utilizador) ou quando uma subscrição expira.
Viva Goals mantém os seus dados em conformidade com os compromissos contratuais da Microsoft. Durante o período da subscrição do Cliente, o cliente tem a capacidade de aceder, extrair e eliminar Dados do Cliente armazenados em cada Serviço Online. A Microsoft irá manter os Dados do Cliente que permanecem armazenados nos Serviços Online numa conta de função limitada durante 90 dias após a expiração ou cessação da subscrição do Cliente para que o Cliente possa extrair os dados. Após o fim do período de retenção de 90 dias, a Microsoft desativa a conta do Cliente e elimina os Dados do Cliente e os Dados Pessoais num prazo adicional de 90 dias, de acordo com o Processamento de Dados do Microsoft 365 Standard.
Se a licença de Viva Goals for removida de um utilizador, Viva Goals retém os dados desse utilizador que foram recolhidos durante o período em que a licença foi atribuída. Os administradores podem continuar a consultar a atividade de colaboração em que este utilizador participou antes de partirem. Os dados de colaboração da pessoa permanecem com o inquilino e são eliminados de acordo com a política de retenção geral do inquilino, de acordo com o padrão de processamento de dados do Microsoft 365.
Para obter mais informações, consulte Segurança, privacidade e conformidade no Viva Goals.
Viva Learning
Viva Learning é oferecido aos clientes empresariais para facilitar a localização, deteção, partilha e acesso a conteúdos de aprendizagem por parte dos colaboradores, conforme configurado e disponibilizado pela sua organização, no seu fluxo natural de trabalho.
Acessar e exportar
Os titulares dos dados podem ver/exportar dados pessoais através da funcionalidade Na aplicação ou através de Centro de administração do Microsoft 365.
Objecção
Os Administração de inquilino podem desativar o serviço para utilizadores individuais.
Restrição
Os utilizadores podem optar por não ser controlados para aprendizagem recomendada no produto ou o Administrador de inquilinos pode desativar o processamento para utilizadores individuais.
Excluir
Os dados relacionados com os utilizadores são eliminados quando o utilizador é removido do inquilino no Centro de administração do Microsoft 365 ou quando a subscrição expira.
Dados Organizacionais no Microsoft 365
Os dados organizacionais referem-se aos dados dos funcionários carregados pelas funções de administrador do Microsoft 365 da sua organização através da funcionalidade Dados Organizacionais no Microsoft 365 .
Acesso e Exportação
Um utilizador final pode aceder e exportar dados organizacionais carregados pelo administrador de inquilinos e armazenados no Perfil de Utilizador do Microsoft 365 através da função de exportação de dados no perfil card. Para obter mais informações, veja Exportar dados do seu perfil card.
Editar
Um utilizador final pode contactar o administrador da organização para atualizar os Respetivos Dados Organizacionais. Para obter mais informações, consulte Quem devo contactar se precisar de alterar as minhas informações no Microsoft 365?.
Um Administrador de inquilinos pode atualizar os valores de um ou mais atributos nos Dados Organizacionais dos utilizadores finais. Para atualizar os valores, carregue um novo ficheiro de .csv através do Centro de administração do Microsoft 365 que contém atributos atualizados para os utilizadores que pretende afetar. Nesse ficheiro, inclua apenas os utilizadores cujos Dados Organizacionais gostaria de atualizar e certifique-se de que incluem todos os atributos que pretende que façam parte do respetivo Perfil de Utilizador do Microsoft 365. Se incluir um atributo no ficheiro, mas deixar o valor vazio para um utilizador, o valor atual desse atributo para o utilizador será eliminado.
Importante
A Microsoft recomenda que você use funções com o menor número de permissões. Minimizar o número de utilizadores com a função de Administrador Global ajuda a melhorar a segurança da sua organização.
Excluir
Um utilizador final pode contactar o administrador da organização para eliminar os respetivos Dados Organizacionais. Para obter mais informações, consulte Quem devo contactar se precisar de alterar as minhas informações no Microsoft 365?.
Um Administrador de inquilinos pode eliminar os valores de um ou mais atributos nos Dados Organizacionais dos utilizadores finais. Para eliminar os valores, carregue um novo ficheiro de .csv através do Centro de administração do Microsoft 365 para os utilizadores que pretende afetar. Nesse ficheiro, a coluna Microsoft_Person Email tem de ter um valor e todos os atributos que precisam de ser eliminados têm de estar definidos como vazios (para Tipo de cadeia, definido como " e para Tipo inteiro, definido como -1). Mantenha todos os outros atributos inalterados.
Importante
A Microsoft recomenda que você use funções com o menor número de permissões. Minimizar o número de utilizadores com a função de Administrador Global ajuda a melhorar a segurança da sua organização.
Assim que forem carregados novos Dados Organizacionais para um utilizador final, os Dados Organizacionais ingeridos anteriormente por esse utilizador serão eliminados no prazo de sete dias.
Responder às solicitações de retificação de DSR
Se um titular dos dados pediu para corrigir os dados pessoais que residem nos dados da sua organização, armazenados no Office 365, você e sua organização precisam determinar se é apropriado aceitar a solicitação. A correção dos dados pode incluir a execução de ações como editar, redigir ou remover dados pessoais de um documento ou de um outro tipo de item. A maneira mais conveniente de fazer isso é solicitar que o proprietário dos dados/documento use o aplicativo apropriado do Office 365 para fazer a alteração solicitada. Uma alternativa é pedir a um administrador de TI da organização que faça a alteração. Isto provavelmente exigirá que o administrador de TI (ou outras pessoas na sua organização com os privilégios adequados, como um administrador de coleções de sites do SharePoint) atribua a si próprio ou a outra pessoa que trabalhe no DSR as permissões necessárias para obter acesso ao documento ou à localização do conteúdo onde o documento está localizado para fazer a alteração diretamente ao documento.
Solicitar que o proprietário dos dados faça a alteração aprovada
A maneira mais direta de retificar dados pessoais é solicitar ao proprietário dos dados que faça as alterações. Depois de localizar os dados que são o objeto da DSR, você poderá fornecer as informações a seguir para que ele possa fazer a alteração.
- O local e o nome do arquivo (para documentos e outros arquivos) do item que precisa ser alterado. Localizar os dados em questão faz parte do processo de descoberta, que foi explicado anteriormente.
- A alteração aprovada que o proprietário dos dados deve fazer
Talvez você queira considerar a implementação de um processo de confirmação, onde você ou outra pessoa envolvida na investigação de DSR confirma que a alteração solicitada foi feita.
Obter acesso a um site do SharePoint ou a uma conta escolar e profissional do OneDrive para efetuar alterações
Se não for viável para o proprietário dos dados implementar a solicitação de retificação do titular dos dados, um administrador de TI ou do SharePoint na organização pode obter acesso ao local do conteúdo e fazer as alterações necessárias. Ou um administrador pode atribuir a você ou a outro responsável pela privacidade de dados as permissões necessárias.
SharePoint
Para atribuir permissões de administrador ou proprietário a um site do SharePoint para que você ou outra pessoa possa aceder e editar esse documento, consulte
OneDrive para trabalho e escola
Um Administrador de inquilinos pode aceder à conta escolar e profissional do OneDrive de um utilizador através do Centro de administração do Microsoft 365.
- Inicie sessão no Office 365 com as suas credenciais de Administrador de inquilinos.
- Acesse o Centro de Administração.
- Vá para Usuários ativos e selecione o usuário.
- Expanda Definições do OneDrive para trabalho e escola no painel de detalhes e, em seguida, selecione Ficheiros do Access.
- selecione o URL para aceder à conta escolar e profissional do OneDrive do utilizador.
Importante
A Microsoft recomenda que você use funções com o menor número de permissões. Minimizar o número de utilizadores com a função de Administrador Global ajuda a melhorar a segurança da sua organização.
Obter acesso a uma caixa de correio do Exchange Online para fazer alterações nos dados
Os administradores podem atribuir a si próprios as permissões necessárias para abrir e editar (ou eliminar) itens na caixa de correio de outro utilizador, como se fossem o proprietário da caixa de correio. Os administradores também podem atribuir estas permissões a outro utilizador. Veja mais detalhes em:
- Conceder permissões de caixa de correio para outros usuários no Office 365
- Acessar a caixa de correio de terceiros
Se a caixa de correio do usuário foi colocada em retenção legal ou foi atribuída a uma política de retenção, todas as versões de uma caixa de correio serão retidas até que o período de retenção expire ou a retenção seja removida da caixa de correio. Isso significa que se um item de caixa de correio for alterado em resposta à solicitação de retificação de DSR, uma cópia do item original (antes da alteração ser feita) será retida e armazenada em uma pasta oculta na pasta Itens Recuperáveis da caixa de correio do usuário.
Efetuar alterações aos conteúdos no OneDrive para trabalho e escola e no SharePoint
Os administradores ou proprietários de dados podem efetuar alterações a documentos, listas e páginas do SharePoint. Lembre-se destes pontos ao fazer alterações no conteúdo do SharePoint:
A atualização de um documento salvará uma nova versão do documento, que conterá a revisão. As versões anteriores do documento não serão atualizadas. Isso significa que é possível que os dados que são o objeto de uma solicitação de retificação de DSR persistam em versões antigas do artigo. As versões mais antigas de um artigo podem ser eliminadas e, em seguida, removidas permanentemente de Office 365. Veja a secção Eliminar documentos no SharePoint e no OneDrive para trabalho e escola neste guia.
Para terminar de redigir um arquivo do SharePoint de maneira que remova do arquivo todos os rastros de um titular dos dados, inclusive todas as versões do arquivo e todas as atividades registradas pelo titular dos dados, você precisa executar as seguintes etapas:
- Baixe uma cópia do arquivo no computador local.
- Elimine permanentemente o ficheiro do SharePoint, eliminando o ficheiro e, em seguida, eliminando se do primeiro e segundo estágio da Reciclagem. Veja a secção Eliminar documentos no SharePoint e no OneDrive para trabalho e escola neste guia.
- Faça as revisões na cópia do documento no seu computador local.
- Carregue o ficheiro revisto para a localização original do SharePoint.
Os dados nas listas do SharePoint podem ser editados. Confira Adicionar, editar ou excluir itens de lista.
Os administradores de TI também podem corrigir certas propriedades pessoais associadas a um documento:
As informações de utilizador do Perfil de Utilizador ou Office 365 do SharePoint estão frequentemente associadas a documentos do OneDrive para trabalho e escola e do SharePoint para representar essa pessoa. Por exemplo, o nome de um usuário em uma coluna Criado por ou Modificado por pessoas para um documento ou item de lista. Essas informações do usuário podem ser retificadas de várias maneiras, dependendo da fonte:
- Retifique as propriedades no próprios Active Directory local do usuário. Para clientes que estão sincronizando propriedades do usuário, como Nome de Exibição, Nome, etc., de um AD local, essas propriedades devem ser retificadas nele. As propriedades devidamente mapeadas fluem para Office 365 e, em seguida, para o OneDrive para trabalho e escola e SharePoint.
- Retifique as propriedades do usuário no centro de administração. As alterações efetuadas às informações da conta serão refletidas automaticamente nas experiências do OneDrive escolar e profissional e do SharePoint. Para obter informações, confira Adicionar ou alterar informações do perfil de um usuário no Microsoft Entra ID. Para propriedades originadas no Office 365, nenhuma alteração pode ser feita no SharePoint.
- Retifique as propriedades do usuário na experiência do perfil de usuário do SharePoint no Centro de Administração do SharePoint. Na guia Perfis do usuário do centro de administração do SharePoint, os administradores podem selecionar Gerenciar perfis de usuário e procurar as propriedades de qualquer usuário. Em seguida, eles podem optar por editá-las. Em seguida, eles podem optar por editar as propriedades do usuário.
- Retifique as propriedades do usuário em uma fonte personalizada. As propriedades de perfil personalizadas do SharePoint podem ser sincronizadas de uma fonte personalizada por meio do MIM (Microsoft Identity Manager) ou outro método.
Isso não afetará todas as experiências, o que pode reter as informações antigas. Por exemplo, o nome do usuário como texto no documento.
Fazer alterações no conteúdo no Power BI
O Power BI depende dos dados de origem subjacentes usados em seus painéis e relatórios para ser completo e preciso, de modo que a correção dos dados de origem imprecisos ou incompletos deve ser feita nele. Por exemplo, se você criou um relatório do Power BI que está conectado ao Dynamics 365 for Sales como a fonte de dados dinâmica, qualquer correção nos dados terá que ser feita no Dynamics 365 for Sales.
Depois que essas alterações são feitas, você poderá aproveitar os recursos da atualização de dados agendada para atualizar o conjunto de dados que está armazenado no Power BI, de modo que os dados revisados sejam refletidos nos ativos do Power BI dependentes. Para ajudar a cumprir esses requisitos do GDPR, é preciso ter políticas definidas a fim de garantir que você esteja atualizando os dados em uma cadência adequada.
Fazer alterações no conteúdo no Viva Engage
Para mensagens, um usuário pode editar uma determinada mensagem de modo a retificar qualquer imprecisão. Ele pode solicitar uma lista de todas as respectivas mensagens a um administrador verificado do Viva Engage e clicar em um link do arquivo para revisar cada mensagem.
Para arquivos, um usuário pode editar um determinado arquivo para corrigir quaisquer imprecisões. Eles podem solicitar uma lista de todos os arquivos que publicaram de um administrador verificado do Viva Engage e, em seguida, acessar os arquivos no Viva Engage. Os arquivos exportados para a pasta Arquivos podem ser visualizados pesquisando o arquivo por número. Por exemplo, para um arquivo chamado 12345678.ppx na exportação, use a caixa Pesquisar no Viva Engage para pesquisar 1235678.ppx. Ou acesse https://www.viva-engage.com/<network_name>/#/files/<file_number>; por exemplo, https://www.viva-engage.com/contosomkt.onmicrosoft.com/#/files/12345678.
Em dados que o usuário pode acessar por meio de seu perfil e pelas configurações, ele pode fazer todas as alterações necessárias.
O perfil do usuário:
- Se o usuário tiver uma identidade do Viva Engage, o usuário terá controle total de seu perfil. Para obter informações sobre como exibir e modificar o perfil, confira Alterar meu perfil e configurações do Viva Engage.
- Se o usuário tiver uma identidade no Office 365, o perfil de usuário no Viva Engage será extraído automaticamente do Office 365, que obtém as informações de perfil do Microsoft Entra ID. Os usuários do Viva Engage podem alterar temporariamente seus perfis no Viva Engage, mas essas alterações são substituídas quando há uma alteração no Microsoft Entra ID, portanto, o melhor lugar para visualizar e alterar os dados do diretório no Microsoft Entra ID. O usuário precisa solicitar a atualização do Microsoft Entra ID. Confira Gerenciar usuários do Viva Engage em seu ciclo de vida do Office 365 e Adicionar ou alterar informações de perfil de um usuário no Microsoft Entra ID.
As configurações do usuário:
- O usuário pode alterar as próprias configurações. Para obter informações sobre como exibir e modificar configurações do usuário, confira Alterar meu perfil e configurações do Viva Engage.
- Associação de grupo, mensagens marcadas com indicadores, usuários seguidos e artigos seguidos do usuário. O usuário pode alterar essa informação; confira Dicas para se manter organizado no Viva Engage.
Responder às solicitações de restrição de DSR
Veja a seguir como restringir o processamento de dados no Office 365:
- Remover uma licença de aplicativo do Office 365 para impedir os usuários de acessar dados por meio de um aplicativo
- Impedir que os utilizadores acedam à respetiva conta escolar e profissional do OneDrive
- Desativar o serviço de processamento de dados do Office 365
- Remova temporariamente os dados do SharePoint e do OneDrive para trabalho e escola e mantenha-os no local
- Restringir temporariamente todo o acesso a um site do SharePoint
- Impedir um usuário de entrar no Office 365
Se, mais tarde, sua organização determinar que alguma restrição não se aplica mais, você poderá encerrar a restrição revertendo as etapas realizadas para restringi-la, por exemplo, reatribuindo licenças, reativando um serviço ou permitindo que um usuário entre no Office 365.
Remover a licença de um aplicativo do Office 365
Conforme explicado anteriormente, as licenças para todos os aplicativos do Office 365 que estão incluídas na assinatura do Microsoft 365 para empresas da sua organização são atribuídas a todos os usuários por padrão. Se for necessário restringir o acesso aos dados sujeitos a um DSR, um administrador de TI pode utilizar o portal de administração do Office 365 desativar temporariamente a licença de um utilizador para uma aplicação. Se o usuário tentar usar esse aplicativo, ele receberá uma notificação de produto não licenciado ou uma mensagem informando que ele não tem mais acesso. Para obter detalhes, confira Remover licenças de usuário no Office 365 para empresa.
Observações:
Para restringir o acesso de um usuário ao Viva Engage, primeiramente, você deve impor a identidade do Office 365 para um usuário do Viva Engage e, em seguida, remover a licença do Viva Engage do usuário.
Em cenários em que se aproveita o Power BI Embedded, é possível restringir o acesso ao aplicativo ISV (fornecedor independente de software) no qual o conteúdo está inserido.
Impedir que os utilizadores acedam à respetiva conta escolar e profissional do OneDrive
Remover a licença do SharePoint de um utilizador não irá impedi-lo de aceder à respetiva conta escolar e profissional do OneDrive, se existir. Tem de remover as permissões do utilizador para a respetiva conta escolar e profissional do OneDrive. Pode fazê-lo ao remover o utilizador como proprietário de uma coleção de sites da respetiva conta escolar e profissional do OneDrive. Especificamente, é preciso remover o usuário dos grupos Administradores de Conjunto de Sites em seu perfil de usuário. Consulte a secção "Adicionar e remover administradores numa conta escolar e profissional do OneDrive" em Gerir perfis de utilizador no centro de administração do SharePoint.
Desativar um serviço do Office 365
Outra maneira de atender a solicitação DSR para restringir o processamento de dados é desativar um serviço do Office 365. Obviamente, isso afetará todos os usuários em toda a organização e os impedirá de usar o serviço ou acessar dados no serviço.
A maneira mais rápida de desativar um serviço é usar o Office 365 PowerShell e remover a licença de usuário correspondente de todos os usuários da organização. Isso, na verdade, impedirá que qualquer pessoa acesse dados nesse serviço. Para obter instruções detalhadas, confira Desabilitar o acesso aos serviços com o Office 365 PowerShell e siga os procedimentos para desabilitar os serviços do Office 365 para usuários de um único plano de licenciamento.
Observação
Para o Viva Engage, além de remover a licença do Viva Engage das contas de usuário, você também deve desativar a capacidade dos usuários de entrar no Viva Engage com as credenciais do Viva Engage (impondo o uso de suas credenciais do Office 365 ao entrar). Para obter instruções detalhadas, consulte Desabilitar o acesso do Viva Engage para usuários do Microsoft 365.
Remover temporariamente dados do SharePoint ou do OneDrive para sites escolares e profissionais
Outra maneira de restringir o processamento de dados pessoais é removê-los temporariamente do Office 365 em resposta a uma DSR. Quando sua organização determinar que a restrição não se aplica mais, você poderá importar os dados de volta para o Office 365.
Uma vez que a maioria dos documentos do Office se encontra num site do SharePoint ou do OneDrive para trabalho e escola, eis um processo de alto nível para remover documentos de sites e, em seguida, reimportá-los.
Obtenha uma cópia do documento que é o objeto da solicitação de restrição. Poderá ter de pedir acesso ao site ou pedir ao administrador da sua organização ou a um administrador da coleção de sites para lhe fornecer uma cópia do documento.
Armazene o documento no local (como um servidor de arquivos ou compartilhamento de arquivos) ou outro local que não seja o seu locatário do Office 365 na nuvem da Microsoft.
Exclua permanentemente (limpe) o documento original do Office 365. Esse é um processo de 3 etapas:
Excluir a cópia original do documento. Quando você exclui um documento de um site, ele é enviado à Lixeira do site (também chamada de Lixeira de primeiro estágio).
Vá para a Lixeira do site e exclua essa cópia do documento. Quando você exclui um documento da Lixeira do site, ele é enviado à Lixeira do conjunto de sites (também chamada de Lixeira de segundo estágio). Confira Excluir um arquivo, pasta ou link de uma biblioteca de documentos do SharePoint.
Vá para a Lixeira do conjunto de sites e exclua essa cópia do documento, o que a remove permanentemente do Office 365. Confira Excluir itens da Lixeira do conjunto de sites.
Quando a restrição não se aplicar mais, a cópia do documento que foi armazenada no local poderá ser recarregada no site do Office 365.
Importante
O procedimento anterior não funcionará se o documento estiver localizado em um site que está em retenção (com um dos recursos de retenção ou retenção legal do Office 365). No caso em que uma solicitação de restrição para uma DSR tiver precedência sobre uma retenção legal, a retenção terá que ser removida do site para que um documento possa ser permanentemente excluído. Além disso, o histórico de documentos para documentos excluídos será permanentemente removido.
Restringir temporariamente o acesso a sites do SharePoint
Um administrador do SharePoint pode impedir temporariamente que todos os utilizadores acedam a uma coleção de sites do SharePoint ao bloquear a coleção de sites (utilizando o comando Set-SPOSite -LockState no SharePoint PowerShell). Isso impedirá os usuários de acessar o conjunto de sites e quaisquer conteúdos ou dados que estejam localizados no site. Se, posteriormente, você determinar que os usuários devem poder acessar o site, o administrador poderá desbloquear o site. Confira Set-SPOSite para obter informações sobre como executar esse cmdlet do PowerShell.
Impedir um usuário de entrar no Office 365
Um administrador de TI também pode impedir um usuário de entrar no Office 365, o que pode impedi-lo de acessar qualquer serviço online do Office 365 ou processar quaisquer dados armazenados no Office 365. Veja Bloquear o acesso de um ex-funcionário aos dados do Office 365.
Parte 2: Responder às DSRs com relação aos insights gerados pelo Office 365
O pacote de serviços do Office 365 da Microsoft inclui serviços online que fornecem insights aos usuários e organizações que optaram por usá-los.
- Viva Informações Pessoais fornecem informações a utilizadores individuais
- O Viva Manager/Leader/Advanced Insights fornece insights para organizações.
Estes serviços estão descritos na secção seguinte:
Viva Personal Insights
O Viva Personal Insights fornece estatísticas para ajudar os usuários a compreenderem como gastam seu tempo no trabalho. Para ajudar os usuários a entenderem melhor os dados apresentados a eles no painel pessoal e como esses dados são calculados, direcione os usuários para Painel pessoal do Viva Personal Insights.
Acessar e exportar
Se sua organização usa o Viva Personal Insights, a Microsoft gera insights para todos os usuários. Todas as informações do Viva Personal Insights são derivadas de cabeçalhos de email e reuniões na caixa de correio do usuário. Os usuários podem acessar o painel Viva Personal Insights enquanto estiver conectado à sua conta do Office 365 para exibir as ideias geradas sobre como eles gastam o tempo no trabalho. Eles poderão criar capturas de tela de insights do Viva Personal Insights se quiserem ter cópias permanentes das informações.
Retificar
Todos os insights gerados pelo Viva Personal Insights são derivados dos itens de email e calendário do usuário. Portanto, não há nada a ser corrigido além do email de origem ou dos itens do calendário.
Restringir
Para restringir o processamento para um usuário específico, você pode optar por retirá-lo do Viva Personal Insights. Para ver como, consulte Configurar Viva Personal Insights.
Excluir
Todo o conteúdo da caixa de correio, incluindo os dados do Viva Personal Insights, é descartado quando uma conta de usuário é "excluída permanentemente" do Active Directory. Para obter mais informações, consulte a seção Excluindo um usuário neste guia.
Viva Manager/Leader/Advanced Insights
O Viva Manager/Leader/Advanced Insights permite que as organizações aumentem os dados do Office 365 com seus próprios dados de negócios para obter insights sobre produtividade organizacional, padrões de colaboração e envolvimento dos funcionários. Este artigo explica o controle que sua organização tem sobre os dados que o Viva Manager/Leader/Advanced Insights processa e quem tem acesso a esses dados.
Para ajudá-lo com DSRs no Viva Manager/Leader/Advanced Insights:
Determine se sua organização está usando o Viva Manager/Leader/Advanced Insights. Para obter mais informações, confira Atribuir licenças a usuários. Se sua organização não estiver usando o Viva Manager/Leader/Advanced Insights, não haverá mais nenhuma ação.
Se sua organização estiver usando o Viva Manager/Leader/Advanced Insights, veja quem em sua organização foi atribuído à função de administrador do Viva Manager/Leader/Advanced Insights. Você também deve determinar se a caixa de correio do titular dos dados está licenciada para o Viva Manager/Leader/Advanced Insights. Se necessário, peça ao administrador do Viva Manager/Leader/Advanced Insights que contate o Suporte da Microsoft para lidar com as DSRs a seguir:
Acessar e exportar
Os insights nos relatórios do Viva Manager/Leader/Advanced Insights podem ou não conter dados pessoais dos usuários que a sua organização licenciou para o Viva Manager/Leader/Advanced Insights, dependendo das informações que a organização usou para suplementar os dados do Office 365. O administrador do Viva Manager/Leader/Advanced Insights precisará revisar esses relatórios a fim de determinar se eles contêm dados pessoais de um usuário. Se um relatório não contiver dados pessoais de um usuário, você precisará decidir se deseja fornecer uma cópia desse relatório ao usuário. O Viva Manager/Leader/Advanced Insights permite exportar o relatório.
Retificar
Conforme explicado acima, o Viva Manager/Leader/Advanced Insights usa os dados do Office 365 em combinação com os dados organizacionais que você fornece para gerar relatório de seu interesse. Os dados do Office 365 não podem ser retificados; eles se baseiam nas atividades de calendário e email de um usuário. No entanto, os dados organizacionais que você carregou no Viva Manager/Leader/Advanced Insights para gerar o relatório podem ser retificados. Para fazer isso, será preciso corrigir os dados de origem, carregá-los e executar novamente o relatório para gerar um novo relatório do Viva Manager/Leader/Advanced Insights.
Restringir
Para restringir o processamento de um usuário específico, você pode remover a licença do Viva Manager/Leader/Advanced Insights.
Excluir
Se um titular de dados quiser ser removido de um relatório do Viva Manager/Leader/Advanced Insights ou de um conjunto de relatórios, você poderá excluir o relatório. É sua responsabilidade excluir usuários de quaisquer dados organizacionais usados para gerar o relatório e recarregar os dados. Todos os dados sobre o usuário são removidos quando uma conta de usuário é "excluída permanentemente" do Microsoft Entra ID.
Para remover os dados pessoais de um titular dos dados, um administrador pode seguir os seguintes passos:
- Remova a licença do Viva Manager/Leader/Advanced Insights do titular dos dados.
- Exclua a entrada do Microsoft Entra para o titular dos dados. (Para obter mais informações, consulte Excluir um usuário.)
- Contate o suporte e obtenha ajuda para a abrir um ticket de exclusão de usuário dos Direitos do Titular dos Dados (DSR). Nesse tíquete identifique o titular dos dados usando o Nome Principal do Usuário (UPN).
- Exporte uma cópia dos dados de RH do sistema de RH da empresa (consulte Exportar dados), remova informações do assunto dos dados desse arquivo de dados de RH e carregue o arquivo de dados de RH editado no formato. csv para o Viva Manager/Leader/Advanced Insights (consulte Carregar dados organizacionais).
Parte 3: Responder às DSRs para logs gerados pelo sistema
A Microsoft também oferece a capacidade de acessar, exportar e excluir logs gerados pelo sistema que podem ser considerados pessoais de acordo com a definição ampla de "dados pessoais" do RGPD. Exemplos de logs gerados pelo sistema que podem ser considerados pessoais pelo RGPD incluem:
- Dados de uso de produtos e serviços, como os log de atividades do usuário
- Dados de solicitações e consultas de pesquisa do usuário
- Dados gerados, processados e armazenados por produtos e serviços como produto da funcionalidade do sistema e da interação por utilizadores ou outros sistemas
Não há suporte para a capacidade de restringir ou corrigir dados nos logs gerados pelo sistema. Dados em logs gerados pelo sistema constituem ações concretas realizadas na nuvem da Microsoft e dados de diagnóstico, e a modificação de tais dados comprometeria o registro histórico de ações e aumentaria os riscos de segurança e fraude.
Aceder e exportar registos gerados pelo sistema com o portal do Azure
A Microsoft permite-lhe aceder e exportar Dados de Cliente para aplicações do Microsoft 365. O administrador de inquilinos é a única pessoa na sua organização que pode aceder a registos gerados pelo sistema associados à utilização de produtos e serviços do Microsoft 365 por um determinado utilizador.
Os dados obtidos para um pedido de exportação são fornecidos num formato legível por computador e em ficheiros que permitem ao utilizador saber a que serviços os dados estão associados. Os dados obtidos não incluirão dados que possam comprometer a segurança ou a estabilidade do serviço. Este processo foi concebido para proteger informações potencialmente confidenciais ao exigir que um administrador se autentique e transfira os dados diretamente. Este pacote de exportação é armazenado pela Microsoft durante um máximo de 30 dias, altura em que é removido. Os administradores têm de transferir esses dados dentro do período de 30 dias ou é necessário um novo pedido de exportação para regenerar o pacote. As instruções sobre a transferência do pacote são geradas pelo processo de exportação e estão disponíveis no blob do Azure criado ou especificado durante o pedido de exportação inicial.
Para concluir a exportação dos Dados do Cliente, a definição Exchange Online do Microsoft 365 tem de estar ativada. O administrador de inquilinos é a única pessoa na sua organização que pode aceder e exportar dados de clientes.
Para acessar e exportar logs gerados pelo sistema:
Entre no portal do Azure.
Escreva "Privacidade do Utilizador" na caixa de pesquisa.
Selecione Privacidade do Usuário.
Na secção Pedir para exportar dados de utilizador, selecione Adicionar pedido de exportação.
Preencha a Solicitação de exportação de dados:
- Tipo de Utilizador: escreva o endereço de e-mail do utilizador Microsoft Entra que pediu a exportação e pesquisa por nome ou envie um e-mail ao utilizador Microsoft Entra que solicitou a exportação.
- Destino da exportação: selecione o contentor de armazenamento para armazenar os registos/dados exportados.
Selecione Criar.
A solicitação de exportação entra no status Pendente. Você pode exibir o status do relatório em Privacidade do usuário>Gerenciar Solicitações de Usuário.
- Na exportação, o administrador do inquilino recebe instruções com passos adicionais para concluir o processo de exportação de dados.
Importante
Uma vez que os dados pessoais podem ser provenientes de vários sistemas, é possível que o processo de exportação possa demorar até 30 dias a ser concluído.
Notificar problemas de exportação ou exclusão
Se você tiver problemas ao exportar ou excluir dados do Portal do Azure, acesse a folha Ajuda e Suporte do portal do Azure e envie um novo tíquete na folha Gerenciamento de Assinaturas>Solicitação de Segurança e Conformidade para Assinaturas>Folha de Privacidade e Solicitações de GDPR.
Observação
Ao exportar dados do portal do Azure, os dados gerados pelo sistema para alguns aplicativos não serão exportados. Para exportar dados para esses aplicativos, confira Etapas adicionais para exportar dados de log gerados pelo sistema.
A seguir há um resumo do acesso e da exportação de logs de gerados pelo sistema:
Quanto tempo leva para que uma solicitação de exportação usando o portal do Azure seja concluída?: Isso pode depender de vários fatores. Geralmente, ela deve ser concluída em um ou dois dias, mas pode levar até 30 dias.
Em qual formato a saída estará?: A saída será estruturada em arquivos legíveis por máquina, como XML, CSV ou JSON.
Quem tem acesso a portal do Azure para submeter pedidos de acesso para dados gerados pelo sistema?: Os administradores inquilinos do Microsoft 365 têm acesso ao portal do Azure.
Quais dados são retornados pelos resultados da exportação?: Os resultados contêm logs gerados pelo sistema armazenados pela Microsoft. Os dados exportados vão abranger vários serviços Microsoft, incluindo o Office 365, o Azure e o Dynamics. Os resultados não incluem dados que possam comprometer a segurança ou estabilidade do serviço.
Como os dados são retornados ao usuário?: Os dados serão exportados para o local de armazenamento do Azure da organização; caberá aos administradores em sua organização determinar como eles exibirão/retornarão esses dados aos usuários.
Como serão os dados de log gerados pelo sistema?: A seguir um exemplo, onde os dados estão no formato JSON:
[{ "DateTime": "2017-04-28T12:09:29-07:00", "AppName": "SharePoint", "Action": "OpenFile", "IP": "154.192.13.131", "DevicePlatform": "Windows 1.0.1607" }]
Os dados de utilização de produtos e serviços para alguns dos serviços mais utilizados pela Microsoft, como Exchange Online, SharePoint, Skype for Business, Yammer e Grupos de Office 365, também podem ser obtidos ao pesquisar o registo de auditoria Office 365 no portal de conformidade do Microsoft Purview. Para saber mais, confira Usar a ferramenta de pesquisa de log de auditoria do Office 365 nas investigações de DSR no Apêndice A. Usar o log de auditoria pode ser interessante para você, pois é possível atribuir permissões a outras pessoas na sua organização (como o responsável pela conformidade) para pesquisar o log de auditoria a fim de acessar esses dados.
Excluir os logs gerados pelo sistema
Para excluir logs gerados pelo sistema recuperados por meio de uma solicitação de acesso, você deve remover o usuário do serviço e excluir permanentemente a conta do Microsoft Entra. Para obter instruções sobre como excluir permanentemente um usuário, consulte a seção Excluir um usuário neste guia. É importante observar que, após iniciar a exclusão permanente de uma conta de usuário, esta ação será irreversível.
Excluir permanentemente uma conta de usuário remove os dados do usuário dos logs gerados pelo sistema, exceto dados que possam comprometer a segurança ou estabilidade do serviço, para quase todos os serviços do Office 365 em 30 dias.
Uma exceção a esse período de 30 dias é quando a exclusão permanente da conta de usuário no Exchange Online leva mais tempo do que isso. Isso ocorre devido à natureza crítica do conteúdo do Exchange Online e para evitar a perda acidental de dados. O Exchange Online foi intencionalmente projetado para colocar os dados em um estado de retenção por até 60 dias após a exclusão permanente de uma conta de usuário. Para excluir permanentemente os dados do Exchange Online de um usuário em um prazo de 30 dias, exclua permanentemente a conta do usuário no Microsoft Entra ID, contate o suporte da Microsoft e solicite que os dados do Exchange Online do usuário sejam manualmente removidos do processo de exclusão agendado. Para saber mais, confira Remover dados do Exchange Online, que foi explicado anteriormente neste guia
Eliminar a conta de um utilizador não removerá os registos gerados pelo sistema para Viva Engage. Para remover os dados desses aplicativos, confira uma destas opções:
Nuvens nacionais
Um administrador de TI global precisa fazer o seguinte para exportar logs gerados pelo sistema nestas nuvens nacionais:
- Office 365 US Government: acesse o portal de administração do Office 365 e envie uma solicitação ao Suporte da Microsoft.
- Office 365 operado pela 21Vianet (China): Vá para o portal de administração do Office 365 operado pela 21Vianet e acesse Comércio>Assinatura>Privacidade>GDPR e insira as informações necessárias.
Parte 4: Recursos adicionais para ajudar com as DSRs
Guias de DSR para outros serviços corporativos da Microsoft
Este guia é dedicado ao artigo de como encontrar dados pessoais e agir sobre eles para responder às DSRs ao usar produtos, serviços e ferramentas administrativas do Office 365. Entre no Portal de Confiança do Serviço Microsoft para acessar guias semelhantes de outros serviços corporativos da Microsoft.
Suporte da Microsoft
Os dados de suporte são os dados que o utilizador e os seus utilizadores fornecem à Microsoft se a sua organização ou os seus utilizadores se envolverem com a Microsoft para receber suporte de produto relacionado com Office 365 ou outros produtos e serviços Microsoft (por exemplo, para resolver problemas de comportamento inesperado do produto). Alguns desses dados podem conter dados pessoais. Para saber mais informações, confira Solicitações de titulares dos dados ao suporte e aos Serviços profissionais da Microsoft sobre o RGPD.
Produtos e serviços autenticados com uma ID da organização para os quais a Microsoft é um controlador de dados
As partes de 1 a 3 deste guia abrangem produtos e serviços para os quais a Microsoft é um processador de dados de sua organização e, portanto, o recurso DSR é disponibilizado para o administrador de locatários. Existem várias circunstâncias em que os utilizadores da sua organização podem utilizar a respetiva conta escolar ou profissional (também conhecida como Microsoft Entra ID) para iniciar sessão em produtos e serviços Microsoft para os quais a Microsoft é responsável pelo tratamento de dados. Para todos esses produtos e serviços, os seus utilizadores têm de iniciar os seus próprios pedidos de titulares de dados diretamente à Microsoft através do portal do centro de resposta de privacidade e a Microsoft irá satisfazer os pedidos diretamente ao utilizador. Por natureza, os produtos e serviços que envolvem armazenamento de conteúdo criado pelo usuário permitem que os usuários acessem, exportem, retifiquem e excluam o respectivo conteúdo como parte da funcionalidade inerente dos produtos. Os cenários em que isso pode se aplicar incluem os seguintes:
- Serviços online conectados opcionais: Os Aplicativos do Microsoft 365 para empresas disponibilizam certos serviços online conectados opcionais ao usuário. Os serviços e controles de usuários relacionados estão listados aqui. Você pode decidir se deseja permitir que seus usuários finais usem esses serviços. Para obter mais informações, confira Como os administradores podem gerenciar serviços do controlador nos Aplicativos do Microsoft 365 para empresas. Se esses serviços opcionais processam dados pessoais, a Microsoft é um controlador de dados para esses serviços. Os dados de serviço necessários recolhidos através destas experiências ligadas opcionais estão disponíveis através de Pedidos de Titulares de Dados (DSRs).
- Comentários do usuário: se seus usuários optarem por fornecer feedback sobre produtos e serviços da Microsoft, a Microsoft é um controlador de dados para esse feedback na medida em que contiver dados pessoais. A Microsoft atende a solicitações de entidades de dados para feedback coletado pela Microsoft (incluindo feedback gerenciado por subprocessadores da Microsoft), exceto nos casos em que a Microsoft instruir os usuários a não incluírem dados pessoais durante o processo de coleta de feedback. Exceções: se a Microsoft tiver instruído os usuários a não incluírem dados pessoais durante o processo de coleta de feedback, a Microsoft contará com essa instrução e presumirá que nenhum dado foi fornecido. Os usuários que criaram uma conta separada com provedores de serviços de feedback de terceiros precisam preencher suas DSR diretamente com esses provedores.
- Windows autenticado por meio de conta corporativa ou de estudante: se a sua organização tiver adquirido licenças do Windows e seus usuários fizerem autenticação no Windows fornecido pela organização com suas contas corporativas ou de estudante, a Microsoft atuará como um controlador de dados.
- Produtos ou serviços adquiridos pelo usuário: se você permitir que seus usuários, agindo em sua capacidade individual, adquiram produtos ou serviços da Microsoft que usam o Microsoft Entra ID para autenticação (por exemplo, complementos ou aplicativos do Office disponíveis em uma Loja da Microsoft), a Microsoft poderá ser um controlador de dados. Para quaisquer produtos ou serviços da Microsoft, os usuários precisarão entrar em contato diretamente com a Microsoft para iniciar uma DSR.
Importante
Se você excluir um usuário conforme habilitado por meio do Microsoft Entra ID, o usuário (antigo) perderá a capacidade de entrar em qualquer produto ou serviço para o qual ele ou ela já se baseou para uma conta corporativa ou de estudante. Além disso, a Microsoft não poderá mais autenticar o usuário em conexão com uma solicitação de DSR para produtos ou serviços para os quais a Microsoft é um controlador de dados. Se você quiser permitir que um usuário inicie DSRs contra esses serviços, é importante instruí-lo a fazer isso antes de excluir a conta Microsoft Entra do usuário.
Contas pessoais
Se os usuários tiverem usado contas da Microsoft (isto é, contas pessoais) para adquirir produtos e serviços da Microsoft para uso e para os quais a Microsoft é um controlador de dados, eles poderão iniciar solicitações de DSR usando o painel de privacidade da Microsoft.
Produtos de terceiros
Se a sua organização ou os usuários, agindo em sua capacidade individual, tiverem adquirido produtos ou serviços de terceiros e usado a respectiva conta corporativa ou de estudante da Microsoft para autenticação, todas as solicitações do titular dos dados deverão ser direcionadas ao terceiro aplicável.
Apêndice A: Preparar-se para investigações de DSR
Para ajudar a preparar a sua organização para assumir investigações de DSR usando os serviços do Office 365, considere as seguintes recomendações:
- Usar a ferramenta de caso de Descoberta Eletrônica da DSR no portal de conformidade do Microsoft Purview para gerenciar as investigações de DSR
- Configurar os Limites de Conformidade para limitar o escopo das Pesquisas de Conteúdo
- Usar a ferramenta de pesquisa do log de auditoria em investigações de DSR
Usar a ferramenta de ocorrência da DSR para gerenciar as investigações de DSR
Recomendamos que você use a ferramenta de caso de DSR no portal de conformidade do Microsoft Purview para gerenciar as investigações de DSR. Ao usar a ferramenta de caso de DSR, você pode:
Criar uma ocorrência separada para cada investigação de DSR.
Usar a pesquisa interna para pesquisar todo o conteúdo relacionado a um titular de dados específico. Quando você cria uma ocorrência e inicia a pesquisa, estes locais de conteúdo são pesquisados:
- Todas as caixas de correio em sua organização (incluindo caixas de correio associadas em todos os Grupos do Microsoft 365 e Microsoft Teams)
- Todos os sites do SharePoint e o OneDrive para contas escolares e profissionais na sua organização
- Todos os sites do Microsoft Teams e sites do grupo do Microsoft 365 em sua organização
- Todas as pastas públicas no Exchange Online
Revisar a consulta de pesquisa padrão e executar novamente a pesquisa para limitar os resultados da pesquisa.
Controlar quem tem acesso à adicionando pessoas como membros da ocorrência; somente membros podem acessar a ocorrência e eles poderão ver apenas as respectivas ocorrências na lista de ocorrências na página de caso de DSR no portal de conformidade do Microsoft Purview. Além disso, você pode atribuir diferentes permissões a diferentes membros da mesma ocorrência. Por exemplo, você pode permitir que alguns membros exibam somente a ocorrência e os resultados de uma Pesquisa de Conteúdo e permitir que outros membros criem pesquisas e exportem resultados da pesquisa.
Criar trabalhos de exportação para exportar os resultados da pesquisa em resposta a uma solicitação de exportação de DSR. É possível exportar todo o conteúdo retornado pela Pesquisa de Conteúdo. Além disso, outros dados do Office 365 relacionados a um titular de dados também poderão ser exportados.
Criar trabalhos de exportação para exportar os resultados da pesquisa em resposta a uma solicitação de exportação de DSR. É possível exportar todo o conteúdo retornado pela Pesquisa de Conteúdo. Você também pode exportar logs gerados pelo sistema para o serviço de Roaming do Office.
Excluir ocorrências quando o processo de investigação quando o processo de investigação de DSR é concluído. Isso remove todas as pesquisas de conteúdo e exportará trabalhos associados à ocorrência.
Para começar a usar os casos de DSR, confira Gerenciar solicitações de titular de dados do GDPR com a ferramenta de casos de DSR no portal de conformidade do Microsoft Purview.
Importante
Um Administrador de Descoberta Eletrônica pode exibir e gerenciar todos os casos de DSR em sua organização. Para obter informações sobre as diferentes funções relacionadas à Descoberta eletrônica, confira Atribuir permissões da Descoberta Eletrônica a membros de casos potenciais.
Configurar os Limites de Conformidade para limitar o escopo das Pesquisas de Conteúdo
Os Limites de Conformidade são implementados usando a funcionalidade de filtragem por permissões de pesquisa no portal de conformidade do Microsoft Purview. Os Limites de Conformidade criam limites de pesquisa lógica numa organização que controlam/limitam as localizações de conteúdo (por exemplo, Exchange Online caixas de correio e sites do SharePoint) que um administrador de TI ou um responsável pela conformidade pode procurar. Os Limites de Conformidade são úteis para organizações multinacionais que precisam respeitar limites geográficos, organizações governamentais que precisam separar agências diferentes e organizações de negócios segregadas em unidades de negócios ou departamentos. Para todos esses cenários, os Limites de Conformidade podem ser usados em investigações de DSR para limitar quais caixas de correio e sites podem ser pesquisados pelas pessoas envolvidas na investigação.
Você pode usar Limites de Conformidade com ocorrências de Descoberta Eletrônica a fim de limitar os locais de conteúdo que podem ser pesquisados em uma investigação para esses locais somente dentro da agência ou da unidade de negócios.
Veja a seguir uma visão geral de alto nível de como implementar Limites de Conformidade (junto com casos de Descoberta Eletrônica) para investigações de DSR.
Determine as agências em sua organização que serão designadas como um limite de conformidade.
Determine qual atributo de objeto de usuário no Microsoft Entra ID será usado para definir o limite de conformidade. Por exemplo, você pode escolher o atributo Country, CountryCode ou Department, de modo que os membros do grupo de função de administrador que você cria na próxima etapa possam pesquisar apenas os locais de conteúdo dos usuários que têm um valor específico para esse atributo. É assim que você limita quem pode pesquisar conteúdo em uma agência específica.
Observação
Atualmente, tem de efetuar um passo adicional para o OneDrive para trabalho e escola e apresentar um pedido de Suporte da Microsoft para que o atributo seja sincronizado com o OneDrive para contas escolares e profissionais.
Crie um grupo de funções de administrador no portal de conformidade do Microsoft Purview para cada limite de conformidade. É recomendável criar esses grupos de funções copiando o grupo de função interno de Gerente de Descoberta Eletrônica e, em seguida, removendo todas as funções, conforme a necessidade.
Adicione membros a cada um dos grupos de funções específicos como Gerentes de Descoberta Eletrônica. Os membros são as pessoas responsáveis por investigar e responder às DSRs, e geralmente incluem administradores de TI, responsáveis pela privacidade de dados, gerentes de conformidade e representantes de recursos humanos.
Crie um filtro de permissões de pesquisa para cada limite de conformidade a fim de que os membros do grupo de função de administrador correspondente possam pesquisar apenas caixas de correio e sites de usuários dentro da agência/do limite de conformidade. O filtro de permissões de pesquisa permitirá que os membros do grupo de função correspondente pesquisem apenas os locais de conteúdo com valor do atributo de objeto de usuário que corresponda à agência/ao limite de conformidade.
Para obter instruções passo a passo, confira Configurar limites de conformidade para investigações de Descoberta Eletrônica no Office 365.
Usar a ferramenta de pesquisa do log de auditoria em investigações de DSR
Os administradores de TI podem utilizar a ferramenta de pesquisa de registos de auditoria no portal de conformidade do Microsoft Purview para identificar documentos, ficheiros e outros recursos Office 365 que os utilizadores criaram, acederam, alteraram ou eliminaram. Pesquisar esse tipo de atividade pode ser útil em investigações de DSR. Por exemplo, no SharePoint e no OneDrive para trabalho e escola, os eventos de auditoria são registados quando os utilizadores realizam estas atividades:
- Acessam um arquivo
- Modificam um arquivo
- Movem um arquivo
- Carregam ou baixam um arquivo
É possível pesquisar o log de auditoria em busca de atividades específicas, tipos de atividade, atividades executadas por um usuário específico e outros critérios de pesquisa. Além do SharePoint e do OneDrive para atividades profissionais e escolares, também pode procurar atividades no Flow, Power BI e Microsoft Teams. Os registros de auditoria são retidos por 90 dias. Portanto, não será possível pesquisar as atividades do usuário que ocorreram há mais de 90 dias. Para obter uma lista completa das atividades auditadas e como procurar no registo de auditoria, consulte Pesquisar o registo de auditoria no portal de conformidade do Microsoft Purview.
Dica
Para contornar a limitação de 90 dias discutida acima e manter um histórico de execução dos registros de auditoria da sua organização, você pode exportar todas as atividades em uma agenda recorrente (por exemplo, a cada 30 dias) para ter um registro contínuo de registros de auditoria da organização.