Resetowanie stanu aktywacji aplikacji Microsoft 365 Apps dla przedsiębiorstw
Ten artykuł jest napisany i utrzymywany przez Erica Splichala, starszego inżyniera eskalacji wsparcia, Matta Philipenko, strażnika Microsoft 365 Apps o oraz Tima Johnsona, inżyniera ds. klienta.
Może być konieczne wykonanie następujących zadań w firmie:
- Migracja od dzierżawcy do dzierżawcy
- Zmiana przeznaczenia urządzenia dla innego użytkownika
- Zmiana trybu licencji usługi Microsoft 365 na urządzeniu
Aby wykonać te zadania, należy wyczyścić wcześniejsze aktywacje aplikacji Microsoft 365 dla przedsiębiorstw, aby usunąć powiązane licencje i informacje o koncie Office w pamięci podręcznej. Usunięcie spowoduje zresetowanie aplikacji do stanu czystego. Następnie można je aktywować za pomocą innego konta Office lub zmienić tryb licencji. Aby zresetować stan aktywacji, zamknij wszystkie aplikacje pakietu Office i użyj jednej z następujących metod.
Uwaga
- Poniższe kroki dotyczą również programów Microsoft Project i Microsoft Visio.
- Kroki i skrypty zawarte w tym artykule dotyczą instalacji aplikacji pakietu Office w systemie Windows. W przypadku instalacji pakietu Office dla komputerów Mac zapoznaj się z tematem Usuwanie plików licencji pakietu Office na komputerze Mac.
Metoda: Uruchomienie Asystenta odzyskiwania i pomocy technicznej
Asystent ten w pełni automatyzuje wszystkie kroki wymagane do zresetowania aktywacji usługi Office i jest dostępny w dwóch wersjach. Użyj rozwiązania odpowiedniego do Twojego przypadku
-
Wersja Enterprise Asystenta wykorzystująca wiersz poleceń
Wersja Enterprise Asystenta to wersja wykorzystująca wiersz poleceń, która może być inicjowana przez skrypty i zaleca się ją do zresetowanie aktywacji usługi Office na wielu urządzeniach i urządzeniach, do których nie można uzyskać natychmiastowego dostępu. -
Wersja z interfejsem użytkownika
Wersja Asystenta z interfejsem użytkownika jest zalecana, jeśli chcesz zresetować aktywację usługi Office na jednym urządzeniu lub na małej liczbie pojedynczych urządzeń.
Metoda: Używanie skryptów, aby zautomatyzować proces czyszczenia
Uruchom następujące skrypty, które automatyzują każdą sekcję procesu. Zalecamy uruchomienie skryptów OLicenseCleanup.vbs and signoutofwamaccounts.ps1 wymienionych poniżej, podczas gdy WPJCleanUp.cmd jest wymagany tylko wtedy, gdy urządzenie jest połączone z miejscem pracy. Aby uzyskać szczegółowe informacje o konkretnych krokach, które każdy skrypt zautomatyzuje, wybierz powiązane łącze Szczegóły. Użyj łącza „Wybierz, jeśli używasz skryptów zautomatyzowanych”, aby wrócić do tej metody.
- Aby usunąć poprzednie licencje i informacje o koncie zapisane w pamięci podręcznej: pobierz plik OLicenseCleanup.zip, rozpakuj skrypt OLicenseCleanup.vbs i uruchom go przy użyciu podwyższonych uprawnień. Szczegóły
- Aby wyczyścić konta wam na urządzeniu, które są skojarzone z programem Office: pobierz plik signoutofwamaccounts.zip, rozpakuj i uruchom skrypt signoutofwamaccounts.ps1 z podwyższonymi uprawnieniami. Jeśli zapiszesz signoutofwamaccounts.ps1 w tej samej lokalizacji co skrypt OLicenseCleanup.vbs, zostanie on wykonany automatycznie po uruchomieniu skryptu OLicenseCleanup.vbs. Szczegóły
- Aby zautomatyzować usuwanie kont WPJ, pobierz plik WPJCleanUp.zip, wyodrębnij folder i uruchom plik WPJCleanUp.cmd. Szczegóły
Metoda: Ręczne czyszczenie informacji o wcześniejszej aktywacji
Jeśli wolisz wykonać kroki procesu czyszczenia ręcznie, użyj informacji zawartych w tej metodzie. Procedura ta składa się z następujących sekcji:
Rozdział A: Usuwanie licencji usługi Office i kont buforowanych
Ta sekcja jest podzielona na trzy części. Niektóre części wymagają edycji wpisów rejestru.
Ważna
Należy rozważnie wykonywać czynności podane w tej sekcji. Niepoprawne zmodyfikowanie rejestru może być przyczyną poważnych problemów. Przed zmodyfikowaniem rejestru należy utworzyć jego kopię zapasową, aby móc przywrócić rejestr na wypadek problemów.
Część 1.: Usuwanie poprzednich aktywacji usługi Office
Sprawdź i usuń istniejące licencje na urządzeniu. Sprawdź wszystkie zaznaczone lokalizacje pod kątem potencjalnych typów licencji, takich jak vNext, Aktywacja komputera współdzielonego i starsze licencje.
Usuń wszystkie foldery i pliki tokenów licencji, jeśli znajdują się w następujących lokalizacjach:
- Dla typu licencji vNext:
-
%localappdata%\Microsoft\Office\Licenses(Aplikacje Microsoft 365 dla przedsiębiorstw w wersji 1909 lub nowszej)
- Dla typu licencji Aktywacja komputera współdzielonego:
%localappdata%\Microsoft\Office\16.0\Licensing
Sprawdź i usuń licencję starszą, używając skryptu ospp.vbs.
WAŻNE Upewnij się, że:
- Jeśli chcesz uruchomić skrypt na komputerze zdalnym, zapora systemu Windows zezwala na ruch usługi Instrumentacja zarządzania Windows (WMI) na komputerze zdalnym.
- Konto użytkownika, którego będziesz używać, jest członkiem grupy Administratorzy na komputerze, na którym uruchamiasz skrypt.
Przed uruchomieniem skryptu ospp.vbs należy ustawić poprawny katalog. Uruchom jedno z następujących poleceń z wiersza polecenia z podwyższonym poziomem uprawnień, stosownie do instalacji pakietu Office:
- W przypadku 64-bitowej wersji pakietu Office na 64-bitowym systemie operacyjnym:
cd "C:\Program Files\Microsoft Office\Office16"
- W przypadku 32-bitowej wersji pakietu Office na 64-bitowym systemie operacyjnym:
cd "C:\Program Files (x86)\Microsoft Office\Office16"
Uruchom następujące polecenie, aby wygenerować raport aktualnie używanych licencji:
cscript ospp.vbs /dstatus
Dane wyjściowe są w tym formacie: 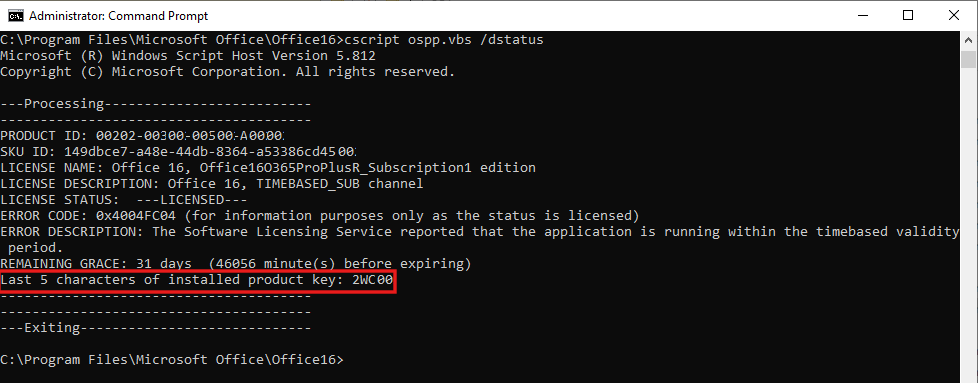
UWAGA Dane wynikowe mogą zawierać licencje dla wielu aplikacji. Jeśli wyświetlany jest komunikat Nie wykryto zainstalowanych kluczy produktu, pomiń kroki 4 i 5 i przejdź do kroku 6, „Usuń następujący wpis rejestru”, poniżej.
Jeśli zwracany jest częściowy klucz produktu dla aplikacji, których licencje chcesz usunąć, zanotuj wartość wyświetlaną dla ostatnich 5 znaków zainstalowanego klucza produktu do użycia w kroku 4 poniżej.
Uruchom następujące polecenie, aby usunąć licencję aplikacji za pomocą powiązanego klucza częściowego produktu:
cscript ospp.vbs /unpkey:<last 5 characters of product key>
- Przykład:
cscript ospp.vbs /unpkey:2WC00
Po usunięciu licencji powinien pojawić się komunikat „Odinstalowanie klucza produktu zakończone powodzeniem”.
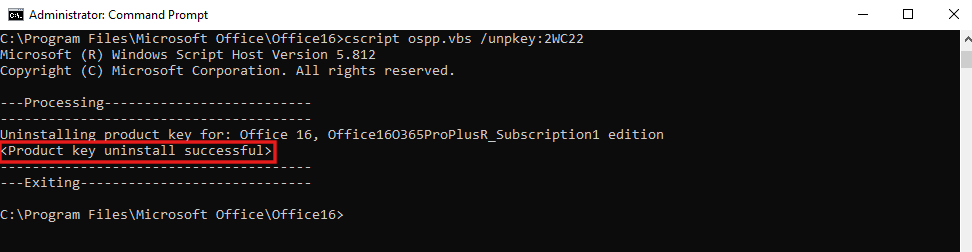
Powtórz polecenie cscript ospp.vbs /unpkey w razie potrzeby, aby usunąć licencje dla aplikacji wymienionych w danych wynikowych z kroku 3.
Usuń następujący wpis w rejestrze:
HKEY_CURRENT_USER\Software\Microsoft\Office\16.0\Common\Licensing
Część 2.: Usuwanie buforowanych tożsamości kont usługi Office w rejestrze HKCU
Usuń następujący wpis w rejestrze:
HKEY_CURRENT_USER\Software\Microsoft\Office\16.0\Common\Identity
Jeśli aktywowano Aktywację komputera współdzielonego, usuń lokalizację klucza rejestru tożsamości z klucza HKEY_USERS\<The user SID>\Software\Microsoft\Office\16.0\Commonrejestru. Aby uzyskać aktualny identyfikator SID zalogowanego użytkownika, uruchom polecenie whoami /user w wierszu poleceń bez uprawnień administratora.
Część 3.: Usuwanie przechowywanych poświadczeń usługi Office w Menedżerze poświadczeń systemu Windows
Otwórz Panel sterowania>Menedżer poświadczeń.
Wybierz Poświadczenia systemu Windows.
Usuń wszystkie poświadczenia wymienione dla pakietu Office, wybierając strzałkę listy rozwijanej i Usuń.
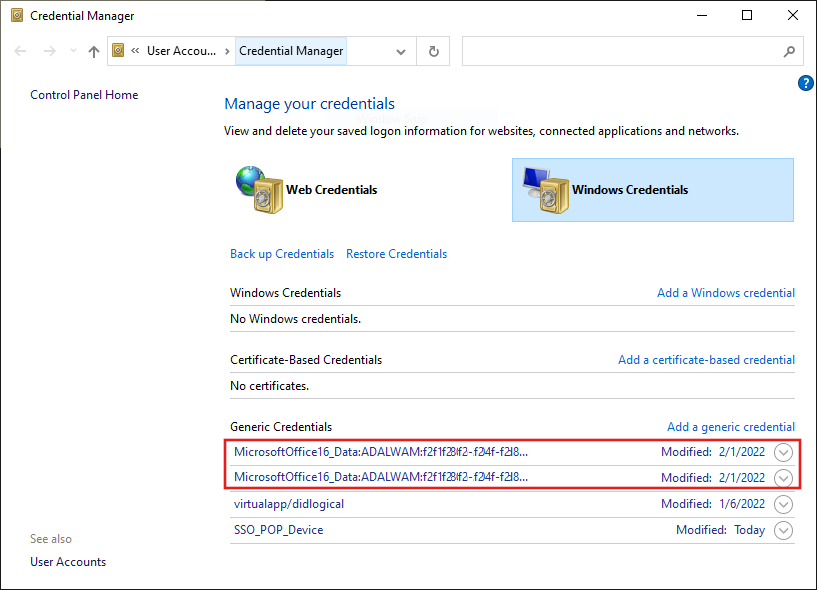
Sprawdź i usuń wszystkie wartości obecne pod następującym kluczem rejestru: HKEY_CURRENT_USER\Software\Microsoft\Protected Storage System
Rozdział B: Czyszczenie zapisanych poświadczeń usługi Office w pamięci podręcznej dla zarządzanych urządzeń
W przypadku zarządzanych urządzeń istnieją dodatkowe lokalizacje, z których należy usunąć poświadczenia pakietu Office z pamięci podręcznej. Urządzenia są uważane za zarządzane, jeśli są sprzężone z usługą Microsoft Entra (AADJ), usługą hybrydową Microsoft Entra (HAADJ) lub usługą Workplace (WPJ). Te konfiguracje używają zarządzania kontem sieci Web (WAM), które przechowuje poświadczenia w różnych lokalizacjach.
Nie ma żadnych kroków, które można wykonać ręcznie, aby wyczyścić konta WAM powiązane z pakietem Office na urządzeniu w przypadku urządzeń AADJ i HAADJ.
Pobierz plik signoutofwamaccounts.zip, rozpakuj go i uruchom skrypt signoutofwamaccounts.ps1 jako administrator.
Skrypt signoutofwamaccounts.ps1 usunie tokeny i konta związane z pakietem Office i można go bezpiecznie uruchamiać. Na urządzeniach AADJ i HAADJ nie będzie to miało wpływu na stan logowania jednokrotnego (SSO) aplikacji i stan urządzenia.
Skrypt można uruchomić tylko w systemie Windows 10 w wersji 1803 lub nowszej. Jeśli Twój system operacyjny nie jest kompatybilny, wyświetlone zostanie powiadomienie „Nieobsługiwana wersja systemu Windows 10!”.
Aby sprawdzić, czy urządzenie jest zarządzane, uruchom polecenie dsregcmd /status w wierszu polecenia z podwyższonym poziomem uprawnień.
W wyświetlonym wyniku sprawdź wartości parametrów AzureAdJoined, EnterpriseJoined i DomainJoined w sekcji Stan urządzenia. Następnie skorzystaj z poniższej tabeli, aby określić, czy urządzenie to AADJ czy HAADJ:
AzureAdJoined
EnterpriseJoined
DomainJoined
Stan urządzenia
TAK
NIE
NIE
Sprzężone z usługą Microsoft Entra (AADJ)
NIE
NIE
TAK
Sprzężone z domeną (DJ)
TAK
NIE
TAK
Sprzężone z hybrydową usługą AD (HAADJ)
Aby uzyskać więcej informacji, zobacz Usuwanie problemów z urządzeniami za pomocą polecenia dsregcmd.
Sekcja C: Wyczyść konta połączone z miejscem pracy
Po wyczyszczeniu konta WPJ na urządzeniu, zachowanie pojedynczego logowania (SSO) dla bieżącej sesji Windows zostanie również usunięte. Wszystkie aplikacje stracą stan pojedynczego logowania, a urządzenie zostanie wyrejestrowane z narzędzi zarządzania i wyrejestrowane z chmury. Przy następnej próbie otwarcia aplikacji użytkownik zostanie poproszony o zalogowanie się.
Upewnij się, że urządzenie jest połączone z miejscem pracy. Uruchom polecenie dsregcmd /status z wiersza poleceń z podwyższonym poziomem uprawnień, jak opisano w Sekcji B powyżej.
Stan urządzeń sprzężonych z usługą Workplace (WPJ) (zarejestrowanych w usłudze Microsoft Entra) jest wyświetlany w sekcji Stan użytkownika w wynikach. Jeśli wartość wyświetlana dla parametru WorkplaceJoined to TAK, oznacza to, że urządzenie jest połączone z miejscem pracy.
Aby wyczyścić konta WPJ:
- Kliknij prawym przyciskiem myszy przycisk Start na urządzeniu, a następnie kliknij przycisk Ustawienia.
- Wybierz Konta>Dostęp do kont służbowych.
- Wybierz konto służbowe do usunięcia, a następnie kliknij pozycję Rozłącz.
Informacje
-
Błędy weryfikacji konta lub subskrypcji podczas aktywowania aplikacji usługi Microsoft 365
-
Problemy z logowaniem podczas aktywowania aplikacji usługi Microsoft 365
-
Problemy z połączeniem sieciowym aktywacji aplikacji usługi Microsoft 365
-
Błąd aktywacji Aplikacji Microsoft 365: „Twoja organizacja wyłączyła to urządzenie”
-
Błąd aktywacji Aplikacji Microsoft 365 „Wystąpił problem z Twoim kontem”
-
Błąd „Nie możemy się teraz połączyć”, gdy użytkownicy próbują aktywować aplikacje Microsoft 365 dla firm
-
Rozwiązywanie problemów z aktywacją na komputerze współużytkowanym w przypadku aplikacji usługi Microsoft 365
-
Tożsamość urządzenia i wirtualizacja pulpitu
-
Czym jest identyfikacja urządzenia w usłudze Microsoft Entra ID?
-
Usługa OneDrive dla firm nie może zostać zsynchronizowana po migracji dzierżawcy
Ta sekcja jest podzielona na trzy części. Niektóre części wymagają edycji wpisów rejestru.
Ważna
Należy rozważnie wykonywać czynności podane w tej sekcji. Niepoprawne zmodyfikowanie rejestru może być przyczyną poważnych problemów. Przed zmodyfikowaniem rejestru należy utworzyć jego kopię zapasową, aby móc przywrócić rejestr na wypadek problemów.
Część 1.: Usuwanie poprzednich aktywacji usługi Office
Sprawdź i usuń istniejące licencje na urządzeniu. Sprawdź wszystkie zaznaczone lokalizacje pod kątem potencjalnych typów licencji, takich jak vNext, Aktywacja komputera współdzielonego i starsze licencje.
Usuń wszystkie foldery i pliki tokenów licencji, jeśli znajdują się w następujących lokalizacjach:
- Dla typu licencji vNext:
-
%localappdata%\Microsoft\Office\Licenses(Aplikacje Microsoft 365 dla przedsiębiorstw w wersji 1909 lub nowszej)
- Dla typu licencji Aktywacja komputera współdzielonego:
%localappdata%\Microsoft\Office\16.0\Licensing
Sprawdź i usuń licencję starszą, używając skryptu ospp.vbs.
WAŻNE Upewnij się, że:
- Jeśli chcesz uruchomić skrypt na komputerze zdalnym, zapora systemu Windows zezwala na ruch usługi Instrumentacja zarządzania Windows (WMI) na komputerze zdalnym.
- Konto użytkownika, którego będziesz używać, jest członkiem grupy Administratorzy na komputerze, na którym uruchamiasz skrypt.
Przed uruchomieniem skryptu ospp.vbs należy ustawić poprawny katalog. Uruchom jedno z następujących poleceń z wiersza polecenia z podwyższonym poziomem uprawnień, stosownie do instalacji pakietu Office:
- W przypadku 64-bitowej wersji pakietu Office na 64-bitowym systemie operacyjnym:
cd "C:\Program Files\Microsoft Office\Office16"
- W przypadku 32-bitowej wersji pakietu Office na 64-bitowym systemie operacyjnym:
cd "C:\Program Files (x86)\Microsoft Office\Office16"
Uruchom następujące polecenie, aby wygenerować raport aktualnie używanych licencji:
cscript ospp.vbs /dstatus
Dane wyjściowe są w tym formacie: 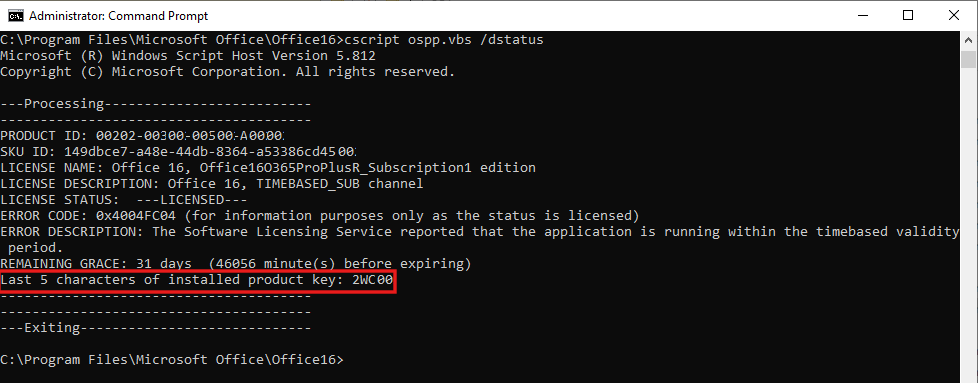
UWAGA Dane wynikowe mogą zawierać licencje dla wielu aplikacji. Jeśli wyświetlany jest komunikat Nie wykryto zainstalowanych kluczy produktu, pomiń kroki 4 i 5 i przejdź do kroku 6, „Usuń następujący wpis rejestru”, poniżej.
Jeśli zwracany jest częściowy klucz produktu dla aplikacji, których licencje chcesz usunąć, zanotuj wartość wyświetlaną dla ostatnich 5 znaków zainstalowanego klucza produktu do użycia w kroku 4 poniżej.
Uruchom następujące polecenie, aby usunąć licencję aplikacji za pomocą powiązanego klucza częściowego produktu:
cscript ospp.vbs /unpkey:<last 5 characters of product key>
- Przykład:
cscript ospp.vbs /unpkey:2WC00
Po usunięciu licencji powinien pojawić się komunikat „Odinstalowanie klucza produktu zakończone powodzeniem”.
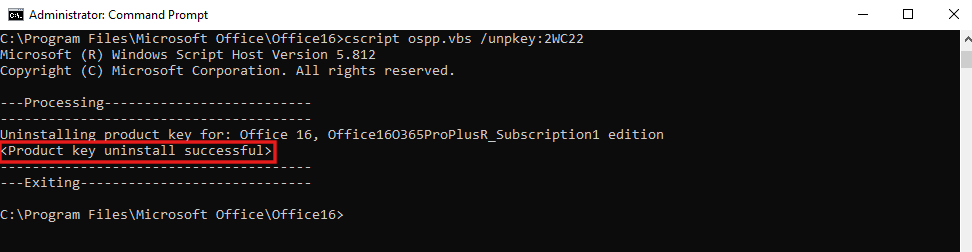
Powtórz polecenie cscript ospp.vbs /unpkey w razie potrzeby, aby usunąć licencje dla aplikacji wymienionych w danych wynikowych z kroku 3.
Usuń następujący wpis w rejestrze:
HKEY_CURRENT_USER\Software\Microsoft\Office\16.0\Common\Licensing
Część 2.: Usuwanie buforowanych tożsamości kont usługi Office w rejestrze HKCU
Usuń następujący wpis w rejestrze:
HKEY_CURRENT_USER\Software\Microsoft\Office\16.0\Common\Identity
Jeśli aktywowano Aktywację komputera współdzielonego, usuń lokalizację klucza rejestru tożsamości z klucza HKEY_USERS\<The user SID>\Software\Microsoft\Office\16.0\Commonrejestru. Aby uzyskać aktualny identyfikator SID zalogowanego użytkownika, uruchom polecenie whoami /user w wierszu poleceń bez uprawnień administratora.
Część 3.: Usuwanie przechowywanych poświadczeń usługi Office w Menedżerze poświadczeń systemu Windows
Otwórz Panel sterowania>Menedżer poświadczeń.
Wybierz Poświadczenia systemu Windows.
Usuń wszystkie poświadczenia wymienione dla pakietu Office, wybierając strzałkę listy rozwijanej i Usuń.
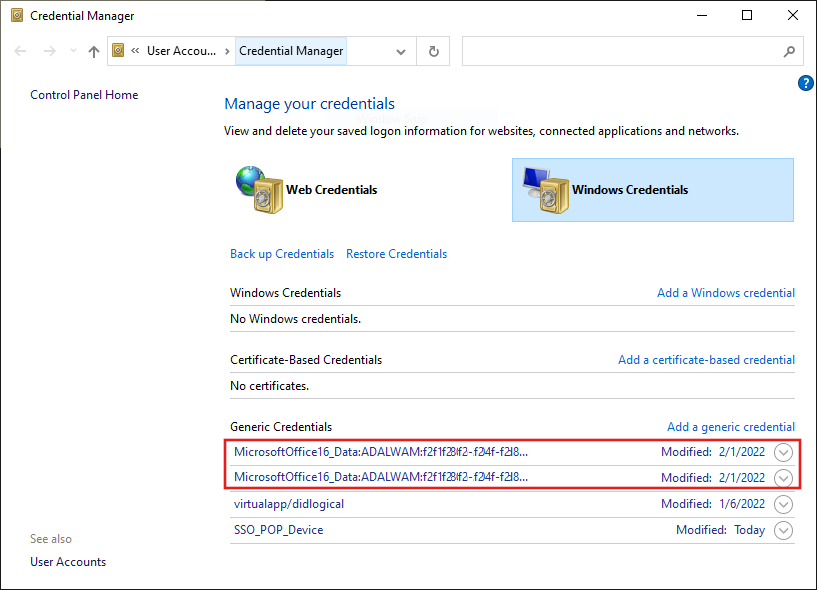
Sprawdź i usuń wszystkie wartości obecne pod następującym kluczem rejestru: HKEY_CURRENT_USER\Software\Microsoft\Protected Storage System
Sprawdź i usuń istniejące licencje na urządzeniu. Sprawdź wszystkie zaznaczone lokalizacje pod kątem potencjalnych typów licencji, takich jak vNext, Aktywacja komputera współdzielonego i starsze licencje.
Usuń wszystkie foldery i pliki tokenów licencji, jeśli znajdują się w następujących lokalizacjach:
- Dla typu licencji vNext:
-
%localappdata%\Microsoft\Office\Licenses(Aplikacje Microsoft 365 dla przedsiębiorstw w wersji 1909 lub nowszej)
-
- Dla typu licencji Aktywacja komputera współdzielonego:
%localappdata%\Microsoft\Office\16.0\Licensing
- Dla typu licencji vNext:
Sprawdź i usuń licencję starszą, używając skryptu ospp.vbs.
WAŻNE Upewnij się, że:
- Jeśli chcesz uruchomić skrypt na komputerze zdalnym, zapora systemu Windows zezwala na ruch usługi Instrumentacja zarządzania Windows (WMI) na komputerze zdalnym.
- Konto użytkownika, którego będziesz używać, jest członkiem grupy Administratorzy na komputerze, na którym uruchamiasz skrypt.
Przed uruchomieniem skryptu ospp.vbs należy ustawić poprawny katalog. Uruchom jedno z następujących poleceń z wiersza polecenia z podwyższonym poziomem uprawnień, stosownie do instalacji pakietu Office:
- W przypadku 64-bitowej wersji pakietu Office na 64-bitowym systemie operacyjnym:
cd "C:\Program Files\Microsoft Office\Office16"
- W przypadku 32-bitowej wersji pakietu Office na 64-bitowym systemie operacyjnym:
cd "C:\Program Files (x86)\Microsoft Office\Office16"
- W przypadku 64-bitowej wersji pakietu Office na 64-bitowym systemie operacyjnym:
Uruchom następujące polecenie, aby wygenerować raport aktualnie używanych licencji:
cscript ospp.vbs /dstatusDane wyjściowe są w tym formacie:
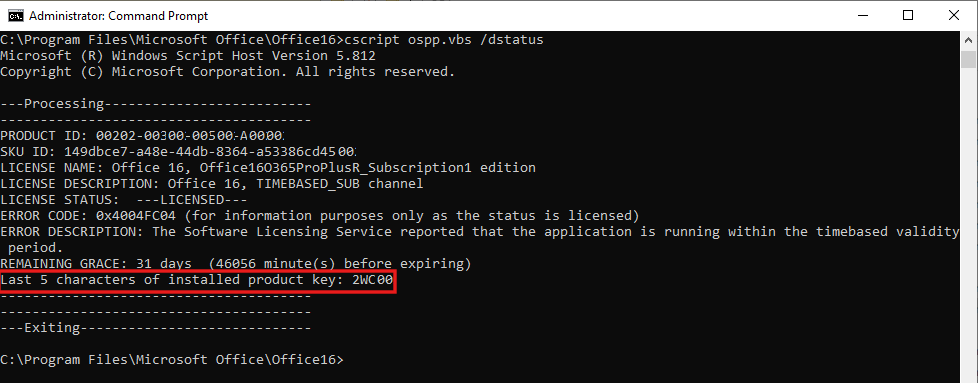
UWAGA Dane wynikowe mogą zawierać licencje dla wielu aplikacji. Jeśli wyświetlany jest komunikat Nie wykryto zainstalowanych kluczy produktu, pomiń kroki 4 i 5 i przejdź do kroku 6, „Usuń następujący wpis rejestru”, poniżej.
Jeśli zwracany jest częściowy klucz produktu dla aplikacji, których licencje chcesz usunąć, zanotuj wartość wyświetlaną dla ostatnich 5 znaków zainstalowanego klucza produktu do użycia w kroku 4 poniżej.
Uruchom następujące polecenie, aby usunąć licencję aplikacji za pomocą powiązanego klucza częściowego produktu:
cscript ospp.vbs /unpkey:<last 5 characters of product key>- Przykład:
cscript ospp.vbs /unpkey:2WC00
- Przykład:
Po usunięciu licencji powinien pojawić się komunikat „Odinstalowanie klucza produktu zakończone powodzeniem”.
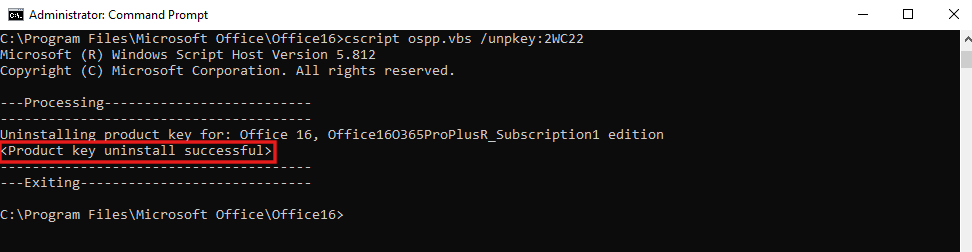
Powtórz polecenie
cscript ospp.vbs /unpkeyw razie potrzeby, aby usunąć licencje dla aplikacji wymienionych w danych wynikowych z kroku 3.Usuń następujący wpis w rejestrze:
HKEY_CURRENT_USER\Software\Microsoft\Office\16.0\Common\Licensing
Część 2.: Usuwanie buforowanych tożsamości kont usługi Office w rejestrze HKCU
Usuń następujący wpis w rejestrze:
HKEY_CURRENT_USER\Software\Microsoft\Office\16.0\Common\Identity
Jeśli aktywowano Aktywację komputera współdzielonego, usuń lokalizację klucza rejestru tożsamości z klucza HKEY_USERS\<The user SID>\Software\Microsoft\Office\16.0\Commonrejestru. Aby uzyskać aktualny identyfikator SID zalogowanego użytkownika, uruchom polecenie whoami /user w wierszu poleceń bez uprawnień administratora.
Część 3.: Usuwanie przechowywanych poświadczeń usługi Office w Menedżerze poświadczeń systemu Windows
Otwórz Panel sterowania>Menedżer poświadczeń.
Wybierz Poświadczenia systemu Windows.
Usuń wszystkie poświadczenia wymienione dla pakietu Office, wybierając strzałkę listy rozwijanej i Usuń.
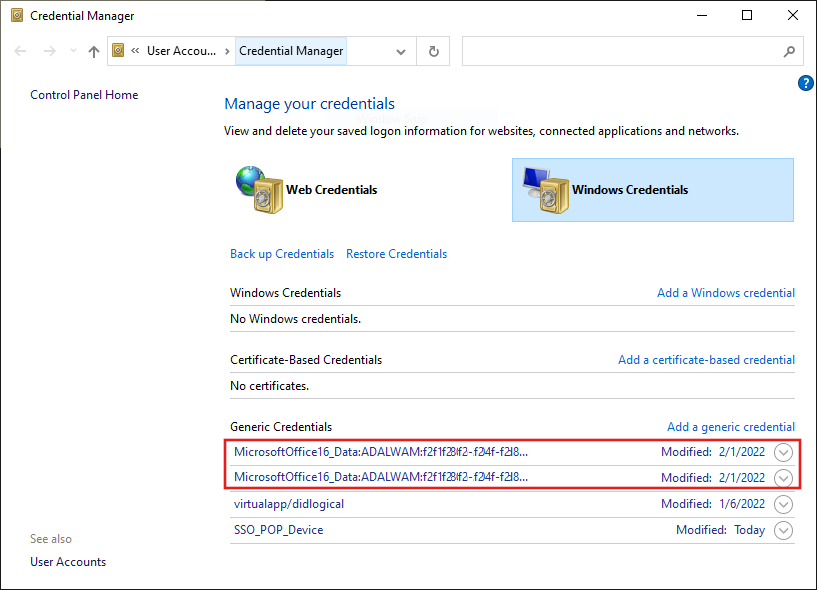
Sprawdź i usuń wszystkie wartości obecne pod następującym kluczem rejestru:
HKEY_CURRENT_USER\Software\Microsoft\Protected Storage System
Rozdział B: Czyszczenie zapisanych poświadczeń usługi Office w pamięci podręcznej dla zarządzanych urządzeń
W przypadku zarządzanych urządzeń istnieją dodatkowe lokalizacje, z których należy usunąć poświadczenia pakietu Office z pamięci podręcznej. Urządzenia są uważane za zarządzane, jeśli są sprzężone z usługą Microsoft Entra (AADJ), usługą hybrydową Microsoft Entra (HAADJ) lub usługą Workplace (WPJ). Te konfiguracje używają zarządzania kontem sieci Web (WAM), które przechowuje poświadczenia w różnych lokalizacjach.
Nie ma żadnych kroków, które można wykonać ręcznie, aby wyczyścić konta WAM powiązane z pakietem Office na urządzeniu w przypadku urządzeń AADJ i HAADJ.
Pobierz plik signoutofwamaccounts.zip, rozpakuj go i uruchom skrypt signoutofwamaccounts.ps1 jako administrator.
Skrypt signoutofwamaccounts.ps1 usunie tokeny i konta związane z pakietem Office i można go bezpiecznie uruchamiać. Na urządzeniach AADJ i HAADJ nie będzie to miało wpływu na stan logowania jednokrotnego (SSO) aplikacji i stan urządzenia.
Skrypt można uruchomić tylko w systemie Windows 10 w wersji 1803 lub nowszej. Jeśli Twój system operacyjny nie jest kompatybilny, wyświetlone zostanie powiadomienie „Nieobsługiwana wersja systemu Windows 10!”.
Aby sprawdzić, czy urządzenie jest zarządzane, uruchom polecenie dsregcmd /status w wierszu polecenia z podwyższonym poziomem uprawnień.
W wyświetlonym wyniku sprawdź wartości parametrów AzureAdJoined, EnterpriseJoined i DomainJoined w sekcji Stan urządzenia. Następnie skorzystaj z poniższej tabeli, aby określić, czy urządzenie to AADJ czy HAADJ:
| AzureAdJoined | EnterpriseJoined | DomainJoined | Stan urządzenia |
|---|---|---|---|
| TAK | NIE | NIE | Sprzężone z usługą Microsoft Entra (AADJ) |
| NIE | NIE | TAK | Sprzężone z domeną (DJ) |
| TAK | NIE | TAK | Sprzężone z hybrydową usługą AD (HAADJ) |
Aby uzyskać więcej informacji, zobacz Usuwanie problemów z urządzeniami za pomocą polecenia dsregcmd.
Sekcja C: Wyczyść konta połączone z miejscem pracy
Po wyczyszczeniu konta WPJ na urządzeniu, zachowanie pojedynczego logowania (SSO) dla bieżącej sesji Windows zostanie również usunięte. Wszystkie aplikacje stracą stan pojedynczego logowania, a urządzenie zostanie wyrejestrowane z narzędzi zarządzania i wyrejestrowane z chmury. Przy następnej próbie otwarcia aplikacji użytkownik zostanie poproszony o zalogowanie się.
Upewnij się, że urządzenie jest połączone z miejscem pracy. Uruchom polecenie dsregcmd /status z wiersza poleceń z podwyższonym poziomem uprawnień, jak opisano w Sekcji B powyżej.
Stan urządzeń sprzężonych z usługą Workplace (WPJ) (zarejestrowanych w usłudze Microsoft Entra) jest wyświetlany w sekcji Stan użytkownika w wynikach. Jeśli wartość wyświetlana dla parametru WorkplaceJoined to TAK, oznacza to, że urządzenie jest połączone z miejscem pracy.
Aby wyczyścić konta WPJ:
- Kliknij prawym przyciskiem myszy przycisk Start na urządzeniu, a następnie kliknij przycisk Ustawienia.
- Wybierz Konta>Dostęp do kont służbowych.
- Wybierz konto służbowe do usunięcia, a następnie kliknij pozycję Rozłącz.
Informacje
- Błędy weryfikacji konta lub subskrypcji podczas aktywowania aplikacji usługi Microsoft 365
- Problemy z logowaniem podczas aktywowania aplikacji usługi Microsoft 365
- Problemy z połączeniem sieciowym aktywacji aplikacji usługi Microsoft 365
- Błąd aktywacji Aplikacji Microsoft 365: „Twoja organizacja wyłączyła to urządzenie”
- Błąd aktywacji Aplikacji Microsoft 365 „Wystąpił problem z Twoim kontem”
- Błąd „Nie możemy się teraz połączyć”, gdy użytkownicy próbują aktywować aplikacje Microsoft 365 dla firm
- Rozwiązywanie problemów z aktywacją na komputerze współużytkowanym w przypadku aplikacji usługi Microsoft 365
- Tożsamość urządzenia i wirtualizacja pulpitu
- Czym jest identyfikacja urządzenia w usłudze Microsoft Entra ID?
- Usługa OneDrive dla firm nie może zostać zsynchronizowana po migracji dzierżawcy