Łączenie i konfiguracja agenta dla aplikacji Teams i Microsoft 365
Po opublikowaniu agenta można udostępnić go użytkownikom w usługach Teams i Microsoft 365. W ten sposób użytkownicy, członkowie zespołu i szersze organizacje mogą z niego korzystać. Konieczne jest opublikowanie agenta co najmniej raz, zanim użytkownicy będą mogli wchodzić w interakcję z agentem w Teams i Microsoft 365.
Masz następujące możliwości:
- Dostosuj wygląd swojego agenta w Teams i Microsoft 365 Copilot
- Zainstaluj agenta dla siebie w aplikacji Teams i Microsoft 365 Copilot
- Udostępnianie linku instalacji agenta innym użytkownikom
- Pokazanie agenta w sklepie z aplikacjami Teams.
- Pokaż agenta współdzielonym użytkownikom, dodając go do sekcji sklepu z aplikacjami Teams Zbudowany za pomocą Power Platform.
- Udostępnij agenta w swojej organizacji, przesyłając agenta do zatwierdzenia przez administratora, aby mógł zostać wyróżniony w sklepie z aplikacjami Teams w sekcji Utworzone dla organizacji.
- Dodaj agenta do kanału zespołu.
- Pobierz wstępnie wygenerowany manifest dla agenta w celu dystrybuowania go do dzierżawcy aplikacji Teams.
Po dodaniu agenta do aplikacji Teams niektóre dane, takie jak zawartość agenta i zawartość czatu użytkownika końcowego, będą udostępniane w aplikacji Teams. Dane mogą przepływać poza zakres zgodności i granice geograficzne lub regionalne organizacji. Aby uzyskać więcej informacji, zobacz Zrozumienie uprawnień i informacji uzyskiwanych przez aplikacje Teams.
Wymagania wstępne
- Wszyscy użytkownicy agentów w organizacji mogą korzystać z Microsoft 365 Copilot.
- Twórca agenta musi mieć uprawnienia do tworzenia i uzyskiwania dostępu do środowiska Copilot Studio.
- Udostępnij swojego agenta innym użytkownikom, aby mogli zainstalować agenta i rozmawiać z nim w Teams i Microsoft 365 Copilot.
- Twoja organizacja musi zezwolić na dodawanie aplikacji Microsoft Power Platform do aplikacji Teams, zanim Ty lub inni użytkownicy będą mogli bezpośrednio zainstalować agenta w aplikacji Teams lub znaleźć go w sekcji Stworzone za pomocą Power Platform w sklepie z aplikacjami Teams. Pracuj z administratorem w celu zarządzania aplikacjami Microsoft Power Platform w centrum administracyjnym Microsoft Teams jest wyłączona dla Twojej organizacji.
- Agenci wyświetlani w sekcji Stworzony dla Twojej organizacji (zatwierdzeni przez administratora) są zarządzani oddzielnie przez administratorów w centrum administracyjnym usługi Teams Strona zarządzania aplikacjami.
- Przed przystąpieniem do instalowania agenta na własne potrzeby lub udostępniania bota innym osobom należy opublikować agenta co najmniej raz.
Podłącz agenta do kanału Teams + Microsoft 365
Po co najmniej jednokrotnym opublikowaniu agenta można połączyć go z kanałem Teams + Microsoft 365, aby umożliwić użytkownikom czatowanie z nim w Teams i Microsoft 365 Copilot.
Notatka
Zalecamy włączenie ustawień zabezpieczeń dla agentów stworzonych dla Teams i Microsoft 365 Copilot lub do użytku wewnętrznego pracowników, aby uniemożliwić osobom spoza organizacji korzystanie z tych agentów.
Jeśli chcesz, aby agent był dostępny zarówno w Microsoft 365 Copilot, jak i Teams, w sekcji Włącz Microsoft 365 wybierz Uczyń agenta dostępnym w Microsoft 365 Copilot.
Notatka
Jeśli nie wybierzesz opcji Udostępnij agenta w Microsoft 365 Copilot, Twój agent będzie dostępny tylko w aplikacji Teams.
Wybierz Dodaj kanał.
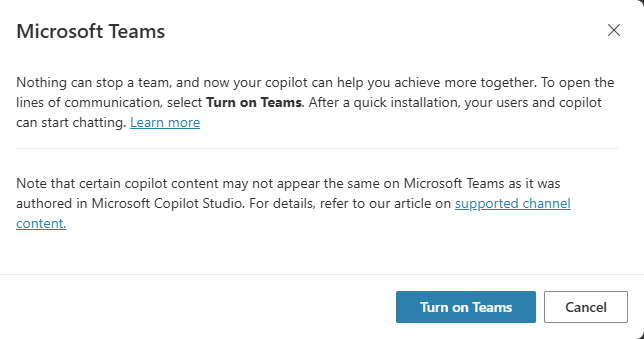
Dostosowywanie wyglądu agenta dla aplikacji Teams i Microsoft 365
Zapewnienie odpowiedniego opisu i wyglądu agenta przed udostępnieniem go innym użytkownikom jest ważne, ponieważ informuje ich, jaki jest cel agenta i jego branding (jeśli dotyczy).
Wybierz pozycję Edytuj szczegóły, aby zmienić ikonę, kolor i opisy agenta. Te atrybuty będą wyświetlane w aplikacji Teams i na karcie Informacje zainstalowaniu agenta przez użytkownika. Przejrzyj wytyczne dotyczące formatu ikony aplikacji dla Teams.
Ważne
Zmiany szczegółów agenta nie są dostępne dla użytkowników, którzy już zainstalowali agenta z udostępnionego łącza lub z sekcji Stworzone za pomocą Power Platform w sklepie z aplikacjami Teams. Użytkownicy muszą ponownie zainstalować agent, aby uzyskać aktualizacje.
W przypadku agentów, którzy zostali zatwierdzeni przez administratora, należy ponownie przesłać agenta do zatwierdzenia.
Wybierz pozycję Więcej, aby dodać następujące informacje:
- Nazwa dewelopera
- Witryna sieci web
- Oświadczenie o ochronie prywatności
- Warunki użytkowania
Należy przekazać te informacje, aby na bieżąco informować użytkowników o swoim agencie. Aby uzyskać więcej informacji, zobacz temat Tworzenie oświadczenia o ochronie prywatności i warunku użytkowania w Microsoft Teams.
Wybierz pozycję Zapisz. Wprowadzone zmiany w kolorze, ikonie i krótkim opisie są teraz widoczne w panelu konfiguracji.
Notatka
Dostosowywanie ikon w tej sekcji dotyczy tylko awatara agenta dla agentów, którzy są zatwierdzeni przez administratora i nie dotyczy użytkowników, którzy instalują agenta za pomocą bezpośredniego łącza linku instalacyjnego lub ze sklepu z aplikacjami Teams sekcji Stworzone za pomocą Power Platform. Awatar tego agenta można dostosować w celu dostosowania wyglądu i wyglądu agenta.
Instalowanie agenta w aplikacji Teams i Microsoft 365 Copilot
Po opublikowaniu agenta możesz dodać agenta do własnego profilu Teams bezpośrednio z aplikacji Copilot Studio.
Ważne
Nowa zawartość świeżo opublikowanego agenta nie będzie widoczna w trwających obecnie konwersacjach.
Możesz wpisać Rozpocznij od nowa w istniejącej konwersacji, aby natychmiast rozpocząć nową konwersację i zobaczyć najnowsze aktualizacje agenta.
Zalecamy dodanie agent do własnego profilu w aplikacji Teams przed udostępnieniem go innym osobom.
Wybierz pozycję Zobacz agenta w aplikacji Teams.
Jeśli podczas dodawania kanału włączono dostępność agenta w usłudze Microsoft 365 Copilot, wybranie opcji Zobacz agenta w Teams spowoduje zainstalowanie agenta zarówno w usłudze Teams, jak i w usłudze Microsoft 365 Copilot. Jeśli agent nie został włączony dla Microsoft 365 Copilot, agent zostanie zainstalowany tylko w usłudze Teams.
Wybierz pozycję Dodaj.

W aplikacji Teams agent jest wyświetlany na liście agentów po lewej stronie. W Microsoft 365 Copilot agent pojawia się na liście agentów po prawej stronie.
Aby zadać pytanie nowemu agentowi w aplikacji Teams, wybierz agenta z listy, a następnie wprowadź pytanie i wybierz Enter.
Aby zadać pytanie nowemu agentowi Microsoft 365 Copilot, wpisz @, wybierz swojego agenta z wyświetlonej listy, a następnie wpisz pytanie i wybierz Enter.
Udostępnij łącze, aby inni mogą instalować agenta
Wybierz Opcje dostępności.
Wybierz pozycję Kopiuj link.
Udostępnij łącze użytkownikom, aby zainstalować agenta w Teams.
Ważne
Tylko użytkownicy z dostępem do agenta mogą użyć linku instalacji, aby zainstalować agenta. Możesz udostępnić tego agenta, aby udostępnić czat do agenta.
Nie można użyć linku instalacyjnego w aplikacji mobilnej Teams. Aby upewnić się, że agent jest dostępny dla użytkowników mobilnych usługi Teams, skonfiguruj go tak, aby był wyświetlany w sklepie z aplikacjami Teams.
Pokaż agent w sklepie z aplikacjami Teams
Po opublikowaniu agenta możesz pokazać go w sklepie z aplikacjami Teams, aby użytkownicy mogli go znaleźć i zainstalować.
Pokaż udostępnianym użytkownikom
Możesz udostępnić swojego agenta, dodając go do sekcji Stworzone za pomocą Power Platform w sklepie z aplikacjami Teams. Tylko współdzieleni użytkownicy mogą znaleźć agenta tutaj.
Ważne
Tylko użytkownicy udostępnieni mogą znaleźć i zainstalować agenta w sekcji Stworzone za pomocą Power Platform sklepu z aplikacjami Teams. Agent nie będzie widoczny dla wszystkich w organizacji, nawet jeśli jest skonfigurowany tak, aby każdy mógł z niego korzystać. Aby pokazać agenta organizacji, prześlij agenta do zatwierdzenia przez administratora na pokazanie go w sklepie z aplikacjami Teams Zbudowany dla organizacji.
Agent może pojawić się w sekcji Stworzony za pomocą Power Platform sklepu z aplikacjami Teams tylko wtedy, gdy całkowita liczba współużytkowanych użytkowników nie przekracza limitów nałożonych przez Zasady wykrywania aplikacji w sklepie Teams dla dzierżawy. Aby udostępnić agenta większej liczbie użytkowników, nawiąż współpracę z administratorem, aby pokazać agenta organizacji.
Wybierz Opcje dostępności.
Wybierz opcję Pokaż moim zespołom i udostępnianym użytkownikom oraz zrecenzuj użytkowników, którzy mają dostęp do agenta.
Upewnij się, że zaznaczone jest pole wyboru Widoczny na platformie Power Platform i wybierz Udostępnij.
Agent staje się dostępny w sekcji Zbudowane za pomocą Power Platform sklepu z aplikacjami Teams, a na stronie opcji dostępności pojawia się zielona etykieta Dodano do Teams.
Notatka
Jeśli aplikacja nie pojawia się w sekcji Zbudowane za pomocą Power Platform, aplikacja Teams może buforować informacje.
Spróbuj wylogować się i zalogować (jeśli używasz aplikacji klasycznej Teams) lub odświeżyć przeglądarkę (jeśli używasz aplikacji internetowej Teams).
Usunięcie agenta z sekcji Zbudowane za pomocą Power Platform
Agenta można usunąć z sekcji Zbudowany za pomocą Power Platform. Usunięcie stamtąd agenta nie ma wpływu na użytkowników, dla których zainstalowano agenta.
Wybierz Opcje dostępności.
Wybierz opcję Pokaż moim zespołom i udostępnianym użytkownikom oraz usuń zaznaczenie widoczne w programie Power Platform.
Wybierz Udostępnij. Agent nie jest już wyświetlany w sekcji Zbudowane z pomocą Power Platform w sklepie z aplikacjami Teams.
Pokaż organizacji
Udostępnienie agenta w organizacji przez przesłanie go do zatwierdzenia prze administratora przed poleceniem do sklepie aplikacji Teams w sekcji Utworzone dla organizacji. Polecenie aplikacji w sekcji Utworzone dla organizacji to doskonały sposób na szerokie dystrybuowanie agenta przez partnerów z administratorem w celu rozpowszechniania interfejsu wszystkich użytkowników w organizacji lub podzbioru użytkowników.
Administratorzy mogą także użyć zasad instalacji aplikacji, by automatycznie zainstalować i przypiąć agenta użytkownikom w organizacji, aby mieć do nich dostęp bezpośrednio z paska aplikacji w Teams.
Przed przesłaniem agenta do organizacji należy się upewnić, że:
- Agent jest gotowy do wydania oraz zgodny ze standardami, regułami i zasadami firmy.
- Koordynuj pracę z innymi menedżerami agenta. Gdy prześlesz agent, inny użytkownik nie będzie mógł przesłać go ponownie, dopóki administrator nie zatwierdzi lub nie odrzuci poprzedniego przesłania.
- Należy usunąć agenta, w stosownych przypadkach, z sekcji Zbudowane za pomocą Power Platform w sklepie z aplikacjami Teams. W przeciwnym razie, jeśli prześlesz swój agent do zatwierdzenia przez administratora, może on pojawić się w dwóch miejscach.
Notatka
Gdy agent zostanie zatwierdzony przez administratora, dostępność agenta w sekcji Utworzone dla organizacji będzie w całości zarządzana przez administratora. Tylko administrator może usunąć agenta z sekcji Utworzone dla organizacji.
Przesyłanie agenta do sekcji Utworzone dla organizacji
Wybierz Opcje dostępności.
Upewnij się, że agent nie jest pokazywany członkom zespołu lub współużytkownikom. Usuń to, jeśli jest napisane Dodano do Teams.
Wybierz Pokaż wszystkim użytkownikom w mojej organizacji.
Przejrzyj wymagania dotyczące przesyłania i wybierz pozycję Prześlij do zatwierdzenia przez administratora.
Uwaga
Pamiętaj o przejrzeniu zawartości i sprawdzeniu, czy wszystko jest gotowe do przejrzenia przez administratora. Aby zaktualizować ikonę i opisy poprzednio zatwierdzonych agentów, należy przesłać nowe żądanie.
Po zatwierdzeniu aktualizacji wszyscy nowi i istniejący użytkownicy agenta w aplikacji Teams otrzymają aktualizację.
Nowe zatwierdzenie jest wymagane tylko w przypadku modyfikacji szczegółów agenta. Możesz aktualizować zawartość swojego agenta i publikować ją tak często, jak chcesz. Nie musisz ponownie przesyłać swojego agent do zatwierdzenia po opublikowaniu takich zmian w treści.
Pojawi się końcowy monit o potwierdzenie.
Wybierz przycisk Tak, aby kontynuować. Agent jest wysyłany do administratora w celu zatwierdzeniai może zostać wysłana notatka z informacją o stanie przesyłania.
Notatka
Po przesłaniu agenta do zatwierdzenia przez administratora nie należy zmieniać ustawienia dostępu do agenta na niższe niż wszystkie osoby w organizacji.
Ustawienie wartości mniejszej niż wszyscy powoduje, że użytkownicy w organizacji nie mogą rozmawiać z agent po zainstalowaniu go z sekcji Utworzone dla Twojej organizacji w sklepie z aplikacjami Teams.
Skontaktuj się z administratorem i poproś Zasady dotyczące aplikacji Microsoft Teams na to, kto może znaleźć i zainstalować agenta.
Poczekaj na zatwierdzenie przez administratora. Najnowszy stan można sprawdzić, wybierając przycisk Odśwież lub otwierając okno Udostępnij innym użytkownikom na stronie Publikowanie.
Po zatwierdzeniu agenta przez administratora stanu zostanie zaktualizowany do Zatwierdzony. Można bezpośrednio otworzyć agenta i udostępnić link do zatwierdzonej wersji innym użytkownikom.
Opcjonalnie poproś administratora o użycie zasad konfiguracji aplikacji w celu automatycznego zainstalowania i przypięcia agent dla użytkowników w organizacji, aby mogli uzyskać do niego dostęp bezpośrednio z paska aplikacji w aplikacji Teams.
Uwaga
Jeśli Twoja aplikacja nie jest wyświetlana w sekcji Utworzone dla organizacji, mimo że została oznaczona jako zatwierdzona, być może aplikacja Teams buforuje informacje.
Spróbuj wylogować się i zalogować ponownie (jeśli używasz aplikacji klasycznej) lub odświeżyć przeglądarkę (jeśli używasz aplikacji internetowej Teams).
Zezwalanie użytkownikom na dodawanie agent do zespołu w aplikacji Teams
W aplikacji Teams użytkownicy mogą dodać agenta do określonego zespołu. Po dodaniu agenta członkowie zespołu mogą „@wspomnieć” o nim w kanałach zespołu. Odpowiedzi agenta będą widzieć wszyscy członkowie danego zespołu. Ta funkcja jest przydatna w sytuacjach, takich jak następujące przykłady:
- Agent umożliwia współpracę, na przykład udostępnianie najnowszych szczegółowych informacji z raportu sprzedaży pozostałym członkom zespołu sprzedaży.
- Chcesz umożliwić każdemu członkowi zespołu interakcję z agentem na kanale zespołu lub w prywatnym czasie tak, aby nie musieli oni ręcznie instalować agenta.
Dwie opcje określają, czy użytkownicy mogą dodawać agent do dowolnego zespołu, którego są częścią, lub do czatów grupowych i spotkań w aplikacji Teams. Po wybraniu tych opcji agent ma dostęp do historii konwersacji z kanału zespołu, czatu grupowego lub czatu spotkania, co pomaga agent udzielać odpowiedzi lepiej dopasowanych do kontekstu konwersacji.
Gdy użytkownicy instalują agenta ze sklepu z aplikacjami Teams lub przy użyciu linku instalacji, mogą zobaczyć jedną z następujących opcji, w zależności od zakresu współpracy ustawionego dla agenta:
- Dodaj agenta do kanału zespołu
- Dodawanie agent do czatów grupowych i spotkań w aplikacji Teams
Członkowie zespołu mogą także usuwać agenta z zespołu.
Ważne
Agent zostanie skonfigurowany tak, aby każdy użytkownik w organizacji mógł z nim czatować. Dzięki temu wszyscy członkowie zespołu mają uprawnienia do czatowania z tym agentem w kanałach zespołu. Zalecamy, aby nie zmieniać ustawień zabezpieczeń agent po włączeniu tej funkcji. W przeciwnym razie użytkownicy mogą zobaczyć błędy uprawnień podczas próby interakcji z agent w kanałach usługi Teams lub czatach grupowych.
Aby zezwolić użytkownikom na dodawanie agenta do zespołu:
Wybierz Edytuj szczegóły.
Wybierz pozycję Zezwalaj użytkownikom na dodawanie tego agenta do zespołu.
Wybierz pozycję Zapisz.
Aplikacja Teams przechwytuje informacje, dlatego może upłynąć pewien czas, zanim użytkownicy zobaczą opcję dodawania agenta do zespołu lub czatu grupowego. Użytkownicy mogą odświeżyć przeglądarkę (lub zalogować się i od razu wylogować się z klienta komputera z aplikacją Teams), aby od razu wprowadzić zmiany.
Jeśli wcześniej przesłano agenta do zatwierdzenia przez administratora, należy przesłać je ponownie po włączeniu tej opcji. Administrator musi zatwierdzić te zmiany, aby użytkownicy mogą dodawać agenta do swoich zespołów ze sklepu aplikacji Teams w sekcji Utworzone dla organizacji.
Nie zezwalaj użytkownikom na dodawanie agenta do zespołu albo grup i rozmów na spotkaniach
Wyłączenie tej opcji uniemożliwia użytkownikom dodanie agenta do nowego zespołu, grupy lub czatu spotkań. Jeśli do rozmowy dodano już agenta, wyłączenie tej opcji nie powoduje usunięcia. Należy ręcznie usunąć agenta.
Aby nie zezwalać użytkownikom na dodawanie agenta do zespołu:
Wybierz Edytuj szczegóły.
Usuń zaznaczenie pola wyboru Zezwalaj użytkownikom na dodawanie tego agenta do zespołu.
Wybierz pozycję Zapisz.
Konfigurowanie zachowania powitania prywatnego
Powitania prywatne od agenta są przydatne, gdy chcesz, aby członkowie zespołu prowadzili konwersacje jeden na jeden z agentem bez konieczności ręcznego instalowania agenta przez samych użytkowników.
Notatka
Konfiguracja powitania prywatnego jest dostępna tylko dla klasycznym komunikatorów.
Po włączeniu agent automatycznie rozpoczyna konwersację z członkami zespołu. Aby dostosować wiadomość powitalną agenta, zmodyfikuj temat systemowy Powitanie.
Rozważ, jak istotny jest agent dla członków zespołu. Upewnij się, że powitanie agenta pomaga im zrozumieć, co należy z nim zrobić, opisuje jego ograniczenia i, co najważniejsze, ułatwia im interakcję z nim.
Aby skonfigurować wysyłanie powitania prywatnego przez agenta:
Wybierz Ustawienia.
Skonfiguruj opcje powitania prywatnego.
Wybierz pozycję Zapisz.
Pobieranie manifestu aplikacji Teams dla agenta (zaawansowane)
Można pobrać manifest aplikacji Teams dla agenta, aby wprowadzić szczegółowe zmiany bezpośrednio w manifeście i udostępnić je administratorowi lub użytkownikom w ramach dzierżawcy. Możesz również przekazać manifest aplikacji bezpośrednio do Teams, jeśli zasady programu zezwalają na przekazywanie aplikacji niestandardowych.
Wybierz Opcje dostępności.
Wybierz Pobierz .zip.
Kod ten jest generowany jako plik ZIP i zapisywany według ustawień zapisu przeglądarki.
Odłączanie agenta od aplikacji Teams
Możesz przełączyć agenta do trybu offline, aby użytkownicy nie mogli już czatować z nim w aplikacji Teams. Gdy Twój agent jest offline, nie odpowiada nikomu, kto próbuje z nim rozmawiać. Należy dokładnie rozważyć konieczność odłączenia się od agenta przed przystąpieniem wykonaniem tej czynności.
Odłączeni agenci nie są wyświetlani w sekcji Zbudowane za pomocą Power Platform w sklepie z aplikacjami Teams i nie można ich zainstalować z linku udostępnionego. Jeśli użytkownik ma już taki agent zainstalowany w aplikacji Teams, pozostaje on dostępny, dopóki użytkownik go nie odinstaluje.
Po odłączeniu agent, który został zatwierdzony przez administratora, będzie on nadal wyświetlany w sekcji Utworzone dla Twojej organizacji w sklepie z aplikacjami Teams. W celu usunięcia należy poprosić administratora.
Wybierz Odłącz od Teams.
Przejrzyj informacje dotyczące odłączania agenta i wybierz pozycję Odłącz, aby kontynuować.
Po rozłączeniu wszystkich zespołów można zawsze odłączyć go, wybierając opcję Włącz Teams w oknie Udostępnij agenta innym na stronie Publikowanie.
Otwórz panel konfiguracji dla kanału Teams + Microsoft 365
Otwórz agenta w Copilot Studio.
Na górnym pasku menu wybierz Kanały.
Wybierz kafelek Microsoft Teams. Zostanie wyświetlony panel konfiguracji.
Znane ograniczenia
- Konfiguracja powitania prywatnego nie jest obsługiwana w przypadku agentów korzystających z uaktualnionej ujednoliconej kanwy tworzenia.
- Ustawienie ikony awatara agenta na stronie szczegółów nie jest widoczne dla agentów zatwierdzonych przez administratora. Agenci zatwierdzeni przez administratora używają ikony aplikacji jako awatara agent.
- Teams korzysta z limitów w odniesieniu do agentów. W zależności od potrzeb biznesowych może zaistnieć potrzeba utworzenia zwięzłej zawartości dla agentów dodawanych do Teams.
- Jeśli jednak agent obsługuje uwierzytelnianie użytkowników końcowych, użytkownik nie będzie mógł się wylogować. Oznacza to, że certyfikacja Microsoft Teams AppSource nie powiedzie się, jeśli publikowany jest agent na pulpicie nawigacyjnym sprzedawcy. To ograniczenie nie dotyczy korzystania z pomocnika przez użytkownika osobistego agenta. Dowiedz się więcej o Publikowaniu aplikacji w sklepie Teams oraz o zasadach certyfikatów AppSource.
- Po odłączeniu agenta od kanału Teams + Microsoft 365 może minąć kilka minut, zanim agent stanie się nieosiągalny dla użytkowników w usłudze Teams.
- Czaty grupowe i czaty spotkań nie obsługują agentów skonfigurowanych do ręcznego uwierzytelniania przy użyciu logowania jednokrotnego (SSO) dla usługi Teams. W zależności od potrzeb biznesowych można uwierzytelniać z Microsoft lub usuwać logowanie jednokrotne dla Teams z uwierzytelniania ręcznego.