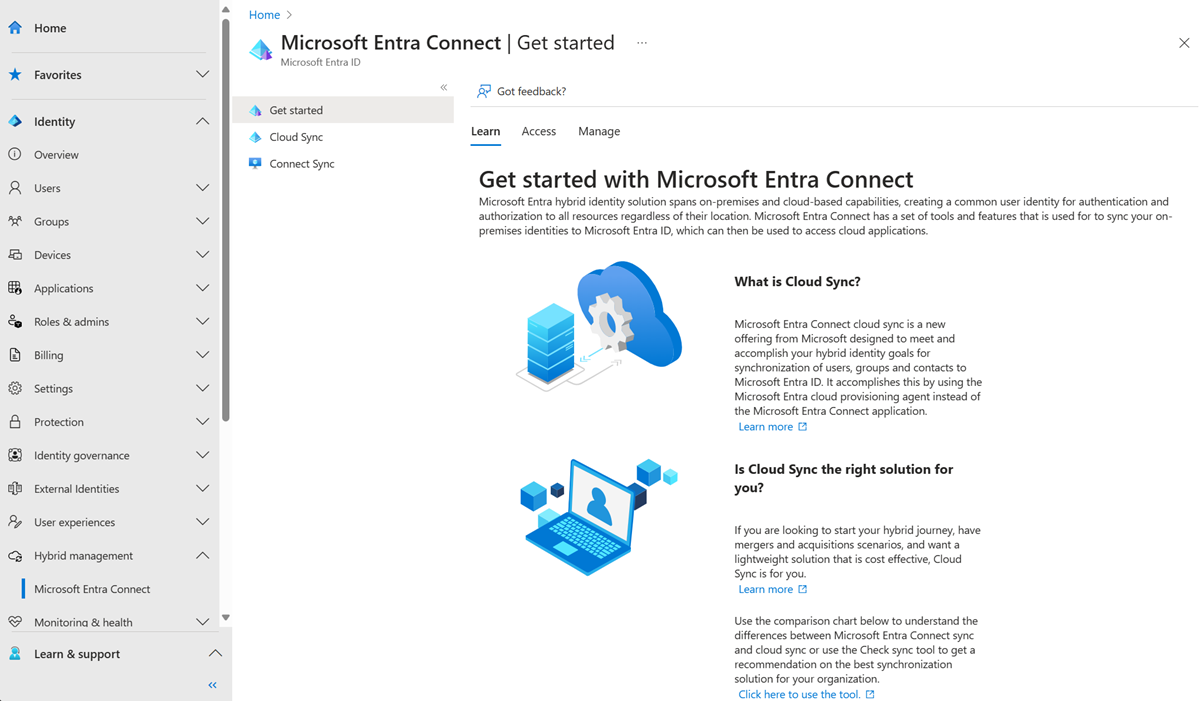Migrowanie z federacji do uwierzytelniania w chmurze
W tym artykule nauczysz się, jak wdrożyć uwierzytelnianie użytkowników w chmurze przy użyciu synchronizacji skrótów haseł (PHS) lub uwierzytelniania przejściowego (PTA). Chociaż przedstawiamy przypadek użycia przenoszenia z usług Active Directory Federation Services (AD FS) do metod uwierzytelniania w chmurze, wskazówki dotyczą również innych systemów lokalnych.
Przed kontynuowaniem zalecamy zapoznanie się z naszym przewodnikiem dotyczącym wybierania odpowiedniej metody uwierzytelniania i porównywania metod najbardziej odpowiednich dla organizacji.
Zalecamy używanie phS do uwierzytelniania w chmurze.
Wdrażanie etapowe
Wdrożenie etapowe to doskonały sposób na selektywne testowanie grup użytkowników z funkcjami uwierzytelniania w chmurze, takimi jak uwierzytelnianie wieloskładnikowe Microsoft Entra, dostęp warunkowy, Ochrona Microsoft Entra dla ujawnionych poświadczeń, Zarządzanie Tożsamościami i inne funkcje, przed całkowitym przeniesieniem na nowe domeny.
Zapoznaj się z planem wdrożenia etapowego, aby zrozumieć obsługiwane i nieobsługiwane scenariusze. Zalecamy użycie wdrożenia etapowego do testowania przed przełączeniem domen.
Przepływ procesu migracji
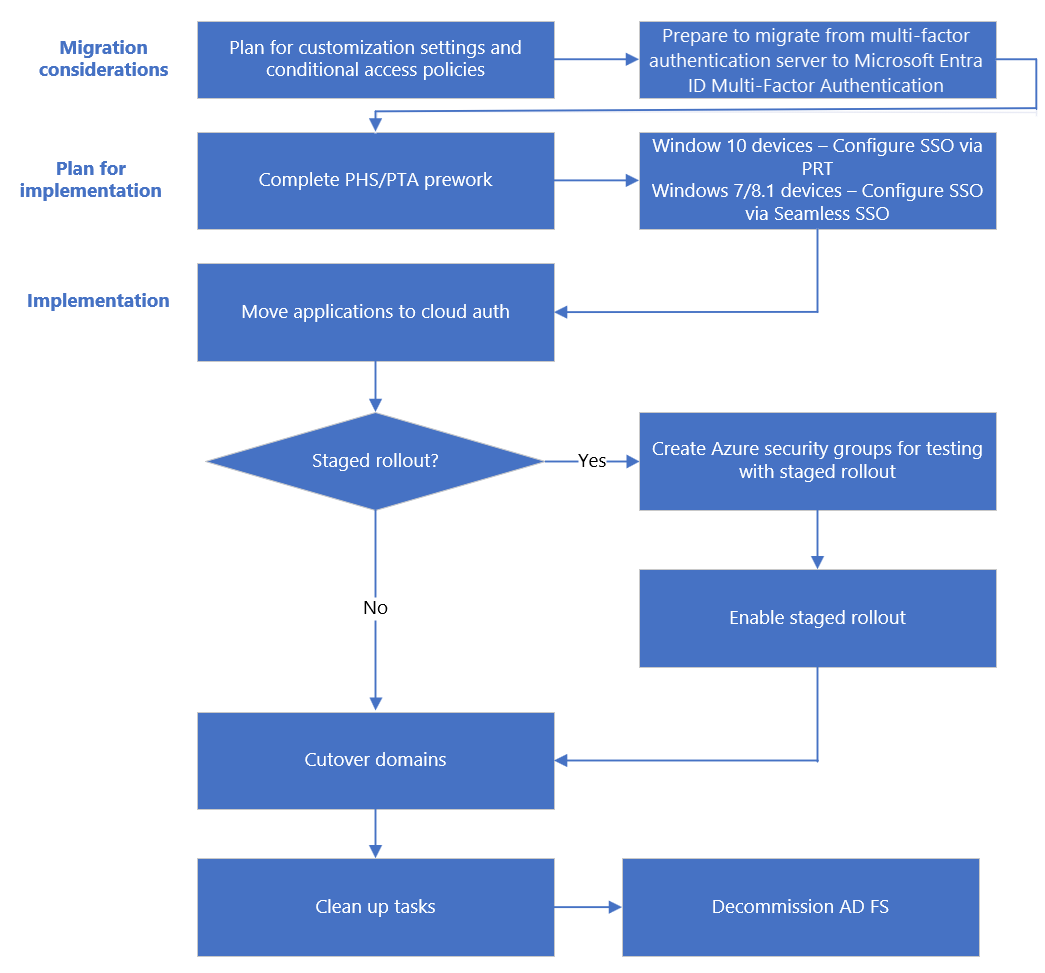
Wymagania wstępne
Przed rozpoczęciem migracji upewnij się, że zostały spełnione te wymagania wstępne.
Wymagane role
Aby przeprowadzić wdrożenie etapowe, musisz być administratorem tożsamości hybrydowej w dzierżawie.
Zintensyfikowanie pracy z serwerem Microsoft Entra Connect
Zainstaluj program Microsoft Entra Connect (Microsoft Entra Connect) lub uaktualnij go do najnowszej wersji. Po uruchomieniu serwera Microsoft Entra Connect skraca czas migracji z usług AD FS do metod uwierzytelniania w chmurze z potencjalnie godzin do minut.
Dokumentowanie bieżących ustawień federacji
Aby znaleźć bieżące ustawienia federacji, uruchom polecenie Get-MgDomainFederationConfiguration.
Get-MgDomainFederationConfiguration -DomainID yourdomain.com
Sprawdź wszystkie ustawienia, które mogły zostać dostosowane do projektu federacji i dokumentacji wdrażania. Szczególnie poszukaj ustawień w PreferredAuthenticationProtocol, federatedIdpMfaBehavior, SupportsMfa (jeśli nie ustawiono federatedIdpMfaBehavior) i PromptLoginBehavior.
Tworzenie kopii zapasowych ustawień federacji
Chociaż to wdrożenie nie zmienia żadnych innych jednostek uzależnionych w farmie usług AD FS, można utworzyć kopię zapasową ustawień:
Użyj narzędzia Microsoft AD FS Rapid Restore Tool, aby przywrócić istniejącą farmę lub utworzyć nową farmę.
Wyeksportuj relację zaufania strony zależnej platformy tożsamości Microsoft 365 oraz wszystkie skojarzone niestandardowe reguły oświadczeń, korzystając z następującego przykładu skryptu PowerShell:
(Get-AdfsRelyingPartyTrust -Name "Microsoft Office 365 Identity Platform") | Export-CliXML "C:\temp\O365-RelyingPartyTrust.xml"
Planowanie projektu
Gdy projekty technologiczne kończą się niepowodzeniem, zwykle wynika to z niedopasowanych oczekiwań dotyczących wpływu, wyników i obowiązków. Aby uniknąć tych pułapek, upewnij się, że angażujesz odpowiednich uczestników projektu i że role uczestników projektu są dobrze zrozumiałe.
Planowanie komunikacji
Po przejściu na uwierzytelnianie w chmurze, sposób logowania użytkowników w celu uzyskania dostępu do platformy Microsoft 365 oraz innych zasobów uwierzytelnianych za pomocą Microsoft Entra ID ulega zmianie. Użytkownicy spoza sieci widzą tylko stronę logowania firmy Microsoft Entra.
Proaktywne komunikowanie się z użytkownikami o tym, w jaki sposób zmienia się ich doświadczenie, kiedy te zmiany się dokonują, oraz jak zyskać wsparcie w przypadku napotkania problemów.
Planowanie okna obsługi
Nowoczesne klienty uwierzytelniania (aplikacje pakietu Office 2016 i Office 2013, iOS i Android) używają prawidłowego tokenu odświeżania, aby uzyskać nowe tokeny dostępu do kontynuowania dostępu do zasobów zamiast powracania do AD FS. Ci klienci nie są dotknięci żadnymi monitami o hasło wynikającymi z procesu konwersji domeny. Klienci nadal działają bez dodatkowej konfiguracji.
Uwaga
Podczas migracji z uwierzytelniania federacyjnego do chmury proces konwersji domeny z federacyjnej na zarządzaną może potrwać do 60 minut. Podczas tego procesu użytkownicy mogą nie być monitowani o poświadczenia nowych logowań do centrum administracyjnego firmy Microsoft Entra lub innych aplikacji opartych na przeglądarce chronionych za pomocą identyfikatora Firmy Microsoft Entra. Zalecamy uwzględnienie tego opóźnienia w oknie obsługi.
Plan wycofania
Napiwek
Rozważ planowanie przełączenia domen poza godzinami pracy, w przypadku potrzeby cofnięcia zmian.
Aby zaplanować wycofanie, użyj udokumentowanych bieżących ustawień federacji i zapoznaj się z dokumentacją projektowania i wdrażania federacji.
Proces wycofywania powinien obejmować konwertowanie domen zarządzanych na domeny federacyjne przy użyciu polecenia cmdlet New-MgDomainFederationConfiguration . W razie potrzeby konfigurowanie dodatkowych reguł oświadczeń.
Zagadnienia dotyczące migracji
Poniżej przedstawiono kluczowe zagadnienia dotyczące migracji.
Planowanie ustawień personalizacji
Nie można zduplikować pliku onload.js w identyfikatorze Entra firmy Microsoft. Jeśli Twoje wystąpienie usług AD FS jest mocno dostosowane i opiera się na określonych ustawieniach dostosowywania w pliku onload.js, sprawdź, czy usługi Microsoft Entra ID mogą spełnić Twoje bieżące wymagania dostosowywania i odpowiednio to zaplanuj. Przekaż te nadchodzące zmiany użytkownikom.
Doświadczenie logowania
Nie można dostosować doświadczenia logowania w usłudze Microsoft Entra. Niezależnie od tego, jak użytkownicy zalogowali się wcześniej, potrzebujesz w pełni kwalifikowanej nazwy domeny, takiej jak główna nazwa użytkownika (UPN) lub adres e-mail, aby zalogować się do identyfikatora Entra firmy Microsoft.
Znakowanie organizacji
Możesz dostosować stronę logowania w usłudze Microsoft Entra. Niektóre zmiany wizualne w wyglądzie stron logowania związanych z AD FS należy się spodziewać po konwersji.
Uwaga
Znakowanie organizacji nie jest dostępne w bezpłatnych licencjach microsoft Entra ID, chyba że masz licencję platformy Microsoft 365.
Planowanie zasad dostępu warunkowego
Sprawdź, czy obecnie używasz dostępu warunkowego do uwierzytelniania lub czy używasz zasad kontroli dostępu w usługach AD FS.
Rozważ zastąpienie zasad kontroli dostępu usług AD FS równoważnymi zasadami dostępu warunkowego firmy Microsoft Entra i regułami dostępu klienta usługi Exchange Online. Na potrzeby dostępu warunkowego można użyć identyfikatora Entra firmy Microsoft lub grup lokalnych.
Wyłącz starsze uwierzytelnianie — ze względu na zwiększone ryzyko związane ze starszymi protokołami uwierzytelniania tworzą zasady dostępu warunkowego w celu blokowania starszego uwierzytelniania.
Planowanie wsparcia dla MFA
W przypadku domen federacyjnych uwierzytelnianie wieloskładnikowe może być wymuszane przez usługę Microsoft Entra Conditional Access lub przez lokalnego dostawcę federacyjnego. Ochronę można włączyć, aby zapobiec obejściu uwierzytelniania wieloskładnikowego Microsoft, konfigurując ustawienie zabezpieczeń federatedIdpMfaBehavior. Włącz ochronę domeny federowanej w dzierżawie Microsoft Entra. Upewnij się, że uwierzytelnianie wieloskładnikowe firmy Microsoft jest zawsze wykonywane, gdy użytkownik federacyjny uzyskuje dostęp do aplikacji objętej zasadami dostępu warunkowego, które wymagają uwierzytelniania wieloskładnikowego. Obejmuje to wykonywanie wieloskładnikowego uwierzytelniania Microsoft Entra nawet wtedy, gdy federacyjny dostawca tożsamości wystawił oświadczenia dotyczące tokenu federacyjnego, wskazujące na przeprowadzenie lokalnego MFA. Wymuszanie uwierzytelniania wieloskładnikowego Microsoft Entra za każdym razem gwarantuje, że złośliwy użytkownik nie ominie zabezpieczeń, udając, że dostawca tożsamości już je wykonał. Jest to zdecydowanie zalecane, chyba że korzystasz z zewnętrznego dostawcy MFA do uwierzytelniania federacyjnych użytkowników.
W poniższej tabeli opisano zachowanie każdej opcji. Aby uzyskać więcej informacji, zobacz federatedIdpMfaBehavior.
| Wartość | Opis |
|---|---|
| akceptujJeśliMfaWykonanePrzezFederacyjnegoIdp | Entra ID firmy Microsoft akceptuje uwierzytelnianie wieloskładnikowe zrealizowane przez federacyjnego dostawcę tożsamości. Jeśli dostawca tożsamości federacyjnej nie wykonał uwierzytelniania wieloskładnikowego, identyfikator Entra firmy Microsoft wykonuje uwierzytelnianie wieloskładnikowe. |
| enforceMfaByFederatedIdp | Entra ID firmy Microsoft akceptuje uwierzytelnianie wieloskładnikowe zrealizowane przez federacyjnego dostawcę tożsamości. Jeśli dostawca tożsamości federacyjnej nie wykonał uwierzytelniania wieloskładnikowego, przekierowuje żądanie do innego dostawcy tożsamości federacyjnej w celu wykonania uwierzytelniania wieloskładnikowego. |
| rejectMfaByFederatedIdp | Identyfikator entra firmy Microsoft zawsze wykonuje uwierzytelnianie wieloskładnikowe i odrzuca uwierzytelnianie wieloskładnikowe wykonywane przez dostawcę tożsamości federacyjnej. |
Ustawienie federatedIdpMfaBehavior to ewoluowana wersja właściwości SupportsMfa polecenia cmdlet Set-MsolDomainFederationSettings programu MSOnline v1 PowerShell.
W przypadku domen, które mają już ustawioną właściwość SupportsMfa , te reguły określają sposób współdziałania funkcji FederatedIdpMfaBehavior i SupportsMfa :
- Przełączanie między federatedIdpMfaBehavior i SupportsMfa nie jest obsługiwane.
- Po ustawieniu właściwości federatedIdpMfaBehavior Microsoft Entra ID ignoruje ustawienie SupportsMfa.
- Jeśli właściwość federatedIdpMfaBehavior nigdy nie jest ustawiona, identyfikator Entra firmy Microsoft będzie nadal honorować ustawienie SupportsMfa.
- Jeśli ani federatedIdpMfaBehavior, ani SupportsMfa nie są ustawione, Microsoft Entra ID domyślnie przechodzi do zachowania
acceptIfMfaDoneByFederatedIdp.
Stan ochrony można sprawdzić, uruchamiając polecenie Get-MgDomainFederationConfiguration:
Get-MgDomainFederationConfiguration -DomainId yourdomain.com
Planowanie implementacji
Ta sekcja zawiera wstępne prace przed przełączeniem swojej metody logowania i przekonwertowaniem domen.
Tworzenie niezbędnych grup do wdrożenia etapowego
Jeśli nie używasz wdrożenia etapowego, pomiń ten krok.
Utwórz grupy do wdrożenia etapowego, a także zasad dostępu warunkowego, jeśli zdecydujesz się je dodać.
Zalecamy użycie grupy zarządzanej w usłudze Microsoft Entra ID, czyli inaczej grupy tylko w chmurze. Grupy zabezpieczeń firmy Microsoft Entra lub Grupy Microsoft 365 można używać zarówno do przenoszenia użytkowników do usługi MFA, jak i zasad dostępu warunkowego. Aby uzyskać więcej informacji, zobacz tworzenie grupy zabezpieczeń firmy Microsoft Entra i omówienie Grupy Microsoft 365 dla administratorów.
Członkowie grupy są automatycznie włączani do wdrażania etapowego. Zagnieżdżone i dynamiczne grupy członkostwa nie są obsługiwane w przypadku wdrażania etapowego.
Wstępne prace nad logowaniem jednokrotnym
Używana wersja logowania jednokrotnego jest zależna od systemu operacyjnego urządzenia i stanu połączenia.
W przypadku systemu Windows 10, Windows Server 2016 i nowszych wersji zalecamy używanie logowania jednokrotnego za pośrednictwem podstawowego tokenu odświeżania (PRT) z urządzeniami dołączonymi do Microsoft Entra, hybrydowymi urządzeniami dołączonymi do Microsoft Entra i zarejestrowanymi urządzeniami do Microsoft Entra.
W przypadku urządzeń z systemem macOS i iOS zalecamy używanie logowania jednokrotnego za pośrednictwem wtyczki microsoft Enterprise SSO dla urządzeń firmy Apple. Ta funkcja wymaga zarządzania urządzeniami firmy Apple przez rozwiązanie MDM. Jeśli używasz usługi Intune jako rozwiązania MDM, postępuj zgodnie z przewodnikiem wdrażania aplikacji Microsoft Enterprise SSO dla usługi Apple Intune. Jeśli używasz innego rozwiązania MDM, postępuj zgodnie z przewodnikiem wdrażania Jamf Pro / ogólnym przewodnikiem wdrażania MDM.
W przypadku urządzeń z systemem Windows 7 i 8.1 zalecamy używanie bezproblemowego SSO z przyłączeniem do domeny w celu zarejestrowania komputera w Microsoft Entra ID. Nie musisz synchronizować tych kont, tak jak w przypadku urządzeń z systemem Windows 10. Należy jednak wykonać tę pracę wstępną, aby umożliwić bezproblemowe jednokrotne logowanie przy użyciu programu PowerShell.
Przygotowania dla PHS i PTA
W zależności od wybranej metody logowania należy wykonać prace wstępne dla PHS lub PTA.
Implementuj rozwiązanie
Na koniec przełączysz metodę logowania na phS lub PTA zgodnie z planem i przekonwertujesz domeny z federacji na uwierzytelnianie w chmurze.
Korzystanie z wdrożenia etapowego
Jeśli używasz wdrażania etapowego, wykonaj kroki opisane w poniższych linkach:
Włącz etapowe wdrażanie określonej funkcji w swoim dzierżawcy.
Po zakończeniu testowania przekonwertuj domeny z federacyjnych na zarządzane.
Bez używania wprowadzania etapowego
Dostępne są dwie opcje włączania tej zmiany:
Opcja A: Przełączanie przy użyciu programu Microsoft Entra Connect.
Dostępne, jeśli początkowo skonfigurowano środowisko AD FS/Ping Federate przy użyciu programu Microsoft Entra Connect.
Opcja B: przełączanie przy użyciu programu Microsoft Entra Connect i programu PowerShell
Dostępne, jeśli początkowo nie skonfigurowaliśmy domen federacyjnych przy użyciu programu Microsoft Entra Connect lub jeśli używasz usług federacyjnych innych firm.
Aby wybrać jedną z tych opcji, musisz wiedzieć, jakie są bieżące ustawienia.
Weryfikowanie bieżących ustawień programu Microsoft Entra Connect
Zaloguj się do centrum administracyjnego Microsoft Entra jako co najmniej administrator tożsamości hybrydowej.
Przejdź do Identity>Zarządzanie hybrydowe>Microsoft Entra Connect>Cloud Sync.
- Sprawdź ustawienia SIGN_IN UŻYTKOWNIKA, jak pokazano na tym diagramie:
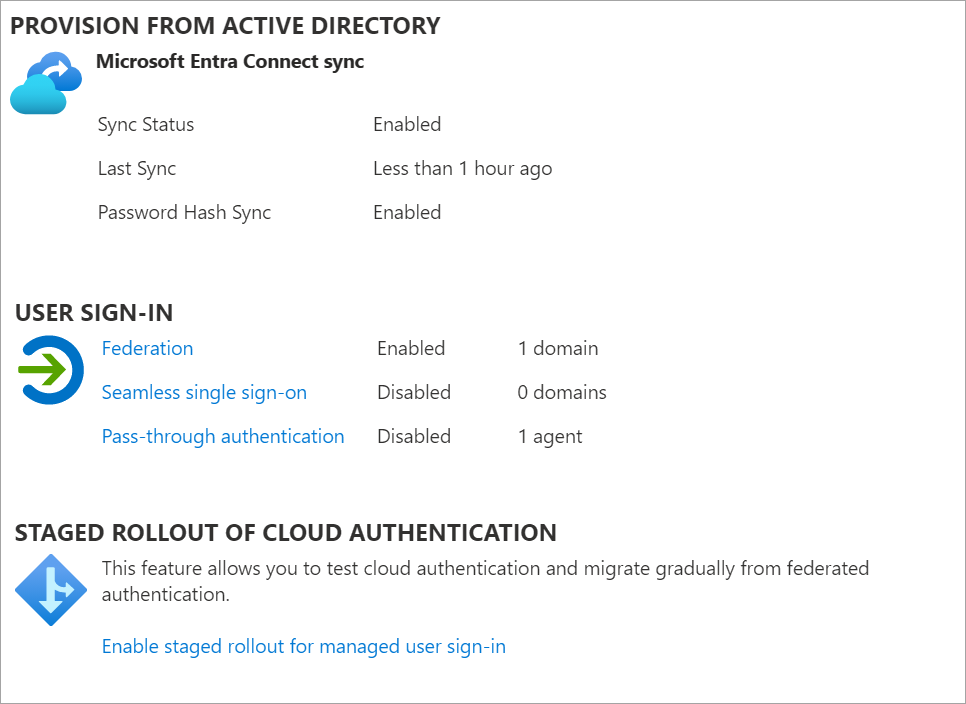
Aby sprawdzić, jak skonfigurowano federację:
Na serwerze Microsoft Entra Connect otwórz program Microsoft Entra Connect i wybierz pozycję Konfiguruj.
W obszarze Dodatkowe zadania > zarządzaj federacją wybierz pozycję Wyświetl konfigurację federacji.
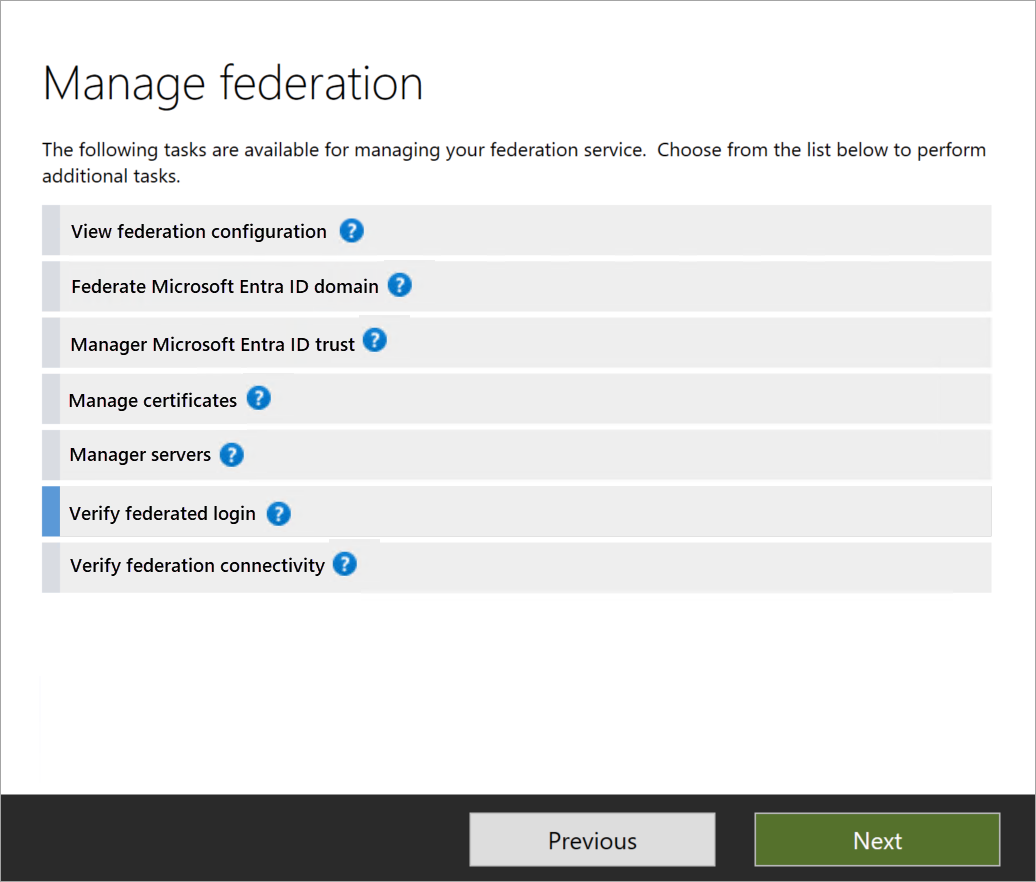
Jeśli konfiguracja usług AD FS zostanie wyświetlona w tej sekcji, można bezpiecznie założyć, że usługi AD FS zostały pierwotnie skonfigurowane przy użyciu programu Microsoft Entra Connect. Zobacz poniższy obraz jako przykład:
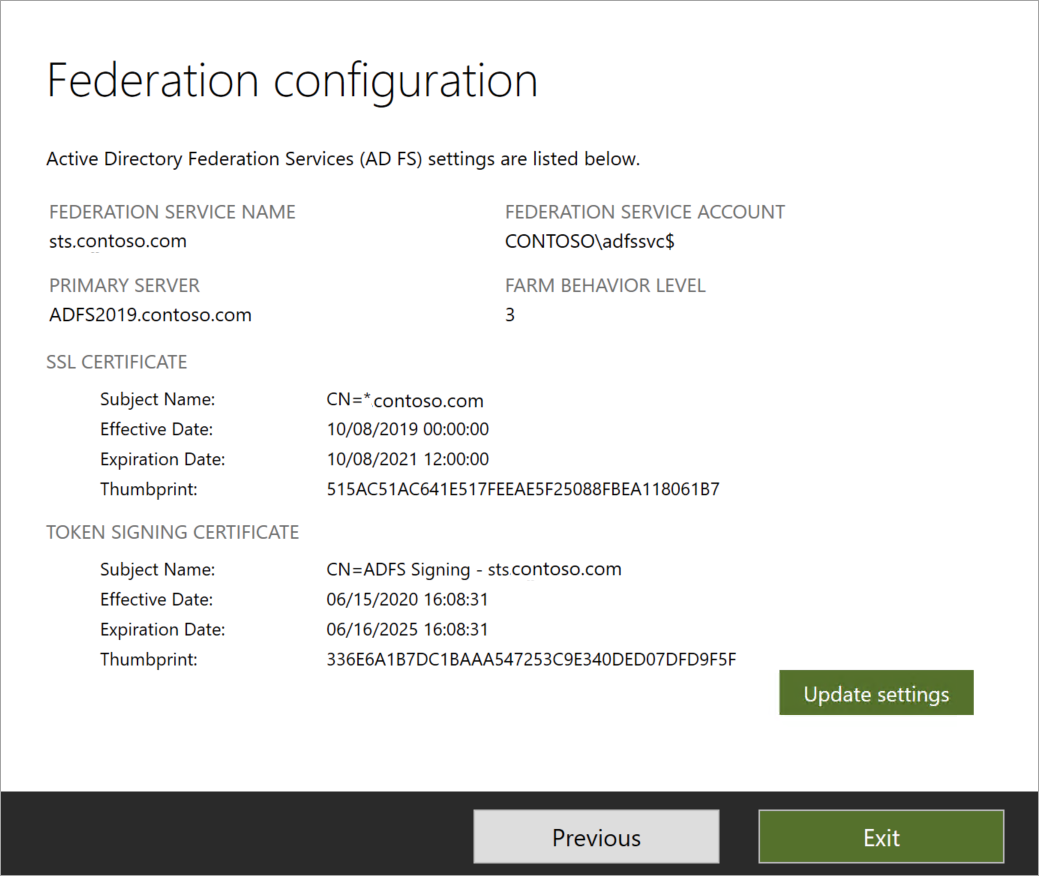
Jeśli usługi AD FS nie są wymienione w bieżących ustawieniach, należy ręcznie przekonwertować domeny z tożsamości federacyjnej na tożsamość zarządzaną przy użyciu programu PowerShell.
Opcja A
Przełączanie z federacji do nowej metody logowania przy użyciu programu Microsoft Entra Connect
Na serwerze Microsoft Entra Connect otwórz program Microsoft Entra Connect i wybierz pozycję Konfiguruj.
W obszarze Dodatkowe zadania wybierz pozycję Zmień logowanie użytkownika, a następnie wybierz pozycję Dalej.
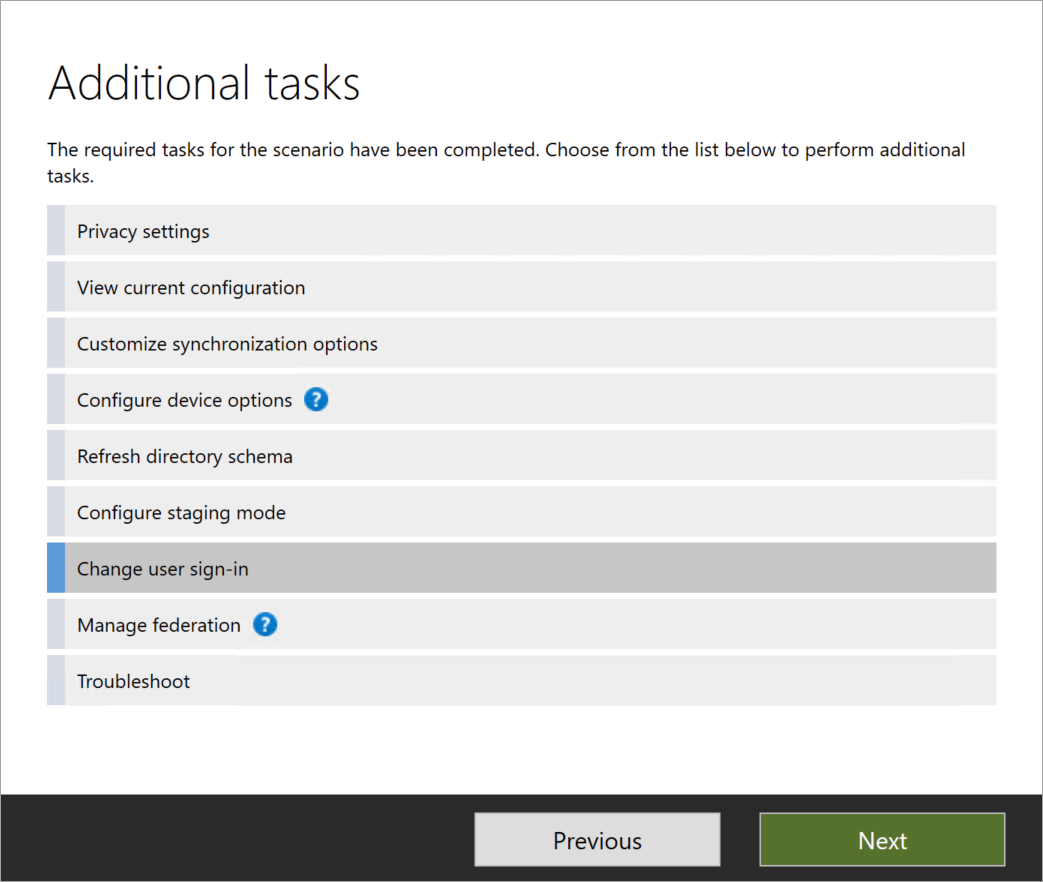
Na stronie Połącz się z Microsoft Entra ID wprowadź poświadczenia konta administratora globalnego.
Na stronie Logowania użytkownika:
Jeśli wybierzesz przycisk opcji Uwierzytelnianie z przekazywaniem i jeśli potrzebne jest jednokrotne logowanie dla urządzeń z systemami Windows 7 i 8.1, zaznacz opcję Włącz logowanie jednokrotne, a następnie wybierz Dalej.
Jeśli wybierzesz przycisk Synchronizacja skrótów haseł, zaznacz pole wyboru Nie konwertuj kont użytkowników. Opcja jest przestarzała. Jeśli logowanie jednokrotne jest wymagane dla urządzeń z systemami Windows 7 i 8.1, zaznacz pole wyboru Włącz logowanie jednokrotne, a następnie wybierz przycisk Dalej.
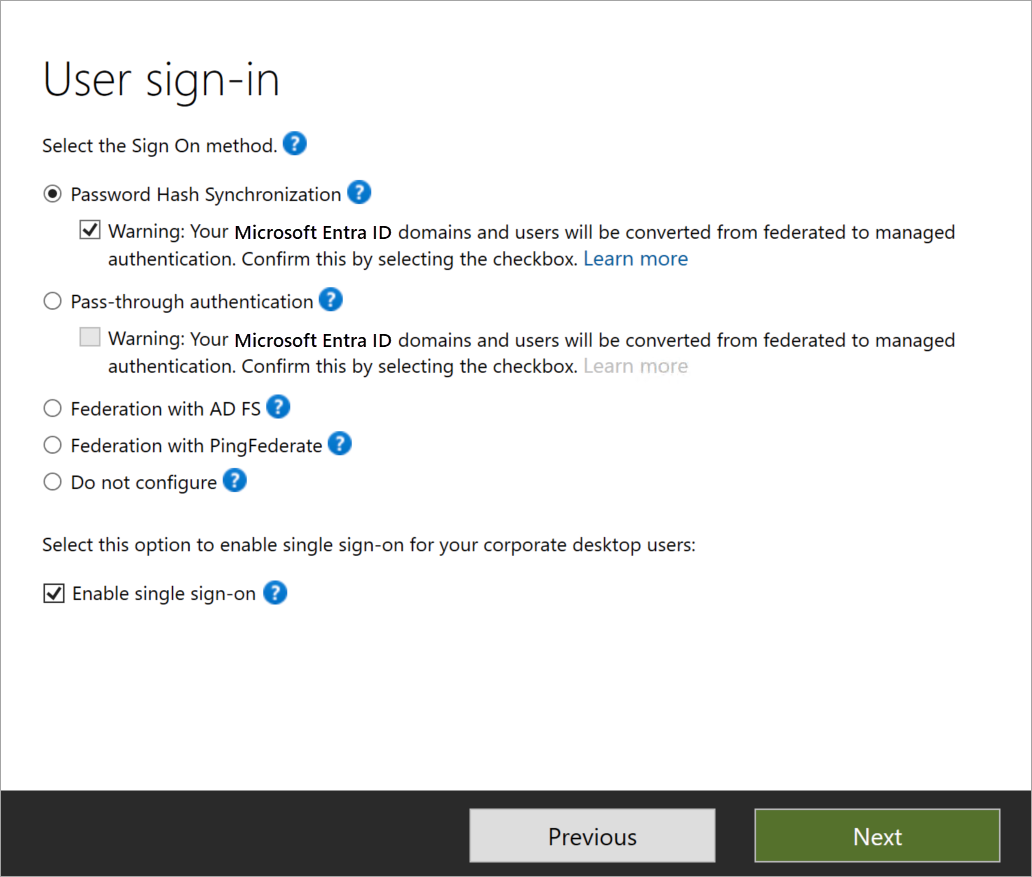
Dowiedz się więcej: Włączanie bezproblemowego logowania jednokrotnego przy użyciu programu PowerShell.
Na stronie Włączanie logowania jednokrotnego wprowadź poświadczenia konta administratora domeny, a następnie wybierz pozycję Dalej.
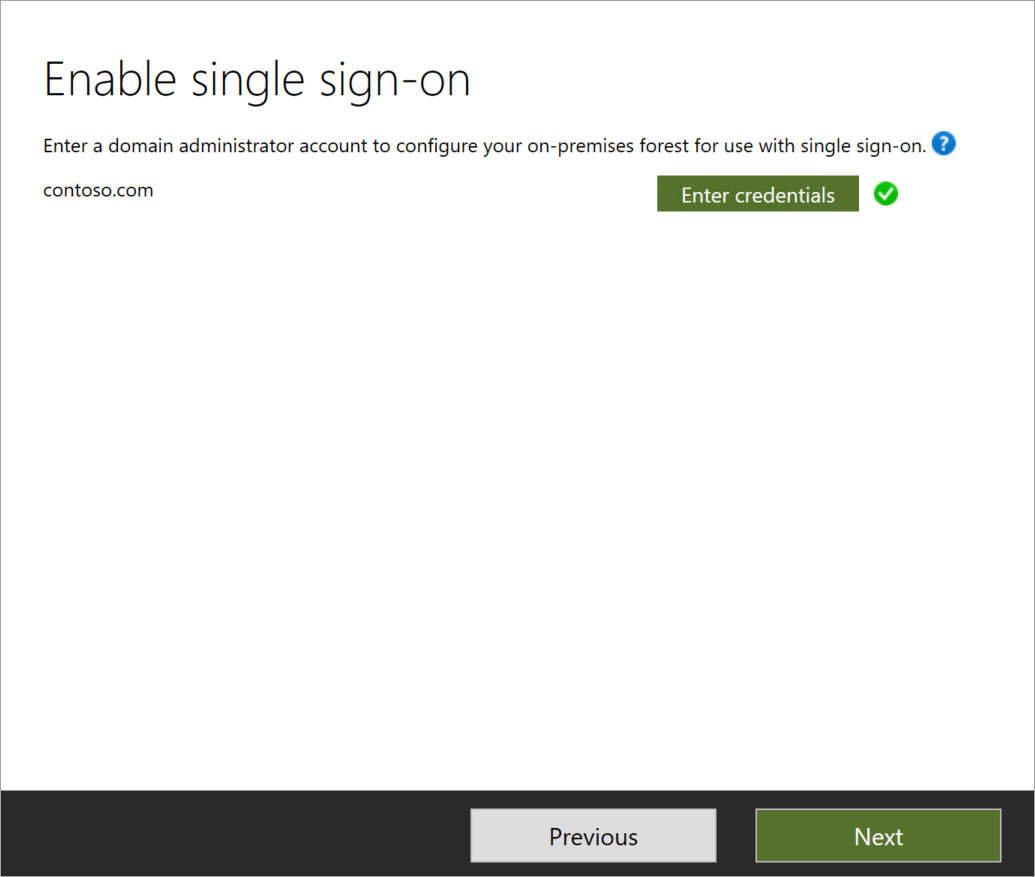
Poświadczenia konta administratora domeny są wymagane, aby włączyć bezproblemowe SSO. Proces wykonuje następujące akcje, które wymagają tych podwyższonych uprawnień:
- Konto komputera o nazwie AZUREADSSO (które reprezentuje tożsamość Entra firmy Microsoft) zostaje utworzone w twoim lokalnym wystąpieniu usługi Active Directory.
- Klucz odszyfrowywania Kerberos konta komputera jest bezpiecznie udostępniany identyfikatorowi Entra firmy Microsoft.
- Dwie główne nazwy usługi Kerberos (SPN) są tworzone w celu reprezentowania dwóch adresów URL używanych podczas logowania firmy Microsoft Entra.
Poświadczenia administratora domeny nie są przechowywane w programie Microsoft Entra Connect lub Microsoft Entra ID i są odrzucane po pomyślnym zakończeniu procesu. Są one używane do włączania tej funkcji.
Dowiedz się więcej: Szczegółowe omówienie bezproblemowego logowania jednokrotnego.
Na stronie Gotowe do skonfigurowania upewnij się, że pole wyboru Uruchom proces synchronizacji po zakończeniukonfiguracji jest zaznaczone. Następnie wybierz pozycję Konfiguruj.
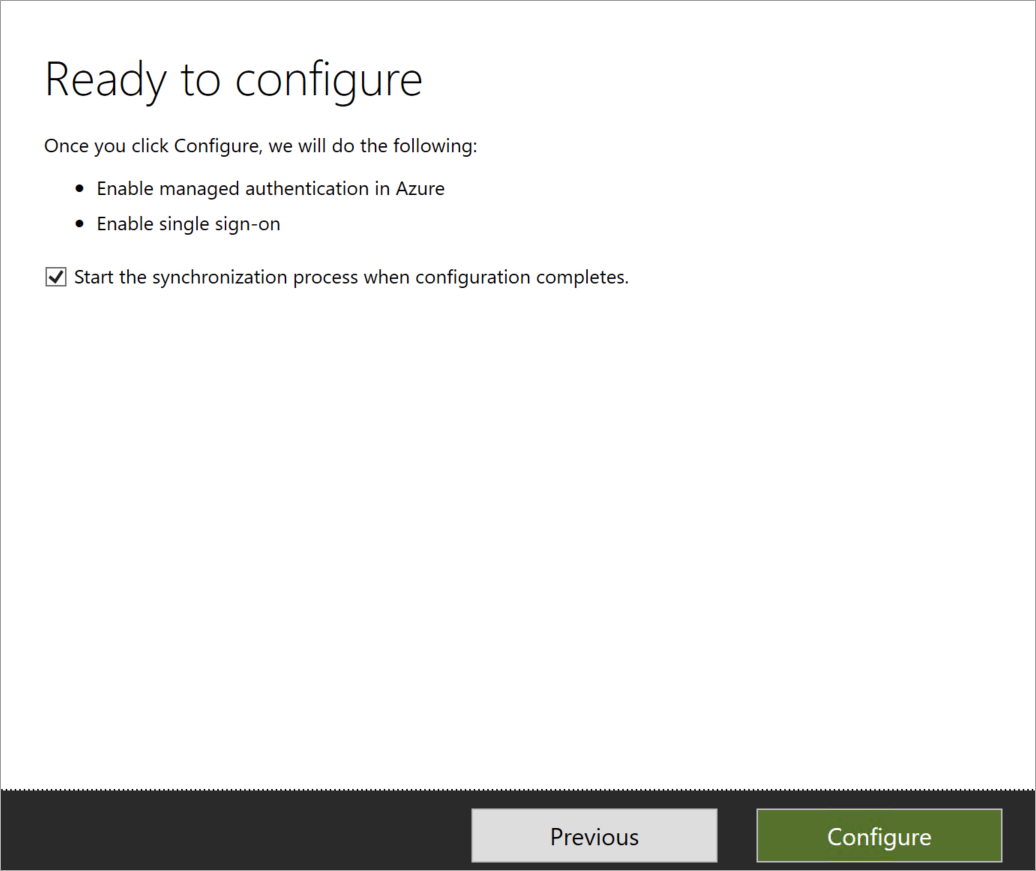
Ważne
W tym momencie wszystkie domeny federacyjne zmieniają się na uwierzytelnianie zarządzane. Wybrana metoda logowania użytkownika to nowa metoda uwierzytelniania.
W centrum administracyjnym firmy Microsoft Entra wybierz pozycję Microsoft Entra ID, a następnie wybierz pozycję Microsoft Entra Connect.
Sprawdź następujące ustawienia:
- Federacja jest ustawiona na Wyłączone.
- Bezproblemowe logowanie jednokrotne jest ustawione na włączone.
- Synchronizacja skrótów haseł jest ustawiona na Włączona.
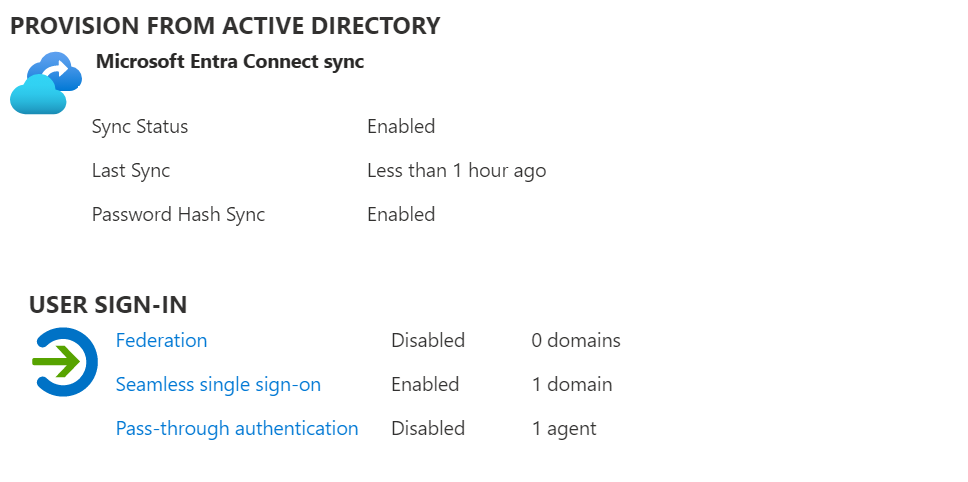
Jeśli przełączasz się na PTA, wykonaj następujące kroki.
Wdrażaj więcej agentów uwierzytelniania dla PTA
Uwaga
PtA wymaga wdrożenia lekkich agentów na serwerze Microsoft Entra Connect i na komputerze lokalnym z systemem Windows Server. Aby zmniejszyć opóźnienie, zainstaluj agentów jak najbliżej kontrolerów domeny usługi Active Directory.
W przypadku większości klientów dwa lub trzy agenty uwierzytelniania są wystarczające, aby zapewnić wysoką dostępność i wymaganą pojemność. Najemca może mieć zarejestrowanych maksymalnie 12 agentów. Pierwszy agent jest zawsze instalowany na samym serwerze Microsoft Entra Connect. Aby dowiedzieć się więcej o ograniczeniach agentów i opcjach wdrażania agenta, zobacz Microsoft Entra pass-through authentication: Current limitations.
Wybierz uwierzytelnianie przepływowe.
Na stronie Uwierzytelnianie przekazywane wybierz Przycisk Pobierz.
Na stronie Pobieranie agenta wybierz opcję Akceptuj warunki i pobierz. f
Więcej agentów uwierzytelniania rozpoczyna pobieranie. Zainstaluj pomocniczego agenta uwierzytelniania na serwerze przyłączonym do domeny.
Uruchom instalację agenta uwierzytelniania. Podczas instalacji należy wprowadzić poświadczenia konta administratora globalnego.
Po zainstalowaniu agenta uwierzytelniania można wrócić do strony stanu zdrowia PTA, aby sprawdzić stan pozostałych agentów.
Opcja B
Przełączanie z federacji do nowej metody logowania przy użyciu programu Microsoft Entra Connect i programu PowerShell
Dostępne, jeśli początkowo nie skonfigurowaliśmy domen federacyjnych przy użyciu programu Microsoft Entra Connect lub jeśli używasz usług federacyjnych innych firm.
Na serwerze Microsoft Entra Connect wykonaj kroki 1–5 w opcji A. Zwróć uwagę, że na stronie Logowanie użytkownika opcja Nie konfiguruj jest wstępnie wybrana.
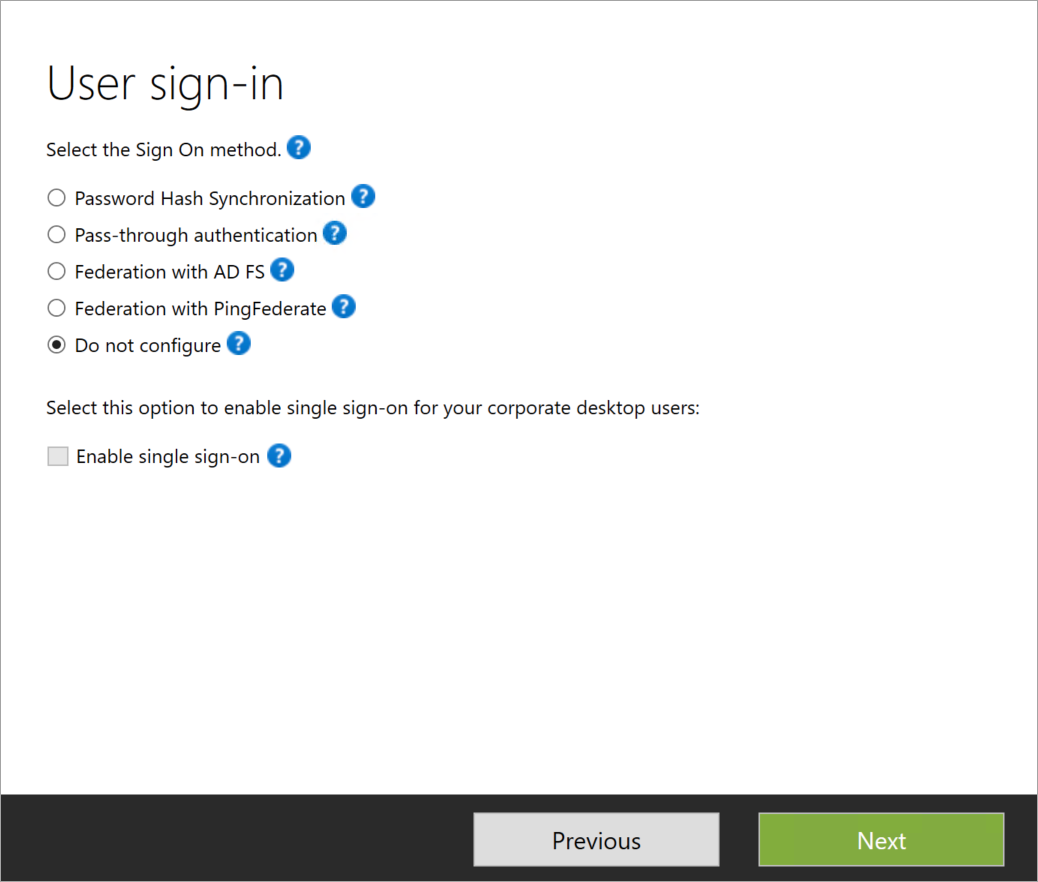
W centrum administracyjnym firmy Microsoft Entra wybierz pozycję Microsoft Entra ID, a następnie wybierz pozycję Microsoft Entra Connect.
Sprawdź następujące ustawienia:
Federacja jest włączona.
Bezproblemowe logowanie jednokrotne jest ustawione na wyłączone.
Synchronizacja skrótów haseł jest ustawiona na Włączona.
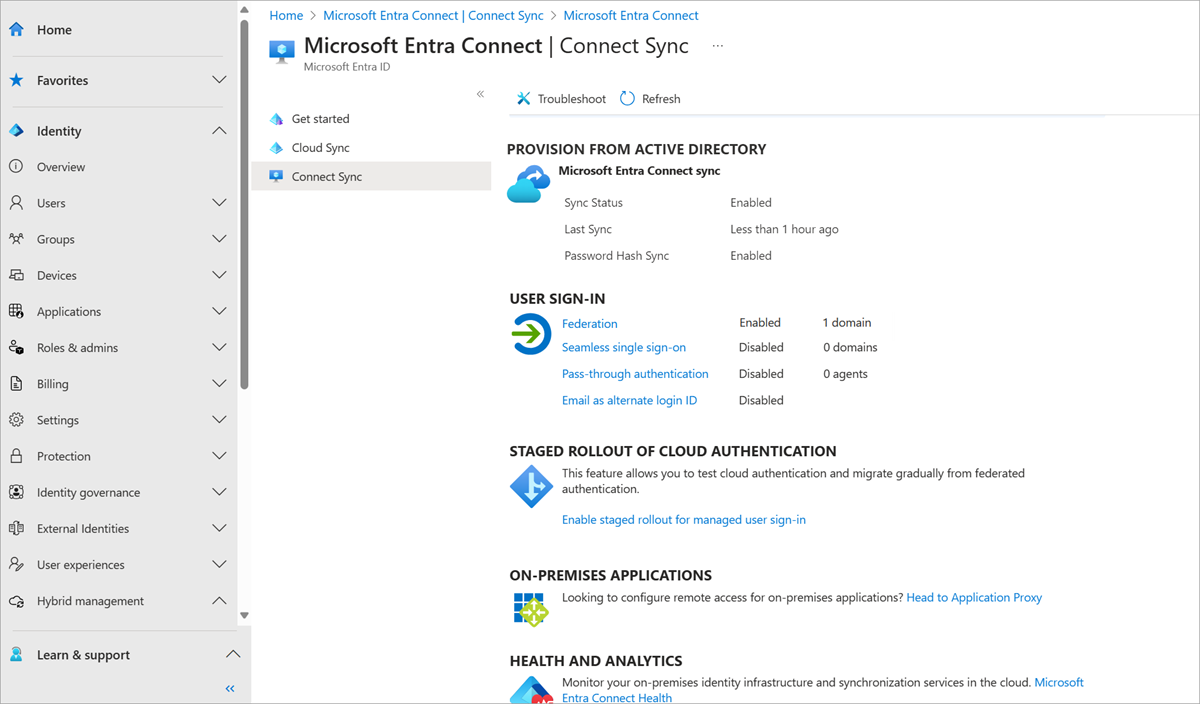
Jeśli chodzi tylko o PTA, wykonaj następujące kroki, aby zainstalować więcej serwerów agentów PTA.
W centrum administracyjnym firmy Microsoft Entra wybierz pozycję Microsoft Entra ID, a następnie wybierz pozycję Microsoft Entra Connect.
Wybierz uwierzytelnianie przepływowe. Sprawdź, czy stan to Aktywny.
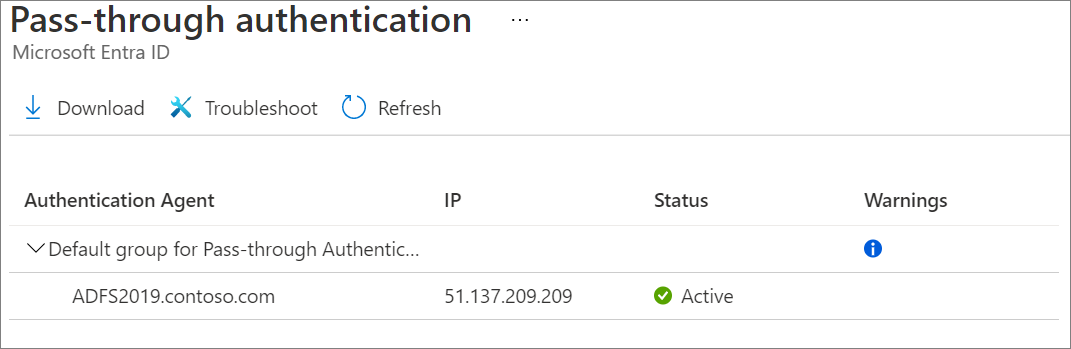
Jeśli agent uwierzytelniania nie jest aktywny, wykonaj te kroki rozwiązywania problemów przed kontynuowaniem procesu konwersji domeny w następnym kroku. Istnieje ryzyko, że spowodujesz przerwę w uwierzytelnianiu, jeśli przekonwertujesz swoje domeny, zanim sprawdzisz, czy agenci PTA są pomyślnie zainstalowani i czy ich status jest aktywny w Microsoft Entra admin center.
Wdrażanie większej liczby agentów uwierzytelniania.
Konwertowanie domen z federacyjnych na zarządzane
W tym momencie uwierzytelnianie federacyjne jest nadal aktywne i działa dla domen. Aby kontynuować wdrażanie, należy przekonwertować każdą domenę z tożsamości federacyjnej na tożsamość zarządzaną.
Ważne
Nie trzeba jednocześnie konwertować wszystkich domen. Możesz zacząć od domeny testowej w dzierżawie produkcyjnej lub zacząć od domeny, która ma najmniejszą liczbę użytkowników.
Ukończ konwersję przy użyciu zestawu Microsoft Graph PowerShell SDK:
W programie PowerShell zaloguj się do identyfikatora Entra firmy Microsoft przy użyciu konta administratora globalnego.
Connect-MGGraph -Scopes "Domain.ReadWrite.All", "Directory.AccessAsUser.All"Aby przekonwertować pierwszą domenę, uruchom następujące polecenie:
Update-MgDomain -DomainId <domain name> -AuthenticationType "Managed"W centrum administracyjnym Microsoft Entra wybierz pozycję Microsoft Entra ID Microsoft Entra Connect.
Sprawdź, czy domena została przekonwertowana na zarządzaną, uruchamiając poniższe polecenie. Typ uwierzytelniania powinien być ustawiony na zarządzany.
Get-MgDomain -DomainId yourdomain.com
Aby upewnić się, że program Microsoft Entra Connect rozpoznaje uwierzytelnianie przepływowe jako włączone po przekonwertowaniu domeny na uwierzytelnianie zarządzane, zaktualizuj ustawienia metody logowania w programie Microsoft Entra Connect, aby odzwierciedlały zmiany. Aby uzyskać więcej szczegółów, zapoznaj się z dokumentacją uwierzytelniania przez przekazywanie Microsoft Entra.
Ukończ migrację
Wykonaj następujące zadania, aby zweryfikować metodę rejestracji i zakończyć proces konwersji.
Testowanie nowej metody logowania
Gdy twój dzierżawca korzystał z tożsamości federacyjnej, użytkownicy zostali przekierowani ze strony logowania Microsoft Entra do środowiska usług AD FS. Teraz, gdy klient jest skonfigurowany do używania nowej metody logowania zamiast uwierzytelniania federacyjnego, użytkownicy nie są przekierowywani do systemu AD FS.
Zamiast tego użytkownicy loguje się bezpośrednio na stronie logowania firmy Microsoft Entra.
Wykonaj kroki podane w tym linku: zweryfikuj logowanie przy użyciu PHS/PTA i bezproblemowego jednokrotnego logowania (SSO) (jeśli jest to wymagane)
Usuń użytkownika z etapowego wdrażania
Jeśli użyto wdrożenia etapowego, pamiętaj, aby wyłączyć funkcje wdrażania etapowego po zakończeniu cięcia.
Aby wyłączyć funkcję wdrażania etapowego, przesuń kontrolkę z powrotem do pozycji Wyłączone.
Synchronizacja aktualizacji UserPrincipalName
W przeszłości aktualizacje atrybutu UserPrincipalName , który korzysta z usługi synchronizacji ze środowiska lokalnego, są blokowane, chyba że oba te warunki są spełnione:
- Użytkownik znajduje się w domenie tożsamości zarządzanej (niefederowanej).
- Użytkownik nie ma przypisanej licencji.
Aby dowiedzieć się, jak zweryfikować lub włączyć tę funkcję, zobacz Synchronizowanie aktualizacji userPrincipalName.
Zarządzanie implementacją
Przeprowadzenie aktualizacji klucza odszyfrowywania Kerberos dla jednokrotnego logowania (SSO)
Zalecamy zmienianie klucza odszyfrowywania Kerberos co najmniej co 30 dni, aby dostosować się do sposobu, w jaki użytkownicy domeny Active Directory dokonują zmian haseł. Nie ma skojarzonego urządzenia dołączonego do obiektu konta komputera AZUREADSSO, więc należy ręcznie przeprowadzić przerzucanie.
Zobacz FAQ o to, jak mogę zmienić klucz odszyfrowywania Kerberos konta komputera AZUREADSSO?.
Monitorowanie i rejestrowanie
Monitoruj serwery, na których są uruchamiani agenci uwierzytelniania, aby zachować dostępność rozwiązania. Oprócz ogólnych liczników wydajności serwera agenci uwierzytelniania uwidaczniają obiekty wydajności, które mogą ułatwić zrozumienie statystyk uwierzytelniania i błędów.
Agenci uwierzytelniania rejestrują operacje na dziennikach zdarzeń systemu Windows znajdujących się w obszarze Dzienniki aplikacji i usługi. Możesz również włączyć rejestrowanie na potrzeby rozwiązywania problemów.
Aby potwierdzić różne działania wykonywane podczas wdrażania etapowego, możesz przeanalizować zdarzenia dla PHS, PTA lub bezproblemowego jednokrotnego logowania.
Rozwiązywanie problemów
Zespół pomocy technicznej powinien zrozumieć, jak rozwiązywać wszelkie problemy z uwierzytelnianiem występujące podczas lub po zmianie federacji na zarządzaną. Skorzystaj z poniższej dokumentacji rozwiązywania problemów, aby ułatwić zespołowi pomocy technicznej zapoznanie się z typowymi krokami rozwiązywania problemów i odpowiednimi akcjami, które mogą pomóc w odizolowaniu i rozwiązaniu problemu.
Likwiduj infrastrukturę usług AD FS
Migrowanie uwierzytelniania aplikacji z usług AD FS do identyfikatora entra firmy Microsoft
Migracja wymaga oceny konfiguracji aplikacji lokalnej, a następnie mapowania tej konfiguracji na identyfikator Entra firmy Microsoft.
Jeśli planujesz nadal używać usług AD FS z lokalnymi aplikacjami & SaaS przy użyciu protokołów SAML/WS-FED lub OAuth, użyjesz zarówno usług AD FS, jak i Microsoft Entra ID po przekonwertowaniu domen na potrzeby uwierzytelniania użytkownika. W takim przypadku możesz chronić lokalne aplikacje i zasoby za pomocą protokołu Secure Hybrid Access (SHA) za pośrednictwem serwera proxy aplikacji Firmy Microsoft Entra lub jednej z integracji partnerów microsoft Entra ID. Korzystanie z Proxy aplikacji lub jednego z naszych partnerów może zapewnić bezpieczny dostęp zdalny do aplikacji na miejscu. Użytkownicy mogą łatwo łączyć się z aplikacjami z dowolnego urządzenia po zalogowaniu jednokrotnym. Aby uzyskać więcej informacji, zobacz Włącz jednokrotne logowanie dla aplikacji korporacyjnej z usługą tokenów zabezpieczeń strony polegającej.
Możesz przenieść aplikacje SaaS, które są obecnie sfederowane z usługą ADFS do identyfikatora Entra firmy Microsoft. Skonfiguruj ponownie uwierzytelnianie za pomocą Microsoft Entra ID, używając wbudowanego łącznika z galerii aplikacji Azure lub rejestrując aplikację w usłudze Microsoft Entra ID.
Aby uzyskać więcej informacji, zobacz Przenoszenie uwierzytelniania aplikacji z usług Active Directory Federation Services do identyfikatora Entra firmy Microsoft.
Usuwanie zaufania jednostki uzależnionej
Jeśli masz program Microsoft Entra Connect Health, możesz monitorować użycie z poziomu centrum administracyjnego firmy Microsoft Entra. Jeśli użycie nie pokazuje nowych wymagań uwierzytelniania i sprawdzasz, czy wszyscy użytkownicy i klienci pomyślnie uwierzytelniają się za pośrednictwem Microsoft Entra ID, można bezpiecznie usunąć zaufanie strony partycypującej Microsoft 365.
Jeśli nie używasz usług AD FS do innych celów (czyli do relacji zaufania z innymi stronami), w tym momencie możesz wycofać usługi AD FS.
Usuń AD FS
Aby uzyskać pełną listę kroków, które należy wykonać, aby całkowicie usunąć usługi AD FS ze środowiska, postępuj zgodnie z przewodnikiem likwidowania usług Active Directory Federation Services (AD FS).