Zarządzanie przepełnieniami elementów roboczych w kolejkach
Po nadejściu nowego elementu roboczego ujednolicone rozsyłanie w rozwiązaniu Dynamics 365 Customer Service kieruje go do przedstawiciel działu obsługi klienta (przedstawiciel działu obsługi lub przedstawiciel), który najlepiej nadaje się do pracy nad nim. Ale co się stanie, jeśli wszyscy przedstawiciele serwisu, którzy mogliby nad tym pracować, są już na maksymalnym obciążeniu? A jak obsługiwać elementy robocze, które trafiają do centrum obsługi klienta po zamknięciu centrum obsługi? Obsługa przepełnienia w Customer Service pomaga zarządzać warunków i rozmów po godzinach.
Opcje obsługi przepełnienia kolejki mogą wyzwalać akcje przed umieszczeniem elementu roboczego w kolejce lub po jego umieszczeniu w kolejce.
- Średni czas oczekiwania na połączenie przychodzące przekracza określony czas.
- Przychodząca rozmowa lub rozmowa przekracza liczbę elementów roboczych zdefiniowanych dla kolejki.
- Element pracy jest dostarczany poza godzinami pracy.
Po:
- Klienci oczekują w kolejce dłużej niż czas zdefiniowany dla kolejki.
Jeśli nie skonfigurujesz obsługi przepełnienia, domyślnie element roboczy zostanie dodany do kolejki, a klient będzie czekał na połączenie z przedstawicielem działu obsługi. Do klienta można wysłać powiadomienia na przykład o umieszczeniu w kolejce lub tym, kiedy zapytanie zostanie rozwiązane.
Wymagania wstępne
- Zunifikowany routing jest skonfigurowany i skonfigurowałeś kolejki i dodałeś do nich przedstawicieli.
- Jeśli planujesz przenieść rozmowy do numeru zewnętrznego, dostępne zewnętrzne numery telefonów z połączeniami wychodzącymi.
- Jeśli planujesz uruchomić obsługę przepełnienia przed kolejkowaniem produktów, skonfigurowałeś reguły trasa do kolejki w strumieniu pracy.
Obsługa przepełnienia przed umieszczeniem elementu roboczego w kolejce
Ujednolicone sprawdzanie rozsyłania sprawdza warunki przepełnienia po dokonaniu oceny reguł routingu do kolejki i przed skierowaniu elementu roboczego do kolejki. Jeśli akcja przepełnienia przeniesie element roboczy do innej kolejki lub opiekun przypisze element roboczy do przedstawiciel działu obsługi lub przeniesie go do innego, element roboczy zostanie przypisany do przedstawiciel lub kolejki bez żadnych dalszych kontroli przepełnienia.
Podczas sprawdzania warunków przepełnienia przed kolejką elementu roboczego system uwzględnia następujące czynniki:
Jeśli wiele kolejek jest zgodnych z regułami rozsyłania do kolejek, system kieruje element roboczy do pierwszej, która nie jest przepełniona.
Jeśli wszystkie kolejki, które zostały dopasowane, są przepełnienia, a następnie:
- Jeśli kolejka jest operacyjne, system nasyła do niego element pracy i uruchamia akcję przepełnienia.
- Jeśli żadna z kolejek nie jest operacyjne, system nasyła element pracy do kolejki, który będzie uruchomiony od początku, i wyzwoli akcję przepełnienia.
Jeśli skonfigurowano rozsyłania oparty na procentach, warunki przepełnienia są szacowane po dopasowaniu kolejki na podstawie procentu.
Jeśli element pracy jest rozsyłany do kolejki docelowej z powodu błędów lub żadna reguła rozsyłania do kolejki nie odpowiada wymaganiom, system zignoruje ustawienia przepełnienia kolejki docelowej i przypisze do niego element pracy.
Jeśli dla strumienia pracy skonfigurowano agent AI, system sprawdza, czy nie występują warunki przepełnienia, dopiero po tym, jak agent AI eskaluje konwersację do przedstawiciel działu obsługi. Jeśli nastąpi wiele eskalacji, system sprawdza warunki przepełnienia i uruchamia akcję po pierwszym.
Podczas dodawania rekordu godziny działania do kolejki system przypisuje domyślny warunek Po godzinach przy użyciu akcji Przypisz do kolejki. Warunku nie można edytować, ale można ustawić dla niego inną akcję.
Ustawienie godziny działania specyficzne dla kanału skonfigurowane w strumieniu pracy nie wpływa na ustawienia przepełnienia.
W poniższej tabeli przedstawiono warunki i akcje dostępne dla każdego typu kanału.
| Kanał | Stan | Czynność |
|---|---|---|
| Głos |
|
|
| Czat na żywo i inne kanały obsługi wiadomości |
|
|
| Nagraj |
|
|
Jak jest obsługiwane przepełnienie, gdy spełnionych jest wiele warunków
Jeśli dopasowana kolejka jest przepełnienia z powodu kilku warunków, system uruchamia akcję zdefiniowaną dla warunku godzin operacyjnych, a po niej inne warunki w kolejności ich zdefiniowanej.
Jak działa przepełnienie, gdy element roboczy jest kierowany do kolejki rezerwowej
Jeśli dla strumienia pracy skonfigurowano agent AI, system sprawdza, czy nie występują warunki przepełnienia, dopiero po tym, jak agent AI eskaluje konwersację do przedstawiciel działu obsługi. Jeśli nastąpi wiele eskalacji, system sprawdza warunki przepełnienia i uruchamia akcję po pierwszym.
Konfigurowanie warunków przepełnienia przed kolejką elementu roboczego
Na mapie witryny centrum administracyjnego rozwiązania Customer Service wybierz Customer Service>Kolejki.
Wybierz Kolejki zaawansowane, a następnie wybierz kolejkę, dla której chcesz zarządzać przepełnieniami.
W obszarze Obsługa przepełnienia wybierz pozycję Dodaj parę warunek-akcja.
Na stronie Obsługa przepełnienia w sekcji Przed kolejkowaniem produktów wybierz pozycję Dodaj parę warunek-akcja.
Z listy rozwijanej Warunek wybierz warunek, który chcesz ustawić dla kolejki. Dostępne warunki zależą od typu kanału.
Z listy rozwijanej Akcja wybierz akcję, którą chcesz wyzwolić, gdy warunek zostanie spełniony.
Wprowadź tyle par akcji warunku, ile jest potrzebnych dla kolejki, a następnie wybierz opcję Zapisz i zamknij.
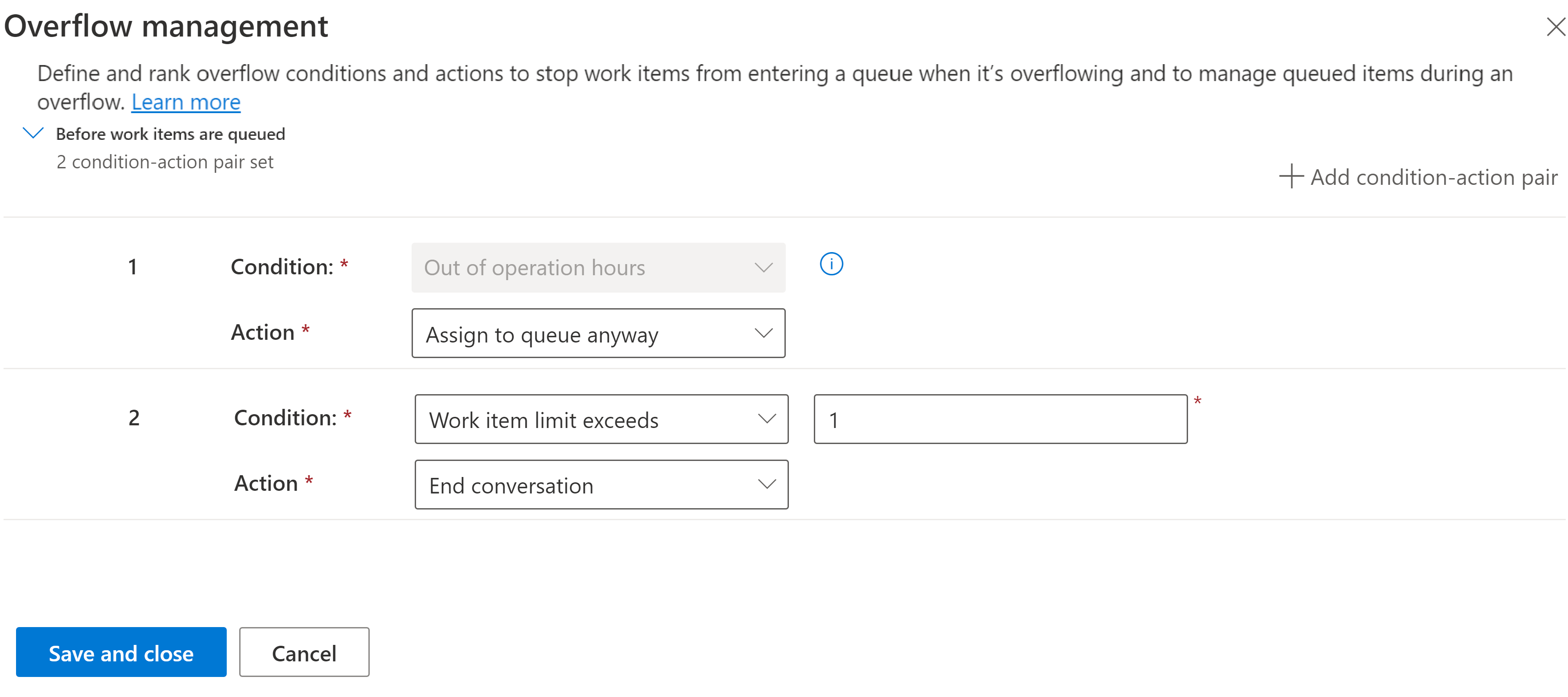
W przypadku rekordu, obsługi wiadomości i kolejek głosowych możesz wybrać warunek Po godzinach i jedną z następujących akcji:
- Przypisz do kolejki mimo tego: element pracy jest kierowany do kolejki, mimo że jest przepełniona.
- Przeniesienie do innej kolejki: element pracy jest przenoszony do kolejki wybranej na liście rozwijanej.
W przypadku obsługi wiadomości i kolejek głosowych możesz także wybrać następujące akcje dla warunku Po godzinach:
- Zakończ rozmowę: dotyczy tylko kolejek głosowych. Zautomatyzowane komunikatu głosowego i koniec rozmowy.
- Zakończ rozmowę: dotyczy tylko kolejek z obsługą wiadomości. Konwersacja jest rozsyłana do kolejki i kończona.
- Przeniesienie do numeru zewnętrznego: dotyczy tylko kolejek głosowych. Element pracy jest przenoszony do wprowadzanego numeru telefonu.
- Poczta głosowa: dotyczy tylko kolejek głosowych. Klient może pozostawić wiadomość e-mail.
W przypadku obsługi wiadomości i kolejek głosowych możesz także wybrać następujące warunki i akcje:
Ograniczenie elementu roboczego przekracza: wprowadź liczbę z listy od 1 do 100 w celu wskazania, ile otwartych elementów pracy może znaleźć się w kolejce przed przepełnieniem. Na przykład wprowadzenie 2 powoduje, że jeśli kolejka zawiera dwa otwarte elementy robocze, przyjazd trzeciego elementu powoduje wyzwolenie jednego z następujących działań:
- Bezpośrednie oddzwanianie: dotyczy tylko kolejek głosowych. Klient może wybrać, czy przedstawiciel oddzwoni do niego. Produkt pozostaje otwarty i jest kierowany do następnego dostępnego przedstawiciela w celu oddzwonienia.
- Zakończ rozmowę
- Zakończ konwersację
- Przenieś do innej kolejki
- Przenieś na numer zewnętrzny
- Poczta głosowa
Średni czas oczekiwania: dotyczy tylko kolejek głosowej. Wprowadź liczbę i wybierz jednostkę czasu z przerwy od 30 sekund do 60 minut w celu wskazania czasu, przez jaki może upłynie czas oczekiwania przed przepełnieniem kolejki. Jeśli na przykład zostanie wniesiesz 10 minut, to jeśli klient dzwoni, a oczekiwany czas oczekiwania wynosi 15 minut, system wyzwoli jedną z następujących czynności:
- Oddzwonienie bezpośrednie
- Zakończ rozmowę
- Przenieś do innej kolejki
- Przenieś na numer zewnętrzny
- Poczta głosowa
Średni czas oczekiwania dla kolejki jest obliczany przez podejmowanie średnich czasu oczekiwania co najmniej 50 rozmów w kolejce w ciągu ostatnich 48 godzin. Jeśli liczba konwersacji w ciągu ostatnich 48 godzin jest mniejsza niż 50, nie jest sprawdzany warunek przepełnienia Średni czasu oczekiwania.
Konfigurowanie warunków przepełnienia specyficznego dla reguły przed kolejką elementu roboczego
W niektórych przypadkach możesz zrezygnować z uruchomienia akcji przepełnienia dla określonych typów elementów roboczych lub dla klientów priorytetowych. Załóżmy, że rozmowy telefoniczne z klientami priorytetów, kolejka, do której są rozsyłane, jest przepełnienia, a kolejka jest ustawiona na zakończenie rozmowy lub zachowanie oczekiwania klienta. Może to spowodować naruszenie umowy na poziomie usługi zawartej z klientem. W tym scenariuszu można skonfigurować specyficzne dla reguły warunki przepełnienia dla kolejki w regułach rozsyłania do kolejek strumienia pracy.
Na mapie witryny centrum administracyjnego Customer Service wybierz Obsługa klienta>Strumienie pracy.
Wybierz regułę pracy, a następnie wybierz regułę rozsyłania do kolejki, w której skonfigurowana jest kolejka.
W obszarze Rozsyłanie do kolejek wybierz kolejkę z listy rozwijanej, a następnie wybierz opcję Więcej poleceń (⋮) >Obsługuje przepełnienia specyficzne dla reguły.
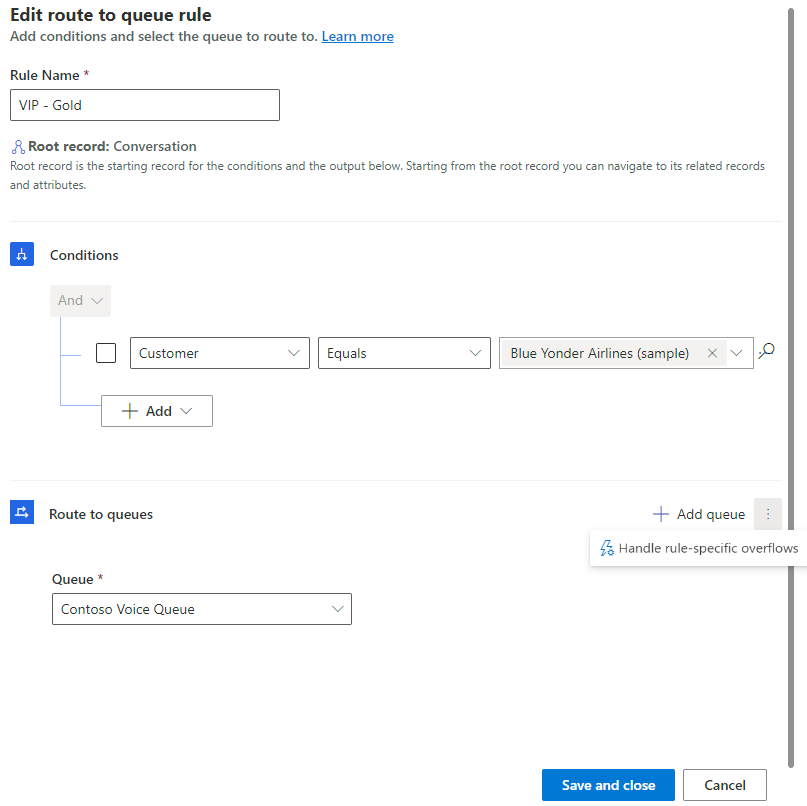
Wyświetlanie diagnostyki obsługi przepełnienia
Gdy produkt jest obsługiwany przez akcję przepełnienia zamiast przypisania do przedstawiciela, można wyświetlić jego status w Diagnostyka przekierowania>Przekieruj do kolejki.
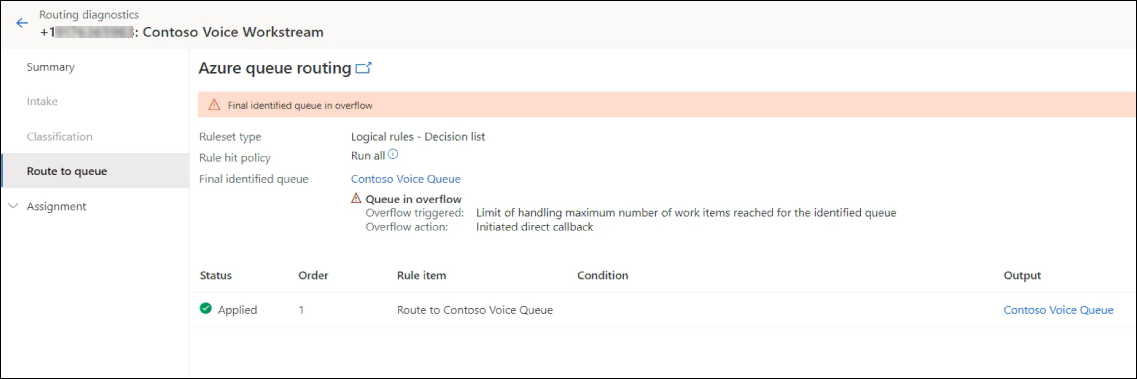
Obsługa przepełnienia, gdy element roboczy jest w kolejce
Gdy element roboczy znajduje się w kolejce, a rzeczywisty czas oczekiwania jest długi, system może przekierować go do innej kolejki, w której są dostępni przedstawiciele.
W mapie witryny centrum administracyjnego Customer Service wybierz Obsługa klienta>Kolejki.
Wybierz Kolejki zaawansowane, a następnie wybierz kolejkę, dla której chcesz zarządzać przepełnieniami.
W oknie Obsługa przepełnienia wybierz opcję Edytuj.
W sekcji Kolejkowanie produktów wybierz Dodaj parę warunek-akcja.
Wybierz warunek Czas oczekiwania w kolejce przekracza.
Wprowadź liczbę i wybierz jednostkę czasu, aby wskazać, jak długi może być przewidywany czas oczekiwania przed przepełnieniem kolejki.
Wybierz pary warunek-akcja przepełnienia dla zadania w kolejce.
Wybierz Zapisz i zamknij.
Warunek przepełnienia i akcje, gdy zadania są w kolejce
Warunki i akcje dostępne dla kanałów są następujące.
| Kanał | Stan | Czynność |
|---|---|---|
| Nagraj | Przekroczono czas oczekiwania w kolejce | Przenieś do innej kolejki |
| Głos | Przekroczono czas oczekiwania w kolejce | Oddzwonienie bezpośrednie Przenieś do innej kolejki Przenieś na numer zewnętrzny Poczta głosowa |
| Obsługa wiadomości | Przekroczono czas oczekiwania w kolejce | Zakończ konwersację Przenieś do innej kolejki |
Gdy kolejki są przepełnione dużą liczbą elementów
Jeśli więcej niż 20 elementów roboczych przepełnia się w ciągu minuty, elementy robocze są przetwarzane w partiach. Te kolejki, które mają krótszy czas oczekiwania, są adresowane w pierwszej kolejności. Jeśli wszystkie kolejki są skonfigurowane z tym samym czasem oczekiwania, obsługa przepełnienia odbywa się na zasadzie rotacji.
Rzeczy, o których należy pamiętać
Możesz skonfigurować następujący czas oczekiwania dla kanałów:
- Głos: 1 do 60 min
- Wiadomości: od 1 minuty do 2 dni
- Rekordy: od 3 minut do 2 dni
Warunek "czas oczekiwania w kolejce" jest oceniany w dowolnym z następujących scenariuszy:
- Element roboczy jest rozsyłany do kolejki za pośrednictwem reguł rozsyłania do kolejki.
- Element roboczy jest przenoszony przez przedstawiciel lub kierownika do kolejki.
- Przepełnienie produktu z innej kolejki.
Jeśli element roboczy umieszczony w kolejce zostanie przeniesiony do innej kolejki z powodu długiego czasu oczekiwania, a nowa kolejka ma również obsługę przepełnienia, system ponownie sprawdza warunki przepełnienia. Jeśli czas oczekiwania jest zbyt długi również w nowej kolejce, wyzwala akcję przepełnienia.
Edytowanie komunikatów zautomatyzowanych dla akcji przepełnienia
Jeśli ustawisz Zakończ połączenie lub Zakończ konwersację jako akcję przepełnienia, możesz edytować automatyczną wiadomość informującą klienta, że nie ma dostępnych przedstawicieli.
W centrum administracyjnym Customer Service na mapie witryny wybierz Obsługa klienta>Ustawienia klienta.
Wybierz Wiadomości automatyczne.
Znajdź komunikat zautomatyzowany dla kanału, w którym wyzwalana jest akcja Zakończ konwersację z powodu przepełnienia.
Edytuj w razie potrzeby wartość kolumny Zlokalizowany tekst.
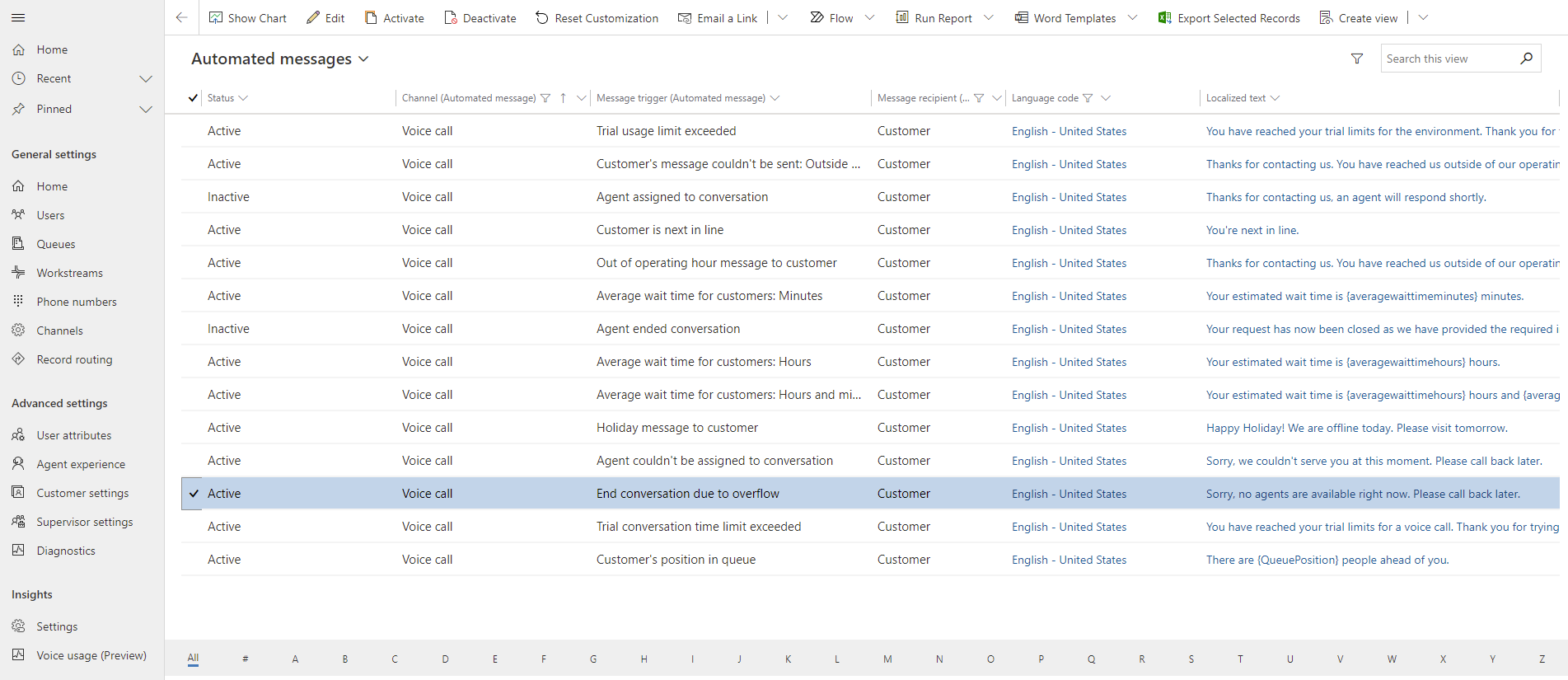
Dowiedz się więcej o dostosowaniu wiadomości automatycznych.