Konfiguruj wiadomości automatyczne
Dotyczy: Dynamics 365 Contact Center—embedded, Dynamics 365 Contact Center—standalone i Dynamics 365 Customer Service
Użytkownik może skonfigurować Obsługa wielokanałowa dla Customer Service do wysyłania zautomatyzowanych wiadomości za pośrednictwem kanału, takiego jak rozmowa, rozmowa głosowe, wiadomość SMS lub kanały społecznościowe. Karta Wiadomości automatyczne w każdym wystąpieniu kanału umożliwia administratorom tworzenie specyficznych dla danego kanału i regionu tekstów. Możesz dostosowywać, dezaktywować i aktywować wiadomości specyficzne dla klienta i przedstawiciel działu obsługi klienta (przedstawiciel działu obsługi lub przedstawiciel) na poziomie kanału. Jako administrator, można także zastąpić lub zdezaktywować wstępnie skonfigurowane, standardowe wiadomości automatyczne dla dowolnego wystąpienia kanału. Zobacz wstępnie skonfigurowane automatyczne wyzwalacze wiadomości w ten sekcji.
Wyświetlanie listy wszystkich wiadomości automatycznych
W środowisku aplikacji Obsługa wielokanałowa dla Customer Service można wyświetlić listę wszystkich wiadomości automatycznych, które mogą być kierowane do wszystkich przedstawicieli i klientów.
Na mapie witryny Centrum administracyjne rozwiązania Customer Service wybierz Ustawienia klientów w Obsługa klientów. Pojawi się strona Ustawienia klienta.
W sekcji Wiadomości automatyczne wybierz Zarządzaj. Zostanie wyświetlona strona Wiadomości automatyczne.
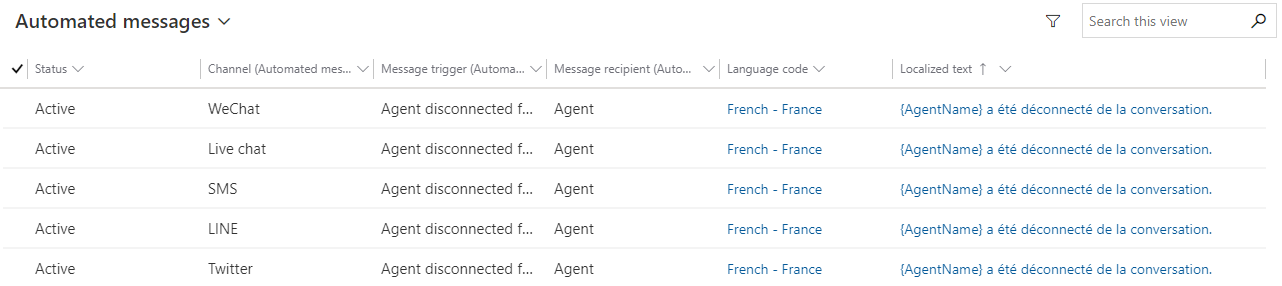
Wybierz jeden lub więcej rekordów, aby edytować kod języka i tekst. Aby zdezaktywować komunikaty, wybierz przycisk Dezaktywuj. Jeśli skonfigurowano warunki przepełnienia, domyślny komunikat automatyczny jest odtwarzany dla akcji przepełnienia, jeśli dezaktywujesz komunikat skonfigurowany dla warunku przepełnienia.
Dostosowywanie wiadomości automatycznych na poziomie kanału
Istnieje możliwość dostosowywania wiadomości w wystąpieniach w obrębie kanału. Można na przykład wprowadzić zmiany we wszystkich kontach Facebook lub na wszystkich numerach SMS.
Wybierz wiadomość na stronie Wiadomości automatyczne, a następnie wybierz Edytuj.
Na karcie Ogólne dokonaj edycji pola Zlokalizowany tekst, a następnie wybierz Zapisz.
Pole Wiadomość obsługuje następujące dynamiczne pola.
Dynamiczne pole danych Podpis {AgentName} Pełna nazwa przedstawiciela działu obsługi klienta odpowiedzialnego za rozmowę. {QueueName} Nazwa kolejki. 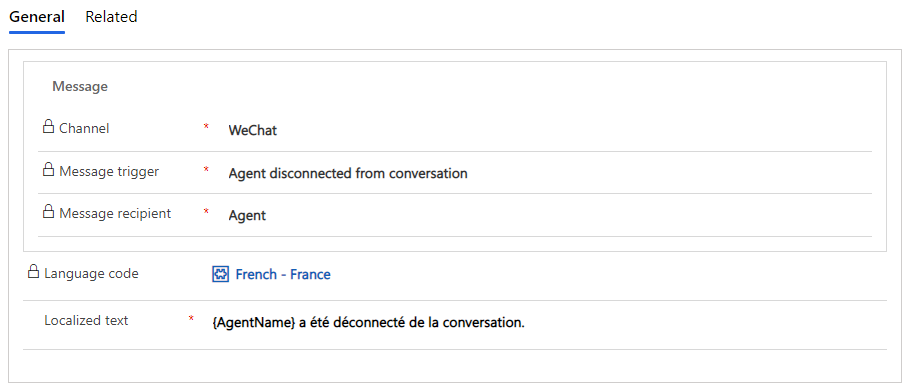
Dostosuj wiadomości automatyczne na poziomie wystąpienia kanału
Możesz dostosowywać wiadomości automatyczne na poziomie wystąpienia kanału. Można na przykład zastosować zmianę do konkretnego konta Facebook lub określonego numeru SMS. Jeśli nie tworzysz dostosowanych wiadomości automatycznych na poziomie wystąpienia kanału, każde wystąpienie odziedziczy ustawienia na poziomie kanału.
Ważne
Podczas tworzenia niestandardowych Automatycznych komunikatów na poziomie wystąpienia kanału ustawienia na poziomie kanału są zastępowane.
Dodaj niestandardowe wiadomości automatyczne
Wykonaj następujące kroki dla kanału, w którym chcesz tworzyć niestandardowe wiadomości automatyczne w aplikacji Centrum administracyjne rozwiązania Customer Service:
- Przejdź do strumienia pracy i dokonaj edycji wystąpienia kanału.
- Na stronie Zachowania wybierz Dodaj wiadomość w obszarze Niestandardowe wiadomości automatyczne.
- W okienku Dodaj zautomatyzowany komunikat wybierz wyzwalacz z listy rozwijanej Wybierz wyzwalacz komunikatu.
- W polu Wiadomość automatyczna wpisz komunikat, który ma być wyświetlany.
- Wybierz pozycję Potwierdź.
- Powtórz kroki od 3 do 5, aby utworzyć wiele wiadomości.
- Zapisz ustawienia.
Wstępnie skonfigurowane automatyczne wyzwalacze wiadomości
| Wyzwalacz wiadomości | Definicja | Kiedy wyzwolić | Adresat wiadomości |
|---|---|---|---|
| Wiadomość powitalna dla kanałów asynchronicznych i kanału Głos | Zautomatyzowany komunikat dla klienta jest wyświetlany, gdy tylko połączenie zostanie nawiązane. Uwaga Jeśli agent AI (agent) jest włączony, upewnij się, że automatyczna wiadomość powitalna różni się od wiadomości agenta. |
Można ustawić go tak, aby był wyświetlany jako pierwszy komunikat, który klient powinien usłyszeć, gdy zadzwoni do centrum kontaktowego. | kliencie |
| Agent przypisany do konwersacji | Komunikat wyświetlany klientowi po przypisaniu przedstawiciela do rozmowy. | Gdy przedstawiciel jest przypisany do konwersacji. | Customer |
| Nie można przypisać agenta do konwersacji | Komunikat wyświetlany klientowi, gdy przypisanie przedstawiciela nie powiedzie się. | Gdy dystrybucja pracy nie powiedzie się lub gdy routing nie może dodać przedstawiciela do czatu z powodu awarii systemu. Na przykład w kolejce nie są dostępni żadni przedstawiciele lub nie można odnaleźć kolejki domyślnej. Uwaga Ten wyzwalacz nie ma zastosowania do scenariusza, w którym nie można zidentyfikować pasującego przedstawiciel na podstawie konfiguracji przypisania. |
kliencie |
| Agent został odłączony od konwersacji | Komunikat wyświetlany klientowi, gdy przedstawiciel zostanie odłączony. | Gdy przedstawiciel zostanie odłączony z powodu zamknięcia karty przeglądarki, zamknięcia przeglądarki, obecności przedstawiciela offline, odłączenia Internetu. | Customer |
| Agent zakończył konwersację | Komunikat wyświetlany klientowi, gdy przedstawiciel zakończy konwersację. | Gdy przedstawiciel kliknie przycisk Zakończ. | Customer |
| Agent dołączył do konwersacji | Komunikat wyświetlany klientowi, gdy przedstawiciel dołącza do konwersacji. | Gdy przedstawiciel zaakceptuje powiadomienie. | Customer |
| Agent dołączył do konwersacji z klientem | Komunikat wyświetlany klientowi, gdy przedstawiciel dołącza do konwersacji z klientem. | Gdy przedstawiciel dołącza do konwersacji klienta. | Customer |
| Agent opuścił konwersację z klientem | Komunikat wyświetlany klientowi, gdy przedstawiciel opuszcza konwersację z klientem. | Gdy przedstawiciel opuszcza rozmowę z klientem. | Customer |
| Średni czas oczekiwania dla klientów: godziny (dotyczy tylko czatu na żywo i kanałów głosowych) |
Komunikat wyświetlany klientowi ze średnim czasem oczekiwania podawanym w godzinach. | Podczas oczekiwania klienta w kolejce. | kliencie |
| Średni czas oczekiwania dla klientów: godziny i minuty (dotyczy tylko czatu na żywo i kanałów głosowych) |
Komunikat wyświetlany, gdy klient czeka w kolejce, ze średnim czasem oczekiwania wyświetlanym w minutach i godzinach. | Podczas oczekiwania klienta w kolejce. | kliencie |
| Średni czas oczekiwania dla klientów: minuty (dotyczy tylko czatu na żywo i kanałów głosowych) |
Komunikat wyświetlany klientowi ze średnim czasem oczekiwania podawanym w minutach. | Podczas oczekiwania klienta w kolejce. | kliencie |
| Konsultacja została zaakceptowana | Komunikat wyświetlany klientowi, gdy konsultacja z innym przedstawicielem przebiega pomyślnie. | Gdy inny przedstawiciel zaakceptuje wniosek o konsultację. | Customer |
| Sesja konsultacji została zakończona | Komunikat wyświetlany klientowi, gdy przedstawiciel, z którym mam miejsce konsultacja, zakończy sesję. | Gdy konsultowany przedstawiciel zakończy sesję. | Customer |
| Klient jest następny na linii | Komunikat wyświetlany, gdy klient jest następny w kolejce. | Kiedy klient jest następny w kolejce. | kliencie |
| Pozycja klienta w kolejce | Komunikat wyświetlany, gdy klient oczekuje w kolejce i jest na pozycji drugiej i dalej. | Gdy klient oczekuje w kolejce na drugiej pozycji lub poza nią. | kliencie |
| Klient został odłączony od konwersacji | Komunikat wyświetlany przedstawicielowi, gdy klient zostanie rozłączony. | Gdy klient jawnie zamknie kartę przeglądarki lub zostanie odłączona z powodu problemu z siecią. | Przedstawiciel |
| Wiadomość wysyłana do klienta w dniach wolnych od pracy | Komunikat wyświetlany dla klienta na wakacjach. | Gdy klient inicjuje konwersację na wakacjach skonfigurowaną dla czatu na żywo, kanału lub kolejki. | kliencie |
| Wiadomość wysyłana do klienta poza godzinami pracy | Komunikat wyświetlany dla klienta poza godzinami pracy. | Kiedy klient inicjuje rozmowę poza godzinami pracy ustawionymi dla czatu na żywo, kanału lub kolejki. | Customer |
| Sesja została zakończona | Komunikat wyświetlany klientowi, gdy przedstawiciel zakończy konwersację i zamknie sesję. | Gdy przedstawiciel kończy rozmowę i zamyka sesję. | Customer |
| Przekazanie do agenta zostało zaakceptowane | Komunikat wyświetlany klientowi po pomyślnym przeniesieniu konwersacji. | Gdy inny przedstawiciel zaakceptuje wniosek o przeniesienie. | Customer |
| Zaoferuj klientowi oddzwonienie | Komunikat wywołania jest wyświetlany dla klienta, gdy czas oczekiwania jest dłuższy niż oczekiwano. | Kiedy klient dzwoni i czas oczekiwania jest dłuższy. | kliencie |
| Odpowiedź klienta dotycząca oddzwonienia | Gdy klient naciśnije do menu rozmowy 1, zostanie wyświetlony komunikat z potwierdzeniem wskazujący wybór klienta. | Klient naciśnij klawisz 1 w menu rozmowy. Odpowiedź na wiadomość e-mail z wezwaniem klienta zostanie odtworzona. | kliencie |
| Warunki przepełnienia kolejki, w których odpowiadająca jej akcja jest bezpośrednią akcją wywołującą | System prezentuje klientowi zautomatyzowaną wiadomość z pytaniem, czy preferuje oddzwonienie przez przedstawiciela zamiast czekania w kolejce. | Pierwsza automatyczna wiadomość jest odtwarzana po odczekaniu przez klienta 30 sekund, a następnie powtarza się co 120 sekund, aż klient wybierze opcję, zakończy połączenie lub połączy się z przedstawicielem. | Customer |
Notatka
Obsługiwane ustawienia regionalne są wymienione w gotowych komunikatach systemowych, które można zobaczyć w centrum administracyjnym Contact Center lub Centrum administracyjne rozwiązania Customer Service.
Najlepsze metody postępowania w przypadku korzystania z komunikatów zautomatyzowanych
Konfigurując zautomatyzowane komunikaty dla kanału głosowego, należy skorzystać z następujących najlepszych rozwiązań:
Upewnij się, że konfigurujesz zwięzłe wiadomości, gdy używasz wiadomości automatycznych i niestandardowych, ponieważ długie wiadomości mogą oznaczać, że przedstawiciele potrzebują więcej czasu, aby połączyć się z klientami.
Rozważ skonfigurowanie Komunikat powitalny dla kanałów asynchronicznych zamiast Agent przypisany do konwersacji.
Jeśli skonfigurowano zarówno agenta przypisanego do rozmowy, jak i wiadomości powitania dla kanałów asynchronicznych i głosowych, należy rozważyć skonfigurowanie powitania wiadomości dla kanałów asynchronicznych i głosowych, aby uniknąć akumulacji wiadomości w kolejce.
Należy wyłączyć komunikaty informujące o średnich godzinach oczekiwania, chyba że w firmie jest wymagane, aby klienci znali te informacje.