Użyj Microsoft Teams dla zdarzeń online Dynamics 365 Customer Insights - Journeys
Uwaga
Azure Active Directory nosi teraz nazwę Microsoft Entra ID. Dowiedz się więcej
Porada
Jeśli chcesz wypróbować Dynamics 365 Customer Insights za darmo, możesz zarejestrować się na 30-dniową wersję próbną.
W tym artykule wyjaśniono, jak używać usługi Microsoft Teams jako dostawcy spotkania online dla wydarzeń w aplikacji Customer Insights - Journeys. Funkcje wydarzeń w usłudze Teams są teraz umieszczone bezpośrednio w aplikacji Customer Insights - Journeys, co umożliwia organizowanie seminariów internetowych (jeden-do-wielu, wielu-do-wielu) oraz spotkań w usłudze Teams podczas interaktywnych spotkań online.
Aby uzyskać ogólne informacje na temat konfigurowania aplikacji Microsoft Teams, zapoznaj się z omówieniem wdrażania aplikacji Microsoft Teams.
Uwaga
Aby używać usługi Microsoft Teams jako dostawcy seminariów internetowych, trzeba mieć licencję platformy Microsoft 365, która umożliwia dostęp do usługi Teams. Jeśli nie masz poprawnej licencji, nie zobaczysz opcji webinaru Teams, spotkania Teams lub zdarzenia na żywo Teams jako części listy Dostawców przesyłania strumieniowego.
Tworzenie wydarzenia online
Aby utworzyć wydarzenie w usłudze Teams, wybierz pozycję Planowanie zdarzeń w lewym okienku nawigacji w aplikacji Customer Insights - Journeys, a następnie wybierz Zdarzenia w lewym okienku nawigacyjnym. Następnie na górnej Wstążce kliknij przycisk + Nowy.
Uwaga
Pole Format wydarzenia jest ukryte w formularzu wydarzenia i ustawiane automatycznie. Ustaw przełącznik Czy chcesz przesyłać to wydarzenie strumieniowo na Tak, a zostaną wyświetlone opcje przesyłania strumieniowego. Jeśli używasz formularza niestandardowego, upewnij się, że to pole zostało ukryte i ustaw wartość Zdarzenia hybrydowego.
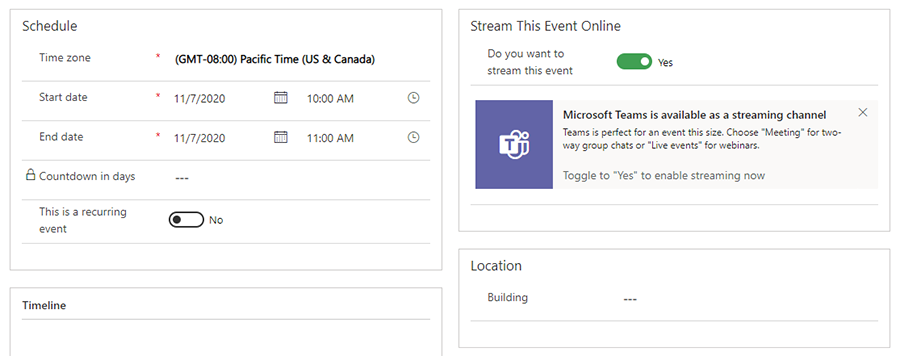
Opcje strumieniowego przesyłania wydarzenia
Po przestawieniu przełącznika Czy chcesz przesyłać to wydarzenie strumieniowo na Tak będziesz mieć trzy opcje wyboru dostawcy usług przesyłania strumieniowego: webinaria aplikacji Teams, spotkania aplikacji Teams lub wydarzenia aplikacji Teams na żywo.
Seminarium internetowe w aplikacji Teams
Seminaria internetowe w usłudze Teams umożliwiają tworzenie prezentacji online. Jeden lub więcej prezenterów w wydarzeniu na żywo może udostępniać treści, wideo i dźwięk. Uczestnicy mogą wyświetlać treści i opcjonalnie kontaktować się z prezenterami. Widzowie angażują się, reagując, pisząc na czacie lub odpowiadając na pytania w ankiecie. Uczestnicy nie mogą udostępniać własnego dźwięku, wideo ani zawartości.
Seminaria internetowe są przydatne podczas głównych wystąpień na konferencjach i podczas spotkań, gdzie kilku prezenterów przemawia przed dużą publicznością. Seminaria internetowe mogą obsługiwać do 1000 uczestników.
Uwaga
Z poziomu aplikacji Customer Insights - Journeys można tworzyć tylko „publiczne” seminaria internetowe w usłudze Teams. Wydarzenia te są otwarte dla każdego, kto się zarejestrował.
Włączanie webinariów aplikacji w rozwiązaniu Dynamics 365
Aby włączyć webinaria aplikacji Teams, poniższe zasady muszą być ustawione przez administratora dzierżawcy aplikacji Teams. Te ustawienia zapewniają, że każda osoba, w tym użytkownicy anonimowi, może zarejestrować się na webinaria. Aby zaimplementować ustawienia, uruchom następujące polecenia programu PowerShell:
- Włącz rejestracji na spotkania:
Set-CsTeamsMeetingPolicy -AllowMeetingRegistration $True
- Włącz planowanie spotkań prywatnych:
Set-CsTeamsMeetingPolicy -AllowPrivateMeetingScheduling $True
- Zezwalaj wszystkim, w tym użytkownikom anonimowym, na rejestrowanie się na webinaria:
Set-CsTeamsMeetingPolicy -WhoCanRegister Everyone
Więcej informacji: Konfigurowanie webinariów w aplikacji Microsoft Teams.
Ustawienia seminarium internetowego
Domyślne ustawienia webinaru są skonfigurowane tak, by zapewnić najlepsze wrażenia uczestnikom i prezenterom. Jednakże, można łatwo dostosować te ustawienia z poziomu Customer Insights - Journeys. Aby zmienić ustawienia domyślne, ustaw przełącznik Zmień opcje spotkania na Tak. To ujawnia ustawienia webinariów, które można dostosować na podstawie na wydarzenie.
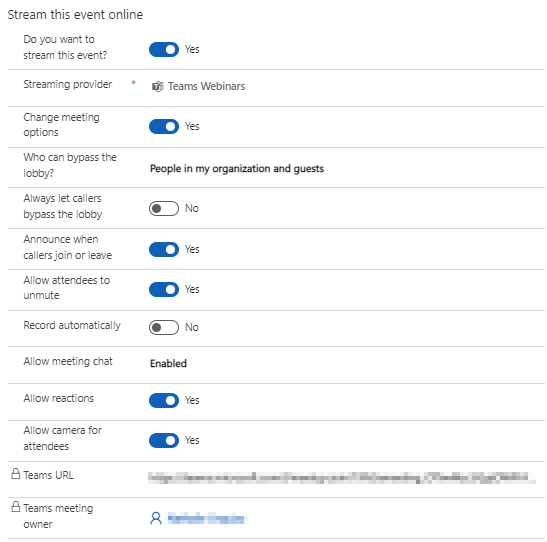
Więcej informacji: Zarządzanie ustawieniami spotkania w aplikacji Microsoft Teams.
Role w webinarze
| Nazwa roli | Co robi? | Jak je utworzyć? |
|---|---|---|
| Właściciel wydarzenia | Użytkownik Customer Insights - Journeys, który utworzył rekord zdarzenia. | Ustawianie właściciela zdarzenia za pomocą przycisku Przypisz na wstążce wydarzenia. |
| Właściciel spotkania w usłudze Teams | Użytkownik, który utworzył i zapisał rekord po wybraniu opcji wyboru opcji w programie Customer Insights - Journeys. Zmiana właściciela rekordu wydarzenia w aplikacji Customer Insights - Journeys nie zmienia właściciela webinaru w usłudze Teams. Wszelkie zmiany rekordu zdarzenia w Customer Insights - Journeys będą odzwierciedlane tylko w przypadku, gdy zostanie to wykonane przez właściciela lub wybierze opcję Synchronizuj z Teams. | Zaloguj się jako ten użytkownik w Customer Insights - Journeys i utwórz nowy webinar za pomocą transmisji na żywo lub strumienia spotkań. |
| Prezenter | W trakcie webinaru w usłudze Teams prezenter to osoba, która wysyła dźwięk, obraz wideo lub zawartość ekranu do wydarzenia na żywo albo moderuje pytania i odpowiedzi. Prezenterzy mogą udostępniać dźwięk, wideo lub ekran (pulpit lub okno) tylko w seminariach internetowych organizowanych w usłudze Teams. | Jeśli chcesz zaprosić inną osobę do prezentowania podczas seminarium internetowego, dodaj ją jako prelegenta do wydarzenia lub sesji. Aby dodać kogoś jako prelegenta, utwórz zaangażowanie prelegenta na poziomie wydarzenia (lub sesji). Prelegent zostanie dodany jako „prezenter” do seminarium internetowego. Upewnij się, że jest wypełniony identyfikator e-mail prelegenta. |
Zapraszanie gościa do przedstawiania tematu w seminarium internetowym
- Upewnij się, że użytkownik-gość jest dodawany do wystąpienia Teams. Należy to zrobić tylko raz. Dowiedz się więcej o dodawaniu użytkowników-gości.
- Najlepszym rozwiązaniem jest to, że Teams zaleca utworzenie kanału dla producentów i prezenterów wydarzenia, aby mogli rozmawiać i udostępniać informacje przed wydarzeniem. Goście, którzy nie mają poświadczeń logowania usługi Microsoft 365, nie zobaczą kalendarza w programie Teams. Aby ułatwić gościom dołączenie do wydarzenia, producenci mogą opublikować link do wydarzenia na kanale. Prezenterzy mogą następnie otworzyć program Teams, przejść do kanału i wybrać łącze, aby dołączyć do webinarium.
- Dodaj gościa jako prezentera w trakcie webinaru, dodając go jako prelegenta w wydarzeniu lub sesji w Customer Insights - Journeys, wykonując czynności opisane w tabeli powyżej.
Wyświetlanie danych o zaangażowaniu w webinarium
Po uruchomieniu webinarium Teams za pośrednictwem aplikacji Customer Insights - Journeys możesz wyświetlić dane o zaangażowaniu uczestników (godziny zameldowania i wymeldowania) w aplikacji Customer Insights - Journeys.
Aby wygenerować dane dotyczące zaangażowania, przed webinarium wyślij wiadomość e-mail z zaproszeniem do uczestników webinariów zawierającą link Dołącz w aplikacji Teams. Zobacz temat Zapraszanie osób dokonujących rejestracji do udziału w wydarzeniu Teams na żywo za pomocą poczty elektronicznej, aby uzyskać szczegółowe informacje na temat tworzenia wiadomości e-mail z zaproszeniem w projektancie wiadomości e-mail Customer Insights - Journeys.
10 minut po zakończeniu webinarium (na podstawie daty zakończenia skonfigurowanej w aplikacji Customer Insights - Journeys) aplikacja Customer Insights - Journeys automatycznie wypełni dane o zaangażowaniu uczestników.
Ważne
Organizacje, które zarządzają swoimi zasadami dotyczącymi użytkowników w aplikacji Teams, muszą upewnić się, że administrator włączył zasady allowTrackingInReport i allowEngagementReport przed zsynchronizowaniem danych o zaangażowaniu. Aby uzyskać więcej informacji, zobacz temat Set-CsTeamsMeetingPolicy.
Uwaga
Godziny realizacji transakcji są obsługiwane tylko w przypadku wydarzeń seminariów internetowych w usłudze Teams (z włączoną funkcją przesyłania strumieniowego). Wydarzenia na żywo, spotkania usługi Teams ani żadne inne typy zdarzeń nie mają automatycznych godzin wyewidencjonowania.
Znane problemy z webinariami aplikacji Teams
Po utworzeniu zdarzenia Customer Insights - Journeys z webinarium aplikacji Teams możesz je zobaczyć w kalendarzu usługi Teams. Może ono wyglądać nieco inaczej niż się spodziewasz:
- W elemencie kalendarza nie ma ikony webinarium; wygląda ono bardziej jak zwykłe spotkanie.
- Na stronie szczegółów spotkania brakuje kilku sekcji, takich jak karta Opcje spotkania, link do formularza rejestracji i istniejący plik rejestracji do pobrania.
Rozbieżności w wyglądzie to kwestie stylizacji, które nie ograniczą funkcjonalności webinarium. Dopóki środowisko webinarium nie zostanie zaktualizowane w przyszłych wersjach, skorzystaj z następujących wskazówek, aby zarządzać webinarium:
- Element kalendarza aplikacji Teams utworzony dla wydarzenia jest tylko do odczytu. Synchronizacja między aplikacjami Teams i Dynamics 365 działa w jednym kierunku: od Dynamics 365 do Teams. Zmiany zastosowane w aplikacji Teams nie zostaną uwzględnione po stronie Dynamics 365 i mogą zostać zastąpione. Z tego powodu używaj aplikacji Customer Insights - Journeys do zarządzania i edytowania wydarzenia. Obejmuje to konfigurowanie ustawień spotkania, tworzenie formularza rejestracyjnego oraz dodawanie prelegentów lub prezenterów do wydarzenia.
- Możesz zauważyć, że strony docelowe spotkań i webinariów aplikacji Teams wyglądają tak samo. Jest to oczekiwane. Środowisko spotkania jest takie samo w przypadku tradycyjnego spotkania i webinarium. Twoje webinarium odbędzie się tak, jak je zorganizowano, z rolami uczestników.
- Po dodaniu zaangażowania prelegenta do webinarium za pośrednictwem Dynamics 365 opcje spotkania w aplikacji Teams staną się widoczne. Element kalendarza będzie nadal tylko do odczytu w aplikacji Teams. Upewnij się, że edytujesz webinarium tylko w aplikacji Customer Insights - Journeys.
Użytkownicy dodani jako gość do dzierżawcy identyfikatora Microsoft Entra nie mogą korzystać z opcji integracji Teams.
Spotkania w usłudze Teams
Opcja spotkań w usłudze Teams umożliwia utworzenie interaktywnego spotkania online, w którym wszyscy uczestnicy mogą udostępniać dźwięk, wideo lub zawartość. Więcej informacji o spotkaniach w aplikacji Teams: Spotkania w aplikacji Microsoft Teams.
Po wybraniu spotkań Teams jako dostawcy transmisji strumieniowej dla wydarzenia możesz wyświetlać i edytować opcje spotkania w Customer Insights - Journeys, tak jak w przypadku webinarium.
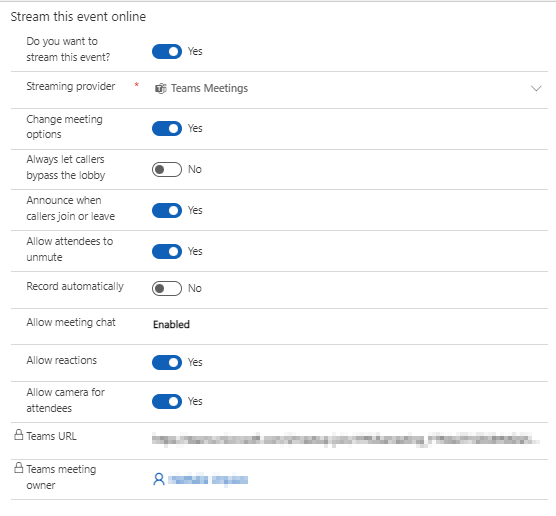
Po zapisaniu wydarzenia ustawienia zostaną odzwierciedlone w elemencie kalendarza aplikacji Teams.
Uwaga
Synchronizacja między aplikacjami Teams i Customer Insights - Journeys działa w jednym kierunku: od Customer Insights - Journeys do Teams. Element kalendarza aplikacji Teams dla wydarzenia jest tylko do odczytu. Wszelkie zmiany wprowadzone w usłudze Teams mogą zostać zastąpione przez aplikację Customer Insights - Journeys. Pamiętaj, aby zarządzać spotkaniem i edytować je tylko z poziomu aplikacji Customer Insights - Journeys.
Wydarzenia na żywo w usłudze Teams
Uwaga
Zalecamy korzystanie z seminariów internetowych usługi Teams w zależności od potrzeb wydarzenia prezentacji. Zespoły zapewniają więcej gotowych do użycia możliwości (np. możliwość korzystania z pomieszczeń rekreacyjnych).
Można użyć wydarzeń na żywo w usłudze Teams, aby tworzyć spotkania online przypominające seminaria internetowe. Prezenterzy w wydarzeniu na żywo mogą udostępniać zawartość, wideo i dźwięk. Uczestnicy mogą wyświetlać zawartość, ale nie mogą udostępniać własnego dźwięku, wideo ani zawartości.
Wydarzenia na żywo są przydatne w przypadku przemówień konferencyjnych lub spotkań, podczas których kilku prezenterów prezentuje się przed dużą publicznością. Odbiorcy mogą przesyłać pytania za pomocą funkcji pytań i odpowiedzi dostępnej w wydarzeniu na żywo. Więcej informacji o wydarzeniach na żywo w usłudze Teams: Czym są wydarzenia na żywo w usłudze Microsoft Teams?.
Uwaga
Z poziomu aplikacji Customer Insights - Journeys można tworzyć tylko „publiczne” wydarzenia na żywo w usłudze Teams. Te wydarzenia są otwarte dla wszystkich osób. Uczestnicy nie muszą się logować, aby wziąć udział w wydarzeniu.
Włączanie zdarzeń Teams na żywo w Customer Insights - Journeys
Aby włączyć wydarzenia na żywo w usłudze Teams, administrator dzierżawy usługi Teams musi ustawić następujące zasady. Customer Insights - Journeys obsługuje tylko tworzenie publicznych zdarzeń na żywo. Te ustawienia gwarantują, że wydarzenie będzie mógł oglądać każdy, w tym użytkownicy anonimowi.
Aby umożliwić każdemu oglądanie wydarzenia na żywo, uruchom następujące polecenie programu PowerShell:
Set-CsTeamsMeetingBroadcastPolicy -BroadcastAttendeeVisibilityMode Everyone
Aby włączyć planowanie wydarzeń na żywo, uruchom następujące polecenie:
Set-CsTeamsMeetingBroadcastPolicy -AllowBroadcastScheduling $true
Aby zezwolić na opcję wyłączenia nagrań spotkań, uruchom następujące polecenie:
Set-CsTeamsMeetingBroadcastPolicy -BroadcastRecordingMode UserOverride
Możesz również zastosować te ustawienia w centrum administracyjnym aplikacji Teams:
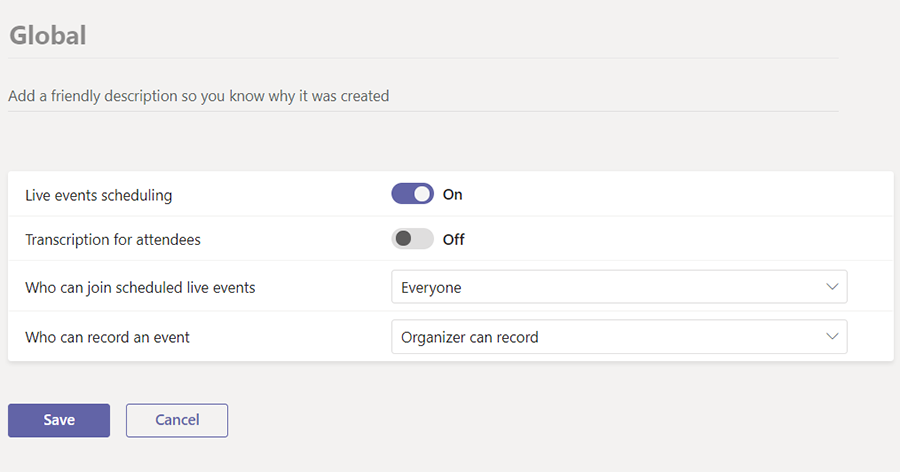
Przeczytaj więcej: Konfigurowanie zdarzeń na żywo w aplikacji Microsoft Teams.
Ustawienia wydarzenia na żywo
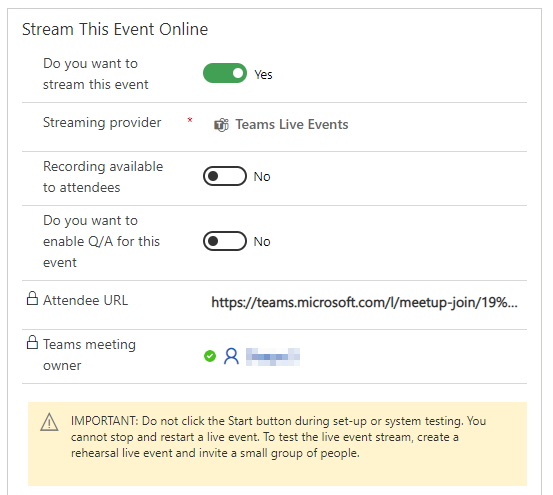
| Ustawienie | Opis |
|---|---|
| Nagranie dostępne dla uczestników | Uczestnicy mogą oglądać wydarzenie na żądanie za pomocą opcji DVR przez 180 dni. |
| Czy chcesz włączyć pytania i odpowiedzi dla tego wydarzenia | Uczestnicy mogą wchodzić w interakcje z producentami i prezenterami w moderowanych sesjach pytań i odpowiedzi. |
| Adres URL uczestnika | Adres URL, którego uczestnicy będą używać do dołączenia do wydarzenia na żywo. |
Więcej informacji o szczegółach i ustawieniach wydarzeń na żywo w usłudze Teams: Planowanie wydarzenia na żywo w usłudze Teams.
Wydarzenia w trakcie wydarzenia na żywo
| Nazwa roli | Co robi? | Jak je skonfigurować? |
|---|---|---|
| Właściciel wydarzenia | Użytkownik Customer Insights - Journeys, który utworzył rekord zdarzenia. | Ustawianie właściciela zdarzenia za pomocą przycisku Przypisz na wstążce wydarzenia. |
| Właściciel spotkania w usłudze Teams | Użytkownik, który utworzył wydarzenie na żywo w aplikacji Customer Insights - Journeys. Właściciel spotkania w usłudze Teams jest ustawiany jako właściciel wydarzenia w usłudze Teams. Zmiana właściciela rekordu wydarzenia w aplikacji Customer Insights - Journeys nie zmienia właściciela wydarzenia na żywo w usłudze Teams. Wszelkie zmiany rekordu zdarzenia w Dynamics 365 będą odzwierciedlane tylko w przypadku, gdy zostanie to wykonane przez tego użytkownika lub wybierze opcję Synchronizuj z Teams. | Zaloguj się jako ten użytkownik w Customer Insights - Journeys i utwórz nowe wydarzenie za pomocą transmisji na żywo lub strumienia spotkań. |
| Prezenter | W wydarzeniu na żywo w usłudze Teams prezenter to osoba, która wysyła dźwięk, obraz wideo lub zawartość ekranu do wydarzenia na żywo albo moderuje pytania i odpowiedzi. Prezenterzy mogą udostępniać dźwięk, wideo lub ekran (pulpit lub okno) tylko w wydarzeniach na żywo organizowanych w usłudze Teams. | Jeśli chcesz zaprosić inną osobę do prezentowania podczas wydarzenia na żywo, dodaj ją jako prelegenta do wydarzenia lub sesji. Aby dodać osobę jako prelegenta, utwórz zaangażowanie prelegenta na poziomie wydarzenia (lub sesji). Prelegent zostanie dodany jako „prezenter” do wydarzenia na żywo. Upewnij się, że jest wypełniony identyfikator e-mail prelegenta. |
| Producent | Producent to gospodarz, który poprzez odpowiednie kontrolowanie strumieniowej transmisji z wydarzenia na żywo dba, aby uczestnicy odbierali przekaz w jak najlepszej jakości. Jeśli chcesz, aby inny użytkownik miał możliwość produkowania wydarzenia na żywo, możesz dodać tę osobę jako członka zespołu wydarzenia. Jest to możliwe tylko wtedy, gdy członek zespołu wydarzenia jest użytkownikiem jednocześnie aplikacji Customer Insights - Journeys i usługi Microsoft Teams. W przypadku zdarzenia przejdź do karty Informacje dodatkowe i dodaj członków zespołu. Członkowie zespołu mogą odgrywać dowolną rolę w Customer Insights - Journeys, ale zawsze będą producentami w wydarzeniu na żywo Teams. |
Ważne
Przyciski Dołącz w aplikacji Teams wygenerowane w edytorze wiadomości e-mail aplikacji Customer Insights - Journeys nie mogą być używane do wysyłania linków do wydarzeń na żywo do prezenterów lub producentów. Przyciski wygenerowane w edytorze wiadomości e-mail działają tylko w przypadku uczestników. Prezenterzy lub producenci mogą uzyskać dostęp do wydarzenia na żywo, klikając niestandardowy link w swoim kalendarzu lub w aplikacji Customer Insights - Journeys, przechodząc do Zdarzenia>Adres URL przesyłania strumieniowego.
Uwagi:
- Opcje konfigurowania podpisów (funkcja zapoznawcza w usłudze Teams) są niedostępne podczas tworzenia wydarzeń na żywo z aplikacji Customer Insights - Journeys.
- Więcej informacji o rolach w usłudze Teams: Wprowadzenie do wydarzeń na żywo w usłudze Microsoft Teams.
Zaproś gościa do zaprezentowania się w wydarzeniu na żywo
- Upewnij się, że użytkownik-gość jest dodawany do wystąpienia Teams. Należy to zrobić tylko raz. Dowiedz się więcej o dodawaniu użytkowników-gości.
- Najlepszym rozwiązaniem jest to, że Teams zaleca utworzenie kanału dla producentów i prezenterów wydarzenia, aby mogli rozmawiać i udostępniać informacje przed wydarzeniem. Goście, którzy nie mają poświadczeń logowania usługi Microsoft 365, nie zobaczą kalendarza w programie Teams. Aby ułatwić im dołączenie do wydarzenia, producenci mogą opublikować link do wydarzenia na kanale. Prezenterzy mogą następnie otworzyć program Teams, przejść do kanału i wybrać łącze, aby dołączyć do wydarzenia.
- Dodaj gościa jako prezentera w wydarzeniu na żywo, dodając go jako prelegenta w wydarzeniu lub sesji w Customer Insights - Journeys, wykonując czynności opisane powyżej.
Korzystanie z innych dostawców webinariów
Jeśli organizacja już skonfigurowała dostawcę seminarium internetowego (korzystając z ON24), istniejące konfiguracje seminariów internetowych można znaleźć po ustawieniu wartości Inne w polu dostawcy usług przesyłania strumieniowego. Spowoduje to odsłonięcie klasycznych ustawień Konfiguracja seminarium internetowego. Więcej informacji na temat klasycznych ustawień seminarium internetowego: Konfigurowanie seminarium internetowego.
Uzyskanie dostępu do wydarzenia na żywo lub spotkania w usłudze Teams
Adres URL uczestnika dla usługi Teams jest tworzony po zapisaniu wydarzenia aplikacji Customer Insights - Journeys, które jest przesyłane strumieniowo za pomocą usługi Teams. Za pomocą adresu URL uczestnika można przejść do wydarzenia na żywo lub spotkania w usłudze Teams.
Uwaga
Aby zaprosić osobę dokonującą rejestracji do udziału w wydarzeniu, nie udostępniaj jej bezpośrednio adresu URL uczestnika. Zamiast tego użyj metody zapraszania e-mailem opisanej poniżej.
Integracja kalendarza
Po utworzeniu lub zaktualizowaniu wydarzenia lub spotkania na żywo oraz dodaniu producentów i prezenterów (przez dodanie członków zespołu i prelegentów) spotkanie pojawi się również w kalendarzu programu Outlook i w kalendarzu usługi Teams. Element kalendarza jest wersją tylko do odczytu wydarzenia. Zmiany wprowadzone w wydarzeniu z kalendarza właściciela spotkania Teams nie zaktualizują wydarzenia w aplikacji Customer Insights - Journeys. Prelegenci i członkowie zespołu mogą dołączyć do wydarzenia na żywo ze swoich kalendarzy.
Uwaga
Użytkownicy-goście jako prezenterzy nie zobaczą wydarzenia w kalendarzu. Aby udostępnić link do wydarzenia użytkownikom-gościom, wyślij im link uczestnictwa w wydarzeniu w Customer Insights - Journeys.
Ważne
Na funkcję integracji kalendarza dla twórców i prezenterów nie ma wpływu pole Zawartość kalendarza na karcie Informacje dodatkowe w obszarze roboczym planowania wydarzeń. Pole Zawartość kalendarza ma wpływ tylko na pliki ICS wysłane za pośrednictwem projektanta wiadomości e-mail. Dowiedz się więcej: Generowanie plików iCalendar dla zdarzeń i sesji.
Ważne
W lokalnych skrzynkach pocztowych nie można utworzyć elementu kalendarza dla organizatora zdarzenia Teams ani dla mówców. To jest znane ograniczenie interfejsów API REST programu Exchange dla lokalnych skrzynek pocztowych. W takim przypadku należy udostępnić szczegóły zdarzenia (takie jak adres URL spotkania Teams) za pośrednictwem standardowej wiadomości e-mail do zdarzenia.
Zapraszanie osób dokonujących rejestracji do udziału w wydarzeniu Teams za pomocą poczty elektronicznej
Po utworzeniu wydarzenia, aktywowaniu go i zebraniu rejestracji należy wysłać osobom dokonującym rejestracji wiadomość e-mail z adresem URL uczestnika. W projektancie wiadomości e-mail Customer Insights - Journeys znajdziesz opcję Dołącz w aplikacji Teams w menu Dołącz do dla elementu przycisku.
Przycisk Dołącz w aplikacji Teams generuje unikatowy adres URL uczestnika dla każdej osoby dokonującej rejestracji. Gdy osoba dokonująca rejestracji kliknie ten przycisk, aplikacja Customer Insights - Journeys tworzy dla niej odpowiedni rekord zameldowania, umożliwiając w ten sposób wgląd we frekwencję na wydarzeniu Teams organizowanym w aplikacji Customer Insights - Journeys.
Ważne
Przycisk Dołącz w aplikacji Teams używa unikatowego adres URL uczestnika dla każdej osoby. Przekazywanie wiadomości e-mail za pomocą przycisku Dołącz w usłudze Teams powoduje zachowanie adresu URL specyficznego dla pierwotnego odbiorcy. Przekazany e-mail nie wygeneruje nowego meldowania dla przekazanego zaproszenia. Aby upewnić się, że zdarzenie jest gotowe do przechwycenia wszystkich informacji o uczestnikach, zobacz Maksymalne wykorzystanie przepływu odprawy w zdarzeniu.
Napiwek
Jeśli uczestnik wybierze przycisk Dołącz w aplikacji Teams wcześniej niż na 120 minut przed rozpoczęciem wydarzenia, zameldowanie nie zostanie utworzone. Jest to wbudowana funkcja zapobiegająca przypadkowym zgłoszeniom, gdy odbiorca testuje link po otrzymaniu wiadomości e-mail.
Utwórz przycisk Dołącz w aplikacji Teams
Utwórz nową wiadomość e-mail w edytorze wiadomości e-mail.
W okienku Przybornik przejdź do obszaru Elementy, a następnie przeciągnij element Przycisk i upuść go w wiadomości e-mail.
Opcje przycisku Edytuj pojawią się w prawym okienku. Aby uzyskać opcję Połącz z, wybierz pozycję Dołącz w aplikacji Teams.
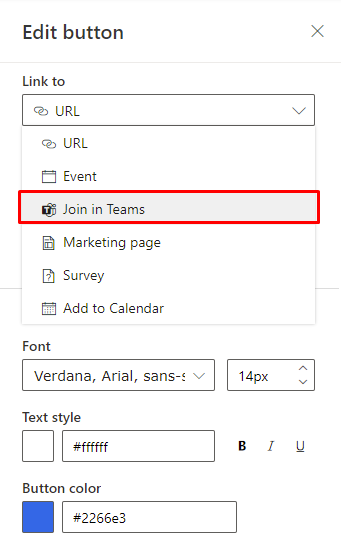
W okienku Przycisk Edytuj otwórz listę rozwijaną Typ i wybierz, czy przycisk ma być łączony ze zdarzeniem, czy też z sesją.
Wybierz określone zdarzenie lub sesję, do której ma dołączyć klient. Następnie wprowadź etykietę tekstową przycisku i dostosuj projekt, aby odpowiadał wiadomości e-mail.
Uwaga
Zdarzenie lub sesja musi być ustawiona jako wydarzenie na żywo lub spotkanie w aplikacji Teams oraz mieć stan „Aktywowano”, zanim będzie można ją wybrać.
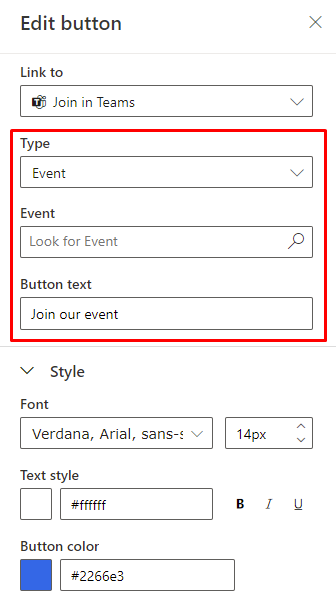
Aby wyświetlić podgląd przycisku w panelu Podgląd i testowanie, zaznacz kontakt mający rejestrację na wybrane wydarzenie lub sesję.
Synchronizowanie aplikacji Customer Insights - Journeys z usługą Teams
Użytkownik, który ma dostęp do rekordu wydarzenia oraz uprawnienia do edytowania rekordu w aplikacji Customer Insights - Journeys, może wprowadzić dowolną zmianę w rekordzie. Ponieważ jednak niekoniecznie ten sam użytkownik utworzył odnośne wydarzenie na żywo lub spotkanie w usłudze Teams (a zatem może nie być „właścicielem spotkania w usłudze Teams”), zmiany wprowadzone przez użytkownika w rekordzie wydarzenia w aplikacji Customer Insights - Journeys nie są rozpowszechniane do usługi Teams. Ta funkcjonalność jest podobna do funkcji w usłudze Teams, gdzie użytkownik nie może wprowadzać zmian w wydarzeniu na żywo ani spotkaniu utworzonym przez innego użytkownika.
W scenariuszach, w których zmiany rekordów wydarzeń nie są rozpowszechniane do usługi Teams, aplikacja Customer Insights - Journeys wyświetla ostrzeżenie dla każdego użytkownika, który nie jest właścicielem spotkania w usłudze Teams. Jeśli użytkownik, który jest właścicielem spotkania w usłudze Teams dla tego wydarzenia, otworzy rekord wydarzenia, na wstążce zobaczy przycisk Synchronizuj z usługą Teams. Wybranie przycisku Synchronizuj z usługą Teams spowoduje zsynchronizowanie zmian wprowadzonych w wydarzeniu przez wszystkich użytkowników niebędących właścicielami.
Uwaga
W roli właściciela spotkania w usłudze Teams jest ustawiany użytkownik, który utworzył wydarzenie na żywo lub spotkanie w aplikacji Customer Insights - Journeys. Po utworzeniu wydarzenia nie można zmienić jego właściciela. Działa więc to inaczej niż w przypadku właściciela rekordu wydarzenia w aplikacji Customer Insights - Journeys.
Wyświetlanie nagrania wydarzenia
Po zakończeniu wydarzenia na żywo uczestnicy mogą wyświetlić nagranie wydarzenia, przechodząc do adresu URL uczestnika z wiadomości e-mail. Nagranie będzie dostępne, jeśli twórca wydarzenia na żywo w aplikacji Customer Insights - Journeys ustawi flagę Nagranie dostępne dla uczestników na Tak.