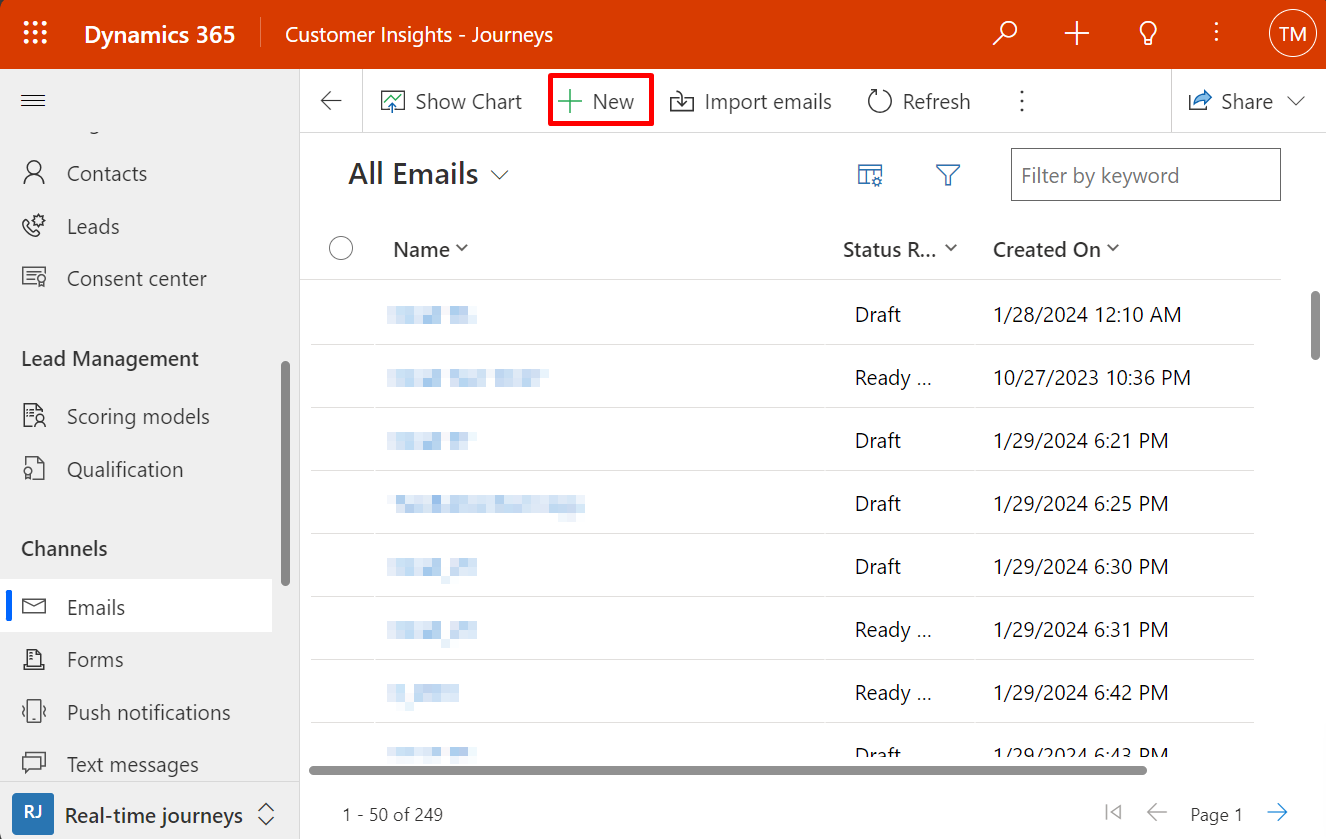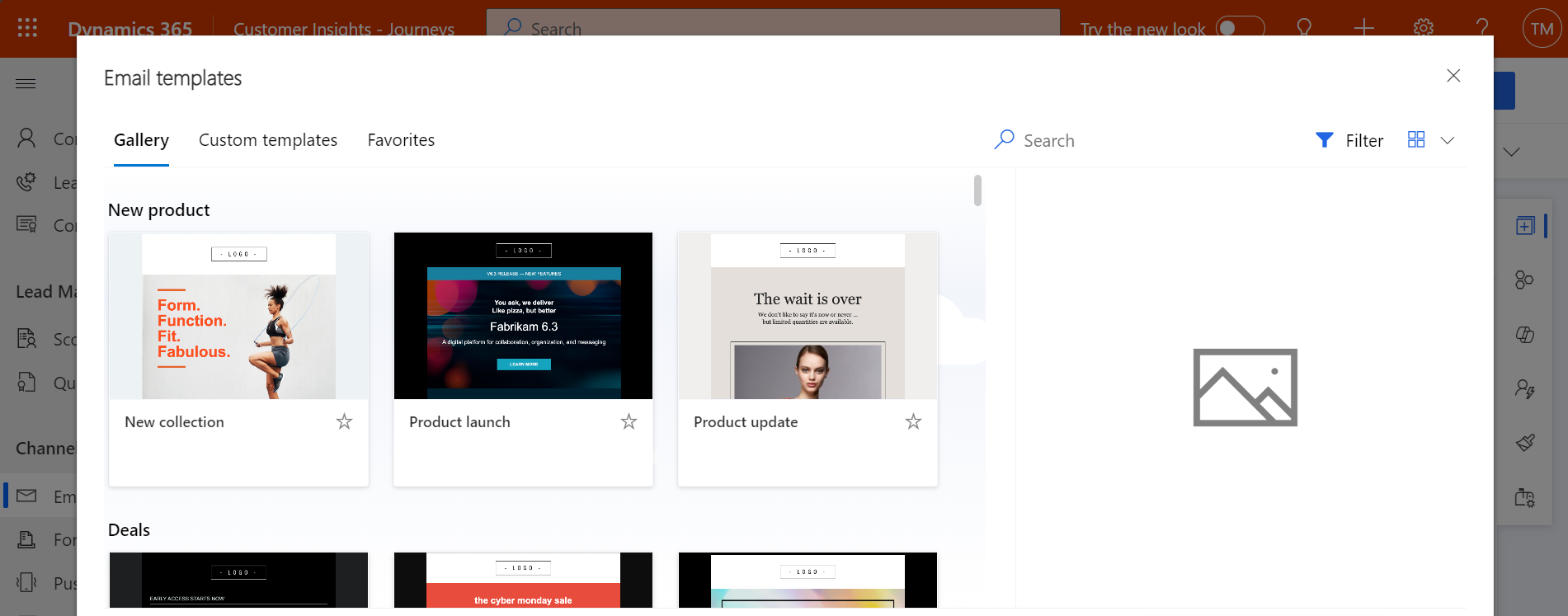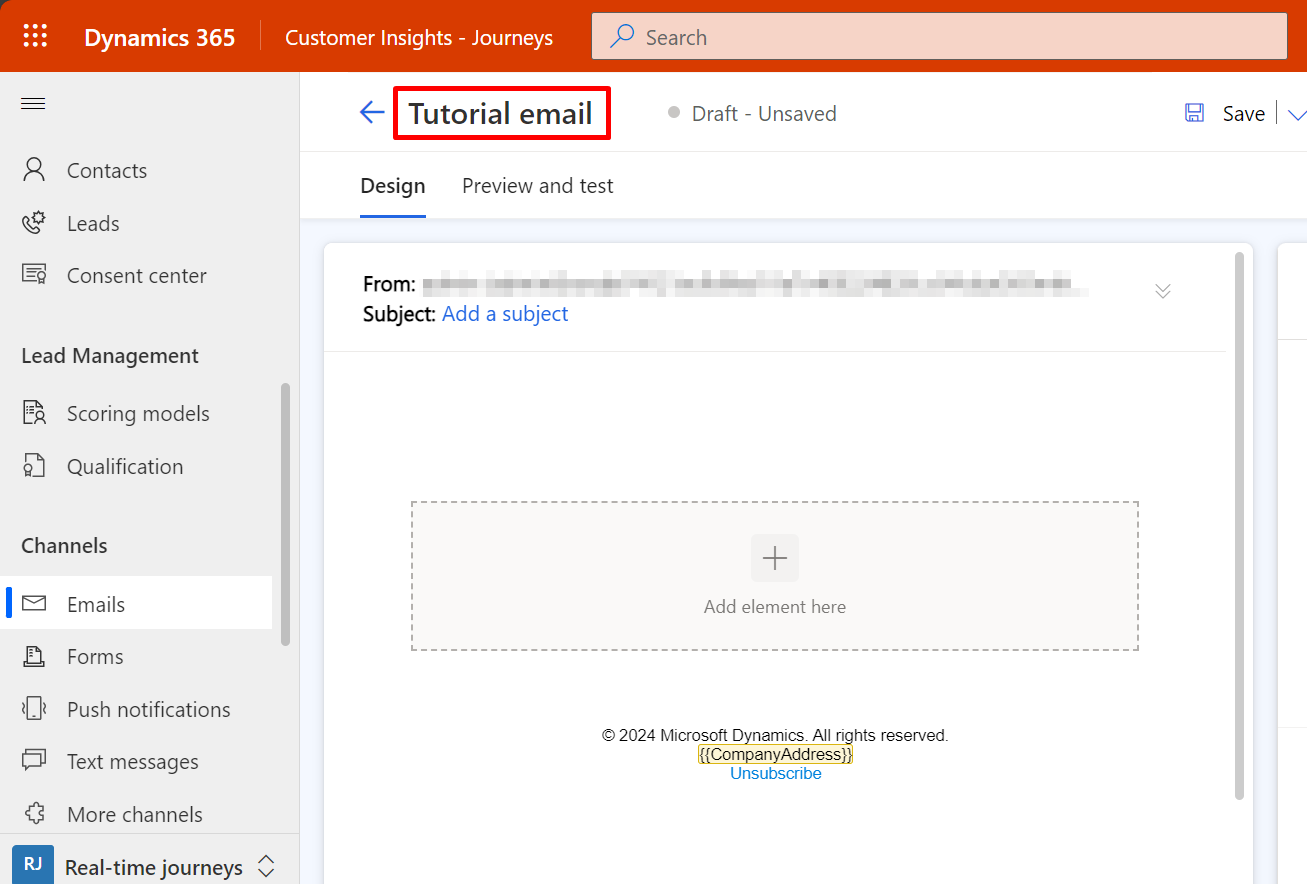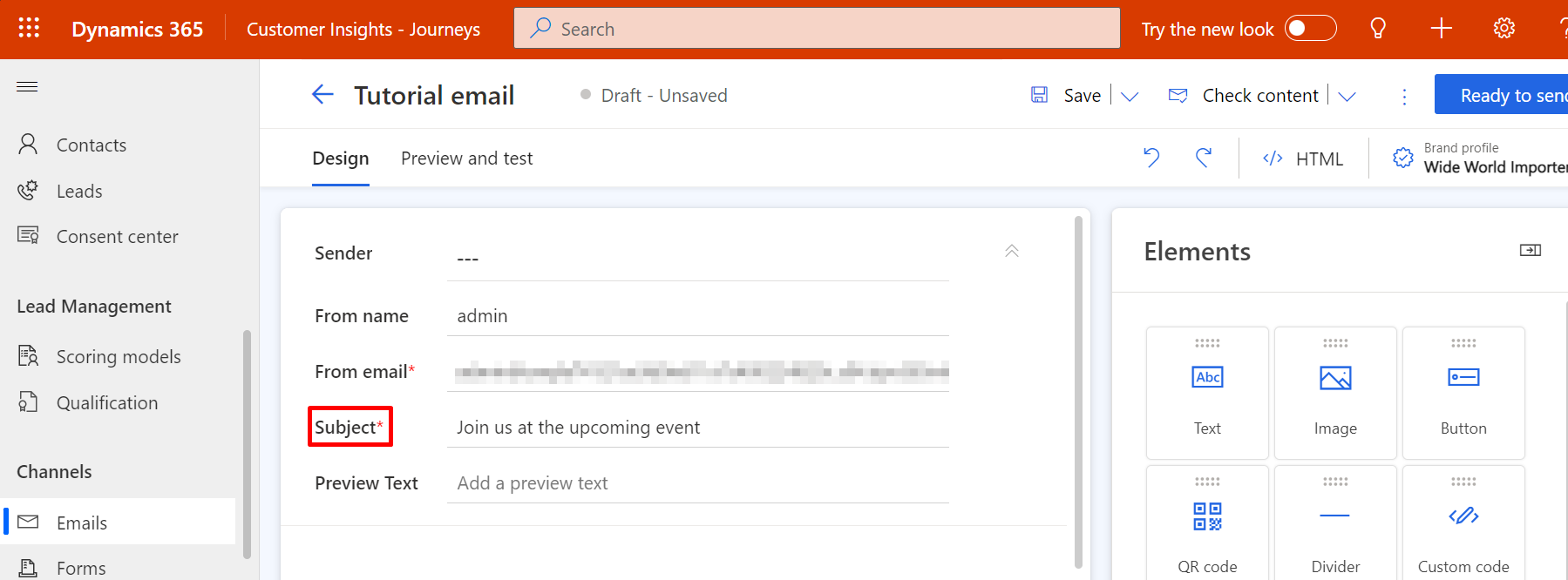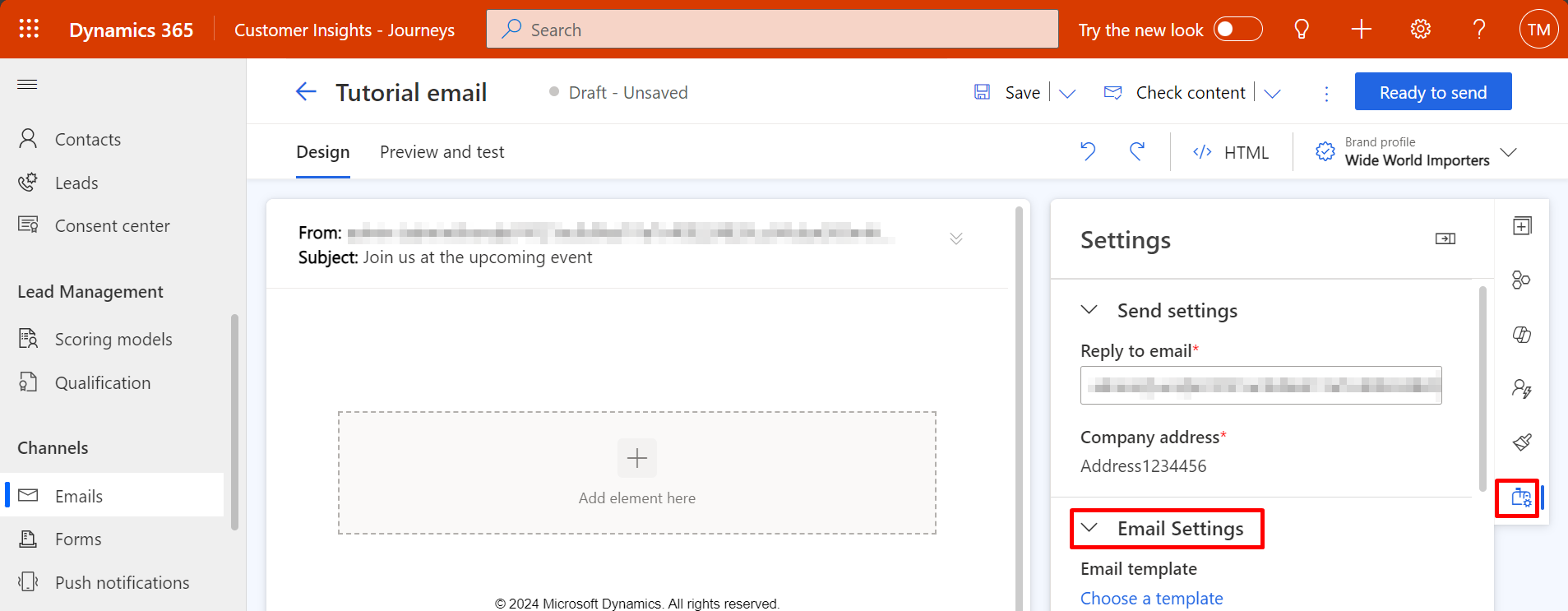Tworzenie i projektowanie wiadomości e-mail o charakterze marketingowym
Przeczytaj ten artykuł, aby dowiedzieć się, jak utworzyć wiadomość e-mail i zaprojektować jej zawartość. Zobacz też Omówienie marketingowych wiadomości e-mail, aby zapoznać się z podsumowaniem pełnego tworzenia wiadomości, dostarczania i analizy procesu do marketingu e-mail.
Aby zapoznać się z samouczkiem krok po kroku dotyczącym tworzenia i wysyłania pierwszej marketingowej wiadomości e-mail, zobacz też Tworzenie i projektowanie marketingowej wiadomości e-mail
Ważne
Od kwietnia 2023 r. następujące pola zostały przeniesione z prawego okienka na kanwę: Z Nazwy, Z adresu, Temat i Wstępny nagłówek. Zmiana ta pozwala na łatwiejszy dostęp i edycję tych pól.
Jeśli dostosowano te pola na formularzu "Właściwości e-maila", trzeba skopiować dostosowanie do nowego formularza „Nagłówek e-maila” (ID formularza Customer Insights - Journeys: ID 08732368-3f74-426e-9f96-595fbd6867e9formularza wychodzącego: e21ed42d-aa03-40b5-8dd8-57207fea78ba). Dostosowania mogą zawierać handlery, które kontrolują widoczność tych pól lub reagują na zmiany w tych polach.
Dostosowania wykonane w formularzu głównym lub dostosowania dodające nowe pola do formularza Własności e-mail nie wymagają żadnych działań.
Tworzenie nowej marketingowej wiadomości e-mail
Aby utworzyć nową marketingową wiadomość e-mail, przejdź do Customer Insights - Journeys>Kanały>Wiadomości e-mail i wybierz Nowy na pasku poleceń.
Określ podstawowy układ, wybierając odpowiedni szablon
Aby utworzyć nową wiadomość, najpierw należy wybrać szablon. Dynamics 365 Customer Insights - Journeys udostępnia wiele szablonów, z których każdy zawiera elementy określające strukturę i styl. Możesz wybrać opcję Pomiń, aby rozpocząć od pustego szablonu, który pozwala zacząć od zera tworzenie pustej wiadomości. Po wybraniu szablonu lub wybraniu opcji Pomiń będziesz w projektancie wiadomości e-mail, gdzie możesz dokończyć tworzenie treści wiadomości e-mail.
Podczas tworzenia nowej wiadomości na podstawie szablonu jego zawartość zostanie skopiowana do nowej wiadomości. Ponieważ szablon i wiadomość nie są ze sobą powiązane, podczas edycji wiadomości szablon nie będzie się zmieniał. Podobnie wszelkie zmiany wprowadzone do szablonu w przyszłości nie będą miały wpływu na istniejące wiadomości, które zostały utworzone przy jego użyciu.
Możesz także tworzyć własne szablony niestandardowe. Szablony niestandardowe mogą pomóc Tobie oraz innym osobom w organizacji w szybkim tworzeniu nowych wiadomości w przyszłości. Zaprojektuj szablony tak, aby odzwierciedlały styl graficzny organizacji, i dopasuj je do często używanych typów kampanii. Możesz zapisać dowolną istniejącą wiadomość jako szablon, wybierając opcję Zapisz jako szablon na pasku poleceń. Można również pracować bezpośrednio w obszarze szablonów (Customer Insights - Journeys>Zasoby>Szablony), aby wyświetlić lub edytować istniejące szablony i tworzyć nowe. Podczas konfigurowania szablonu możesz dodawać różne typy metadanych (przeznaczenie, styl, typ rynku i rodzaj optymalizacji), które ułatwiają identyfikację szablonu oraz jego znalezienie przy użyciu filtrów.
Wprowadzanie podstawowych i wymaganych ustawień
Po wybraniu szablonu zostanie otwarta nowa wiadomość e-mail pokazująca początkową zawartość tego szablonu. Zalecamy rozpoczęcie od skonfigurowania kilku podstawowych i wymaganych ustawień wiadomości. Możesz również poczekać, aby zaktualizować te ustawienia, jeśli wolisz.
Wprowadzanie tytułu wiadomości
Każda wiadomość e-mail musi mieć tytuł, który identyfikuje wiadomość, gdy patrzysz na widok listy albo wybierasz wiadomości do uwzględnienia w procesie pozyskiwania klientów. Aby wprowadzić nazwę, wybierz pole Nazwa e-mail po lewej stronie nagłówka i wprowadź nazwę nowej wiadomości.
Wprowadzanie tematu wiadomości
Wprowadź temat wiadomości, wybierając pozycję Dodaj temat w sekcji nagłówka wiadomości e-mail u góry strony i wypełniając pole Temat w okienku nagłówka wiadomości e-mail. Jest to bardzo ważne ustawienie, ponieważ to jedna z pierwszych rzeczy, jaką odbiorca zobaczy po otrzymaniu wiadomości e-mail, i na tej podstawie może zdecydować, czy w ogóle chce przeczytać wiadomość.
Można również dodać nagłówek wstępny, który pojawi się obok lub poniżej wiersza tematu w skrzynce odbiorcy. Nagłówek wstępny umożliwia utworzenie niestandardowego tekstu, który będzie wyświetlany w skrzynce odbiorczej adresata przed otwarciem wiadomości e-mail. Nagłówek wstępny to szansa na utworzenie wiersza, która przyciąga uwagę odbiorcy, gdy tylko zobaczy on Twoją wiadomość.
Inne ważne ustawienia
Inne ważne ustawienia są również podane w panelu Nagłówek e-mail, ale powinny już zawierać wartości domyślne pasujące do większości sytuacji:
- Przejdź do menu Ustawienia w prawym panelu i je wybierz.
- Po wybraniu ustawień zobaczysz Nagłówek wiadomości e-mail.
Aby uzyskać dostęp do wszystkich ustawień nagłówka wiadomości e-mail, wybierz sekcję po najechaniu kursorem na nią. Ustawienia nagłówka wiadomości e-mail są następujące:
-
Ustawienia wysyłania
-
Adres odbiorcy: Musi zawierać wyrażenie do znajdowania każdego adresu, pod który ma zostać wysłana wiadomość. Prawie zawsze powinno to być dynamiczne wyrażenie ustawiane domyślnie, czyli
{{contact.emailaddress1}}. - Adres nadawcy: Jest to adres e-mail osoby, która wysyła wiadomość. Jest to domyślny adres e-mail ustawiony dla organizacji w ustawieniach administratora. Domena pokazana w tym miejscu powinna być uwierzytelniona jako należąca do Twojej organizacji, co może bardzo mocno wpływać na skuteczność dostarczenia.
- Nazwa nadawcy: Nazwa, którą odbiorcy widzą w polu nadawcy po otrzymaniu wiadomości. Jest to domyślna nazwa nadawcy ustawiona dla organizacji w ustawieniach administratora. Adresaci są bardziej skłonni do otwarcia wiadomości, jeśli zobaczą tu nazwę, którą rozpoznają.
- Adres zwrotny: adres e-mail, na który wiadomości mają być wysyłane, gdy mają zostać przekazane na inny adres e-mail niż adres nadawcy.
-
Adres odbiorcy: Musi zawierać wyrażenie do znajdowania każdego adresu, pod który ma zostać wysłana wiadomość. Prawie zawsze powinno to być dynamiczne wyrażenie ustawiane domyślnie, czyli
-
Ustawienia poczty e-mail
-
Szablon wiadomości e-mail: Szablon wybrany podczas tworzenia wiadomości e-mail. Szablon można zmienić, wybierając nazwę szablonu.
Ważne
Jeśli zmienisz szablon, bieżąca zawartość wiadomości e-mail nie zostanie zachowana (z wyjątkiem nagłówka wiadomości e-mail).
- Typ wiadomości e-mail: Wiadomość e-mail może być komercyjna (typ domyślny) lub transakcyjna.
- Typ zawartości: Może to być zwykły adres e-mail (domyślny typ zawartości) lub żądanie potwierdzenia w sytuacji konieczności otrzymania podwójnej zgody.
- Język: Język, w który jest Twój adres e-mail.
-
Szablon wiadomości e-mail: Szablon wybrany podczas tworzenia wiadomości e-mail. Szablon można zmienić, wybierając nazwę szablonu.
-
Zwykły tekst
- Automatyczne generowanie zwykłego tekstu: Ta opcja jest domyślnie ustawiona na Tak. Możesz jednak ustawić ją na Nie i podać własną wersję wiadomości e-mail w postaci zwykłego tekstu.
- Podgląd zwykłego tekstu: To pole zawiera podgląd wersji wiadomości e-mail w postaci zwykłego tekstu.
Aby uzyskać szczegółowe informacje na temat korzystania z tych ustawień, zobacz Ustawianie nadawcy, odbiorcy, języka i oznaczenia formy prawnej w wiadomości. Zalecamy, aby nie zmieniać żadnego z tych ustawień, dopóki nie przeczytasz tego tematu.
Projektowanie zawartości
Projektant zawartości wiadomości e-mail przypomina innych projektantów zawartości cyfrowej dostępnych w rozwiązaniu Dynamics 365 Customer Insights - Journeys. Praca z nim przebiega w następujący sposób:
- Karta Projektant zawiera narzędzie graficzne, które służy do projektowania zawartości przy użyciu funkcji „przeciągnij i upuść” oraz „wskaż i kliknij”. Dodaj nowe elementy do projektu, przeciągając elementy projektu z karty Projektant>Przybornik na kanwę. Wybierz element, który już istnieje w projekcie, a następnie otwórz kartę Projektant>Właściwości, aby skonfigurować go i określić jego styl. Aby zastosować styl do całej wiadomości, uwzględniając podstawowe czcionki, kolory i tła, wybierz kanwę i otwórz kartę Ogólne style.
- Po wybraniu elementu projektowego na kanwie zwykle zobaczysz pasek narzędzi formatowania znajdujący się nad elementem. Kontrolki udostępniane przez pasek narzędzi zależą od wybranego elementu. Większość pasków narzędzi zawiera przyciski pozwalające przenieść, skopiować lub usunąć wybrany element, a ponadto specjalne przyciski właściwe dla typu elementu. Pasek narzędzi zawiera również strzałkę, która pozwala szybko przełączyć się do elementu nadrzędnego zawierającego zaznaczony element.
- Po zaznaczeniu elemntu tekstowego zostanie wyświetlony pasek narzędzi formatowania, za pomocą którego możesz zastosować podstawowe formatowanie podobnie jak w programie Microsoft Word. Zawiera on również przycisk Personalizacja
 , który pozwala na dodanie zawartości dynamicznej, takiej jak pole korespondencji seryjnej zawierające nazwę odbiorcy. Więcej informacji: Personalizowanie treści za pomocą wstępnie zdefiniowanych tekstów dynamicznych
, który pozwala na dodanie zawartości dynamicznej, takiej jak pole korespondencji seryjnej zawierające nazwę odbiorcy. Więcej informacji: Personalizowanie treści za pomocą wstępnie zdefiniowanych tekstów dynamicznych - Aby zmienić rozmiar obrazu, separatora lub przycisku, kliknij, aby zaznaczyć ten element. Zobaczysz małe okręgi na rogach i bokach elementu. Kliknij okrąg i przeciągnij, aby zmienić rozmiar.
- Użyj karty przycisku HTML
 , aby edytować bezpośrednio kod HTML. Możesz także jej użyć, aby wkleić istniejący projekt HTML lub dostosować kod w sposób, który jest nieobsługiwany przez edytor graficzny (np. stosując atrybuty niestandardowe lub logikę).
, aby edytować bezpośrednio kod HTML. Możesz także jej użyć, aby wkleić istniejący projekt HTML lub dostosować kod w sposób, który jest nieobsługiwany przez edytor graficzny (np. stosując atrybuty niestandardowe lub logikę).
Porada
Microsoft nie zapewnia obsługi niestandardowego kodu HTML w wiadomościach e-mail.
Więcej informacji: Projektowanie zawartości cyfrowej
Ważne
Podczas projektowania treści wiadomości e-mail należy zawsze starać się, aby wiadomość była jak najmniejsza. Jeśli chodzi o tekst i kod w treści (nie licząc łączy do obrazów), firma Microsoft zaleca nieprzekraczanie wielkości pliku 100 KB z następujących powodów:
- Wiadomości e-mail o rozmiarze większym niż 100 KB są często oznaczane jako spam przez filtry spamu
- Gmail obcina wiadomości po pierwszych 102 KB tekstu źródłowego i kodowania.
- Wiadomości e-mail większe niż 128 KB nie mogą być dostarczone przez pozyskiwanie klientów (wynik kontroli błędów pozyskiwania jest negatywny, jeśli zawiera wiadomości powyżej tego limitu)
- Ładowanie dużych wiadomości trwa dłużej, co może irytować odbiorców.
Uwaga
Program Microsoft Outlook obsługuje lokalne dostosowania i wtyczki, które mogą wpływać na sposób renderowania wiadomości. W niektórych przypadkach adresaci używający dostosowanych instalacji programu Outlook mogą widzieć układy nieparzyste lub powtarzające się elementy strony podczas wyświetlania stron zaprojektowanych w aplikacji Dynamics 365 Customer Insights - Journeys. Efekty te nie mogą być symulowane przez projektanta. W razie potrzeby można użyć funkcji wysyłania próbnego, aby zobaczyć, jak wyglądają projekty w określonych konfiguracjach programu Outlook.
Dodawanie standardowych, wymaganych i specjalnych linków do wiadomości
Wiadomości marketingowe są dostarczane w formacie HTML i w związku z tym obsługują hiperlinki. Niektóre typy linków zapewniają dostęp do funkcji specjalnych, które są hostowane przez Dynamics 365 Customer Insights - Journeys, natomiast inne mogą po prostu być standardowymi linkami odnoszącymi się do dowolnego miejsca w sieci Web. Link do centrum subskrypcji należy wybrać przed sprawdzeniem błędów w wiadomości komercyjnej i jej uaktywnieniem, natomiast inne linki są opcjonalne — możesz ich użyć zależnie od potrzeb.
Poniższa lista zawiera opisy dostępnych linków. Możesz użyć funkcji edycji z pomocą, aby dodać większość typów linków dynamicznych jako tekst w elementu tekstu, natomiast inne typy linków są dodawane za pomocą przycisku lub obrazu.
Tekst/przycisk/obraz mogą prowadzić do:
Adres URL: możesz dodawać standardowe linki do dowolnej zawartości tekstowej, zaznaczając tekst i wybierając opcję Link na pasku narzędzi tekstowych. Możesz również dodać adresy URL łącz do różnych typów elementów projektu, w tym bloków obrazów i przycisków. Gdy wiadomość zostaje uaktywniona, Dynamics 365 Customer Insights - Journeys zastępuje każdy link unikatowym adresem URL przekierowania odwołującego się do serwera Dynamics 365 Customer Insights - Journeys i identyfikuje adresata wiadomości, jej identyfikator i docelowe miejsce określone dla linku. Gdy kontakt kliknie link, usługa Dynamics 365 Customer Insights - Journeys zarejestruje kliknięcie i przekieruje kontakt bezpośrednio pod określony adres URL.
Wydarzenie, odprawa Teams, strona marketingowa lub ankieta: te linki są dostępne w witrynie wydarzenia, odprawie Teams, na stronie marketingowej lub w ankiecie. Możesz dodać je jako linki tekstowe w elemencie tekstu lub jako kolorowe przyciski wezwania do działania lub obrazy. Aby utworzyć przycisk, przeciągnij element wydarzenia, ankiety lub strony docelowej do projektu wiadomości e-mail, a następnie określ, do której pozycji element powinien się odwoływać. Aby utworzyć link tekstowy, wybierz tekst w elemencie tekstu, a następnie użyj funkcji personalizacja.
Inne rodzaje linków:
Centrum subskrypcji (wymagane): wszystkie komercyjne marketingowe wiadomości e-mail muszą zawierać link do centrum subskrypcji. Centrum subskrypcji zawiera listy wysyłkowych dostępne z poziomu organizacji, a także opcję rezygnacji ze wszystkich marketingowych wiadomości e-mail dostępną dla kontaktu. W tym miejscu kontakty mogą również mieć możliwość aktualizowania szczegółowych danych kontaktowych. Dynamics 365 Customer Insights - Journeys zawiera standardowe centrum subskrypcji, które można edytować tak, aby zawierało żądane listy subskrypcji i było dostosowane do danego stylu graficznego (możesz również utworzyć dodatkowe strony, aby zapewnić obsługę wielu opcji subskrypcji, języków lub marek).
Uwaga
Łącze do centrum subskrypcji jest automatycznie dodawane do stopki wszystkich szablonów wiadomości e-mail z funkcją układu w polu.
Możesz dodać łącze centrum subskrypcji do strony lub e-maila poprzez podświetlenie tekstu łącza i wybranie opcji Łącze na pasku narzędzi tekstowych, a następnie za pomocą funkcji personalizacja — wybierz adres URL centrum subskrypcji spośród ustawień zawartości.
Widok w postaci strony internetowej: link otwierający marketingową wiadomość e-mail w przeglądarce. Jest to przydatne dla niektórych adresatów, jeśli ich standardowy klient poczty e-mail ma problemy z wyrenderowaniem wiadomości. Dodaj to łącze do strony poprzez podświetlenie tekstu łącza i wybranie opcji Łącze na pasku narzędzi tekstowych, a następnie za pomocą funkcji personalizacja wybierz spośród obiektów wiadomości adres URL z opcją Wyświetl jako stronę internetową.
Aby uzyskać więcej informacji na temat edycji z pomocą, ustawień zawartości i obiektu komunikatu, zobacz Personalizowanie zawartości za pomocą wstępnie zdefiniowanych tekstów dynamicznych.
Dodawanie zawartości dynamicznej, nazywanej również personalizacją
Zawartość dynamiczna jest zawartością, która zostaje przetworzona, zanim zostanie wysłana do określonej osoby. Zawartość dynamiczna zwykle jest używana do scalenia informacji w rekordzie kontaktu odbiorcy (np. imię i nazwisko) oraz umieszczania specjalnych linków, informacji i linków z ustawień zawartości. Jeśli pracujesz z kodem, możesz także utworzyć niestandardową logikę, która zawiera instrukcje warunkowe, pętle while i inne elementy. Możesz korzystać z zawartości dynamicznej w treści wiadomości oraz polach nagłówka (temat, adres i nazwa nadawcy).
Szczegółowe informacje o tych i innych funkcjach zawartości dynamicznej można znaleźć w artykule Personalizowanie zawartości za pomocą wstępnie zdefiniowanych tekstów dynamicznych