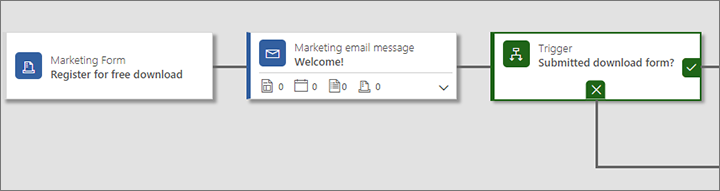Osadzaj formularze na zewnętrznych stronach internetowych
Porada
Jeśli chcesz wypróbować Dynamics 365 Customer Insights za darmo, możesz zarejestrować się na 30-dniową wersję próbną.
Ważne
Ten artykuł dotyczy tylko marketingu wychodzącego, który zostanie usunięty z produktu 30 czerwca 2025 r. Aby uniknąć zakłóceń, przejdź na podróże w czasie rzeczywistym przed tą datą. Więcej informacji: Omówienie zmiany
Dynamics 365 Customer Insights - Journeys to kompletne rozwiązanie do projektowania, publikowania i hostowania stron docelowych w portalu utworzonym przy użyciu funkcji portali Power Apps działającej w wystąpieniu aplikacji Dynamics 365 Customer Insights - Journeys. Można jednak również tworzyć lub osadzać formularze we własnej zewnętrznej witrynie internetowej, z której wartości będą przekazywane z powrotem do programu Dynamics 365 Customer Insights - Journeyspowrotem do. Te zewnętrzne strony działają podobnie do macierzystych stron docelowych Dynamics 365 Customer Insights - Journeys, więc po przesłaniu będą generować kontakty lub potencjalnych klientów w bazie danych. Jednak obowiązują pewne ograniczenia zależne od sposobu zaimplementowania zewnętrznych formularzy.
Istnieją dwie podstawowe metody integrowania zewnętrznej strony formularza z programem Dynamics 365 Customer Insights - Journeys:
- Osadzanie formularza Dynamics 365 Customer Insights - Journeys na stronie zewnętrznej
- Funkcja przechwytywania formularzy umożliwia integrację aplikacji Dynamics 365 Customer Insights - Journeys z formularzem utworzonym zewnętrznie w systemie zarządzania treścią (CMS)
Trzeci sposób publikowania strony marketingowej to umieszczenie natywnego formularza marketingowego na natywnej stronie marketingowej utworzonej i opublikowanej przez aplikację Customer Insights - Journeys w portalu utworzonym przy użyciu portali usługi Power Apps.
Poniższa tabela podsumowuje możliwości dostępne w każdej z tych metod.
| Możliwość | Osadzony formularz marketingowy | Przechwycony formularz zewnętrzny | Macierzysta strona marketingowa |
|---|---|---|---|
| Projekt formularza | Dynamics 365 Customer Insights - Journeys | Zewnętrznie/CMS | Dynamics 365 Customer Insights - Journeys |
| Projekt i publikacja strony | Zewnętrznie/CMS | Zewnętrznie/CMS | Dynamics 365 Customer Insights - Journeys |
| Wstępne wypełnianie formularza | Tak | Brak | Tak |
| Funkcjonalność centrum subskrypcji | Tak | Nie | Tak |
| Funkcjonalność przekazywania znajomej osobie | Nie | Nie | Tak |
| Łącza do formularzy z wiadomości e-mail | Tak | Tak | Tak |
| Otwieranie kampanii przychodzących | Tak | Tak | Tak |
| Używanie odwiedzin w formularzach lub przesłań formularzy jako kryteriów inicjowania procesu pozyskiwania klientów | Tak | Tak | Tak |
| Wymaga portalu utworzonego za pomocą portali usługi Power Apps | Nie | Nie | Tak |
| Wymaga zewnętrznej witryny internetowej | Tak | Tak | Nie |
| Generuje potencjalnych klientów lub kontaktów | Tak | Tak | Tak |
| Dopasowuje i aktualizacje potencjalnych klientów lub kontaktów | Tak | Tak | Tak |
| Wymaga skryptu przechwytywania formularzy | Nie | Tak | Nie |
| Skrypt śledzenia witryny internetowej | Automatyczne | Zalecane | Automatyczne |
Osadzanie formularza Dynamics 365 Customer Insights - Journeys na stronie zewnętrznej
Formularz osadzony to formularz marketingowy, który projektujesz za pomocą projektanta formularzy w aplikacji Dynamics 365 Customer Insights - Journeys, a następnie osadzasz na zewnętrznej stronie przy użyciu kodu JavaScript wygenerowanego dla Ciebie.
Tworzenie osadzonego formularza
Aby w aplikacji Dynamics 365 Customer Insights - Journeys zaprojektować formularz, który można osadzić w zewnętrznej witrynie internetowej:
W Dynamics 365 Customer Insights - Journeys przejdź do Marketing wychodzący>Marketing internetowy>Formularze marketingowe.
Utwórz formularz i dodaj do niego wymagane pola w standardowy sposób.
- Skonfiguruj wszystkie elementy pól podobnie jak w standardowych formularzach marketingowych.
- Wprowadź ustawienia układu i stylu podobnie jak w standardowych formularzach marketingowych.
- Możesz użyć kodu CSS na swojej stronie zewnętrznej w celu dalszego ustawienia stylu importowanego formularza marketingowego. Po zakończeniu projektowania formularza w programie Dynamics 365 Customer Insights - Journeys otwórz jego kartę Projektant>HTML, aby wyświetlić klasy CSS przypisane do poszczególnych elementów.
Zapisz formularz i aktywuj go.
Otwórz wyświetloną kartę Hosting formularza.
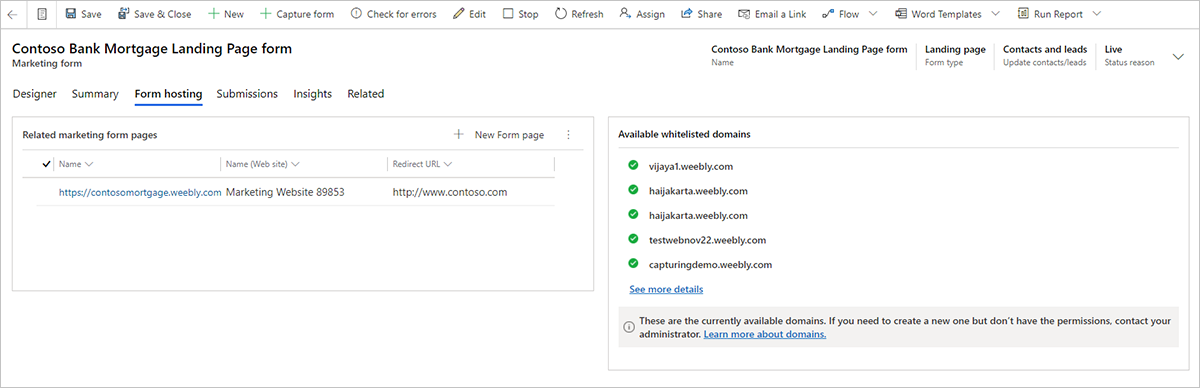
W kolumnie Pokrewne strony formularza marketingowego wybierz opcję Dodaj nową stronę formularza (jeśli nie widzisz tego polecenia, wybierz przycisk z wielokropkiem). Pojawi się okno wysuwane szybkiego tworzenia. Strona formularza jest wirtualną stroną, na której można dokonać kilku dodatkowych ustawień konfiguracyjnych dla formularzy, które zostaną osadzone zewnętrznie.
Skorzystaj z formularza szybkiego tworzenia, aby skonfigurować opcje formularza. Ustawienia są tutaj takie same jak w przypadku elementu formularza umieszczonego na stronie marketingowej.
Wybierz Zapisz w celu utworzenia nowej strony formularza i wróć do karty Hosting formularza dla formularza.
Jeśli formularz nie używa funkcji wstępnego wypełnienia, wykonaj następujące czynności:
Wybierz Ustawienia>Ustawienia zaawansowane>Ustawienia usługi Marketing>Uwierzytelnione domeny. Zostanie otwarta lista istniejących uwierzytelnionych domen.
Na pasku poleceń wybierz opcję Nowy, aby dodać nową domenę.
Zostanie otwarty nowy rekord uwierzytelnionej domeny. Wprowadź następujące ustawienia:
- Nazwa domeny: wprowadź nazwę domeny, którą chcesz uwierzytelnić.
- Zaznacz pole wyboru Włącz hosting formularzy.
Jeśli formularz korzysta z wypełniania wstępnego (w tym wszystkich formularzy centrum subskrypcji), należy uwierzytelnić domeny, w których będziesz korzystać z formularza. Więcej informacji: Włączanie opcji wstępnego wypełniania na osadzonych formularzach
Wybierz nazwę strony formularza w lewej kolumnie Pokrewne strony formularza marketingowego, aby otworzyć jego ustawienia i wyświetlić kod osadzenia.
Skopiuj kod osadzenia i wklej go na stronie swojej witryny w miejscu, w którym chcesz go zastosować.
Uwaga
W zależności od typu używanego serwera internetowego i systemu CMS może być konieczne dostosowanie kodu (na przykład poprzez zmianę niektórych znaków specjalnych) lub ustawień systemu w celu umożliwienia wklejania skryptów, takich jak ten. Szczegółowe informacje można znaleźć w dokumentacji serwera internetowego i systemu CMS.
Włączanie wstępnego wypełniania w osadzonych formularzach
Funkcja wstępnego wypełniania formularzy sprawia, że formularze mogą zawierać wstępnie wprowadzone wartości dla znanych kontaktów. Wstępne wypełnianie ułatwia kontaktom używanie formularzy, dlatego może się przyczynić do wzrostu liczby przesyłanych formularzy. Funkcja wykorzystuje pliki cookie do identyfikowania kontaktów, które wcześniej przesłały formularz lub otworzyły centrum subskrypcji, używając spersonalizowanego linku otrzymanego w wiadomości e-mail.
Ponieważ wstępne wypełnienie formularza wymaga, aby formularz pobrał wartości kontaktu z bazy danych Dynamics 365, wprowadzono kilka dodatkowych środków bezpieczeństwa mających chronić prywatność kontaktu. Oznacza to, że kontakty muszą wyrazić zgodę na wstępne wypełnianie formularzy, a Ty musisz uwierzytelnić każdą zewnętrzną domenę, w której osadzisz formularz. Rozwiązanie zezwala na wyświetlanie wstępnie wprowadzonych wartości tylko tym kontaktom, których rekord kontaktu ma ustawioną flagę Zezwalaj na wstępne wypełnianie. Kontakty mogą samodzielnie ustawiać lub czyścić swoje flagi zezwalania na wstępne wypełnianie na dowolnym formularzu strony docelowej, pod warunkiem, że formularz zawiera to ustawienie. Użytkownicy w programie Dynamics 365 Customer Insights - Journeys mogą również edytować rekord kontaktu bezpośrednio, aby zmodyfikować to ustawienie dla tego kontaktu.
Aby utworzyć wstępnie wypełniany formularz, który można osadzić w zewnętrznej witrynie internetowej:
Skonfiguruj uwierzytelnianie zewnętrznej domeny (witryny internetowej), w której będziesz hostować formularz. Pamiętaj, aby zaznaczyć pole wyboru Włącz wstępnie wypełnione formularze. Nie trzeba włączać uwierzytelniania poczty e-mail w tej domenie, ale można. Instrukcje znajdziesz w temacie Uwierzytelnianie domen.
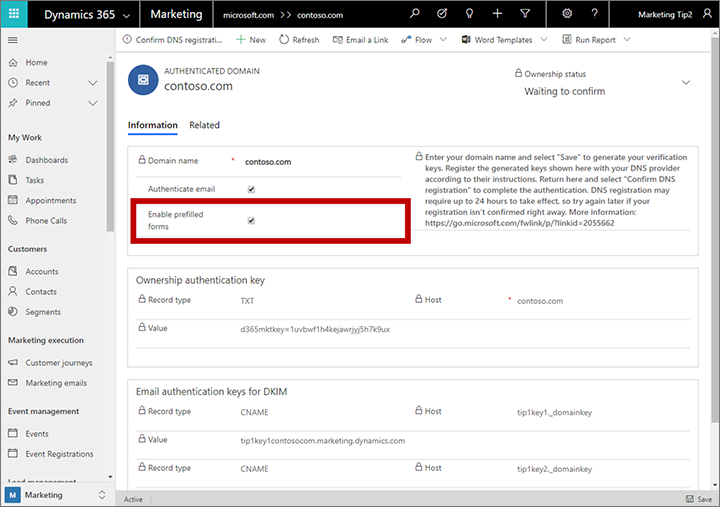
Utwórz formularz z wymaganymi polami i elementami projektu, zgodnie z opisem w temacie Tworzenie i wyświetlanie formularzy marketingowych oraz zarządzanie nimi.
Włącz wstępne wypełnianie formularza, zgodnie z opisem w temacie Włączanie opcji wstępnego wypełniania formularzy.
Zapisz formularz, a następnie przejdź do karty Hosting formularza (dostępnej po raz pierwszy po zapisaniu) i skonfiguruj stronę formularza, zgodnie z opisem w temacie Tworzenie osadzonego formularza. Należy pamiętać, że nie trzeba dodawać uwierzytelnionych domen do listy dozwolonych na karcie Hosting formularza, ponieważ uwierzytelnione domeny zapewniają jeszcze większe bezpieczeństwo, niż lista dozwolonych podana tutaj.
Jak opisano w temacie Tworzenie osadzonego formularza, skopiuj kod JavaScript wygenerowany dla nowej strony formularza i wklej go na stronie internetowej lub stronie systemu CMS dla witryny.
Osadzanie centrum subskrypcji jako hostowanego formularza
Formularz centrum subskrypcji można osadzić w zewnętrznej witrynie internetowej dokładnie tak samo, jak się osadza standardowy formularz strony docelowej. Jedyną różnicą jest to, że w ustawieniu Typ formularza należy zaznaczyć wartość Centrum subskrypcji. Centra subskrypcji wymagają wstępnego wypełniania, dlatego musisz uwierzytelnić swoją zewnętrzną domenę, skonfigurować formularz i osadzić wygenerowany kod formularza na stronie, zgodnie z opisem w poprzedniej sekcji.
Używanie mechanizmu przechwytywania formularza do zintegrowania formularza utworzonego zewnętrznie
Funkcja przechwytywania formularzy umożliwia formularzom utworzonym w zewnętrznej witrynie internetowej przesyłanie informacji bezpośrednio do programu Dynamics 365 Customer Insights - Journeys. Powstałe rozwiązanie działa tak samo, jak natywna strona marketingowa utworzona w aplikacji Customer Insights - Journeys, z tą różnicą, że wstępne wypełnianie nie jest obsługiwane. Ułatwia to projektantom stron tworzenie formularzy, które pasują do strony graficznej i funkcjonalności pozostałej części witryny, a także wysyłają wartości do aplikacji Dynamics 365 Customer Insights - Journeys.
Aby włączyć przechwytywanie formularza, należy w programie Dynamics 365 Customer Insights - Journeys wygenerować kod JavaScript przechwytywania formularza, a następnie dodać ten skrypt do strony zewnętrznego formularza. Wtedy będzie można wczytać tę stronę do aplikacji Dynamics 365 Customer Insights - Journeys i przyporządkować pola strony do pól marketingowych. W czasie wykonywania kod JavaScript przechwytywania formularza przechwyci każde przesłanie formularza oraz wyśle wartości formularza do Dynamics 365 Customer Insights - Journeys w celu przetworzenia i zarchiwizowania.
Przechwytywanie nowego formularza zewnętrznego
Aby skonfigurować przechwytywanie formularza:
Za pomocą systemu CMS i innych narzędzi programistycznych zaprojektuj stronę z formularzem wprowadzania danych, który zawiera wymagane pola i funkcje.
Zaloguj się w aplikacji Dynamics 365 Customer Insights - Journeys i wybierz kolejno opcje Marketing wychodzący>Marketing internetowy>Pola formularza. Każdy z wymienionych tutaj rekordów ustanawia mapowanie między polem dostępnym do użycia w formularzu marketingowym a rzeczywistym polem danych kontaktu lub potencjalnego klienta w źródłowej bazie danych. Upewnij się, że wszystkie pola wymagane w formularzu zewnętrznym są poprawnie odwzorowane w tym miejscu, i w razie potrzeby dodaj brakujące pola. Więcej informacji: Tworzenie i zarządzanie polami wprowadzania danych używanych w formularzach
Przejdź do pozycji Formularze marketingowe i wybierz pozycję Przechwyć formularz. Spowoduje to uruchomienie kreatora przechwytywania formularzy, który przeprowadzi Cię przez każdy krok, począwszy od umieszczenia skryptu śledzenia na stronie sieci Web.
Wprowadź lokalizację formularza: wprowadź adres URL strony innej firmy, na której kreator przechwytywania formularzy sprawdzi, czy jest wstawiony prawidłowy skrypt śledzenia. Strona sieci Web zostanie otwarta na nowej karcie, na której kreator będzie stale sprawdzał, czy nie ma skryptów śledzenia. Dzięki temu kreator może wykrywać skrypty wstawiane dynamicznie. Pozostaw tę kartę otwartą do momentu ukończenia przechwytywania formularza.
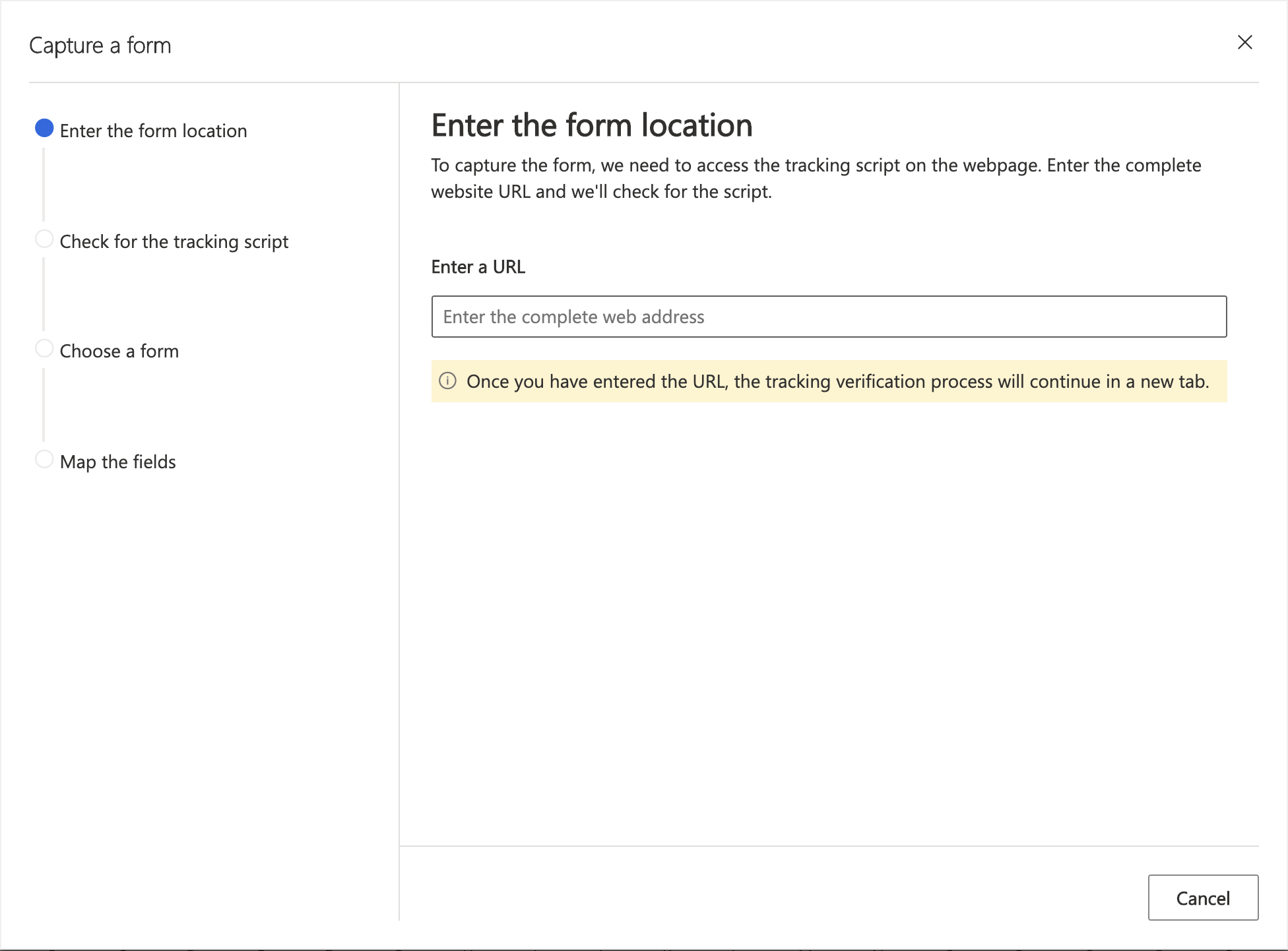
Wybierz przycisk na nowej karcie, aby przejść do kolejnych kroków kreatora przechwytywania formularzy.
Poszukaj skryptu śledzenia: jeśli po raz pierwszy przechwytujesz ten formularz i musisz wygenerować skrypt dla swojej witryny, wybierz pozycję Potrzebuję nowego skryptu. Spowoduje to utworzenie encji witryny sieci Web, do której można uzyskać dostęp w sekcji Marketingowe witryny internetowe i później zmienić jej nazwę. Jeśli masz już skrypt, użyj listy rozwijanej, aby znaleźć skrypt dla strony internetowej formularza.
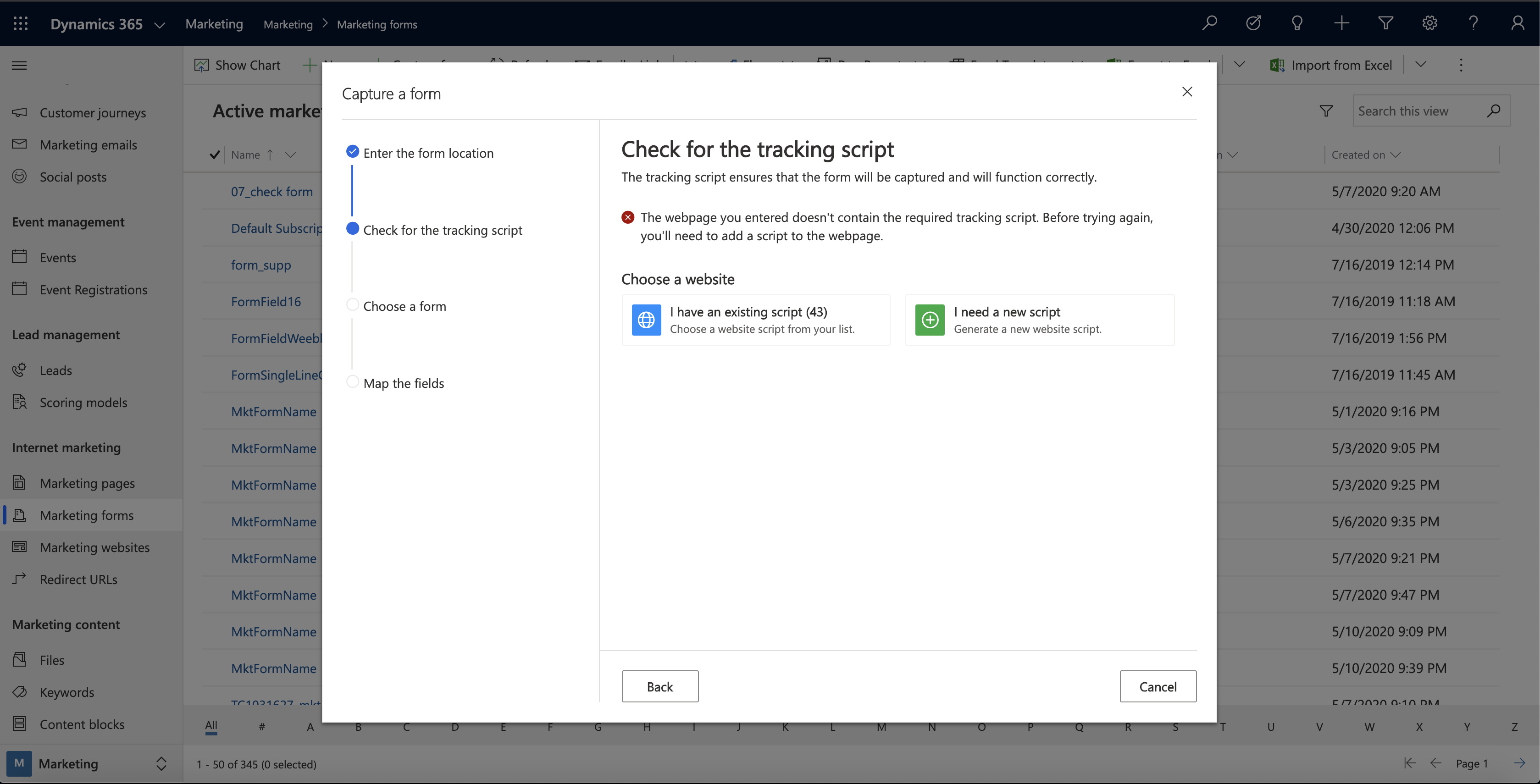
Uwaga
Wybierz kolejno opcje Marketing wychodzący>Marketing internetowy>Marketingowe witryny internetowe, aby wyświetlić rekordy encji witryny utworzone za pomocą kreatora. Każdy z wymienionych tutaj rekordów witryny (jeśli istnieją) zawiera zarówno kod śledzenia aktywności w witrynie internetowej, jak i kod przechwytywania formularza dla konkretnej witryny lub podwitryny.
Umieść skrypt na stronie internetowej: skopiuj skrypt śledzenia i umieść go u góry kodu HTML strony internetowej albo udostępnij skrypt programiście, aby on do zrobił. Na stronach innych firm odbywa się to poprzez wstawianie osadzonego kodu HTML. Po dodaniu skryptu do strony internetowej odśwież kartę zawierającą tę stronę, aby aktualizacja była widoczna dla kreatora przechwytywania formularzy.
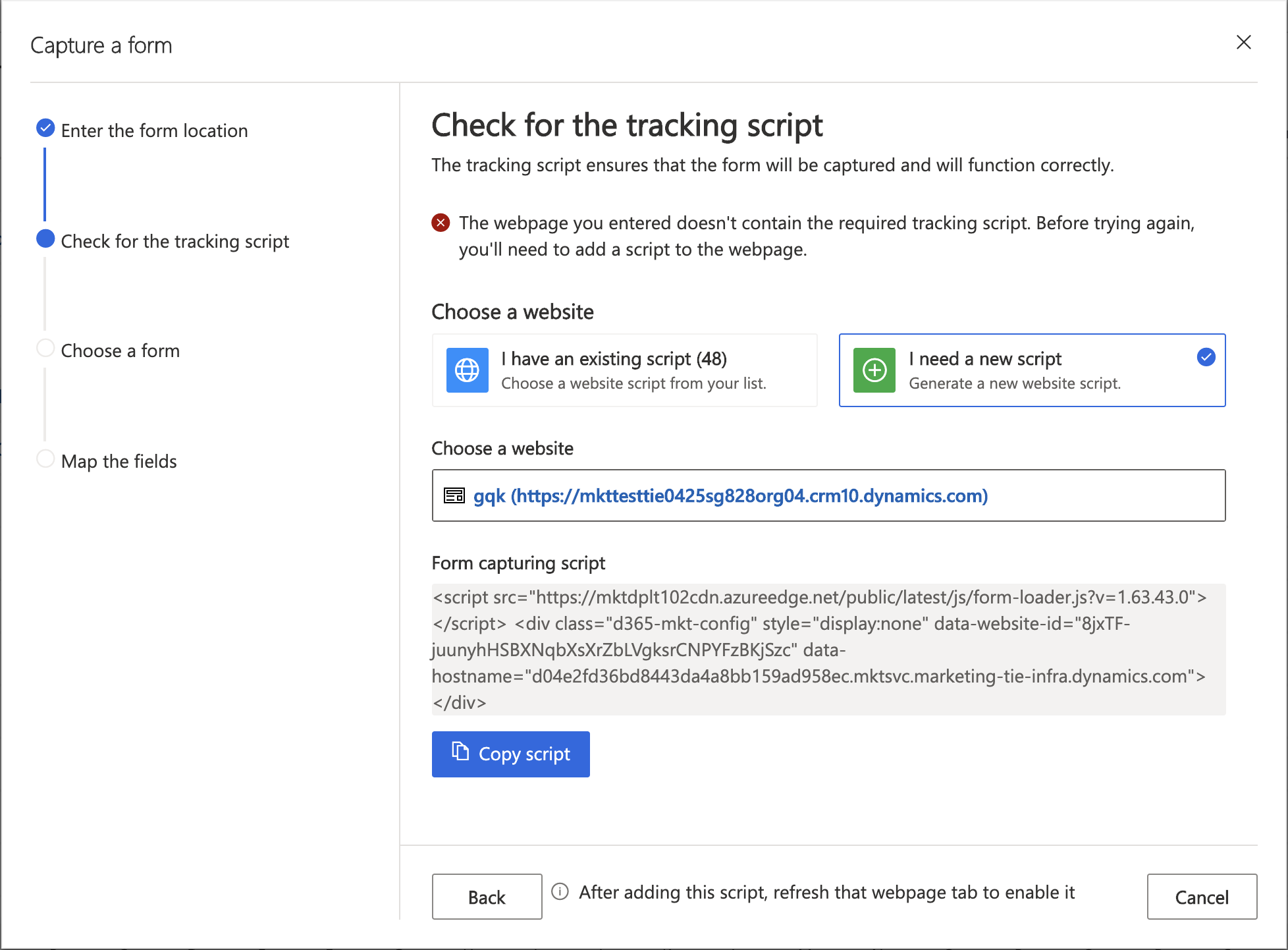
Wybierz formularz: po odświeżeniu strony internetowej zobaczysz wszystkie dostępne formularze. Możesz wybrać formularz, który chcesz przechwycić.
Zamapuj pola: przed zamknięciem kreatora przyporządkuj pola z formularza do pól w systemie Dynamics 365, tak aby wpisy mogły być rejestrowane i przechowywane w encjach w środowisku aplikacji Marketing.
Przegląd i aktywacja: po zamknięciu kreatora zobaczysz przegląd zamapowanych pól. Zanim aktywujesz formularz, upewnij się, że pola są przyporządkowane poprawnie, tak aby przechwytywanie formularza działało.
Przejdź do karty Podsumowanie i dokończ konfigurowanie formularza marketingowego, tak jak byłoby to w przypadku macierzystego formularza marketingowego. Pamiętaj, aby w polu Nazwa wpisać nazwę mającą sens; określ, czy aktualizować kontakty, potencjalnych klientów czy też oba te rodzaje obiektów; oraz wybierz strategie dopasowywania pozwalające znaleźć istniejące rekordy do aktualizacji. Więcej informacji: podsumowanie formularza i konfiguracja
Uwaga
Formularze przechwytujące nie obsługują wstępnego wypełniania, więc nie próbuj ustawiać dla nich funkcji wstępnego wypełniania.
Na pasku poleceń wybierz opcję Zapisz, aby zapisać formularz marketingowy.
Na pasku poleceń wybierz opcję Aktywuj, aby aktywować nowy formularz marketingowy, tak aby mógł zacząć przyjmować dane z zewnętrznego formularza.
Edytowanie aktywnego formularza przechwytującego
Gdy formularz przechwytujący jest aktywny, jego wszystkie ustawienia są tylko do odczytu. Jeśli zaktualizujesz zewnętrzny formularz lub musisz z jakiegokolwiek powodu zmodyfikować formularz przechwytujący, wykonaj następujące czynności:
- Otwórz odpowiedni rekord formularza marketingowego.
- Na pasku poleceń wybierz opcję Edytuj, aby przełączyć rekord do stanu edycji na żywo. (W tym stanie formularz pozostaje aktywny).
- Można teraz wprowadzać potrzebne zmiany na karcie Podsumowanie, ale mapowania pól na karcie Projekt pozostają zablokowane. Jeśli musisz edytować mapowania pól, na pasku poleceń wybierz opcję Synchronizuj formularz, aby załadować najnowszą wersję zewnętrznego formularza i odblokować te ustawienia.
- Po zakończeniu edytowania rekordu na pasku poleceń wybierz opcję Zapisz. Zmiany zostaną zapisane, a formularz automatycznie ponownie się uaktywni. (Jeżeli chcesz odrzucić niezapisane zmiany i wrócić do stanu aktywności, wybierz opcję Anuluj edycję).
Tworzenie odwołań do hostowanych lub przechwyconych formularzy z wiadomości e-mail i procesów pozyskiwania klientów
Po skonfigurowaniu przechwyconego lub hostowanego formularza możesz zacząć go używać w swoich marketingowych wiadomościach e-mail i procesach pozyskiwania klientów. W tym miejscu zarówno hostowane, jak i przechwycone formularze działają w dokładnie taki sam sposób.
Tworzenie łącza do zewnętrznego formularza z wiadomości e-mail
W odróżnieniu od lokalnych stron docelowych nie ma elementu projektu dedykowanego zewnętrznym formularzom. W związku z tym użyj elementu przycisku lub standardowego linku tekstowego do osadzonego formularza z serwera internetowego przy użyciu jego adresu URL strony.
Używanie zewnętrznych formularzy z wyzwalaczami procesów pozyskiwania klientów
Program Dynamics 365 Customer Insights - Journeys zawiera kafelek formularza marketingowego dla procesów pozyskiwania klientów. Działa podobnie jak kafelek strony marketingowej. Umożliwia zarówno włączanie reagowania wyzwalaczy procesów pozyskiwania klientów na odwiedziny i przesłanie formularza, jak i tworzenie kampanii przychodzących.
Aby skonfigurować proces pozyskiwania klientów, który zachęca kontakty do odwiedzania zewnętrznego formularza, a następnie reaguje na odwiedziny lub przesłanie formularza:
Utwórz i aktywuj marketingową wiadomość e-mail zawierającą łącze do strony, na której hostujesz formularz.
Utwórz proces pozyskiwania klientów w zwykły sposób.
Rozpocznij proces od segmentu obejmującego kontakty, które chcesz zaprosić do odwiedzania Twojej strony docelowej.
W lokalizacji, do której proces pozyskiwania klientów ma wysłać wiadomość, dodaj kafelek Marketingowa wiadomość e-mail odwołujący się do wiadomości.
Przeciągnij kafelek Formularz marketingowy z Przybornika na kafelek Marketingowa wiadomość e-mail, aby dodać formularz jako element podrzędny tej wiadomości. Następnie po kafelku wiadomości umieść kafelek Wyzwalacz.
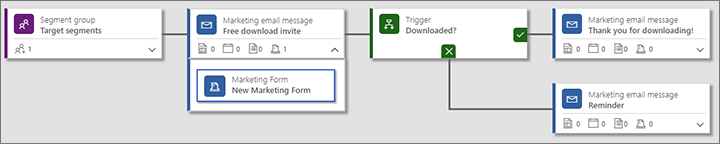
Rozwiń kafelek Marketingowa wiadomość e-mail, aby zobaczyć kafelek Formularz marketingowy, który właśnie został do niego dodany. Wybierz kafelek Formularz marketingowy, otwórz panel Właściwości i skonfiguruj go tak, aby odwoływał się do rekordu formularza, który utworzył kod JavaScript (stronę formularza) osadzony w zewnętrznej witrynie internetowej.
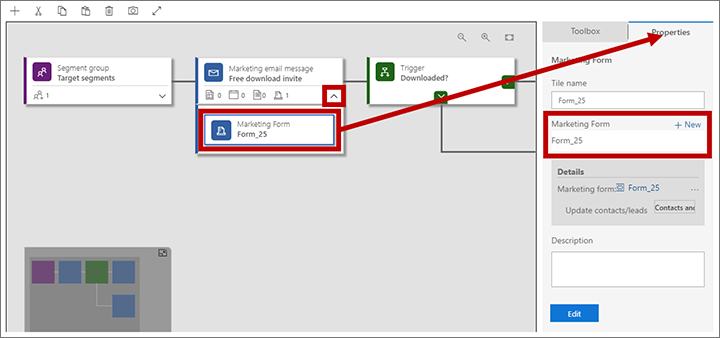
Wybierz kafelek Wyzwalacz i otwórz jego panel Właściwości.
We właściwościach wyzwalacza wybierz opcję Nowy obok nagłówka Ustaw reguły.
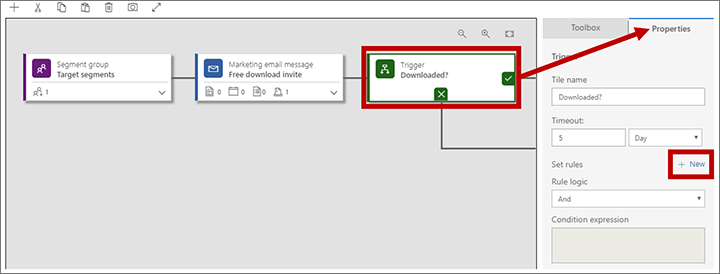
Do wyzwalacza zostanie dodana nowa reguła. W polu Źródło wpisz nazwę kafelka Formularz marketingowy, który dodano do kafelka Marketingowa wiadomość e-mail, a w polu Warunek ustaw wartość Odwiedzono formularz marketingowy (wyzwalanie, gdy kontakt wczyta formularz) lub Zarejestrowano kontakt formularza marketingowego (wyzwalanie, gdy kontakt prześle formularz).
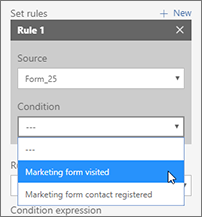
Kontynuuj projektowanie procesu pozyskiwania klientów zgodnie z wymaganiami.
Zapisz i aktywuj.
Używanie zewnętrznych formularzy w kampaniach przychodzących
Można utworzyć kampanię przychodzącą, umieszczając kafelek Formularz marketingowy na początku procesu pozyskiwania klientów, a następnie konfigurując kafelek tak, aby odwoływał się do rekordu formularza marketingowego, który utworzył osadzony lub przechwycony formularz używany w zewnętrznej witrynie internetowej. Spowoduje to, że każdy kontakt, który prześle formularz, zostanie dodany do procesu, tak jakby dołączył do docelowego segmentu procesu. Możesz już wykonywać podobne czynności w odniesieniu do stron marketingowych hostowanych w portalu utworzonego przy użyciu portali usługi Power Apps, ale teraz procedura może obejmować również zewnętrznie hostowany formularz marketingowy.