Tworzenie i zarządzanie polami wprowadzania danych używanych w formularzach
Ważne
Ten artykuł dotyczy tylko marketingu wychodzącego, który zostanie usunięty z produktu 30 czerwca 2025 r. Aby uniknąć zakłóceń, przejdź na podróże w czasie rzeczywistym przed tą datą. Więcej informacji: Omówienie zmiany
Wszystkie pola, które są widoczne w formularzu marketingowym, należy jednoznacznie zmapować na pole kontaktu lub potencjalnego klienta w bazie danych Dynamics 365, w której będą przechowywane wartości przeznaczone dla tego pola. Podczas projektowania formularza karta Przybornik w projektancie pokazuje element projektu dla każdego pola, które jest już skonfigurowane; aby wówczas dodać to pole, wystarczy przeciągnąć odpowiadający mu element pól do formularza (patrz również Projektowanie zawartości cyfrowej). Najczęściej używane pola (takie jak nazwa, adres i adres e-mail) są skonfigurowane domyślnie, ale jeśli chcesz użyć pól dodatkowych, musisz je najpierw skonfigurować. Przeczytaj ten temat, aby dowiedzieć się, jak tworzyć pola do używania w formularzach marketingowych i jak nimi zarządzać.
Ważne
Nie mapuj więcej niż jednego pola formularza marketingowego na jedno pole w bazie danych. Jeśli tak zrobisz, możesz napotkać problemy, takie jak puste listy rozwijane skojarzone z podwójnie zamapowanym polem. Jeśli masz problemy związane z nadmiarowymi mapowaniami pól, usuń wszystkie nadmiarowe pola, utwórz jedno nowe, które jest zastąpi, i zaktualizuj swoje formularze zgodnie z potrzebami.
Tworzenie lub edytowanie pola formularza marketingowego
Aby utworzyć nowe pole formularza marketingowego, wykonaj jedną z następujących czynności:
Wybierz kolejno opcje Szablony Customer Insights - Journeys>Pola formularza, aby wyświetlić listę wszystkich pól dostępnych dla organizacji, a następnie z paska poleceń wybierz +Nowe. Spowoduje to utworzenie mapowania nowego pola i otworzy je do edycji.
Podczas pracy na podstawie istniejącego formularza marketingowego sprawdź kartę Przybornik po prawej stronie kanwy. Pod nagłówkiem Pola dla każdego pola, które jest już skonfigurowane w wystąpieniu, zostanie wyświetlony element projektu. Jeśli nie widzisz żądanej pozycji, wybierz opcję +Nowe obok nagłówka Pola. Z boku ekranu będzie wysuwać się okno, w którym możesz wprowadzić wszystkie najważniejsze ustawienia, a następnie wybierz Zapisz. Nowy element Pola zostanie dodany do karty Przybornik.
Aby edytować istniejące pole, wybierz Szablony marketingowe>Pola formularza, aby wyświetlić pełną listę wszystkich pól dostępnych aktualnie w wystąpieniu. Przeglądaj, przeszukuj, sortuj i filtruj i listę, aby znaleźć pole, które chcesz edytować, a następnie wybierz je, aby je otworzyć.
Konfiguracja pola formularza marketingowego
W poniższej tabeli opisano wszystkie ustawienia konfiguracji, które są dostępne dla pól formularza marketingu. Wszystkie ustawienia są dostępne podczas pracy z rekordem pola; formularz szybkiego tworzenia dostępny podczas tworzenia pola za pomocą projektanta formularza zawiera najważniejsze z tych ustawień, ale nie wszystkie.
| Ustawienie | Opis |
|---|---|
| Etykieta | Nazwy rekordu pola formularza. Przyjmuje nazwę elementu dostępną w projektancie, dotyczącą umieszczania pola. W większości przypadków powinna być zgodna z nazwą pola. |
| Typ pola | Typ danych — takich jak tekst, liczba lub data — akceptowanych przez pole. Więcej informacji: Typ pola i opcje formatu |
| Mapowanie kontaktu | Wybierz pole kontaktu, które ma być zamapowane na to pole formularza marketingowego. Pozostaw pole puste, aby wyłączyć mapowanie kontaktu dla tego pola. Należy podać wartość ustawienia Mapowanie pola kontaktu i/lub Mapowania pól potencjalnych klientów; nie będzie można zapisać mapowania pól bez wartości w co najmniej jednym z tych ustawień. |
| Mapowanie potencjalnego klienta | Wybierz pole potencjalnego klienta, które ma być zamapowane na to pole formularza marketingowego. Pozostaw pole puste, aby wyłączyć mapowanie potencjalnego klienta dla tego pola. Należy podać wartość ustawienia Mapowanie pola kontaktu i/lub Mapowania pól potencjalnych klientów; nie będzie można zapisać mapowania pól bez wartości w co najmniej jednym z tych ustawień. |
| Symbol zastępczy | Określa „półprzezroczysty tekst” w polu, dopóki nie zostanie wprowadzona wartość; zazwyczaj wyświetlany na szaro. Umożliwia wskazanie, jaki typ wartości należy wprowadzić. Jeśli użytkownik nie zastąpi tekstu półprzezroczystego wartością, pole będzie traktowane jako puste. |
| Wartość domyślna | Etykieta domyślna wyświetlana dla pola po jego dodaniu do formularza. To ustawienie domyślne można zastąpić dla określonych formularzy, konfigurując element pola, który tworzy pole wejściowe dla danego formularza; możesz wykonać tę czynność w celu przetłumaczenia formularza na inny język. Więcej informacji: Element formularza dla stron marketingowych |
| Wymagane | Określ, czy pole musi zawierać wartość, aby można było przesłać formularz. W polach wymaganych obok etykiety pola znajduje się czerwona gwiazdka. |
| Wymagany komunikat o błędzie | Utwórz niestandardowy komunikat o błędzie, który będzie wyświetlany, gdy użytkownik nie wprowadzi informacji w wymaganym polu. |
| Położenie etykiety | Określ, czy etykieta pola ma być umieszczona nad polem albo z jego lewej lub prawej strony. |
| Szerokość znaków | Ustaw niestandardową szerokość znaków wprowadzonych w polu. |
| Maksymalna liczba znaków | Określ maksymalną liczbę znaków, jaką można wprowadzić w polu. |
| Ukryj pole | Tym przełącznikiem można określić, że pole będzie ukryte. Ukryte pola nie są wyświetlane adresatom formularzy. |
| Wstępne wypełnianie | Pozwala powracającym kontaktom użyć formularza, w którym są już ich dane wprowadzone wcześniej, takie jak imię i nazwisko czy adres e-mail. Więcej informacji: Włączanie opcji wstępnego wypełniania formularzy |
Typ pola i opcje formatu
| Typ | Format | Kontrolka renderowania | Opis |
|---|---|---|---|
| Pojedynczy wiersz tekstu | Wiadomość e-mail | Wprowadzenie adresu e-mail Pole tekstowe |
Tworzy proste pole wprowadzania danych, które przyjmuje wartości przypominające adres e-mail. |
| Pojedynczy wiersz tekstu | Tekst | Pole tekstowe | Tworzy proste pole wprowadzania danych, które przyjmuje dowolne wartości tekstowe. |
| Pojedynczy wiersz tekstu | Obszar tekstu | Obszar tekstu | Tworzy prosty obszar tekstu, który przyjmuje dowolne wartości tekstowe. |
| Pojedynczy wiersz tekstu | Adres URL | Wprowadzenieadresu URL | Tworzy proste pole wprowadzania danych, które przyjmuje wartości przypominające adres URL. |
| Pojedynczy wiersz tekstu | Telefon | Wprowadzenie numeru telefonu | Tworzy proste pole wprowadzania danych, które przyjmuje wartości przypominające numer telefonu. |
| Pojedynczy wiersz tekstu | nie dotyczy | Obszar tekstu | Tworzy obszar tekstu o wysokości kilku wierszy służący do wprowadzania dużych ilości tekstu. |
| Zestaw opcji | nie dotyczy | Przyciski radiowe | Mapuje do pola z ograniczoną liczbą wstępnie zdefiniowanych wartości (wg definicji w bazie danych). Tworzy zbiór przycisków radiowych, z których każdy jest przypisany do jednej wartości. |
| Zestaw opcji | nie dotyczy | Rozwijana | Mapuje do pola z ograniczoną liczbą wstępnie zdefiniowanych wartości (wg definicji w bazie danych). Tworzy listę rozwijaną pozwalającą wybrać wartość. |
| Dwie opcje | nie dotyczy | Pole wyboru | Mapuje do pola wartości logicznej, które przyjmuje wartość prawda lub fałsz. Tworzy pole wyboru, które jest zaznaczone w przypadku wartości Prawda i odznaczone w przypadku wartości Fałsz. |
| Dwie opcje | nie dotyczy | Rozwijana | Mapuje do pola, które przyjmuje jedną z dwóch możliwych wartości (zazwyczaj prawda lub fałsz). Tworzy listę rozwijaną z dwoma pozycjami i tekstem wyświetlanym dla każdej zdefiniowanej w bazie danych. |
| Dwie opcje | nie dotyczy | Przyciski radiowe | Mapuje do pola, które przyjmuje jedną z dwóch możliwych wartości (zazwyczaj prawda lub fałsz). Tworzy dwa przycisków radiowych z tekstem wyświetlanym dla każdego zdefiniowanego w bazie danych. |
| Liczba całkowita | nie dotyczy | Wprowadzenie liczby | Tworzy proste pole wprowadzania danych, które przyjmuje liczby całkowite (bez liczb dziesiętnych). |
| Liczba zmiennoprzecinkowa | nie dotyczy | Wprowadzenie liczby | Tworzy proste pole wprowadzania danych, które przyjmuje liczby zmiennoprzecinkowe (dziesiętne). Obsługuje poziom dokładności do 5 miejsc dziesiętnych i przyjmuje liczby zawierające się w przedziale od -100 000 000 000 do 100 000 000 000. |
| Liczba dziesiętna | nie dotyczy | Wprowadzenie liczby | Tworzy proste pole wprowadzania danych, które przyjmuje liczby zmiennoprzecinkowe (dziesiętne). Obsługuje poziom dokładności do 10 miejsc dziesiętnych i przyjmuje liczby zawierające się w przedziale od -100 000 000 000 do 100 000 000 000. |
| Data i godzina | Tylko data | Selektor daty | Tworzy selektor daty, który pozwala osobom odwiedzającym na wybranie daty z wyskakującego kalendarza. Nie akceptuje godziny. |
| Data i godzina | Data i godzina | Selektor daty i godziny | Tworzy selektor daty i godziny, który pozwala osobom odwiedzającym na wybranie daty z wyskakującego kalendarza oraz godziny z rozwijanej listy. |
| Pole wyszukiwania | nie dotyczy | Wyszukiwanie | Tworzy pole połączone z określonym typem encji, umożliwiając utworzenie listy rozwijanej zawierającej wcześniej utworzone opcje. Na przykład można użyć pola wyszukiwania, aby utworzyć listę rozwijaną ze wszystkimi kontami. Więcej informacji: Dodawanie pól wyszukiwania. Pola odnośników nie są obsługiwane podczas integrowania zewnętrznej strony formularza przy użyciu metody przechwytywania formularza. Zamiast tego należy użyć wbudowanego formularza marketingowego. Więcej informacji: Osadzanie formularzy na zewnętrznych stronach internetowych. |
Po opublikowaniu strony marketingowej będzie ona hostowana w usłudze Customer Insights - Journeys przy użyciu funkcji portali pod publicznym adresem URL, który możesz udostępnić potencjalnym klientom. Po utworzeniu strony po raz pierwszy w usłudze Customer Insights - Journeys automatycznie jest tworzony nowy rekord witryny internetowej, do którego można przejść w cel analizowania ruchu i skuteczności. Więcej informacji: Rejestrowanie kliknięć linków oraz odwiedzin witryny internetowej
Kaskadowe pola formularzy
Pola kaskadowe umożliwiają tworzenie hierarchii relacji między dwoma polami opcji w formularzu marketingowym. Za pomocą pól kaskadowych można tworzyć relacje nadrzędny-podrzędny w celu filtrowania zestawów opcji z pola nadrzędnego. Filtrowanie spowoduje wyświetlenie użytkownikom mniejszej liczby opcji z zestawu podrzędnego, gdy użytkownik wybierze opcję na poziomie nadrzędnym. Podrzędny zestaw opcji pozostaje ukryty, dopóki nie zostanie dokonany wybór w nadrzędnym zestawie opcji. Pola danych, których można używać do tworzenia pól kaskadowych, to zestawy opcji, dwie opcje oraz zestawy opcji wyboru wielokrotnego.
Aby utworzyć pole kaskadowe:
Dodaj do formularza dwie opcje wielokrotnego wyboru lub zestaw opcji (przycisk radiowy).
Kliknij zestaw podrzędny, który chcesz zagnieżdżać w polu nadrzędnym.
W okienku Właściwości wybierz kolejno opcje Atrybuty>Filtruj według i wybierz opcję Konfiguruj relacje.
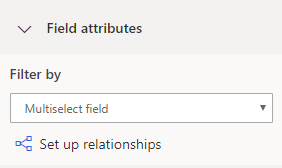
Ustaw opcje nadrzędne i podrzędne, które mają być połączone.
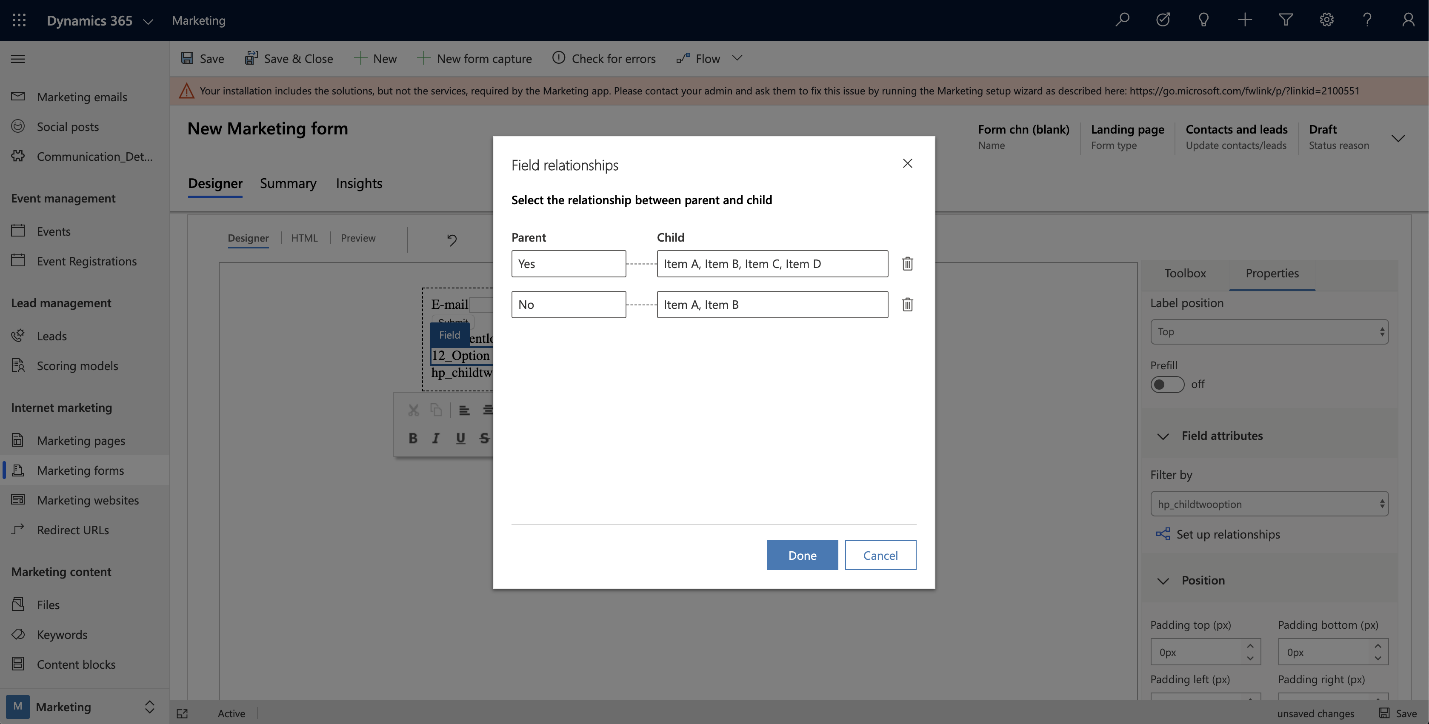
Uwaga
Jeśli nie ma pól, spośród których można wybrać nadrzędne, sekcja Atrybuty pola nie jest wyświetlana.
Dodawanie pól wyszukiwania i rozwiązywanie problemów
Po utworzeniu niestandardowej encji, która ma być używana w polu wyszukiwania, lub jeśli pole wyszukiwania nie działa, należy dokładnie sprawdzić, czy ustawienia wymienione poniżej są włączone dla encji używanej w polu wyszukiwania.
Dane wyszukujące, które będziesz konfigurował, będą dostępne w Internecie. Należy ocenić, jakie dane osobowe i informacje wrażliwe mogą być udostępniane w Internecie. Po potwierdzeniu tego faktu poprzez włączenie odpowiedniej opcji, można zakończyć konfigurację.
Zdefiniuj mapowanie kontaktów i leadów. Jeśli zdecydujesz się na mapowanie obu, powinny one zwracać ten sam typ encji, aby mapowanie zostało zakończone.
Dla każdego podmiotu wybranego do odwzorowania należy zdefiniować:
- Widok, który kontroluje, które wartości są wyświetlane. Jeśli chcesz pokazać tylko wszystkie aktywne wartości, możesz wybrać powiązany widok. Jeśli na przykład konfigurujesz wyszukiwanie kont, możesz wybrać widok Konta aktywne.
- Atrybut używany do wyszukiwania. Na przykład Nazwa konta może służyć do wyszukiwania konta.
Sprawdź role zabezpieczeń dla wybranej konfiguracji.
Napiwek
Jeśli pole wyszukiwania, które chcesz skonfigurować, jest utworzonym przez Ciebie polem niestandardowym, upewnij się, że dla encji są skonfigurowane role użytkowników usługi. W przypadku nowej encji niestandardowej należy włączyć odpowiednie uprawnienia Rola zabezpieczeń dla organizacji. Często trzeba ustawić rolę zabezpieczeń ręcznie.
Aby ręcznie ustawić role zabezpieczeń:
- Otwórz menu Ustawienia
 u góry strony i wybierz opcję Ustawienia zaawansowane.
u góry strony i wybierz opcję Ustawienia zaawansowane. - Obszar ustawień zaawansowanych otworzy się na nowej karcie przeglądarki. Zauważ, że w tym obszarze jest używany nawigator poziomy w górnej części strony, a nie nawigator boczny. Przejdź do Ustawienia>System>Zabezpieczenia.
- Wybierz ikonę Role zabezpieczeń.
- Przejdź do usługi Rola rozszerzalna – użytkownik Marketing>Encje niestandardowe.
- Na karcie Encje niestandardowe znajdź nazwę swojej niestandardowej encji i oznacz pole kolumny Odczyt (druga kolumna) na zielono.
- Jeśli używasz filtru, upewnij się, że Rola rozszerzalna – użytkownik Marketing ma uprawnienia do odczytu dla jednostek używanych w odpowiednim widoku. Jeśli na przykład jako filtru Konto użyjesz widoku „Konta śledzone”, musisz upewnić się, że rola ma uprawnienie do odczytu dla encji niestandardowej.
- Otwórz menu Ustawienia
Sprawdź dostęp do zabezpieczeń na poziomie pola.
Napiwek
Jeśli pole niestandardowe jest używane jako pole odnośnika lub w widoku filtru, upewnij się, że zabezpieczenia na poziomie pola są poprawnie skonfigurowane. Ma to zastosowanie tylko wtedy, gdy dla pola niestandardowego jest włączona opcja „Zabezpieczenia pola”. Dowiedz się więcej: Zabezpieczenia na poziomie kolumny dla kontroli dostępu.
Aby skonfigurować zabezpieczenia na poziomie pola:
- Otwórz menu Ustawienia
 u góry strony i wybierz opcję Ustawienia zaawansowane.
u góry strony i wybierz opcję Ustawienia zaawansowane. - Obszar ustawień zaawansowanych otworzy się na nowej karcie przeglądarki. Zauważ, że w tym obszarze jest używany nawigator poziomy w górnej części strony, a nie nawigator boczny. Przejdź do Ustawienia>System>Zabezpieczenia.
- Wybierz ikonę Profile zabezpieczeń pól.
- Wybierz ikonę Nowy, aby utworzyć nowy profil zabezpieczenia pól, i wprowadź nazwę w sekcji Ogólne.
- W sekcji Użytkownicy dodaj użytkowników systemu: „# Dynamics 365 Marketing” (dla marketingu wychodzącego), „# Formularze docelowe D365” (dla formularzy docelowych w czasie rzeczywistym) i „# Zarządzanie zdarzeniami D365” (dla formularzy rejestracji zdarzeń).
- W sekcji Uprawnienia pola dodaj uprawnienie Odczyt do wszystkich wymaganych pól.
- Otwórz menu Ustawienia
Ustawianie pól odnośników za pomocą interfejsu API
Możesz użyć API JavaScript, aby wykonać zapytanie wyszukiwania w tle i wypełnić pole wyszukiwania elementami zawierającymi określony termin wyszukiwania.
Na przykład, można wyszukać wszystkie elementy zawierające „Microsoft” po załadowaniu formularza:
MsCrmMkt.MsCrmFormLoader.on("afterFormLoad", function() {
MsCrmMkt.MsCrmFormLoader.fillLookupFromSearch("b9051065-5851-41db-94bc-b7e1dc6bb646", "Microsoft")
.then(function (r) {
console.log("Success performing search");
}).catch(function (e) {
console.error("Error performing search");
});
});
Są to szczegóły funkcji, dostępne w ramach metod MsCrmMkt.MsCrmFormLoader:
- Nazwa funkcji:
.fillLookupFromSearch(lookupFieldId, searchTerm) - Opis: wykonuje zapytanie wyszukiwania w tle i wypełnia wynikami określone pole wyszukiwania.
- Parametry
lookupFieldId:- Typ: ciąg
- opis: identyfikator pola wprowadzania wyszukiwania, na przykład „b9051065-5851-41db-94bc-b7e1dc6bb646”
searchTerm:- Typ: ciąg
- description: czego szukać, na przykład john@contoso.com
- Zwroty:
Promise<boolean>
Znajdź więcej funkcji w dokumentacji dewelopera