migratiehulpprogramma Stream (Klassiek) naar Stream (op SharePoint)
Belangrijk
Lees het migratieoverzicht voor een overzicht van het proces. Zie de controlelijst voor het migratieproces & voor meer informatie en een koppeling naar alle belangrijke artikelen en pagina's.
Als u vragen of feedback hebt over het migratiehulpprogramma, kunt u deelnemen aan onze kantooruren voor klanten om rechtstreeks met ons technische team te praten.
Bekijk de Stream (Klassiek) tijdlijn voor buitengebruikstelling omdat sommige datums zijn verlengd om klanten meer tijd te geven voor migratie.
In dit artikel worden de concepten van migratiehulpprogramma's uitgelegd en hoe de gegevens worden verplaatst. We raden u aan dit artikel te doorlopen voordat u de stapsgewijze handleiding voor het uitvoeren van het hulpprogramma-artikel ziet.
Containers & standaardbestemming
Het hulpprogramma voor Stream-migratie is gebouwd op het Microsoft Migration Manager-platform (MMP). Dit is het hulpmiddel voor het migreren van gegevens naar SharePoint en OneDrive. Lees meer over Migration Manager. Migration Manager werkt met containers (een groep bestanden) en bron- en doelconnectors. We hebben een bronconnector in Migration Manager gebouwd om inhoud op te halen uit Stream (Klassiek) en deze te migreren naar OneDrive en SharePoint.
We hebben video's in Stream (Klassiek) onderverdeeld in vijf containertypen:
| Containernaam | Klassieke inhoudstoewijzing |
|---|---|
| Microsoft 365-groep | Video's in Microsoft 365 Groepen en kanalen erin |
| Gebruiker | Video's in 'Mijn inhoud' in Stream (Klassiek). Elke gebruiker die ten minste een video heeft gepubliceerd en die video niet aan een groep of kanaal heeft gekoppeld, wordt weergegeven als één container in het hulpprogramma. (Opgenomen Teams-vergaderingsopnamen tellen als gepubliceerde video's.) |
| Stream groep | Video's in Stream alleen groepen. Deze containers worden alleen weergegeven voor klanten die zijn gemigreerd van Office 365 Video naar Stream (Klassiek). |
| Bedrijfsomvattend kanaal | Video's in bedrijfsomvattend kanaal |
| Zwevende video's | Video's zonder actieve eigenaar, gecombineerd in een of meer containers. Video's van uploader die de organisatie heeft verlaten. En er is geen andere gebruiker, Microsoft 365-groep of -kanaal toegewezen als eigenaar. |
We kiezen de standaardbestemming voor Microsoft 365-groeps - en gebruikerscontainers , die beheerders kunnen overschrijven. In de tabel worden de 'natuurlijke' standaardwaarden weergegeven. Beheerders kunnen de bestemming van één container wijzigen of de functie CSV-upload (.csv bestand) gebruiken om de bestemmingen bulksgewijs te wijzigen. De derde kolom bevat informatie over de maphiërarchie die wordt gemaakt in OneDrive of SharePoint wanneer de container wordt gemigreerd.
| Containertypen | Standaardbestemming | Maphiërarchie |
|---|---|---|
| Microsoft 365 Group^ | Al bestaande SharePoint-teamsite van Microsoft 365-groep | Er wordt een map 'Stream gemigreerde video's' gemaakt in de hoofddocumentbibliotheek. Elk kanaal in de groep wordt een map onder de map 'Stream gemigreerde video's'. Opname van Teams-vergadering van het kanaal vindt u verder onder de map Opnamen |
| Gebruiker (Mijn inhoud) | De OneDrive voor Bedrijven van een gebruiker (ODB) | Er wordt een map 'Stream gemigreerde video's' gemaakt in OneDrive voor Bedrijven (ODB) van de gebruiker. Opnamen van Teams-vergaderingen worden verderop in de map Opname geplaatst |
| alleen-Stream-groep | Geen (beheerders kunnen een bestaande SharePoint-site kiezen of een nieuwe maken) | Hetzelfde als microsoft 365-groep. |
| Bedrijfsbreed kanaal | Geen (beheerders kunnen een bestaande SharePoint-site kiezen of een nieuwe maken) | Hetzelfde als microsoft 365-groep. Elk bedrijfsomvattend kanaal wordt weergegeven als een map in de map 'Stream gemigreerde video's'. We raden beheerders aan om bedrijfsbrede kanalen te verdelen over meerdere nieuwe of bestaande sites om te voorkomen dat de quotumlimiet voor SharePoint-machtigingen wordt bereikt. |
| Zwevende video's | Geen (beheerders kunnen een bestaande SharePoint-site kiezen of een nieuwe maken) | Hetzelfde als microsoft 365-groep. Organisatie kan een van meerdere zwevende containers hebben. |
^ bestemmingen automatische toewijzing voor Microsoft 365-groepen werkt perfect als u minder dan 50-K sites op SharePoint hebt. Als u meer dan 50 K-sites hebt, ontbreken sommige of alle bestemmingen mogelijk. Gebruik [script om de ontbrekende vermeldingen in te vullen]().
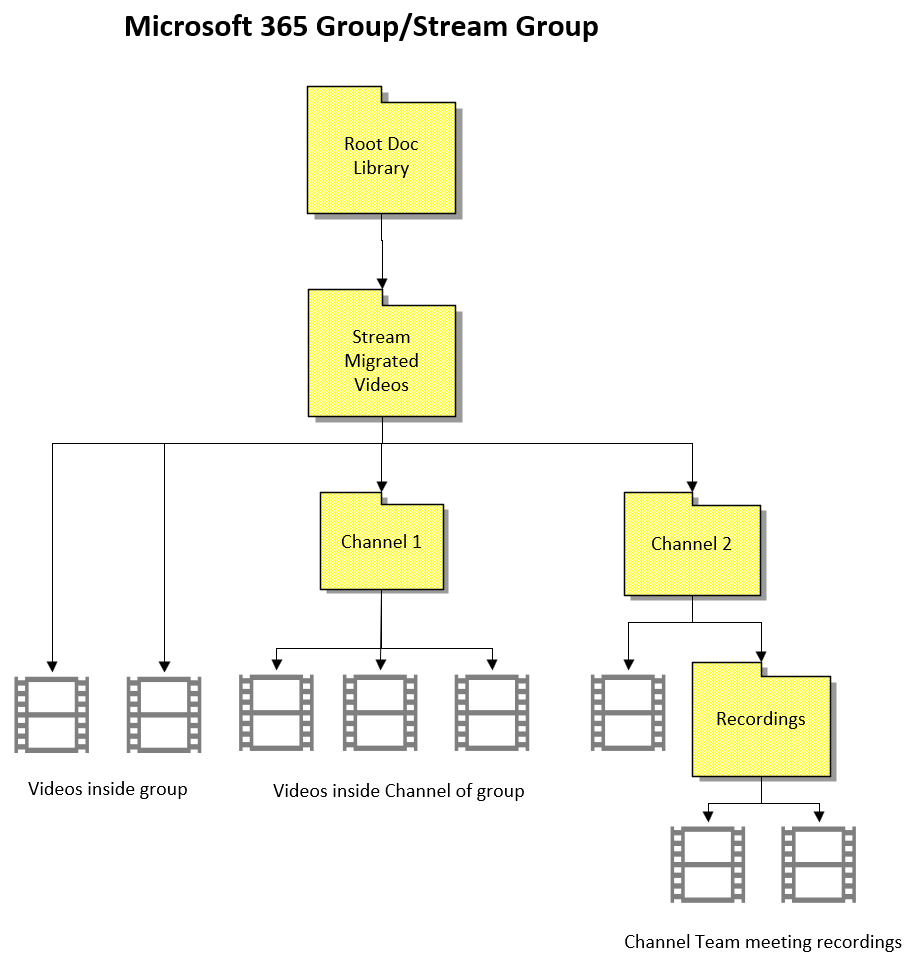
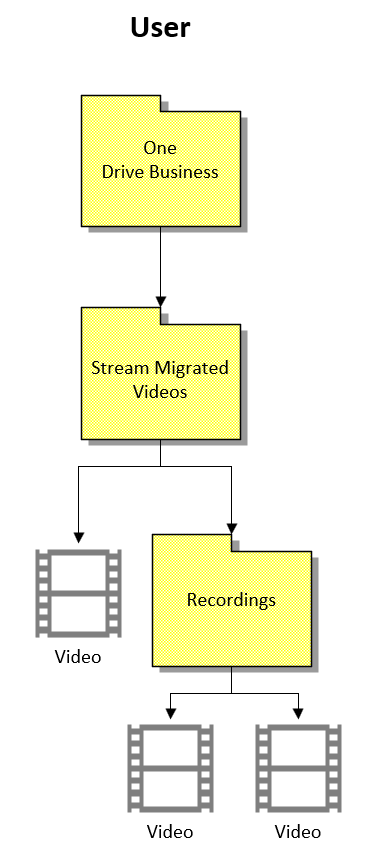
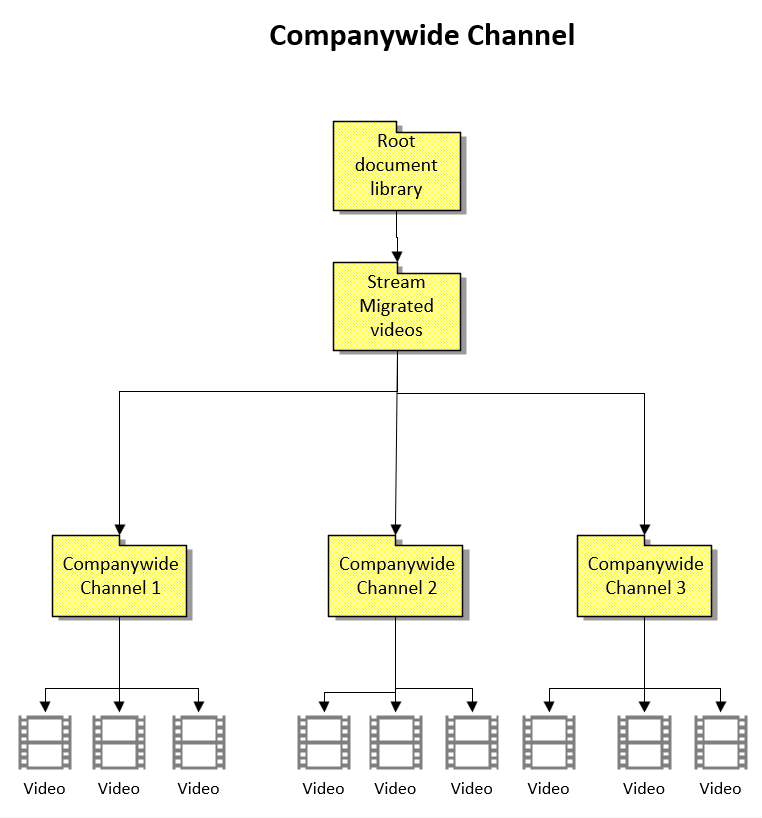
Opmerking: de namen van gemaakte mappen zijn alleen beschikbaar in het Engels.
Regels & beperkingen
Met het hulpprogramma worden alleen bepaalde metagegevens in de video gemigreerd. De resterende metagegevens gaan verloren en kunnen niet worden hersteld.
Voor een volledige lijst met metagegevens die worden gemigreerd met video raadpleegt u de sectie Metagegevens die worden gemigreerd met video .
Hier volgen enkele beperkingen voor het verplaatsen van video's die deel uitmaken van een groep of gebruiker:
- Video's die deel uitmaken van een groep: alle video's in een groep worden samen verplaatst. Ze worden verplaatst naar de al bestaande Microsoft 365-groep als standaardinstellingen zijn gekozen, of een andere site die door de beheerders is gekozen
- Video's van een gebruiker: alleen video's die niet zijn gekoppeld aan een groep of kanaal, worden verplaatst via de container Gebruiker en terechtkomen in de ODB van de gebruiker als de standaardinstellingen niet te veel worden gebruikt. Video's waarvoor een groep is toegewezen aan de viewer en niet de rol van eigenaar, worden ook verplaatst via de container Gebruiker. Lees de sectie Video in groep samen verplaatsen voor meer informatie.
Video's die zijn gekoppeld aan meerdere groepen, worden fysiek naar één locatie verplaatst. Er worden machtigingen verleend aan leden van andere groepen, zodat ze video's kunnen watch en deze kunnen openen via zoeken in ODSP.
Na de migratie worden video's en containers verborgen op Stream (Klassiek) en zijn ze alleen zichtbaar op Stream (op SharePoint). Gemigreerde inhoud blijft op Stream (Klassiek) staan totdat de infrastructuur wordt afgeschaft.
Alle inhoud die in Stream (klassiek) blijft nadat de migratie is voltooid, wordt verwijderd aan Stream (Klassiek) einde van de levensduur.
Als u Stream (Klassiek) wilt uitschakelen wanneer u klaar bent met migreren, raadpleegt u de sectie Tenant uitschakelen van de migratie-instellingen.
Alle of specifieke video's in een container worden gemigreerd. Voor het migreren van specifieke video's vanuit een containergebruiker gedeeltelijke migratiefilters.
Het hulpprogramma kan maximaal 50.000 containers tegelijk verwerken en automatisch 49.500. Containers zijn zichtbaar in deze volgorde: Microsoft 365-groepen, Stream groepen, Bedrijfsomvattende kanalen, Gebruikers.
Wanneer u het hulpprogramma voor de eerste keer gebruikt, kan het tot 15 minuten duren voordat uw containers worden weergegeven op het tabblad Scans .
Metagegevens die worden gemigreerd met video's
- Basismetagegevens : naam, beschrijving, gemaakt door, publicatiedatum, datum van laatste wijziging, type inhoud (video, opname van Teams-vergadering of livegebeurtenis). Het type inhoud is niet beschikbaar als kolomwaarde, maar de organisatiehiërarchie die door de migratie is gemaakt, helpt u bij het bepalen van het type inhoud.
- Machtigingen: Machtigingen tussen video's op Stream (Klassiek) en Stream (op SharePoint) worden zoveel mogelijk gespiegeld. Maar er zijn verschillen in de twee versies, op basis van fysieke locatieconstructie en -bewerking versus weergaverechten. Dit geldt met name voor video's die zijn gekoppeld aan meerdere groepen, Stream groepen en bedrijfsbrede kanalen. In elk conflicterend scenario tussen de twee versies volgen we het principe van minimale toegang. Lees hoe video's in een groep samen worden verplaatst en gedetailleerde machtigingen voor meer informatie. Machtigingen kunnen veranderen tussen twee versies van Stream als beheerders een script gebruiken om inhoud op Stream(klassiek) opnieuw te rangschikken
- Transcripties: alle transcripties op de video, inclusief meerdere ondertitels en onderschrift bestanden, worden gemigreerd
- Miniaturen : miniaturen in de video, inclusief aangepaste, worden gemigreerd
- Ondersteuning voor klassieke URL: bestaande koppelingen naar Stream (Klassiek) omgeleid om te worden afgespeeld vanaf nieuwe gemigreerde locaties in SharePoint en OneDrive.
- Ondersteuning voor klassiek insluiten
- Video-insluitingen : als u een video migreert, wordt de insluiting omgeleid naar de nieuwe locatie waarnaar u de video hebt gemigreerd en wordt de video inline afgespeeld. Als u een video niet migreert, werken Stream (Klassiek) insluiten niet meer wanneer Stream (Klassiek) buiten gebruik wordt gesteld.
- Kanaal insluiten wordt gedeeltelijk ondersteund door een koppeling weer te geven naar de gemigreerde doelmap, die kan worden geopend op een nieuw tabblad.
Belangrijk
Alles wat niet in deze lijst staat, wordt NIET gemigreerd. Raadpleeg voor meer informatie de laatste kolom Migratienotities in het spreadsheet waarin functies tussen de twee versies van Stream
Video's in groep worden samen verplaatst
- Met het migratieprogramma worden de video's niet afzonderlijk verplaatst, zoals hierboven is vermeld, maar verplaatst het ze in logische groepen, containers genoemd
- Een video in Stream (klassiek) kan op meerdere plaatsen worden weergegeven, maar in Stream (op SharePoint) wordt deze fysiek gemigreerd op één locatie. Dit komt doordat de klassieke versie, in tegenstelling tot SharePoint, geen fysieke locatieconstructie had
- In de klassieke versie zijn video's geüpload door gebruikers en gekoppeld aan een Microsoft 365-groep of bedrijfskanaal.
- Als een video alleen aan gebruikers is gekoppeld, wordt deze standaard verplaatst naar OneDrive van Een van de gebruikers.
- Als een video echter is gekoppeld aan een andere entiteit, zoals Microsoft 365-groep of bedrijfskanaal, wordt deze verplaatst als onderdeel van die entiteit. Als een video is gekoppeld aan al deze entiteiten, volgt deze de volgende volgorde. Als u de details wilt lezen, raadpleegt u onze gedetailleerde cases voor machtigingen & locaties

- Er is echter een uitzondering op deze regel. Als een video in een Microsoft 365-groep niet is toegewezen aan de groep als 'Eigenaar' maar alleen als 'Weergave', wordt de video verplaatst met de gebruiker die is toegewezen als Eigenaar. In het onderstaande geval wordt de video, die wordt weergegeven in de groep Public Relations voor digitaal initiatief in Stream (Klassiek) bijvoorbeeld verplaatst naar de container Gebruiker van 'MOD-beheerder'. Lees meer over deze nuance
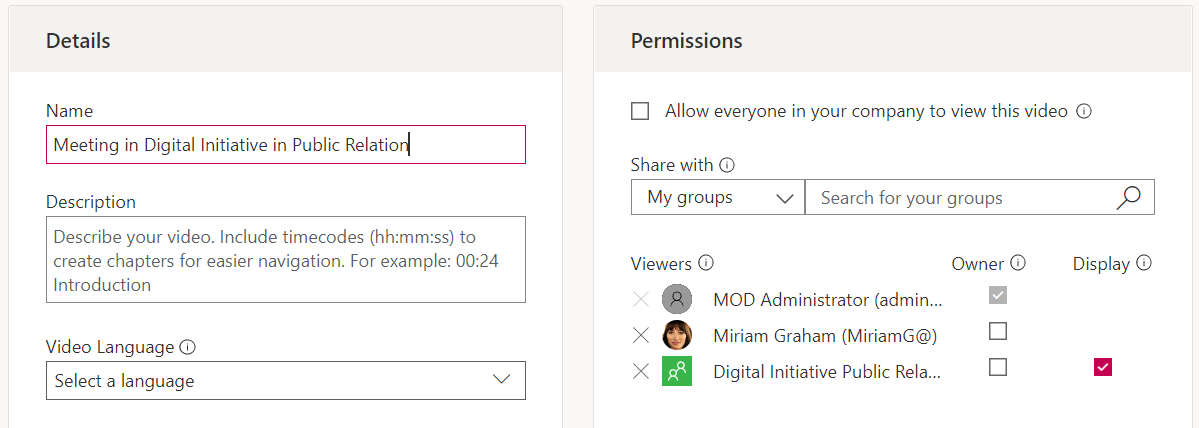
Broninhoud op Stream (Klassiek) opnieuw rangschikken
Het migratiehulpprogramma heeft een logica voor het toewijzen van video's aan containers op basis van de prioriteit die in het laatste artikel is gedefinieerd.
- Als een video is gekoppeld aan meerdere groepen, kan het hulpprogramma deze toewijzen aan een van de groepen, terwijl de beheerder deze mogelijk met een andere groep wil verplaatsen. Met dit script kunnen beheerders de groep kiezen om de video te verplaatsen.
- Als een groep is toegewezen als 'weergave' in plaats van een eigenaar, zoals weergegeven in de schermopname in het vorige artikel, wordt de groep verplaatst als onderdeel van de eigenaar of de gebruikerscontainer. In plaats daarvan kunnen beheerders deze video verplaatsen als onderdeel van de groepscontainer.
Om de bovenstaande problemen op te lossen, ontwikkelen we het volgende script.
Script voor het bijwerken van het eigendom van Stream (Klassiek) video's
Het script is nu beschikbaar, lees hieronder meer over de verschillende modi of ga naar de instructies om het script uit te voeren.
Modus 1: Stream (Klassiek) video's exporteren
Deze modus is bedoeld om details te exporteren van alle video's die aanwezig zijn in een container
Modus 2: Eigenaar instellen voor video's
Deze modus is handig voor beheerders om machtigingen van video's bij te werken, zodat deze wordt verplaatst met een opgegeven M365-groepscontainer, CWC-groepscontainer of een gebruikerscontainer. Het script gebruikt als invoer de video-id waarvan het eigendom moet worden bijgewerkt en de gegevens van de M365-groep/CWC-container/gebruikerscontainer waaraan het eigendom van de video moet worden toegewezen.
- Als de opgegeven container een M365-groep is, downgradet het script de machtigingen van alle andere Microsoft 365- of Stream groepen die aan de video zijn gekoppeld, alleen naar 'weergeven'. Machtigingen voor gebruikers- of bedrijfskanaal blijven ongewijzigd.
- Als de opgegeven container een CWC is, downgradet het script de machtigingen van andere Microsoft 365-, CWC- of Stream groepen die aan de video zijn gekoppeld, alleen naar 'weergeven'. Machtigingen voor gebruikerscontainers blijven ongewijzigd.
- Als de opgegeven container een gebruiker is, downgradet het script de machtigingen van een andere Microsoft 365, Stream groep of gebruiker die aan de video is gekoppeld, naar 'Weergeven'.
Logica voor containerprioriteit:
Video's in: Stream Group> M365 Group > Company of Org-wide channel > user
Beheerders kunnen de vereiste invoer voor Excel extraheren uit:
- Video-id: Klassiek inventaris-/PowerBI-rapport of Stream (Klassiek) rechtstreeks.
- Microsoft Entra groeps-id: Klassieke inventaris/PowerBI of rechtstreeks Stream (Klassiek).
- Microsoft Entra gebruikers-id: Klassieke inventaris/PowerBI.
We geven beheerders geen optie om video's toe te wijzen aan het bedrijfskanaal, omdat er geen concept van de kijker of eigenaar is. Dus als we de machtigingen van het bedrijfskanaal moeten downgraden, verliest de video zelfs de toegang tot dat kanaal
Modus 3: Groep instellen als eigenaar
Deze modus is handig als u alle video's wilt verplaatsen die zichtbaar zijn in een Microsoft 365-groep in Stream (Klassiek). Deze modus is handig om het scenario af te handelen wanneer sommige video's zijn gekoppeld aan een groep als 'Weergave' in plaats van 'Eigenaar'.
Beheerders kunnen de container-id van de groep ophalen uit inventarisrapport/PowerBI-dashboard of rechtstreeks van Stream (Klassiek).
Net als bij modus 2 doorloopt het script alle video's van de groep die is opgegeven door de beheerder. De eerste video van de groep wordt gekozen en controleert of er een andere Microsoft 365- of Stream-groep aan de video is gekoppeld. Zo ja, dan worden ze gedowngraded naar 'weergavemachtigingen'. Machtigingen voor gebruikers- of bedrijfskanaal blijven ongewijzigd. Deze logica wordt herhaald voor alle video's van de groep die de beheerder heeft opgegeven.
Enkele opmerkingen of beperkingen bij het gebruik van het script in een van de bovenstaande modi:
- Als beheerders dit script gebruiken, kunnen de machtigingen voor sommige Microsoft 365-& Stream groep afwijken van hun machtigingen in stream (klassiek) vanwege downgrade.
- Een video kan naar meerdere locaties worden verplaatst en omleiding verwijst naar de laatst gemigreerde doellocatie. Video's worden verplaatst naar meerdere locaties wanneer beheerders dit script voor groep A uitvoeren, migreren en het script voor groep B uitvoeren. Video die voor beide groepen wordt gebruikt, wordt tweemaal gemigreerd op beide locaties in Stream (op SharePoint).
Instructies voor het uitvoeren van het rapport lezen
Opmerking
Beheerders moeten dit script zorgvuldig gebruiken, en alleen voor kritieke groepen, die in de toekomst eigenaar moeten zijn van de inhoud in Stream (op SharePoint).
Containers identificeren met overlappende video's
Om machtigingen aan de bronzijde of Stream (Klassiek) te corrigeren, hebben beheerders ook informatie nodig over de groepen, waarbij het aantal video's niet overeenkomt in Stream (Klassiek) en het migratieprogramma of het inventarisrapport. We hebben twee informatie toegevoegd aan het inventarisrapport en dezelfde informatie is zichtbaar in het Power BI-dashboard.
- Totaal aantal video's: het aantal video's dat wordt verplaatst als onderdeel van de bijbehorende Microsoft 365-groep, Stream Groep of bedrijfskanaal.
- Video's in Stream klassieke gebruikersinterface: het aantal video's dat is gekoppeld aan de container in Stream (Klassiek).
Volg de stappen om containers met overlappende video's te identificeren:
- Als '1' en '2' hierboven verschillende waarden voor een container zijn, betekent dit dat de container video's bevat die overlappen met andere containers.
- U kunt niet alleen het aantal, maar ook de werkelijke video's in '1' en '2' ophalen door respectievelijk modus 1 van het machtigingenscript en uit het inventarisrapport te gebruiken.
- Zodra u de video's hebt, kunt u hun machtigingen handmatig bijwerken of via het script voor het oplossen van machtigingen.
- U moet de bovenstaande oefening alleen uitvoeren voor containers die bedrijfskritiek zijn en waar u wilt dat alle video's bij elkaar blijven, met name die met overlappende video's.
Migratiefilters: specifieke video's verplaatsen vanuit een container
Het migratiehulpprogramma kan een volledige container of alleen specifieke video's vanuit de container migreren. Er kunnen meerdere redenen zijn waarom beheerders specifieke video's willen migreren, bijvoorbeeld:
- Ze willen andere video's dan Teams Meeting Recording (TMR) migreren, omdat niemand oude TMR's bekijkt. TMR's hebben over het algemeen een hoge vervalsnelheid en zijn lang geleden gemigreerd naar Stream (op SharePoint).
- Ze willen de meest recente video's of video's migreren die onlangs zijn gepubliceerd of bekeken.
- Ze willen invullende video's of video's met een hoog aantal weergaven migreren.
Opmerking
- Filters zijn alleen beschikbaar wanneer het migratiehulpprogramma wordt geopend vanuit het Microsoft-beheercentrum. Meld u aan bij
https://www.admin.microsoft.com. Ga naar het tabblad Setup en vervolgens het tabblad Migraties. Dezelfde SharePoint-beheerdersreferentie werkt voor toegang tot het hulpprogramma. - Wanneer meerdere filters samen worden gebruikt, werken ze samen als AND-operators.
Het hulpprogramma heeft de mogelijkheid waarmee beheerders specifieke video's kunnen filteren op basis van het bovenstaande criterium.
Inhoudstype: neemt een of alle van de drie waarden als invoer; 'Teams-vergadering opnemen', 'Livegebeurtenis' en 'Video on demand'. Selecteer het videotype dat u wilt migreren. Niet-geselecteerd videotype wordt uitgefilterd of niet gemigreerd.

Publicatiedatum: de vroegste en meest recente datumwaarden. Filtert (of migreert) video's die niet binnen het geselecteerde datumbereik zijn gepubliceerd.
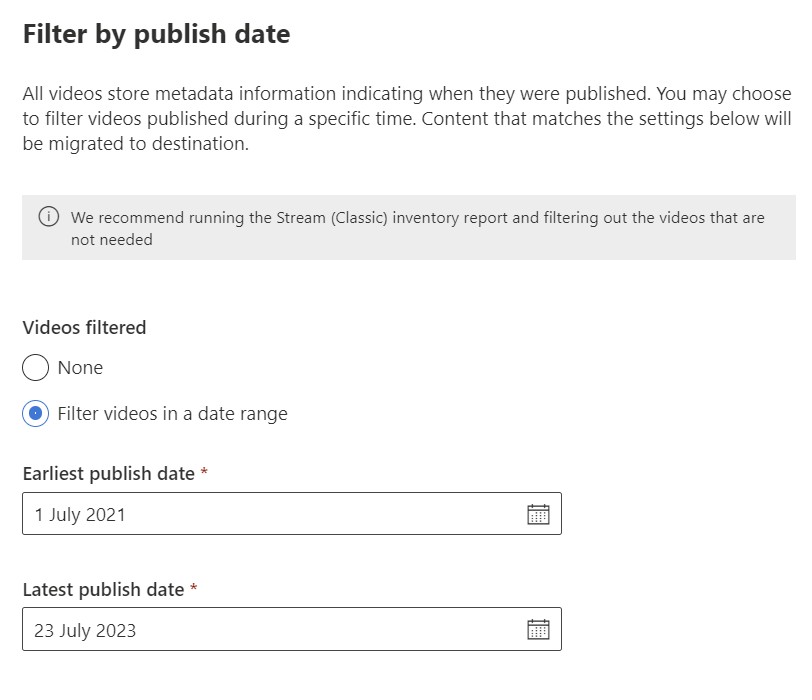
Datum van laatste weergave: de vroegste en meest recente datumwaarden. Filtert video's waarvan de laatste weergavedatum niet binnen het geselecteerde datumbereik valt. Stream (Klassiek) begonnen met het vastleggen van de laatste weergavedatum sinds 1 juli 2021. Video's die voor het laatst zijn bekeken vóór die datum, hebben de waarde ingesteld op null en worden altijd uitgefilterd. Als u video's wilt migreren die voor het laatst zijn bekeken vóór 1 juli 2021, gebruikt u dit filter niet.
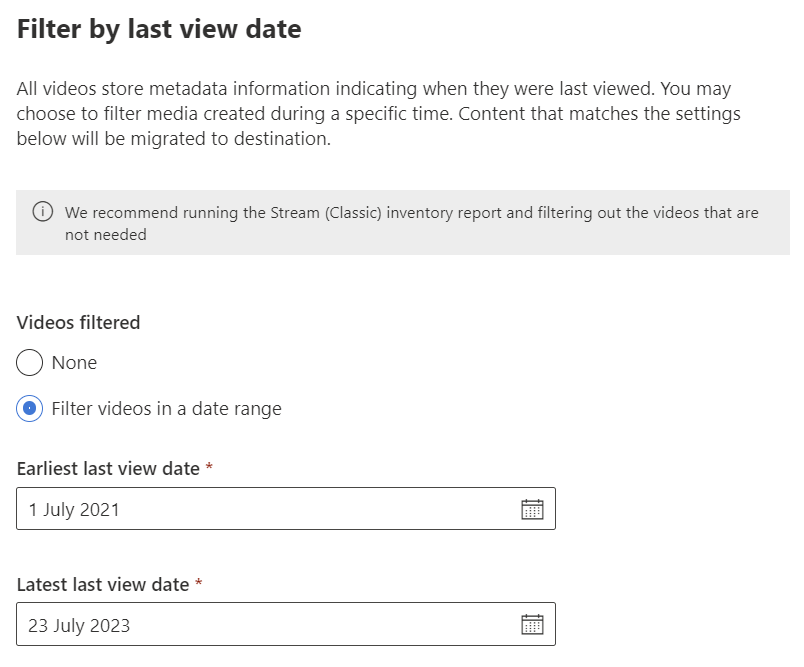
Aantal weergaven: Neemt getalwaarde. Hiermee migreert u video's met weergaven die groter zijn dan of gelijk zijn aan het geselecteerde aantal.
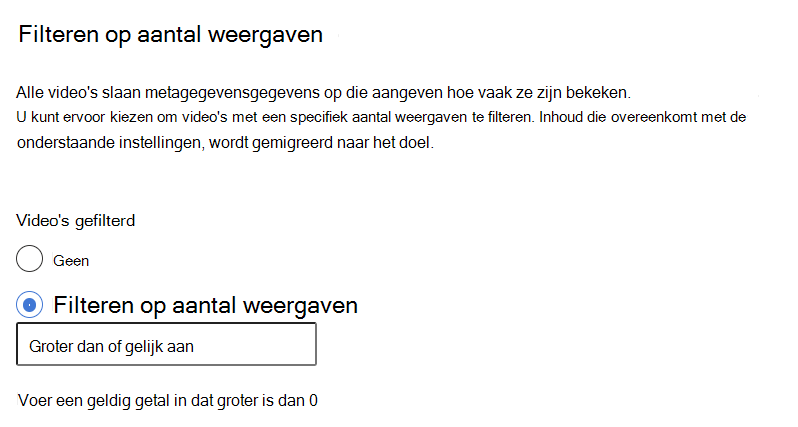
Algemene en aangepaste filters
Filters kunnen op twee manieren worden toegepast:
Globale filters: dit is toegankelijk vanuit de rechterbovenhoek van het migratieprogramma via het tandwielpictogram instellingen. De instellingen hier zijn van toepassing op alle migraties.
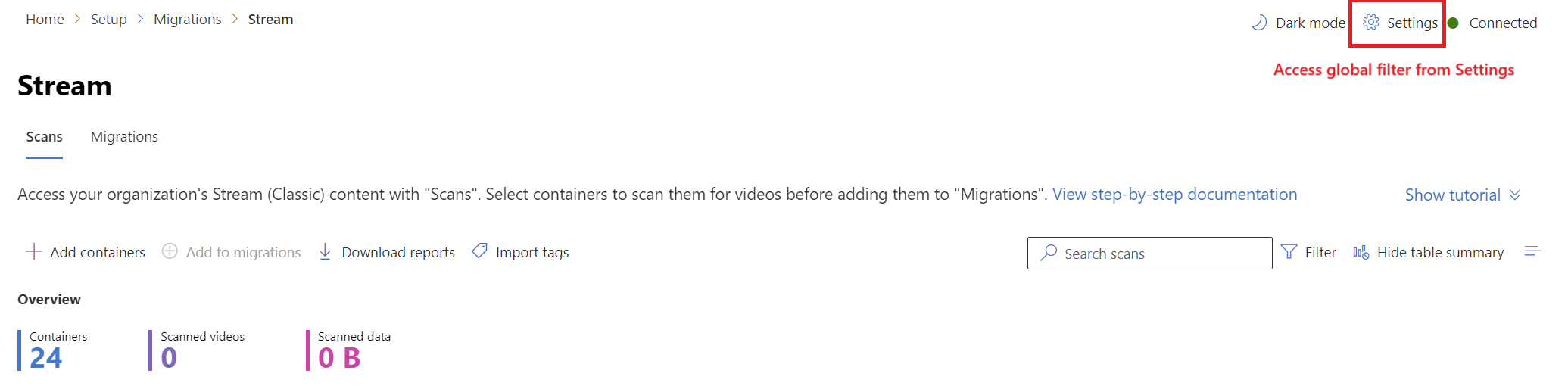
Aangepaste filters: dit wordt toegepast op geselecteerde migraties of containers. Globale instellingen worden gekopieerd naar alle migraties, die te veel worden uitgevoerd als er aangepaste filters zijn geselecteerd. Deze kunnen worden gewijzigd via het tabblad Scans en Migraties.
Wanneer u containers aan migraties toevoegt, kunt u in het rechterdeelvenster de klantfilters selecteren. Als u de filters van het tabblad Migraties wilt wijzigen, selecteert u een regelitem om een zijvenster te openen en zoekt u naar filters onder 'instellingen'.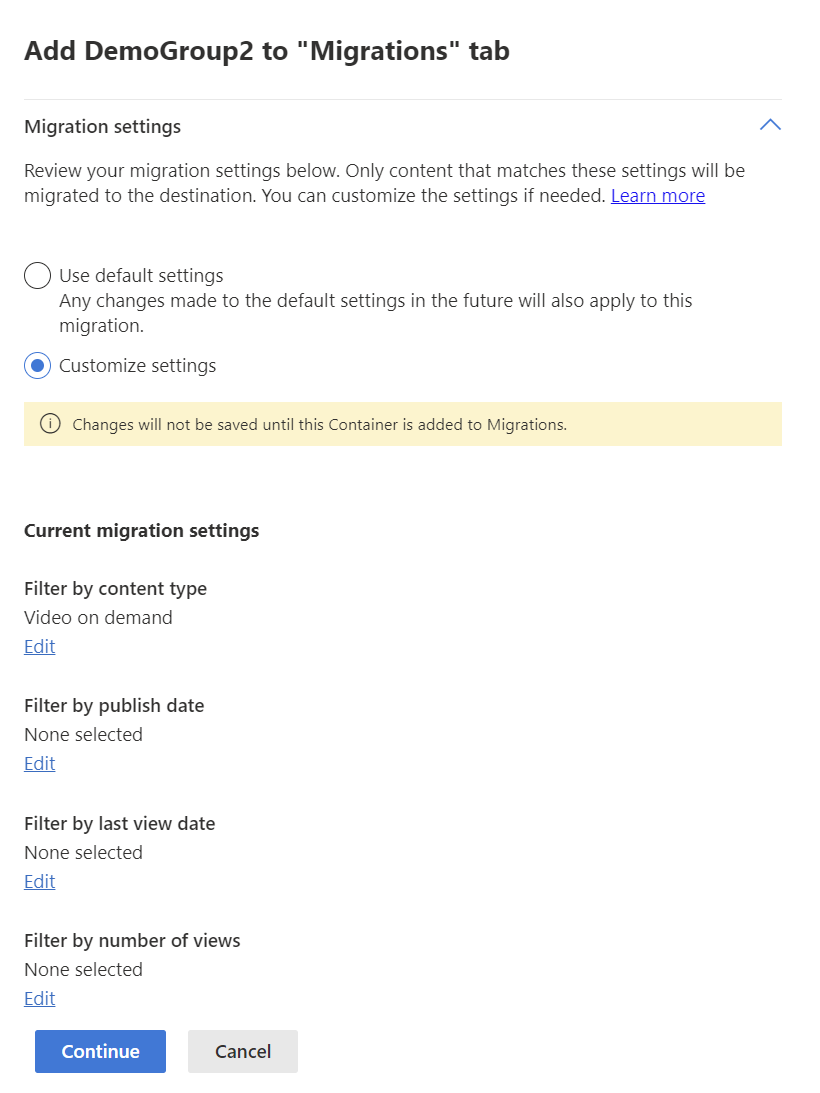
Opmerking
Het migratiehulpprogramma geeft niet het aantal video's en containers weer dat wordt gemigreerd op basis van een geselecteerde set filters, vóór de daadwerkelijke migratie. Hiervoor kunt u dezelfde set filters afspelen via de PowerBI-sjabloon.
Zwevende video's
Elke video waarvan de oorspronkelijke uploader de organisatie heeft verlaten, wordt beschouwd als een zwevende video. Een zwevende video kan worden gekoppeld aan:
- De oorspronkelijke uploader
- Een M365-groep
- Een bedrijfskanaal
Hoewel de zwevende video's die alleen zijn gekoppeld aan de oorspronkelijke uploader, worden gemigreerd via de container Zwevende video, worden de zwevende video's die zijn gekoppeld aan de M365-groep en het bedrijfskanaal verplaatst met de groep en kanaalcontainer.
Doeltoewijzing
Als uw SharePoint meer dan 50 K-sites heeft, werkt automatische bestemmingstoewijzing mogelijk niet perfect voor uw tenant. Sommige of alle vermeldingen ontbreken mogelijk. U kunt ons script gebruiken om ontbrekende vermeldingen in te vullen.
Het script is hetzelfde als het script dat wordt gebruikt om Stream (Klassiek) video-inventarisrapport te genereren. De CSV-sjabloon 'Bestemming uploaden' die is gedownload van het tabblad Migraties, wordt als invoer gebruikt en genereert het bestand lokaal op uw pc. Het bestand kan vervolgens worden geüpload naar het hulpprogramma. Dit script werkt voor zowel Engelse als niet-Engelse SharePoint-sites.
Lees de instructies voor het uitvoeren van het doeltoewijzingsscript.
Beschikbare rapporten
Er zijn enkele rapporten beschikbaar via het hulpprogramma in Migration Manager en een paar via Stream (Klassiek) beheercentrum.
videorapport Stream (Klassiek)
Er is een inventarisrapport van alle video's in Stream (Klassiek). Raadpleeg Stream (Klassiek) artikel over videorapport voor meer informatie over het uitvoeren van het rapport.
Scanlogboek en samenvatting
Het logboek Scans is een rapport op containerniveau dat beschikbaar is op het tabblad Scans . Het bevat details over elke gescande video, waaronder: de grootte, naam, bronpad en het totale & unieke machtigingen/ACL's erop.
Het logboek downloaden: Kies op het tabblad Scans een container en selecteer vervolgens de knop Logboek downloaden die in de bovenste koptekst wordt weergegeven.
Voorbeeld van een scanslogboek
Het scansoverzicht is een rapport op geaggregeerd niveau dat beschikbaar is op het tabblad Scans en bevat: containernaam, grootte, gescande video's, unieke machtigingen voor de video's, het aantal video's en de totale gegevensgrootte.
De samenvatting downloaden: Selecteer op het tabblad Scans de knop Rapport downloaden die wordt weergegeven in de bovenste koptekst.
Voorbeeld van een scansoverzicht
Migratielogboek en samenvatting
Het migratielogboek is een rapport op containerniveau dat beschikbaar is op het tabblad Migraties . Het rapport bevat details over elke video die is gemigreerd, waaronder de grootte, naam, doelmap, pad, of de migratie is geslaagd en de totale gegevensgrootte van gemigreerde video's.
Voorbeeld van een migratielogboek
Het logboek downloaden: Selecteer op het tabblad Migraties een container en selecteer vervolgens de knop Logboek downloaden die wordt weergegeven in de bovenste koptekst. Er wordt een overlay geopend, waarin de huidige en historische logboeken van een container worden weergegeven. Selecteer een logboek en selecteer CSV downloaden om het logboek voor het geselecteerde exemplaar te downloaden.
Het migratieoverzicht is een rapport op geaggregeerd niveau dat beschikbaar is op het tabblad Migraties . Het bevat details zoals containernaam, gemaakte map, video's die zijn gemigreerd, video's die zijn overgeslagen of mislukt, gegevens die zijn overgedragen en de grootte van gegevens is mislukt of overgeslagen.
De samenvatting downloaden: Selecteer op het tabblad Migraties de knop Rapport downloaden die wordt weergegeven in de bovenste koptekst.
Voorbeeld van een migratieoverzicht
Containers handmatig toevoegen
Deze functie is handig als u een grote organisatie bent en meer dan 40.000 containers in uw Stream (Klassiek) tenant hebt. Zoals vermeld in de sectie Regels & Beperkingen, detecteert het hulpprogramma automatisch slechts 40.000 containers en is de kans groot dat de containers die u wilt migreren, niet worden gedetecteerd. U kunt dergelijke containers migreren door ze handmatig toe te voegen. U kunt één container of meerdere containers bulksgewijs toevoegen via de optie CSV-bestand uploaden.
Omdat het hulpprogramma maximaal 50.000 containers kan weergeven, kunt u handmatig maximaal 10.000 containers toevoegen zonder een automatisch gedetecteerde container te verwijderen. Op elk gewenst moment kan het tabblad Scans en Migraties niet meer dan 50.000 containers bevatten.
Containers handmatig toevoegen
Raadpleeg de documentatie container toevoegen.
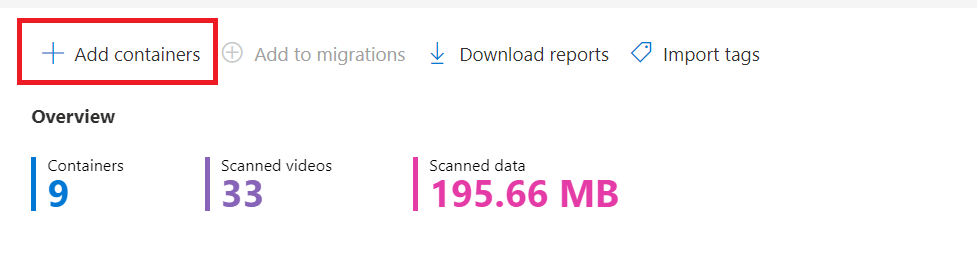
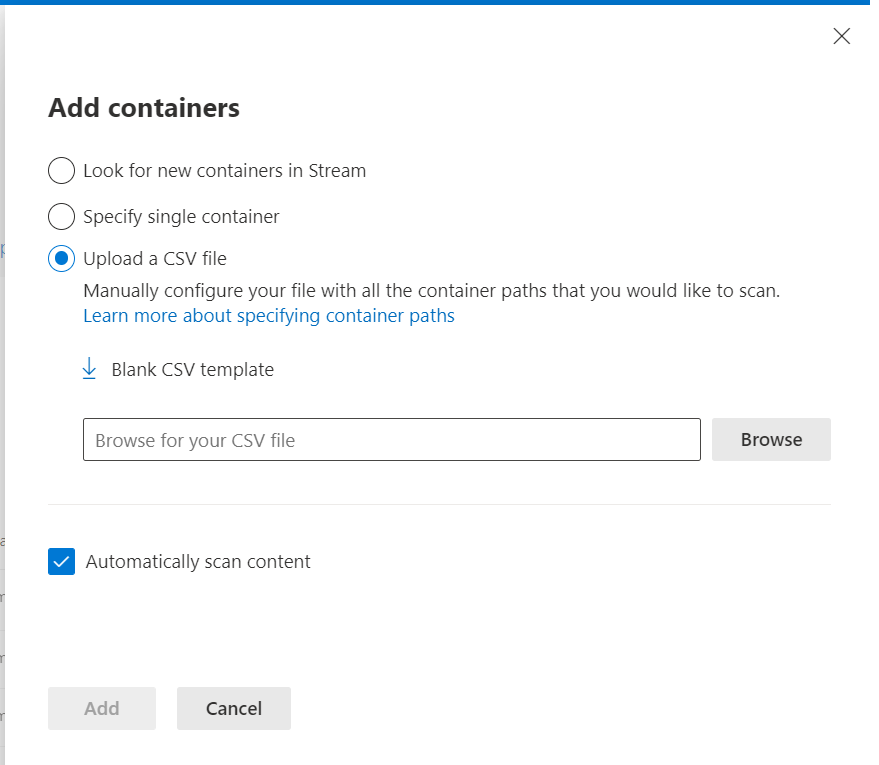
Bekende problemen: de naam van de container is niet zichtbaar in het hulpprogramma, maar heeft geen invloed op de migratie.
Tags
Tags zijn een handige catch-all-functie voor klanten om gegevens beter te organiseren, te plannen of te migreren in logische bosjes. U kunt maximaal drie tags per container toepassen en filteren op basis van tagwaarden. Voorbeelden van hoe u tags kunt gebruiken in de migratie:
- Voor een grote organisatie kan het toevoegen van informatie met betrekking tot geografie of bedrijfsonderdelen handig zijn als u containers die tot een bepaalde groep behoren, samen wilt migreren.
- Als u werknemers hebt die leveranciers of fulltime medewerkers of studenten zijn, kunt u deze informatie toevoegen als een tag en migreren op basis van inhoudsprioriteit.
- Als u een groot aantal containers hebt, migreert u deze waarschijnlijk in fasen. Tag uw containers op basis van migratiegolven. U kunt bijvoorbeeld sommige containers in Wave 1 migreren en andere in latere golven.
U moet de bovenstaande informatie op organisatieniveau als tags in het hulpprogramma importeren en vervolgens de informatie gebruiken om containers te filteren. Bekijk het artikel over het toevoegen van tags
Volgende stappen
Nu u de concepten van het migratiehulpprogramma begrijpt, moet u het volgende doen:
- Raadpleeg de handleiding migratiestrategieën om te beginnen met het opstellen van een plan voor uw migratie
- Volg de stapsgewijze handleiding om het migratieprogramma uit te voeren om inhoud van Stream (Klassiek) te migreren naar OneDrive & SharePoint
Zie ook
Handleiding voor migratiestrategieën
Handleiding voor acceptatiestrategieën
Overzicht van migreren naar Stream (op SharePoint)
Uw video's migreren van Stream (Klassiek) naar Stream (op SharePoint)
Details van migratiehulpprogramma