Stream ondersteuning voor migratiehulpprogramma's, machtigingen en insluiten
Belangrijk
Lees het migratieoverzicht voor een overzicht van het proces. Zie de controlelijst voor het migratieproces & voor meer informatie en een koppeling naar alle belangrijke artikelen en pagina's.
Als u vragen of feedback hebt over het migratiehulpprogramma, kunt u deelnemen aan onze kantooruren voor klanten om rechtstreeks met ons technische team te praten.
Bekijk de Stream (Klassiek) tijdlijn voor buitengebruikstelling omdat sommige datums zijn verlengd om klanten meer tijd te geven voor migratie.
Dit artikel gaat dieper in op verschillende migratieartikelen die gedetailleerde uitleg nodig hebben.
U kunt deze video downloaden voor meer informatie over het genereren en lezen van een inventarisrapport.
videorapport Stream (Klassiek)
Het is een inventarisrapport van alle video's in Stream (klassiek) en bevat een aantal metagegevensinformatie. Het rapport helpt u bij het plannen van de migratie en het nemen van beslissingen over welke video u wilt migreren naar Stream (op SharePoint). De uitvoer is een CSV-bestand met een rij voor elke video in Stream (Klassiek). We hebben ook een voorbeeld gemaakt van Power BI Desktop rapportsjabloon die u kunt gebruiken om de inventarisgegevens te analyseren, te filteren en te begrijpen.
Opmerking
Stream beheerdersrol is een vereiste om het rapport uit te voeren
Het rapport bevat de volgende informatie voor elke video.
- Video-id: ook te vinden aan het einde van de URL wanneer u een Stream (klassieke) video afspeelt
- Naam van de video
- Status van video: raadpleeg de volgende definitie
- Gemaakt = Record gemaakt, maar uploaden is niet gestart
- Uploaden = Video wordt geüpload
- Verwerken = Uploaden is voltooid, maar wordt momenteel verwerkt
- Voltooid = Verwerking is voltooid
- Verwijderd = Voorlopig verwijderd (beschikbaar in prullenbak)
- Fout = Fout tijdens uploaden of verwerken
- Live = Live-uitzending wordt uitgevoerd
- Beschrijving van video
- Publicatiedatum
- Datum van laatste weergave: de datum waarop de video voor het laatst is bekeken. Deze datum is sinds ongeveer juli 2021 vastgelegd. Elke video die vóór juli 2021 is geüpload en bekeken, zou dit veld leeg zijn, ook al is het bekeken.
- Grootte: in bytes
- Aantal weergaven
- Aantal vind-ik-leuks
- Inhoudstype: kan de volgende waarden aannemen
- Generieke
- Vergadering
- Livegebeurtenis
- Privacymodus: kan de volgende waarden aannemen
- Organisatie: zichtbaar voor iedereen in de organisatie
- Privé: zichtbaar voor een geselecteerd aantal personen
- Maker: Email id van de oorspronkelijke uploader van de video.
- Eigenaren: bevat e-mail-id van de gebruiker of Microsoft 365-groep. Dit kunnen meerdere personen en/of groepen zijn. Vanaf 30 juni 2023 worden Stream groep, bedrijfskanaal en beveiligingsgroep met e-mail ook vermeld in de kolom, als ze zijn gemarkeerd als eigenaren van de video. We hebben ook de indeling van deze kolom verbeterd door het containertype toe te voegen vóór de naam van de container
- Container (id, naam, type, Email): ze zijn handig als u video's wilt toewijzen aan containers omdat de gegevens op containerniveau worden weergegeven.
- Container Microsoft Entra ID: Microsoft Entra-id's. Voor sommige containers verschillen ze van container-id's, bijvoorbeeld Gebruikerscontainers. Hiermee kunnen beheerders informatie op organisatieniveau toewijzen met het inventarisrapport.
- Gemigreerd doel: de gemigreerde locatie van de video.
- ContainerVideosInClassicUI: toont het aantal video's per container in Stream (klassiek). Dit kan afwijken van het aantal video's dat via dezelfde container in het hulpprogramma wordt gemigreerd.
- IsEligibleForMigration: Ja of Nee, afhankelijk van of de video in aanmerking komt voor migratie.
- IsRemigrationNeeded: Ja/Nee. In deze kolom worden de video's geïdentificeerd die opnieuw moeten worden gemigreerd vanwege problemen met de statussynchronisatie. Dit helpt u bij het identificeren van inhoud die vóór 15 augustus 2023 is gemigreerd, maar hun omleidingen niet zijn gestart, niet voorlopig zijn verwijderd uit Stream (Klassiek) of doelkolom in het inventarisrapport niet invulde. Om deze problemen op te lossen, moeten ze opnieuw worden verplaatst door de beheerder. IMP: Omdat het tot 48 uur duurt voordat de status van nieuwe migraties is gesynchroniseerd, worden onlangs gemigreerde video's ook weergegeven waarvoor remigratie is vereist tot het moment dat de statussynchronisatie is voltooid vanaf de back-end. We raden u aan enkele dagen na de migratie te wachten om containers die remigraties nodig hebben, betrouwbaar te identificeren.
Video's die niet in aanmerking komen voor migratie
Video's die niet in aanmerking komen voor migratie, zijn dus:
Video's die niet zijn gepubliceerd of in concept zijn, wat betekent dat de enige persoon die deze kan zien, de oorspronkelijke uploader is. Beheerders moeten deze gebruikers vragen hun video te publiceren, zodat ze worden gekozen door het hulpprogramma voor migratie.
Video's met een foutstatus voor verwerking of uploaden en dus niet kunnen worden afgespeeld. Ze kunnen nooit worden gemigreerd.
Video's die door de gebruiker zijn verwijderd en in de Prullenbak staan
Als u in aanmerking komende video's wilt identificeren via een rapport, zoekt u naar regelitems die voldoen aan de volgende criteria.
- Status Verwerking of Voltooid
- Gepubliceerd
- Geen mpty-container-id
Rapportindeling
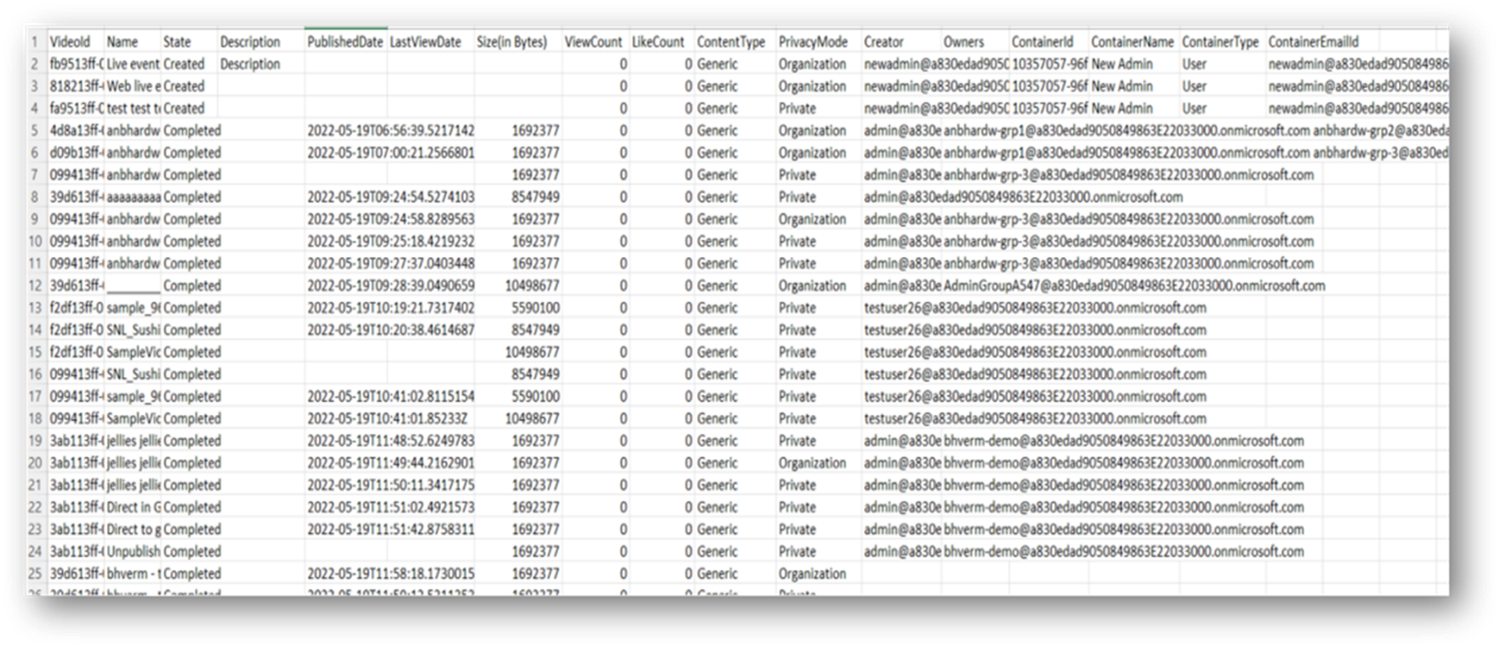
Belangrijke informatie over het rapport:
- Laatste weergavedatum: deze datum is vastgelegd sinds ongeveer juli 2021. Elke video die eerder is geüpload en bekeken, heeft dit veld als leeg
Stappen voor het uitvoeren van het script
- Navigeer naar Stream Beheer-instellingen -> Stream Migratie -> Rapporten en download het script
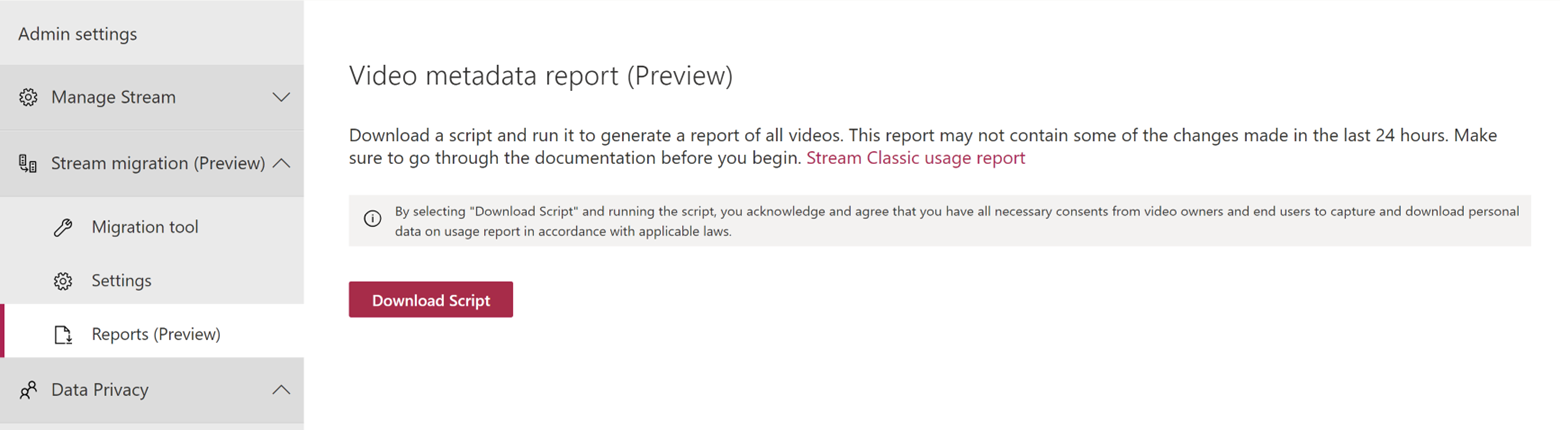
- Kopieer het Stream token vanuit de browser en sla het op in een bestand.
- Open de browser, druk op F12 en navigeer naar Stream Portal
- Selecteer op het tabblad Netwerk en filter op refreshtoken. Selecteer van de twee aanvragen aan de linkerkant de aanvraagmethode - GET.
- Zoek naar autorisatieheader in Aanvraagheaders en kopieer de waarde na Bearer
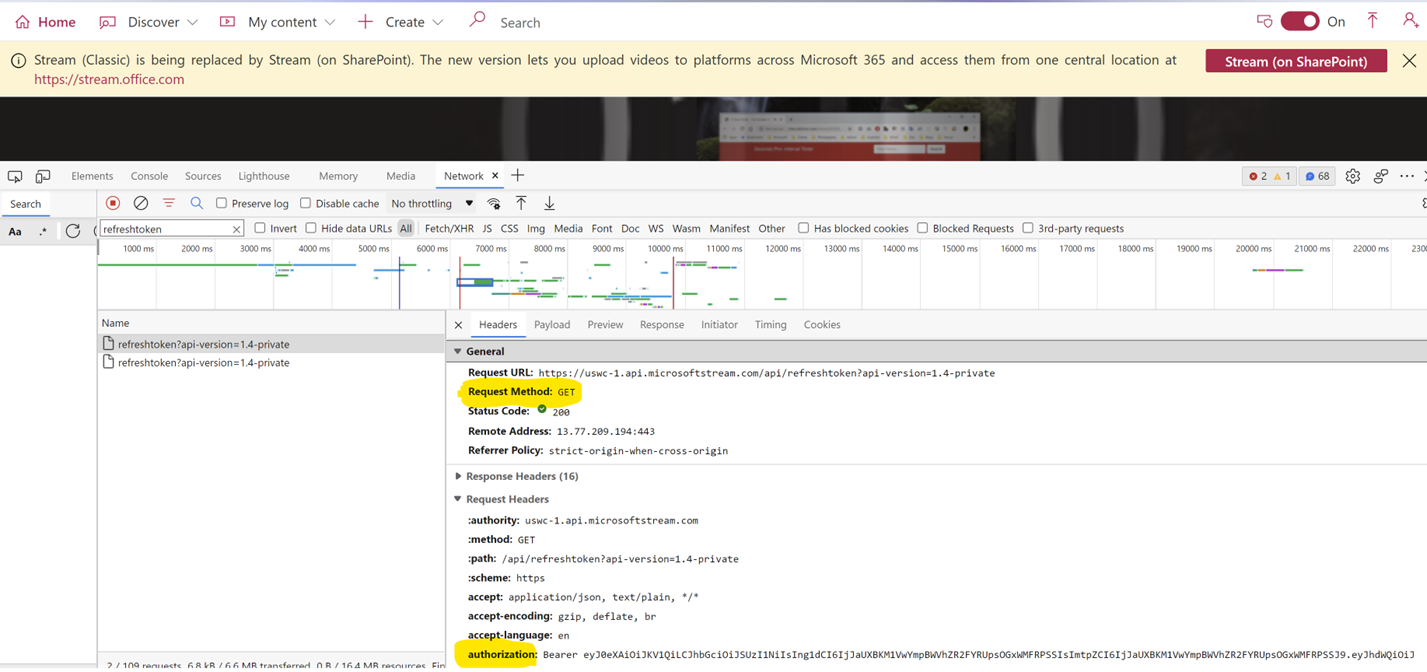
- Sla het bestand op in een bestand met het volgende adres, bijvoorbeeld: C:\Users<alias>\Documents\StreamReportGenerator\token.txt
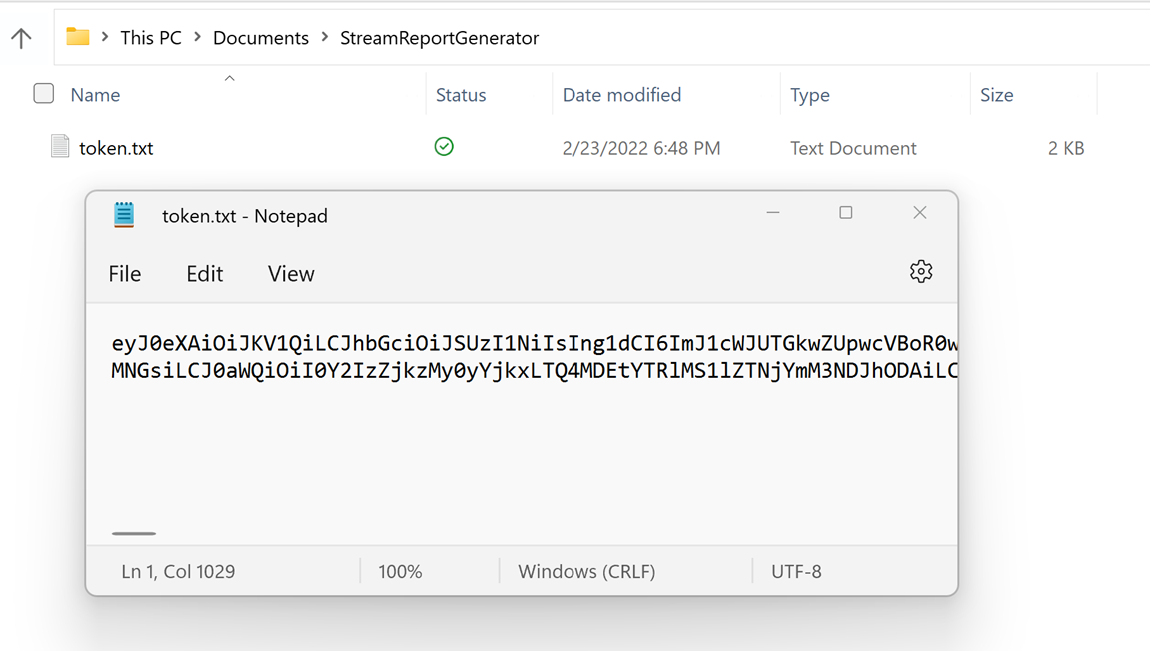
Token bijwerken voor grote tenants
- Grote tenants moeten het token mogelijk meer dan één keer invoeren, omdat het token na een uur verloopt
- Werk het tokenbestand bij met het meest recente token vanuit de browser en voer het script opnieuw uit
- Open PowerShell en voer het script uit door vier invoergegevens op te geven:
- InputFile(verplicht): bestandspad om het Stream-token te importeren
- OutDir (verplicht): mappad waarin het eindrapport en enkele tussenliggende bestanden zijn opgeslagen
- AadTenantId (verplicht): Microsoft Entra tenant-id van de tenant
- ResumeLastRun (optioneel): een vlag waar/onwaar om te bepalen of de uitvoering moet worden hervat vanaf de laatste uitvoering of dat alle video's vanaf het begin opnieuw moeten worden opgehaald. Standaard = waar
- PublishedDateLe (optioneel): haalt video-items op waarvoor de gepubliceerde datum kleiner is dan de waarde. Bijvoorbeeld: "2022-07-15"
- PublishedDateGe (optioneel): haalt video-items op waarvoor de publicatiedatum groter is dan de waarde. Bijvoorbeeld: "2022-01-15"
Voorbeeldgebruik
.\StreamClassicVideoReportGenerator_V1.11.ps1 -AadTenantId "00000000-0000-0000-0000-00000000000" -InputFile "C:\Users\alias\Desktop\token.txt" -OutDir "C:\Users\alias\Desktop" -ResumeLastRun true
.\StreamClassicVideoReportGenerator_V1.11.ps1 -AadTenantId "00000000-0000-0000-00000-0000000000" -InputFile "C:\Users\alias\Desktop\tokentxt" -OutDir "C:\Users\alias\Desktop" -ResumeLastRun true -PublishedDateLe "2022-07-15" -PublishedDateGe "2022-01-15"
- Het script begint met het uitvoeren en haalt gegevens op uit rapport-API's
- Het antwoord van de API-aanroepen wordt opgeslagen in een map 'StreamClassicVideoReport' onder de map OutDir
- Zodra de uitvoering van het script is voltooid, zijn de csv's van het definitieve rapport beschikbaar in de map StreamClassicVideoReport (het pad wordt weergegeven op de console)
- In de map StreamClassicVideoReport wordt voor elke uitvoering van het script een nieuwe map gegenereerd. De CSV-bestanden in deze mappen bevatten de videogegevens voor uw tenant
- In het inventarisrapport worden alleen die containers vermeld, waaraan ten minste één video is toegewezen volgens de toewijzingshiërarchie. Als u de containers wilt identificeren waaraan geen video is toegewezen en die daarom niet beschikbaar zijn in het inventarisrapport, raadpleegt u hier.
Let op:
- Open de gegenereerde bestanden niet terwijl het script wordt uitgevoerd. Dit leidt tot fouten tijdens de uitvoering van het script
- De gegenereerde bestanden kunnen dubbele vermeldingen voor een video bevatten
Het script hervatten als er een fout is opgetreden
- Als het script halverwege stopt vanwege netwerk-/machineproblemen, kunt Beheer het script opnieuw uitvoeren en wordt het hervat vanaf het punt dat het is gestopt
- Standaard is de hervattingsvlag waar. Als u een nieuwe uitvoering wilt starten, geeft u de parameter ResumeLastRun door als 'false'
Voorbeeld: .\StreamClassicVideoReportGenerator_V1.11.ps1 -AadTenantId "00000000-0000-0000-00000-00000000000" -InputFile "C:\Users\alias\Desktop\token.txt" -OutDir "C:\Users\alias\Desktop" -ResumeLastRun false
Fouten oplossen
Voor hulp bij het oplossen van problemen deelt u de log.txt en state.csv bestanden die zijn gegenereerd in de map OutDir .
Voorbeeld van Power BI-analyserapport
Laatst bijgewerkt naar v1.04
Om de uitvoer van het inventarisrapport te analyseren, hebben we een voorbeeld gemaakt Power BI Desktop sjabloon waarmee de CSV-bestanden worden opgenomen die door het script worden uitgevoerd. Het power BI-voorbeeldrapport helpt u beter te begrijpen welke inhoud zich in Stream (Klassiek) bevindt, tot wie het behoort en of deze verouderd is. U kunt dit rapport gebruiken om te bepalen welke containers u wilt migreren.
Opmerking
We bieden deze voorbeeldsjabloon als zodanig aan. Het is bedoeld als een snelle start voor uw migratieanalyse. Neem gerust ons voorbeeld, pas het aan en bouw er uw eigen rapporten van. We bieden geen ondersteuning voor deze sjabloon zelf. Als u problemen ondervindt of suggesties hebt, doen we ons best om deze op te lossen naarmate we tijd hebben.
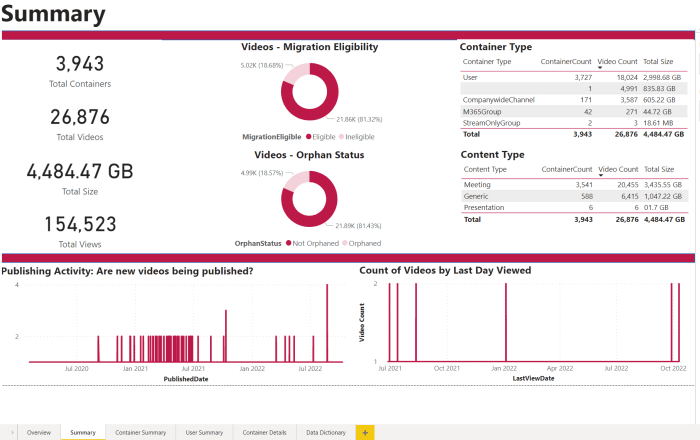
Het analyserapport uitvoeren
Download de PowerBI-voorbeeldsjabloon waarmee het csv-bestand Stream (Klassiek) inventaris wordt geanalyseerd. De sjabloonversie is voor het laatst bijgewerkt naar versie 1.04. Zorg ervoor dat u de nieuwste versie gebruikt.
Het gedownloade .pbit-bestand openen in PowerBI Desktop
Voer het lokale bestandspad in naar de map met de .csv exports die zijn gegenereerd op het script (verwijder de backslashes aan het einde van het pad)
Voorbeeld: C:\StreamClassicVideoReport\20221013T155251021
Selecteer Laden
Doeltoewijzingsrapport
Als uw SharePoint meer dan 100 K-sites heeft, werkt automatische toewijzing van Microsoft 365-groepen mogelijk niet perfect. U kunt hetzelfde inventarisrapport gebruiken om de ontbrekende vermeldingen in te vullen. Volg de volgende stappen:
Download de sjabloon MigrationDestination (CSV) via de knop Bestemmingen uploaden op het tabblad Migraties. Gebruik dit bestand als invoer voor het script.
Voer de volgende opdracht uit en geef het bestand in stap 1 als param-waarde door aan 'MigrationDestinationCsvFilePath'.
Voorbeeldgebruik
.\StreamClassicVideoReportGenerator_V1.11.ps1 -AadTenantId "00000000-0000-0000-0000-00000000000" --InputFile "C:\Users\alias\Desktop\token.txt" -OutDir "C:\Users\alias\Desktop" -CreateDestinationPathMappingForM365GroupContainers true -MigrationDestinationCsvFilePath "C:\Users\Username\Desktop\MigrationDestinations.csv"
Uitvoer:
Er wordt een nieuw CSV-bestand met de naam 'MigrationDestinationMappingForM365GroupContainers_guid.csv' gemaakt in OutDir. Upload dit bestand naar MigrationTool via 'Bestemmingen uploaden'.
Er wordt ook een logboekbestand logs_guid.txt gemaakt, dat kan worden gebruikt om eventuele fouten te onderzoeken.
Bijschriften:
- Voor Microsoft 365-groepen die geen gekoppelde SharePoint-site hebben, geeft automatisch invullen via het bovenstaande script een leeg pad. In dergelijke gevallen handmatig toewijzen.
- Script vereist dat de ExchangeOnline-cmdlet is geïnstalleerd in PowerShell om ExchangeOnline API Get-UnifiedGroup te kunnen aanroepen. Dit wordt verwerkt in het script en voor het installeren van deze cmdlet is systeemtoegang Beheer vereist. Voer het script de eerste keer uit in de modus met verhoogde bevoegdheid.
- ExchangeOnline-API's kunnen alleen worden aangeroepen door ExchangeOnline-beheerders. De machtigingen zoeken die nodig zijn om een Exchange-cmdlet uit te voeren
Script voor het herstellen van machtigingen op Stream (klassiek)
Download het script om machtigingen op te lossen in Stream (klassiek)
Raadpleeg de documentatie over dit script voor meer informatie over de verschillende modi en het doel dat elk script heeft bereikt.
Zorg ervoor dat het script en de bijbehorende afhankelijkheden correct zijn ingesteld, zoals aangegeven in stap 4. Identificeer de modus die u wilt uitvoeren: modus 1, modus 2 of modus 3.
Bepaal of u het script wilt uitvoeren met de hervattingsvlag ingesteld op waar of onwaar.
- Als u ervoor kiest om het script uit te voeren met de hervattingsvlag ingesteld op false, begint het script met het verwerken van de waarden vanaf het begin.
- Als u ervoor kiest om het script uit te voeren met de vlag Hervatten ingesteld op true, wordt het script automatisch hervat van waar het was gebleven in de vorige uitvoering. Standaard wordt het script alleen uitgevoerd in de valse vlag Hervatten
Geef de volgende invoerbestanden op die specifiek zijn voor de modus die u hebt geselecteerd:
- Modus 1: Bereid een CSV-bestand voor met kolomnamen ContainerID en ContainerType. Deze modus accepteert Microsoft 365 Group, Bedrijfskanaal Stream Groep als invoer.Voorbeeldinvoerbestand downloaden
- Modus 2: Bereid een CSV-bestand voor met kolomnamen VideoId, ContainerId en ContainerType. Deze modus accepteert Microsoft 365 Group, CWC en User Containers als invoer voor container-id. Voorbeeldinvoerbestand downloaden
- Modus 3: Bereid een CSV-invoerbestand voor met kolomnamen ContainerID en ContainerType. Deze modus accepteert alleen Microsoft 365-groep als invoer voor container-id.Voorbeeldinvoerbestand downloaden
De scriptuitvoer die door elke modus wordt gegenereerd, wordt opgeslagen in hun respectieve mappen. Directorystructuur is gebruikelijk in alle modi:
ModeName_TimeStamp
Uit: deze map bevat uitvoerbestanden
Status: deze map bevat de statusbestandenBeheer token is vereist voor het uitvoeren van het script en kan worden geëxtraheerd in hetzelfde als voor inventarisrapport.
Voorbeeldgebruik
.\StreamPermissionUpdate_V1.1.ps1 -AadTenantId "00000000-0000-0000-00000-00000000000" -OutDir "C:\Users\alias\Desktop" -Resume $false -tokenFilePath "C:\Users\alias\Desktop\token.txt"
Nadat u de bovenstaande opdracht hebt uitgevoerd, wordt u gevraagd om de modus en het CSV-pad in te voeren bij de opdrachtprompt.
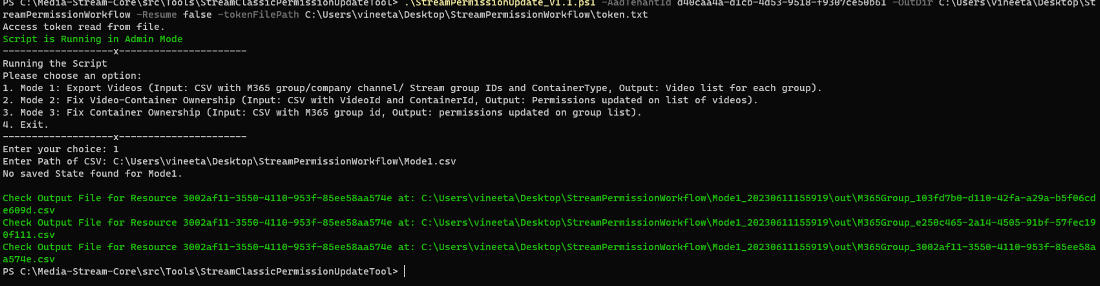
- De uitvoerbestanden van verschillende modi hebben de volgende kolommen:
- Modus 1: ContainerId, VideoId, Naam, Beschrijving, Machtigingen voor video.
- Modus 2: VideoId,ContainerId,ContainerType,Status, Fout.
- Modus 3: VideoId , ContainerId , Status , Fout.
Machtigingen en bestemmingen
In deze sectie wordt uitgelegd hoe machtigingen worden gespiegeld tussen Stream (Klassiek) en Stream (op SharePoint).
We hebben de standaardinstellingen voor de doellocatie van de videomigratie al besproken. Beheerders kunnen onze standaardinstellingen overrijden. Ze kunnen ervoor kiezen om de locatie van één bestemming of bulksgewijs te wijzigen.
Verschillen tussen machtigingen van Stream (Klassiek) en Stream (op SharePoint)
In Stream (Klassiek) kan een video meerdere eigenaren hebben. In OneDrive en SharePoint (ODSP) kan een video meerdere eigenaren hebben in SharePoint, maar altijd één eigenaar in OneDrive voor Bedrijven (ODB).
ODSP heeft fysieke grenzen, wat betekent dat video's zich op een fysieke locatie bevinden (zoals een map of een documentbibliotheek). Stream (Klassiek) heeft zachte grenzen, wat betekent dat video's zichtbaar kunnen zijn op meerdere locaties en groepen, zoals MyContent en Groepen.
Stream (Klassiek) heeft verouderde constructies, zoals Stream groepen of een bedrijfskanaal. ODSP heeft Microsoft 365-groepen en communicatiesites.
Voor een Microsoft 365-groep in SharePoint hebben leden van een groep altijd bewerkingsrechten. Voor Stream (Klassiek) kunnen leden bewerkings- of weergaverechten hebben op basis van de instelling Inzender op het moment dat de groep wordt gemaakt.
De machtigingen voor een video tussen Stream (Klassiek) en Stream (op SharePoint) worden gespiegeld. Vanwege de bovenstaande verschillen in het gedrag van machtigingen wordt u aangeraden dit artikel in detail te bekijken. Zodra u bekend bent met de verschillen in machtigingen, stelt u aangepaste machtigingen in voor enkele testvideo's, migreert u deze en controleert u of de machtigingen zich gedragen zoals verwacht. Sommige video's zijn gekoppeld aan meerdere entiteiten, zoals gebruikers, groepen, Stream groepen en een bedrijfskanaal. De migratiebestemming en machtigingen voor deze video's met meerdere entiteiten worden in de volgende gevallen uitgelegd.
Case 1: Persoonlijke video, case met één eigenaar
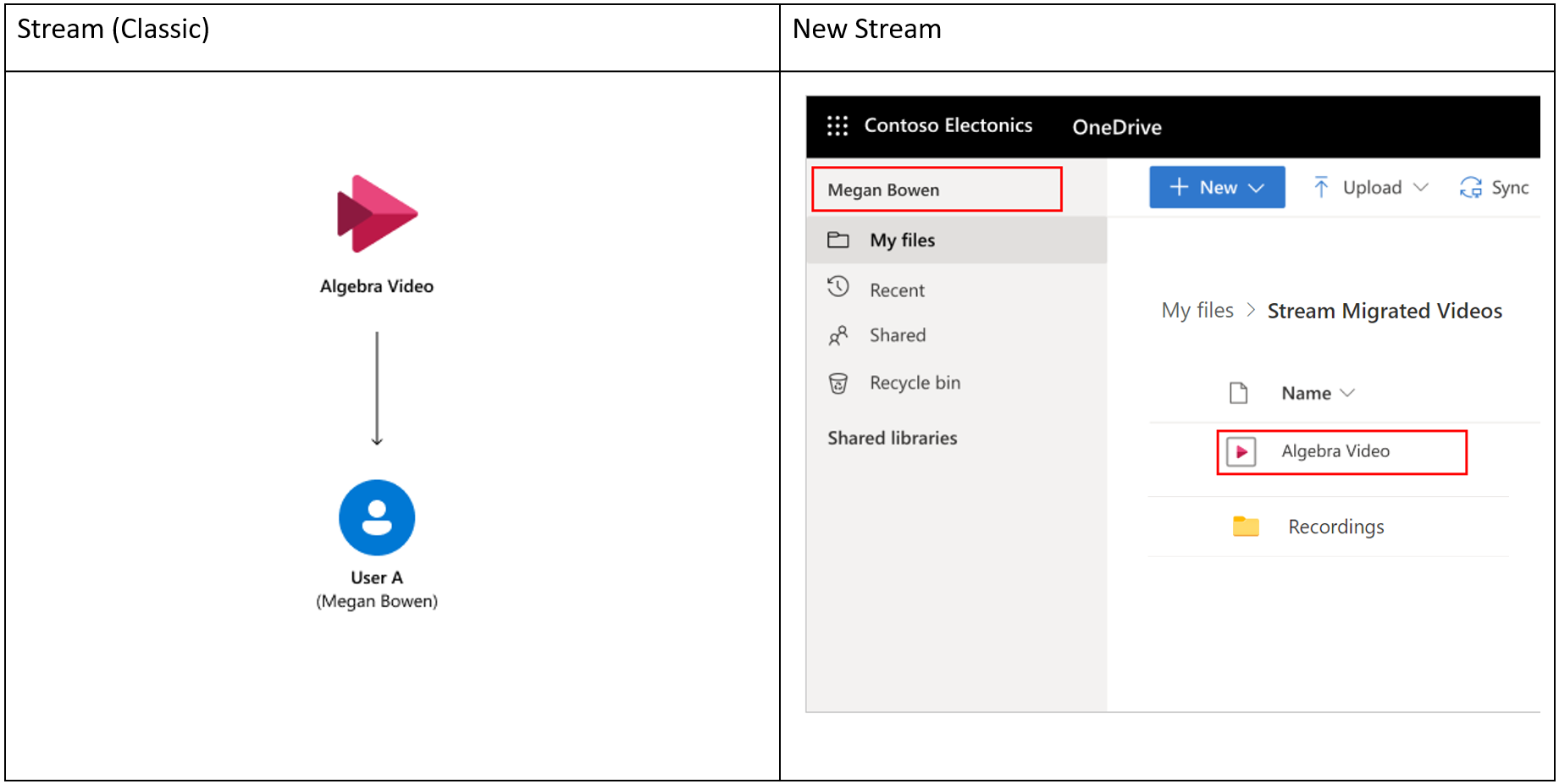
Gebruiker A uploadt een video naar Stream (Klassiek). De video wordt nooit weergegeven in een groep of kanaal en gebruiker A is de enige eigenaar. Standaardmigratietoewijzing in Stream:
- Video wordt toegevoegd aan de map 'Stream gemigreerde video's' in de OneDrive voor Bedrijven van gebruiker A. Gebruiker A krijgt standaard de machtiging eigenaar.
- Als een video een opname van een Teams-vergadering is, wordt deze gemigreerd naar de map 'Opnamen' in dezelfde map 'Stream Gemigreerde video's'.
- (Aangepast) Weergavemachtigingen worden ingesteld voor de video in OneDrive die overeenkomt met de machtigingen die zijn ingesteld in Stream (Klassiek). Kijkers kunnen geen bestanden downloaden.
Case 2: Persoonlijke video, meerdere eigenaren
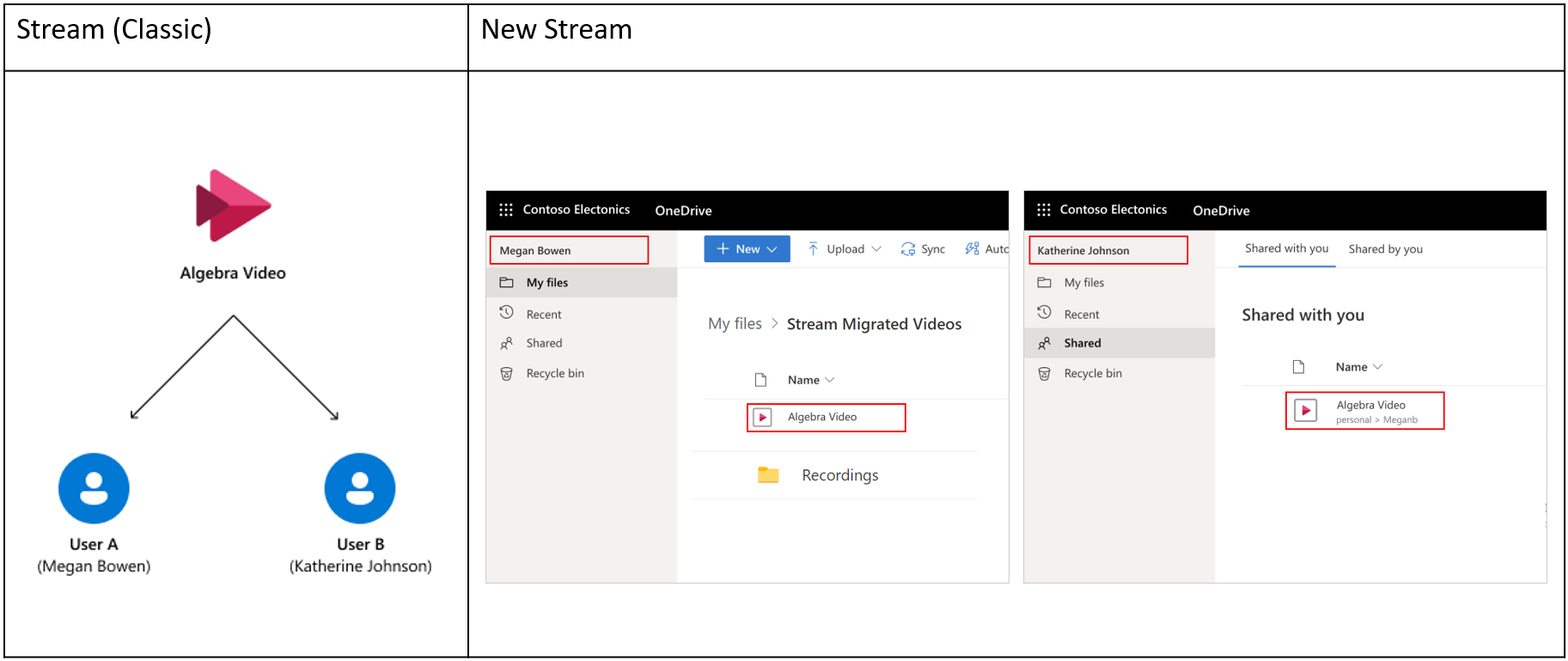
Gebruiker A uploadt een video in Stream (Klassiek) en deelt het eigendom met gebruiker B. De video wordt nooit weergegeven in een groep of kanaal. Standaardmigratietoewijzing in Stream:
- Video wordt toegevoegd aan de map 'Stream gemigreerde video's' in de OneDrive voor Bedrijven van gebruiker A. Gebruiker A krijgt standaard de machtiging eigenaar.
- Als de video opnamen van Teams-vergaderingen is, wordt deze gemigreerd naar de map 'Opnamen' in dezelfde map 'Stream Gemigreerde video's'.
- (Aangepast) Gebruiker B krijgt eigenaarsmachtigingen voor de video.
- (Aangepast) Weergavemachtigingen worden ingesteld voor de video in OneDrive die overeenkomt met de machtigingen die zijn ingesteld in Stream (Klassiek). Kijkers kunnen geen bestanden downloaden.
- Gebruiker B ziet deze video in 'Gedeeld met mij' in office.com, OneDrive, enzovoort via Microsoft 365-zoekopdracht.
Case 3: Groepsvideo en persoonlijke en groepseigenaarcase
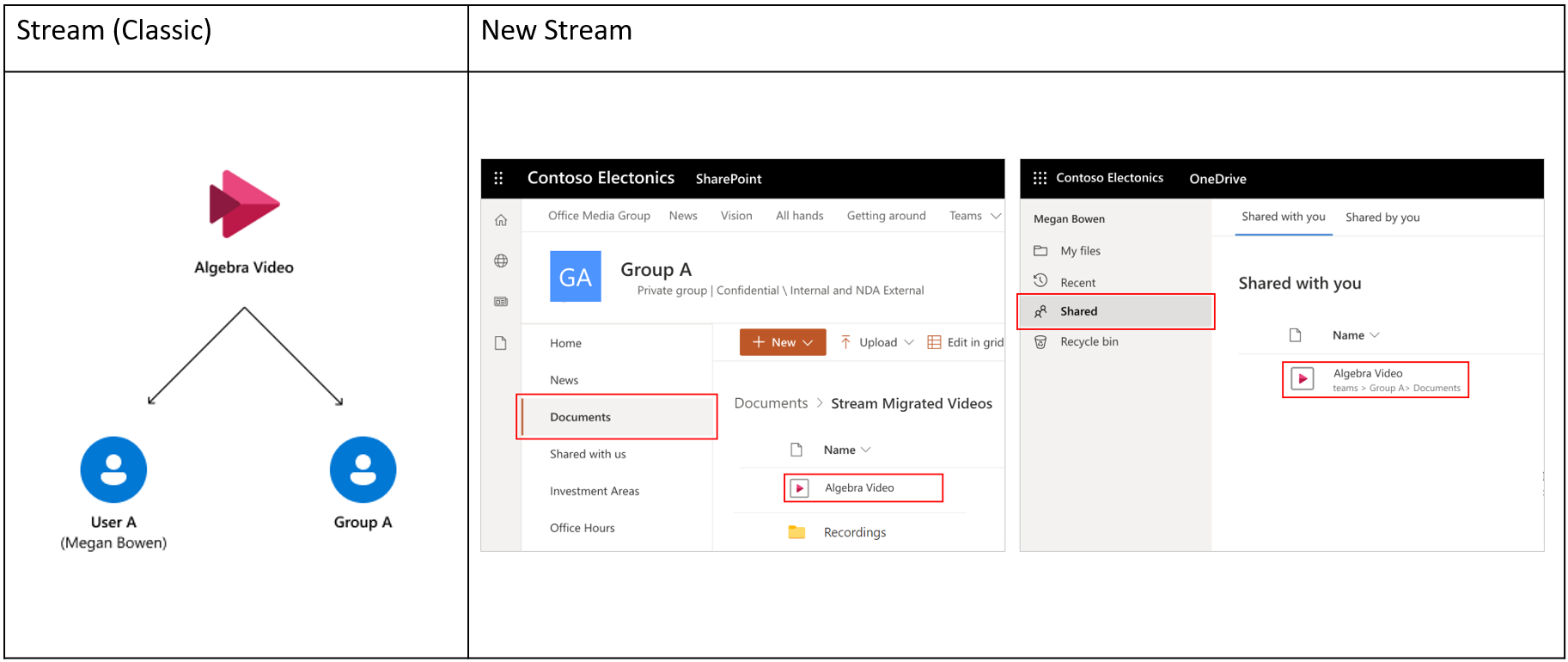
Gebruiker A uploadt een video naar Stream (Klassiek) en deelt het eigendom met Groep A.Standaardmigratietoewijzing in Stream:
- Video wordt toegevoegd aan de map 'Stream gemigreerde video's' op de SharePoint-teamsite van groep A.
- (Aangepast) De overname van de map 'Stream gemigreerde video's' wordt verbroken en er worden geen machtigingen van de bovenliggende site overgenomen. Daarnaast passen we specifieke machtigingen toe op de map om overeen te komen met de machtigingen voor het overeenkomstige groepslidmaatschap in Stream (Klassiek). Bestanden in deze map blijven machtigingen overnemen.
- (Aangepast) Aan gebruiker A zijn eigenaarsmachtigingen toegewezen voor de video.
- Gebruiker A ziet deze video in 'Gedeeld met mij' in office.com, OneDrive, enzovoort via Microsoft 365-zoekopdrachten.
- (Aangepast) Er worden weergavemachtigingen ingesteld voor de video in SharePoint die overeenkomen met de machtigingen die zijn ingesteld in Stream (Klassiek). Kijkers kunnen geen bestanden downloaden.
- Als een video opnamen van Teams-vergaderingen is, wordt deze gemigreerd naar de map 'Opnamen' in dezelfde map 'Stream gemigreerde video's' en de bijbehorende kanaalmappen.
Case 4: Groepsvideo, case met meerdere groepseigenaren
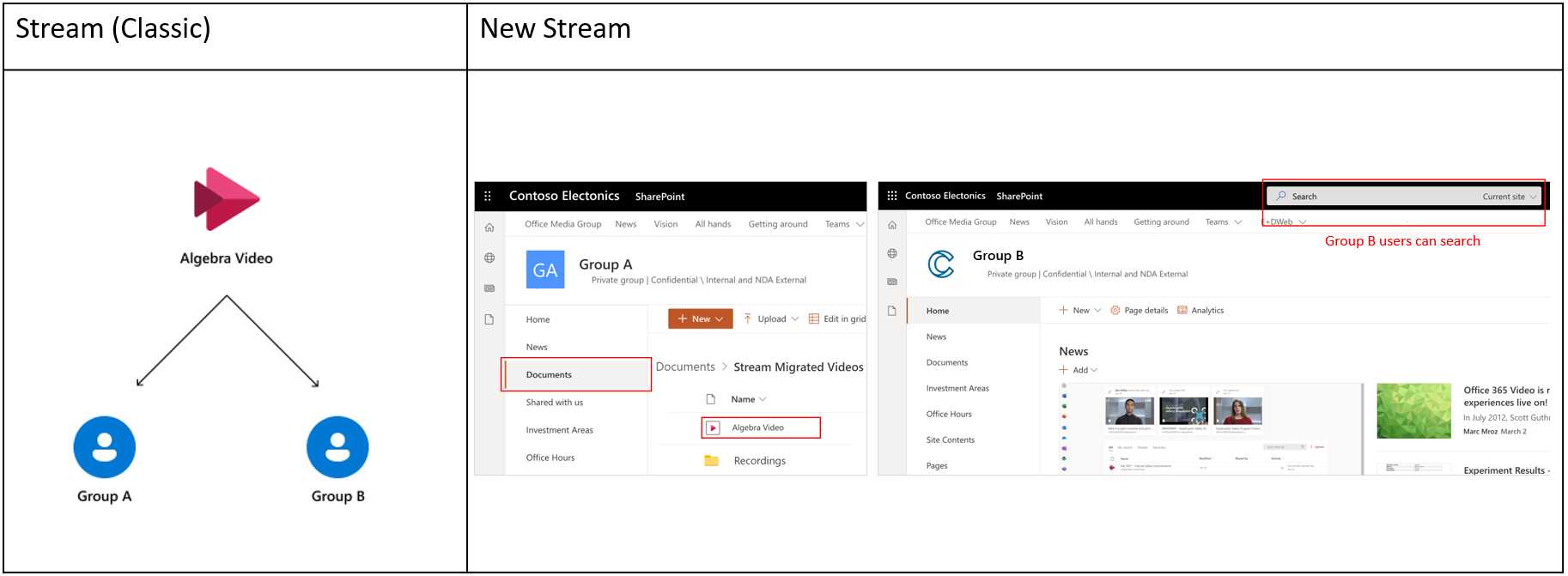
Gebruiker A uploadt een video naar Stream (Klassiek) en deelt het eigendom met groep A en groep B. Standaardmigratietoewijzing in Stream:
- De eerste Microsoft 365-groep waaraan de video is toegevoegd, is de standaardeigenaar.
- Video wordt toegevoegd aan de map 'Stream gemigreerde video's' op de SharePoint-teamsite van groep A.
- (Aangepast) De overname van de map 'Stream gemigreerde video's' wordt verbroken en er worden geen machtigingen overgenomen van de bovenliggende site A. Daarnaast passen we specifieke machtigingen toe op deze map om overeen te komen met de machtigingen voor het overeenkomstige groep A-lidmaatschap in Stream (Klassiek). Bestanden in deze map blijven machtigingen overnemen.
- (Aangepast) Groep B Microsoft 365-groepsleden krijgen eigenaarsmachtigingen toegewezen voor de video. Ze zien deze video niet rechtstreeks in hun Microsoft 365-groep, maar hebben nog steeds toegang via Microsoft 365-zoekopdrachten.
- (Aangepast) De oorspronkelijke uploader van deze video in Stream (Klassiek) krijgt de machtiging eigenaar toegewezen en ziet deze video in 'Gedeeld met mij' in office.com, OneDrive, enzovoort via Microsoft 365-zoekopdracht.
- (Aangepast) Er worden weergavemachtigingen ingesteld voor de video in SharePoint die overeenkomen met de machtigingen die zijn ingesteld in Stream (Klassiek). Kijkers kunnen geen bestanden downloaden.
- Als de video een opname van een Teams-vergadering is, wordt deze gemigreerd naar de map 'Opnamen' in dezelfde map 'Stream gemigreerde video's' en de bijbehorende kanaalmappen.
Case 5: Stream alleen groepsvideo, case met meerdere groepseigenaren
Opmerking
Stream alleen groepen zijn afkomstig van de Office 365 Video naar Stream (Klassiek) migratie. Als u niet vanuit Office 365 Video naar Stream (Klassiek) bent gemigreerd, heeft dit geen invloed op u.
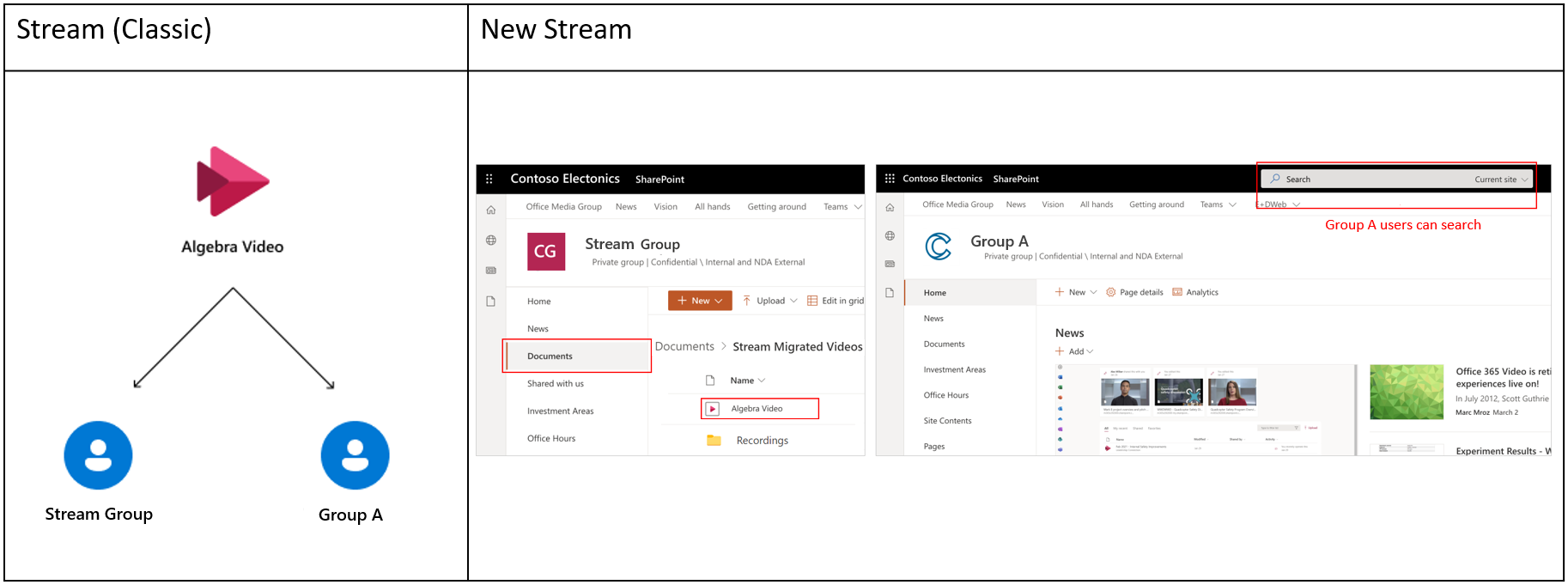
Gebruiker A uploadt een video naar Stream (Klassiek) en deelt het eigendom met zowel de Stream-only groep als Microsoft 365 Groep A als andere eigenaren van de video. Standaardmigratietoewijzing in Stream:
- Tussen Microsoft 365 en Stream enige groep wordt de eerste Stream-only groep waaraan de video is toegevoegd als doel gekozen.
- Beheerders kunnen een nieuwe SharePoint-site maken of een bestaande site gebruiken om inhoud van 'Stream groep' te migreren
- Er wordt een map op het hoogste niveau 'Stream gemigreerde video's' gemaakt in de hoofddocumentbibliotheek van de bovenstaande site. En er wordt een map (met de naam van de groep) gemaakt in deze map op het hoogste niveau. De video wordt vervolgens toegevoegd aan de map van de groep.
- (Aangepast) De overname van de map 'Stream gemigreerde video's' wordt verbroken en er worden geen machtigingen overgenomen van de bovenliggende site A. Daarnaast passen we specifieke machtigingen toe op afzonderlijke groepsmappen, zodat deze overeenkomen met de machtigingen voor het lidmaatschap van de bijbehorende groep in Stream (Klassiek). Bestanden in de groepsspecifieke map nemen machtigingen van de map over.
- (Aangepast) Groep A Microsoft 365-groepsleden krijgen eigenaarsmachtigingen toegewezen voor de video.
- Groep A-leden zien deze video niet rechtstreeks op de groepssite, maar hebben nog steeds toegang via Microsoft 365-zoekopdrachten.
- (Aangepast) De oorspronkelijke uploader van deze video in Stream (Klassiek) krijgt de machtiging eigenaar toegewezen en ziet deze video in 'Gedeeld met mij' in office.com, OneDrive, enzovoort via Microsoft 365-zoekopdrachten.
- (Aangepast) Er worden weergavemachtigingen ingesteld voor de video die overeenkomt met de machtigingen die zijn ingesteld in Stream (Klassiek). Kijkers kunnen geen bestanden downloaden.
- Als de video een opname van een Teams-vergadering is, wordt deze gemigreerd naar de map 'Opnamen' in de respectieve groepen en hun kanaalmappen.
Case 6: Video van bedrijfskanaal, case met meerdere groepseigenaren
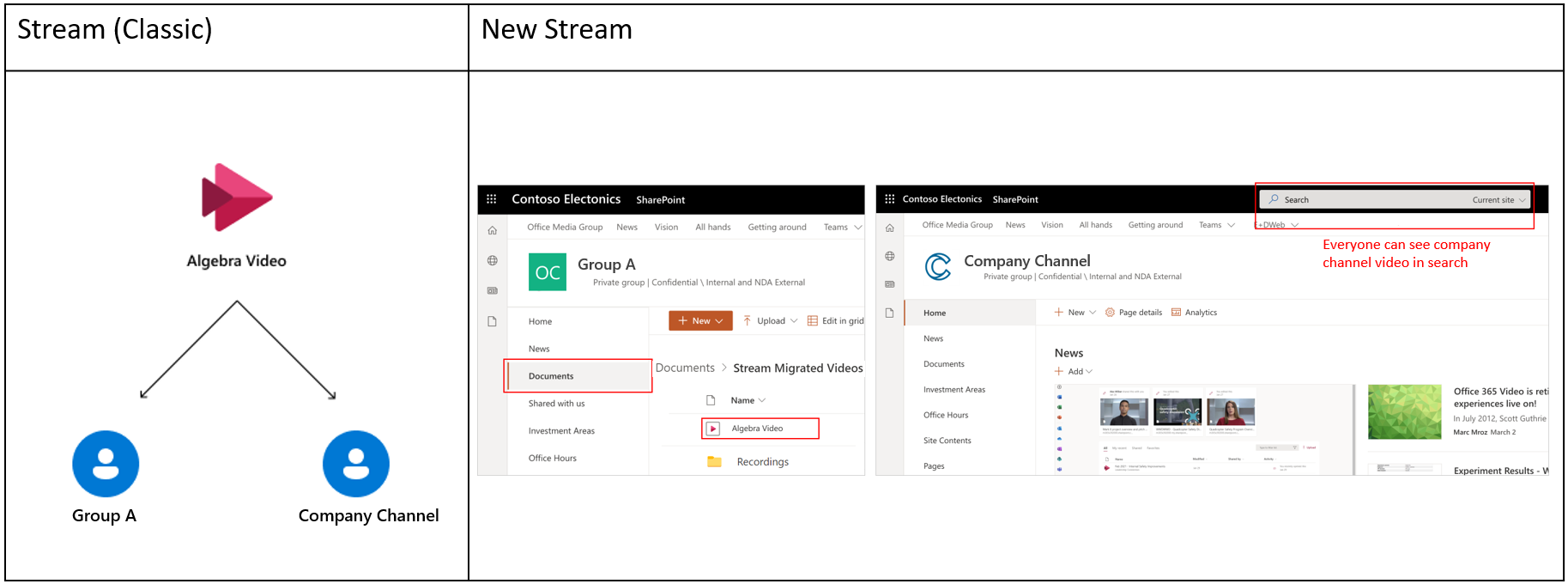
Gebruiker A uploadt een video naar Stream (Klassiek) en deelt het eigendom met zowel het bedrijfskanaal als Microsoft 365 Group A als andere eigenaren van de video. Standaardmigratietoewijzing in Stream:
- Tussen Microsoft 365-groep en bedrijfskanaal wordt de eerste Microsoft 365-groep waaraan de video is toegevoegd als doel gekozen.
- Video wordt toegevoegd aan de map 'Stream gemigreerde video's' op de SharePoint-teamsite van groep A.
- (Aangepast) De overname van de map 'Stream gemigreerde video's' wordt verbroken en er worden geen machtigingen overgenomen van de bovenliggende site A. Daarnaast passen we specifieke machtigingen toe op deze map om overeen te komen met de machtigingen voor het overeenkomstige groep A-lidmaatschap in Stream (Klassiek). Bestanden in deze map blijven machtigingen overnemen.
- (Aangepast) Het bedrijfskanaal ziet deze video niet op hun site, maar de video is toegankelijk voor iedereen in de organisatie met (EEEU)-weergavemachtigingen via Microsoft 365 search.
- (Aangepast) De oorspronkelijke uploader van deze video in Stream (Klassiek) krijgt de machtiging eigenaar toegewezen en ziet deze video in 'Gedeeld met mij' in office.com, OneDrive, enzovoort via Microsoft 365-zoekopdracht.
- (Aangepast) Er worden weergavemachtigingen ingesteld voor de video in SharePoint die overeenkomen met de machtigingen die zijn ingesteld in Stream (Klassiek). Kijkers kunnen geen bestanden downloaden.
- Als een video opnamen van Teams-vergaderingen is, wordt deze gemigreerd naar de map 'Opnamen' in dezelfde map 'Stream gemigreerde video's' en de bijbehorende kanaalmappen.
Case 7: Video bedrijfskanaal, case gebruikerseigenaars
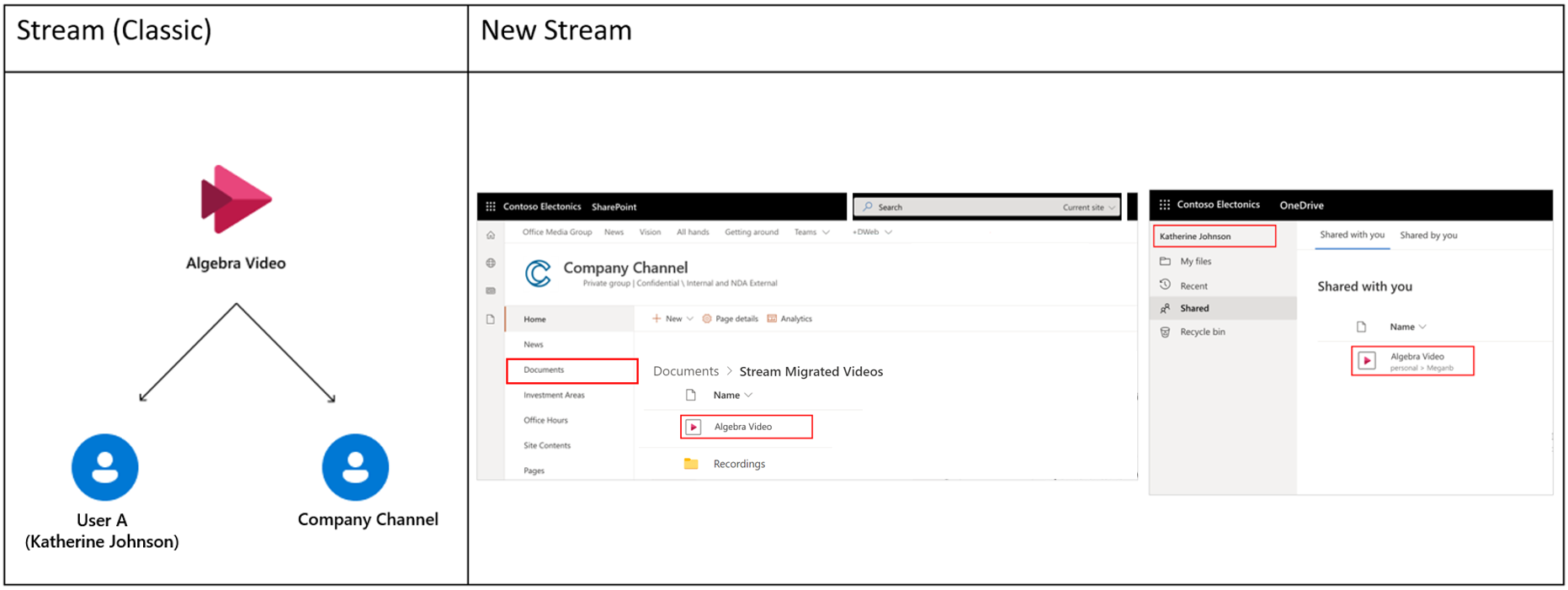
Gebruiker A uploadt een video naar Stream (Klassiek) en koppelt deze aan het bedrijfskanaal. Standaardmigratietoewijzing in Stream
- Tussen meerdere gebruikers en bedrijfsbrede kanalen wordt het eerste bedrijfsbrede kanaal waaraan de video is toegevoegd als doel gekozen.
- Beheerders kunnen een nieuwe SharePoint-site maken of een bestaande site gebruiken om inhoud van een 'Bedrijfsbreed kanaal' te migreren.
- Er wordt een map op het hoogste niveau 'Stream gemigreerde video's' gemaakt in de hoofddocumentbibliotheek van de bovenstaande site. En er wordt een map (met de naam van het kanaal) gemaakt in deze map op het hoogste niveau. De video wordt vervolgens toegevoegd aan de map van het kanaal.
- (Aangepast) De overname van de map 'Stream gemigreerde video's' wordt verbroken en er worden geen machtigingen overgenomen van de bovenliggende site A. Daarnaast passen we de EEEU-weergavemachtiging toe op deze map op het hoogste niveau. Bestanden in de kanaalmap nemen machtigingen over van de bovenliggende kanaalmap.
- (Aangepast) De oorspronkelijke uploader van deze video in Stream (Klassiek) krijgt de machtiging eigenaar toegewezen en ziet deze video in 'Gedeeld met mij' in office.com, OneDrive, enzovoort via Microsoft 365-zoekopdracht.
- (Aangepast) Er worden weergavemachtigingen ingesteld voor de video die overeenkomt met de machtigingen die zijn ingesteld in Stream (Klassiek). Kijkers kunnen geen bestanden downloaden.
- Als de video opnamen van Teams-vergaderingen is, wordt deze gemigreerd naar de map 'Opnamen' in de respectieve kanaalmappen.
Gezien het bovenstaande raden we u aan:
- Migreer meerdere Stream groepen op één site en migreer bedrijfsbrede kanalen naar één site. Migreer niet beide naar dezelfde site.
- Migreer niet alle kanalen of alleen Stream groepen naar één site, omdat aangepaste machtigingen die voor elk bestand zijn ingesteld, de quota op SharePoint-siteniveau zullen opgebruiken.
- Geef de voorkeur aan standaardwaarden voor de meeste migratiebestemmingen. Migreer Microsoft 365-groepen naar hun bestaande sites en gebruikers naar bijbehorende ODB's.
Redenen voor bovenstaande beslissingen
- Als u video's in een groep bij elkaar houdt, zorgt u ervoor dat ze zijn afgestemd op het SharePoint-machtigingenmodel. Daarnaast kunnen gebruikers al hun video's op één plek bekijken. Als standaardinstellingen niet worden gekozen voor video's in een groep, worden sommige groepsvideo's gemigreerd naar ODB's van afzonderlijke gebruikers.
- Voor een video die is gekoppeld aan zowel een Stream-groepen als een Microsoft 365-groep, verplaatsen we de video naar de eerstgenoemde, omdat we geen machtigingen kunnen toewijzen aan een groep met alleen Stream in SharePoint
- Als u besluit om de Microsoft 365-groep eerst te verplaatsen, krijgt deze niet de algemene video's omdat deze video's worden verplaatst met de Stream-only groep.
- Als u echter eerst de Stream groep migreert, migreren we alle video's, inclusief algemene, en stellen we ook machtigingen in voor de Microsoft 365-groep op de algemene. Dit is mogelijk omdat er al een Microsoft 365-groepsidentiteit bestaat in ODSP. Omgekeerd is echter niet mogelijk.
- Voor de video's die zijn gekoppeld aan zowel een bedrijfskanaal als een Microsoft 365-groep, verplaatsen we de video naar de laatste omdat het niet mogelijk is om machtigingen in te stellen op het bedrijfskanaal (video's zijn zichtbaar voor iedereen in de organisatie).
- Het verplaatsen van video's naar bedrijfskanaalmappen heeft de voorkeur boven het toevoegen van video's aan de ODB van een gebruiker, omdat we voordelen hebben van het bij elkaar houden van de video in het bedrijfskanaal.
Kortom, als een video is gekoppeld aan meerdere entiteiten, zoals een Microsoft 365-groep, Stream-groep en een bedrijfskanaal, volgen we deze volgorde:

Gedetailleerde machtigingsscenario's
In de onderstaande tabel ziet u wat er in verschillende gevallen met de gebruikersmachtigingen gebeurt:
| Eén station | SharePoint (openbare groep, privégroep of comms-site) | |
|---|---|---|
| Gebruiker A (maker & enige eigenaar) Bovenliggende container: Gebruiker A^ |
#1. Locatie: ODB van gebruiker A Gebruiker A heeft eigenaarstoegang tot bestanden en mappen. Kijkers- punt 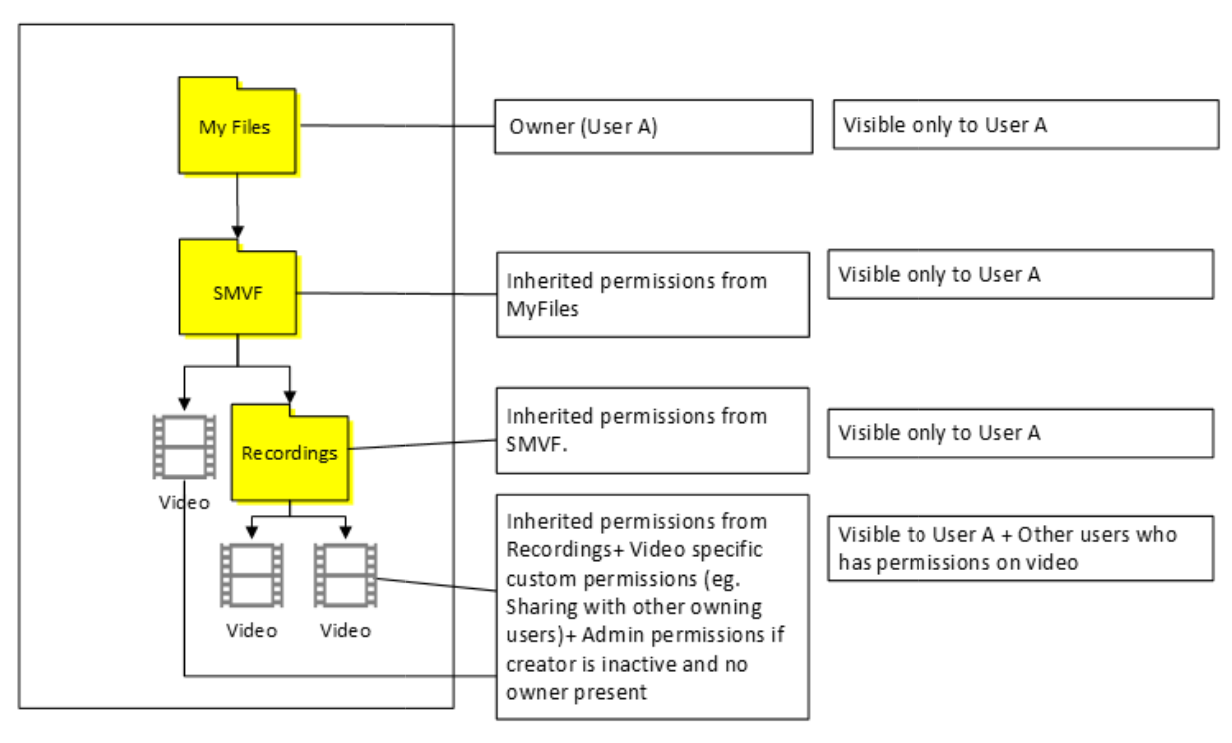 #2. Locatie: alle andere ODB's #2. Locatie: alle andere ODB'sGebruiker A en andere personen krijgen eigenaarstoegang tot bestanden & map. 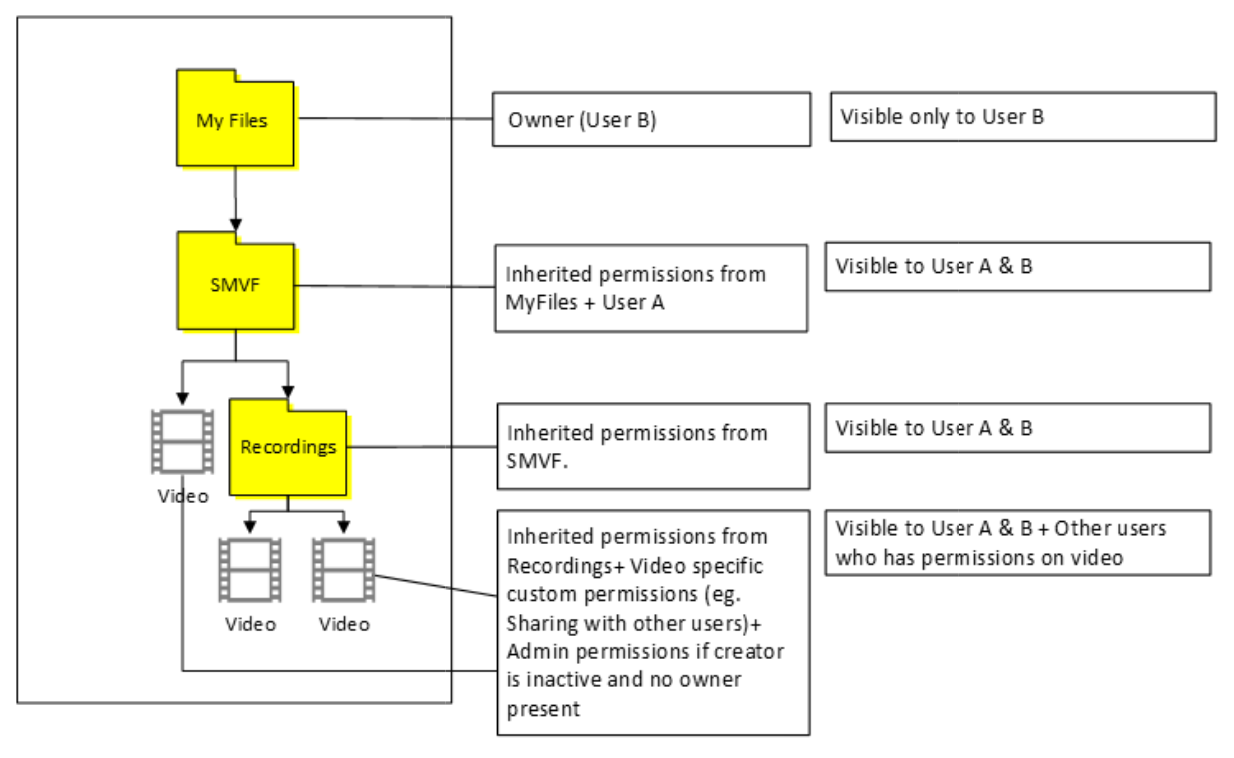 |
#3. Gebruiker A krijgt eigenaarstoegang en de beheerder van de siteverzameling krijgt eigenaarstoegang voor alle bestanden en mappen. 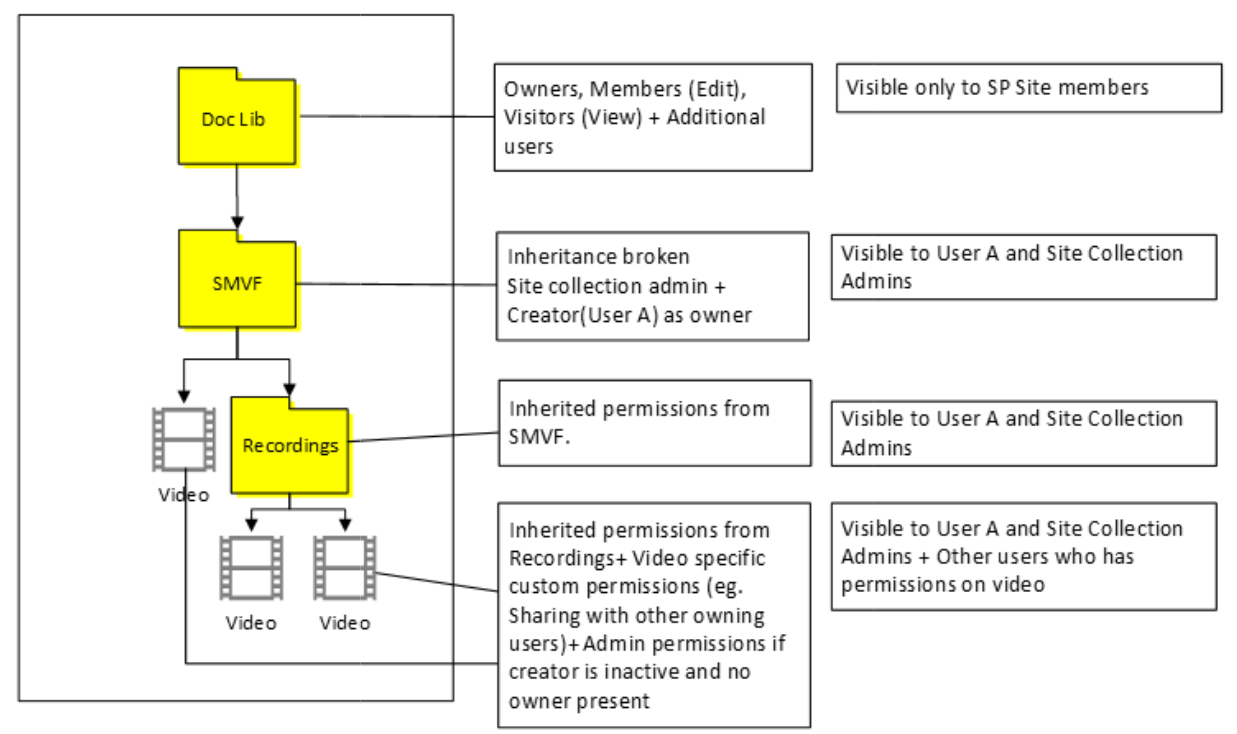 |
| Gebruiker A (maker) en Gebruiker B (tweede eigenaar) Bovenliggende container: Gebruiker A |
#4. Locatie: ODB van gebruiker A Gebruiker A heeft eigenaarstoegang tot bestanden en mappen. Gebruiker B heeft alleen eigenaarstoegang tot het videobestand. Gebruiker B ziet de SMVF-map niet. Gebruiker B kan zoeken naar bestanden en watch de video. 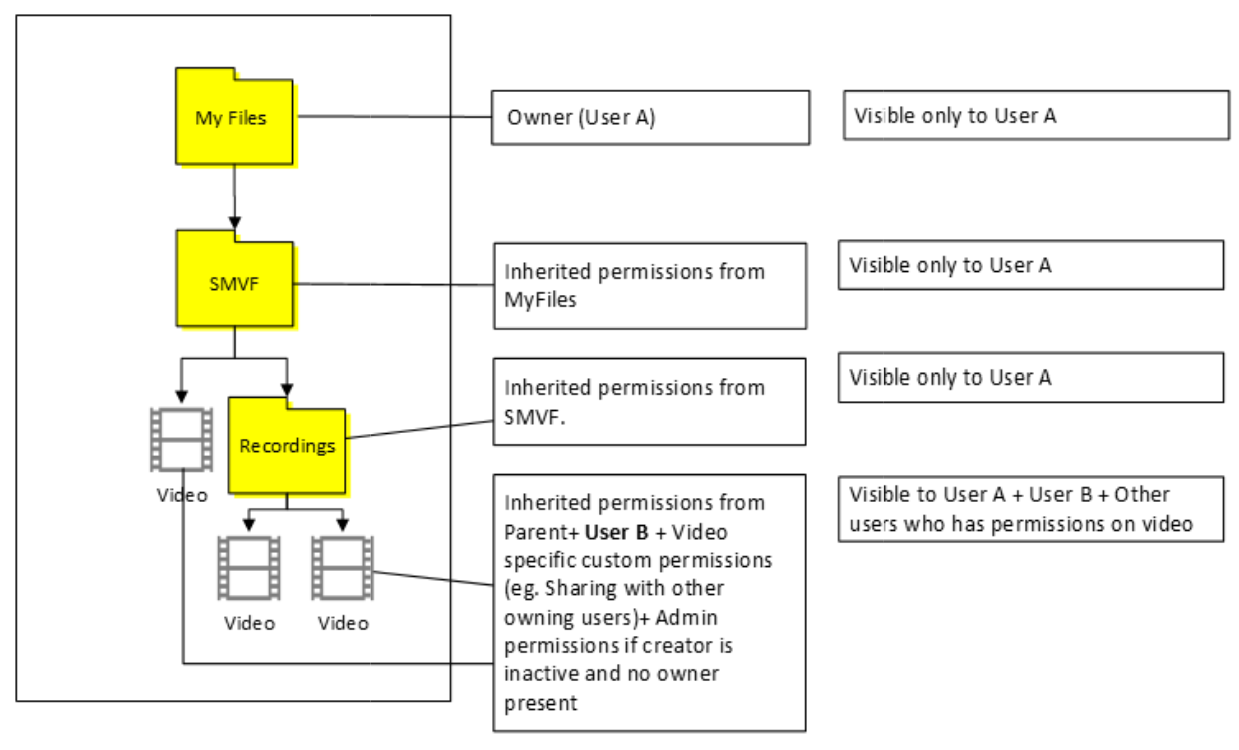 #5. Locatie: ODB van gebruiker B Zowel gebruiker A als gebruiker B hebben eigenaarstoegang voor alle bestanden en mappen. 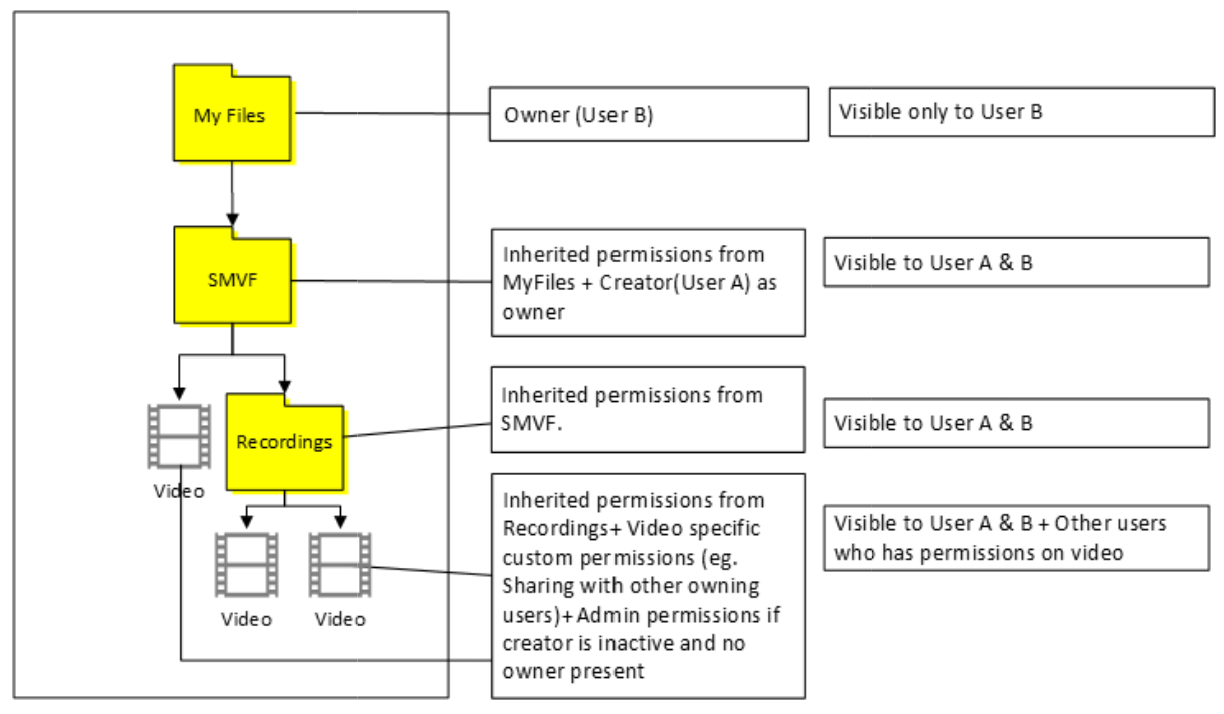 |
#6. Gebruiker A krijgt eigenaarstoegang en de beheerder van de siteverzameling krijgt eigenaarstoegang voor alle bestanden en mappen. Gebruiker B heeft alleen eigenaarstoegang voor het videobestand en ziet SMVF^ niet. 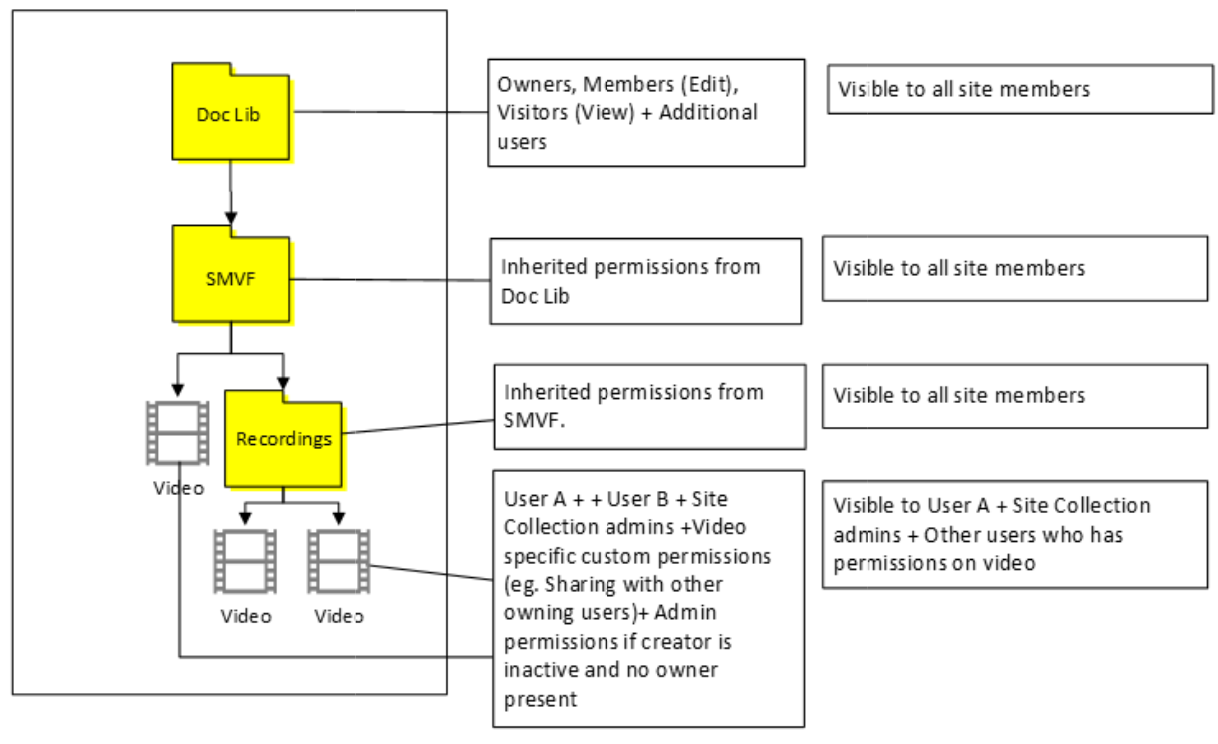 |
| Gebruiker A met groep A Bovenliggende container: groep A |
#7. Locatie: ODB van gebruiker A Gebruiker A krijgt eigenaarstoegang tot bestanden en SMVF. Groepsleden hebben bewerkings- of weergavemachtigingen op basis van de instelling van de inzendervlag in Stream (Klassiek) voor alle bestanden en SMVF. Microsoft 365-groep A-leden moeten worden toegevoegd als eigenaren van het bestand. Ze kunnen de video gewoon watch en ernaar zoeken, maar kunnen de bestanden of map niet zien in ODB 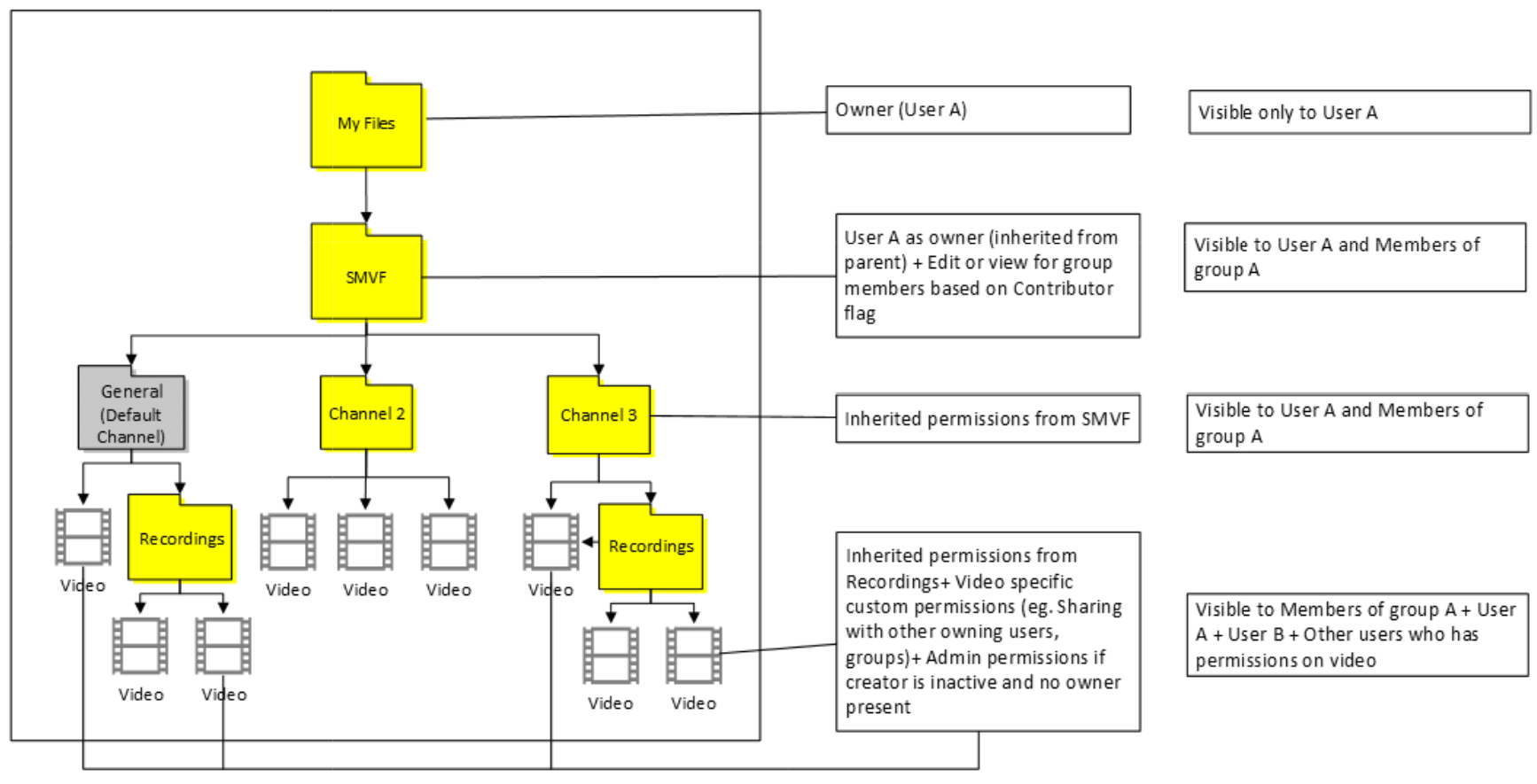 |
#8. Locatie: Een openbare site groepeer Groep A-eigenaar krijgt toegang tot alle bestanden en SMVF. Groep A-leden krijgen viewer-/bewerkingstoegang op basis van inzendervlag in klassiek. Gebruiker A heeft alleen eigenaarstoegang voor videobestanden en ziet SMVF niet. 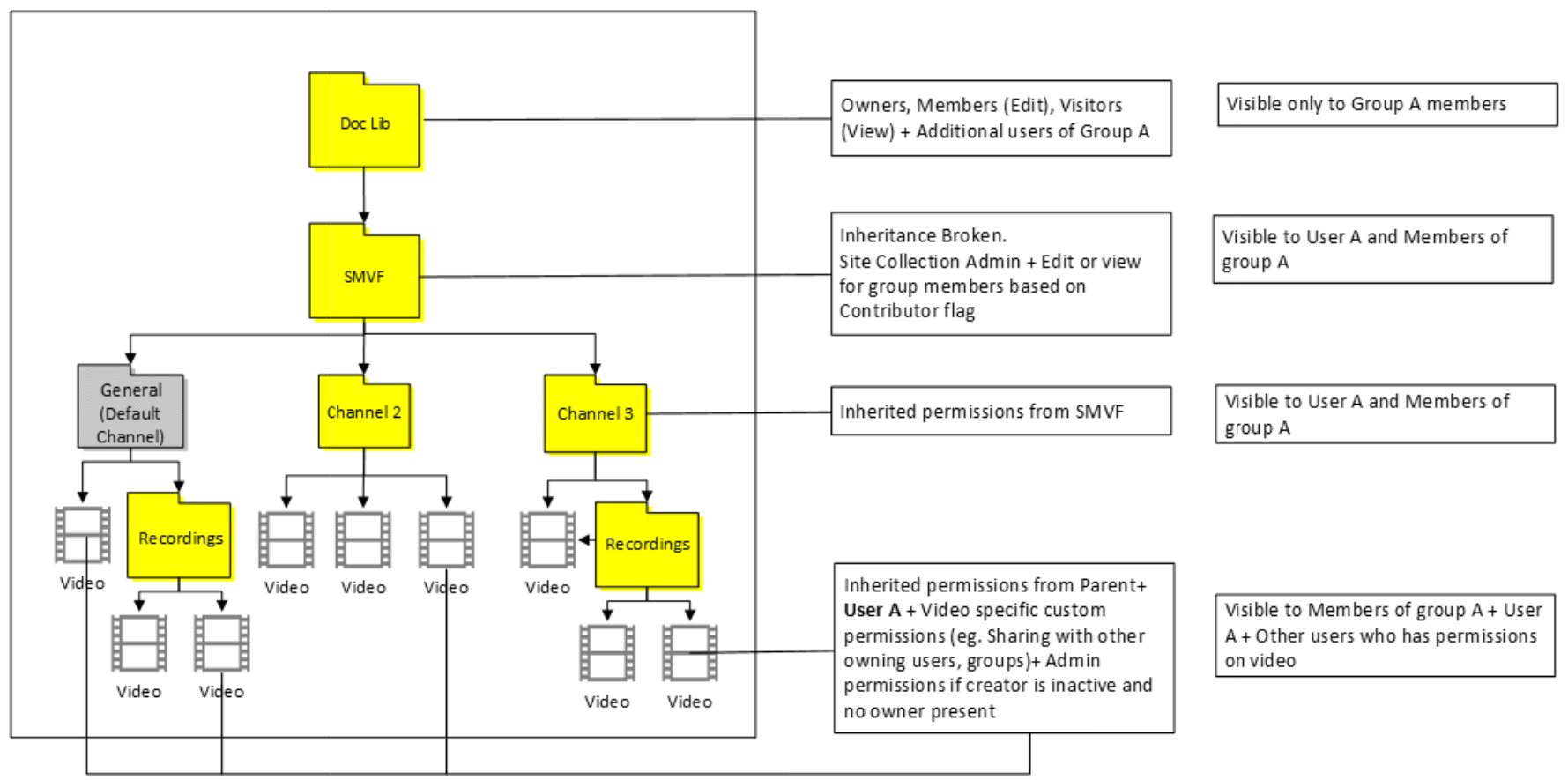 #9. Locatie: elke andere openbare groepssite De groepseigenaar krijgt toegang tot alle bestanden en SMVF. Groep A-leden krijgen viewer-/bewerkingstoegang op basis van inzendervlag in klassiek. De andere groepsleden krijgen geen toegang omdat de overname op SMVF wordt verbroken. Gebruiker A heeft alleen eigenaarstoegang voor het videobestand en ziet SMVF niet. 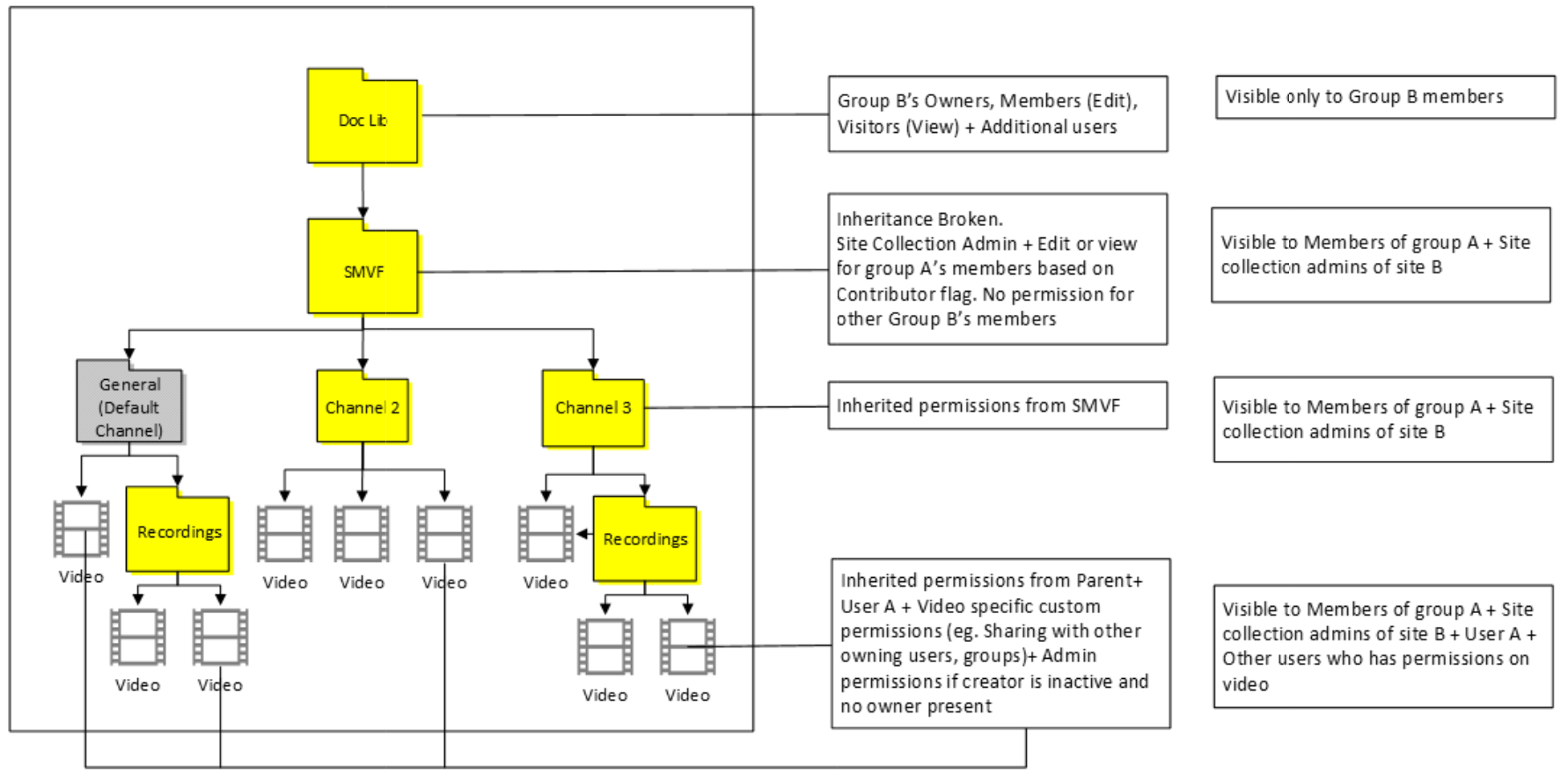 |
| Gebruiker A met groep A en groep B Bovenliggende container: groep A |
#10. Locatie: ODB van gebruiker A Gebruiker A krijgt eigenaarstoegang tot bestanden en SMVF. Groep A-leden hebben bewerkings- of weergavemachtigingen op basis van de instelling van de inzendervlag in Stream (Klassiek) voor alle bestanden en SMVF Groep B-leden hebben bewerkings- of weergavemachtigingen op basis van de instelling inzendervlag in klassiek, maar alleen voor het bestand. 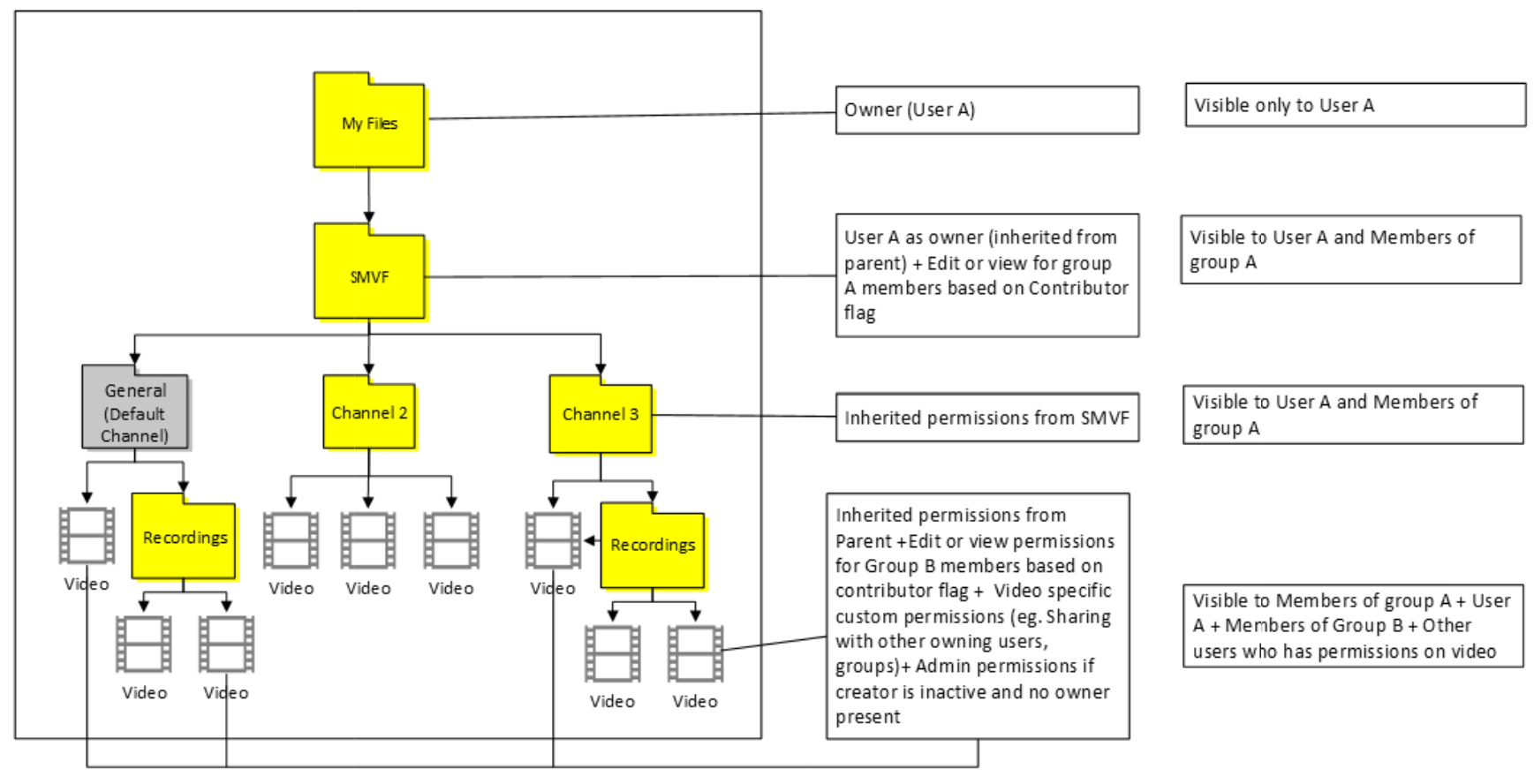 |
#11. Locatie: Een openbare site groepeer Groep A-eigenaar krijgt toegang tot alle bestanden en SMVF. Groep A-leden krijgen viewer-/bewerkingstoegang op basis van inzendervlag in klassiek. Groep B-leden hebben bewerkings- of weergavemachtigingen op basis van de instelling inzendervlag in klassiek, maar alleen voor het bestand. Gebruiker A heeft alleen eigenaarstoegang voor het videobestand en ziet SMVF niet. 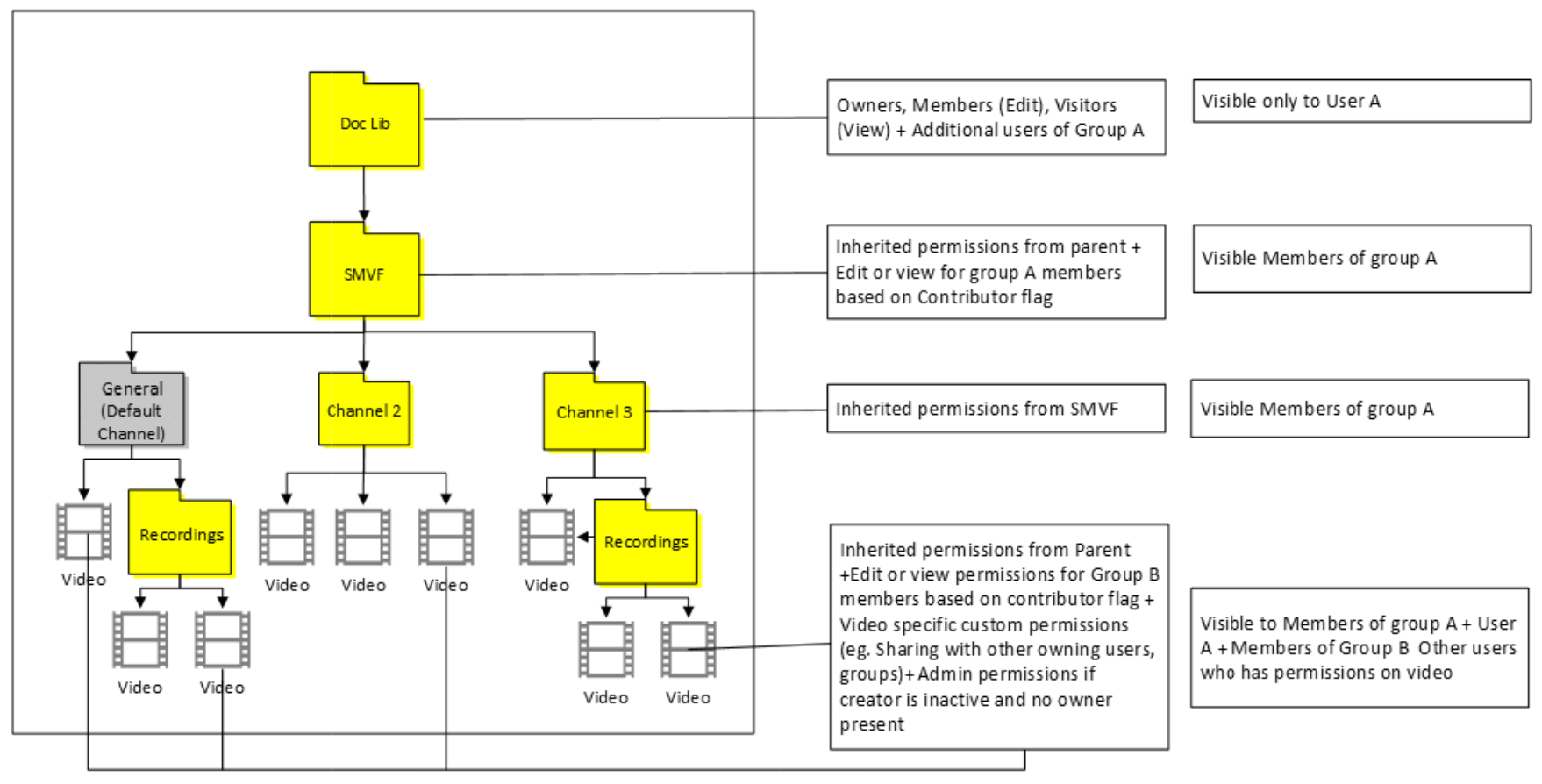 #12. Locatie: elke andere openbare groepssite De groepseigenaar krijgt toegang tot alle bestanden en SMVF. Groep A-leden krijgen viewer-/bewerkingstoegang op basis van inzendervlag in klassiek. De andere groepsleden krijgen geen toegang omdat de overname op SMVF wordt verbroken. Groep B-lid heeft bewerkings- of weergavemachtigingen op basis van de instelling voor de inzendervlag in klassiek, maar alleen voor het bestand. Gebruiker A heeft alleen eigenaarstoegang voor het videobestand en ziet SMVF niet. 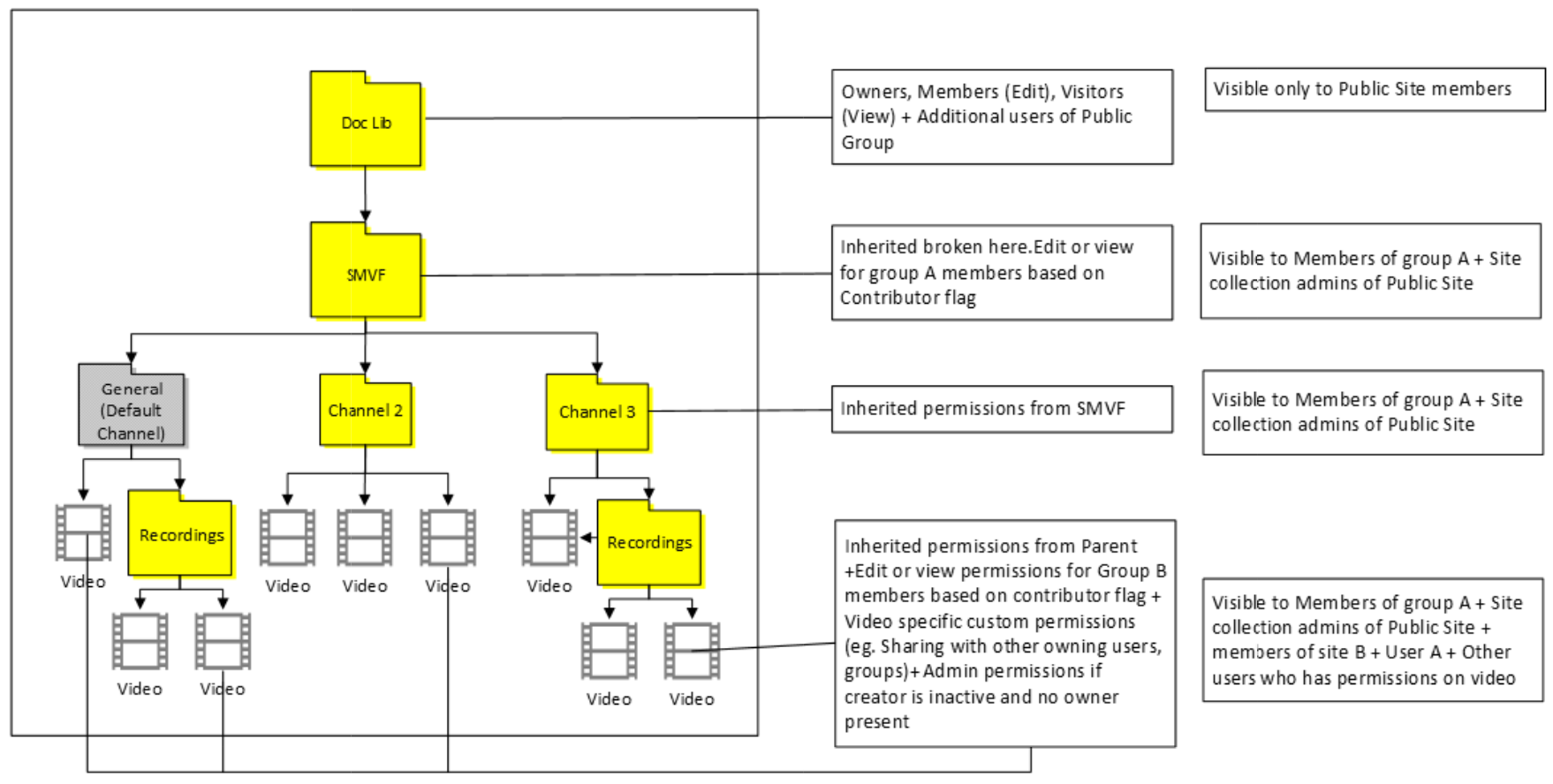 |
| Gebruiker A met Microsoft 365 Groep A en CWC Bovenliggende container: groep A |
#13. Locatie: Gebruiker A ODB Gebruiker A krijgt eigenaarstoegang tot bestanden en SMVF^. Groep Een lid heeft bewerkings- of weergavemachtigingen op basis van de instelling van de inzendervlag in Stream (Klassiek) voor alle bestanden en SMVF. EEEU-weergavemachtigingen worden toegepast op het bestand. En iedereen in het bedrijf kan de video 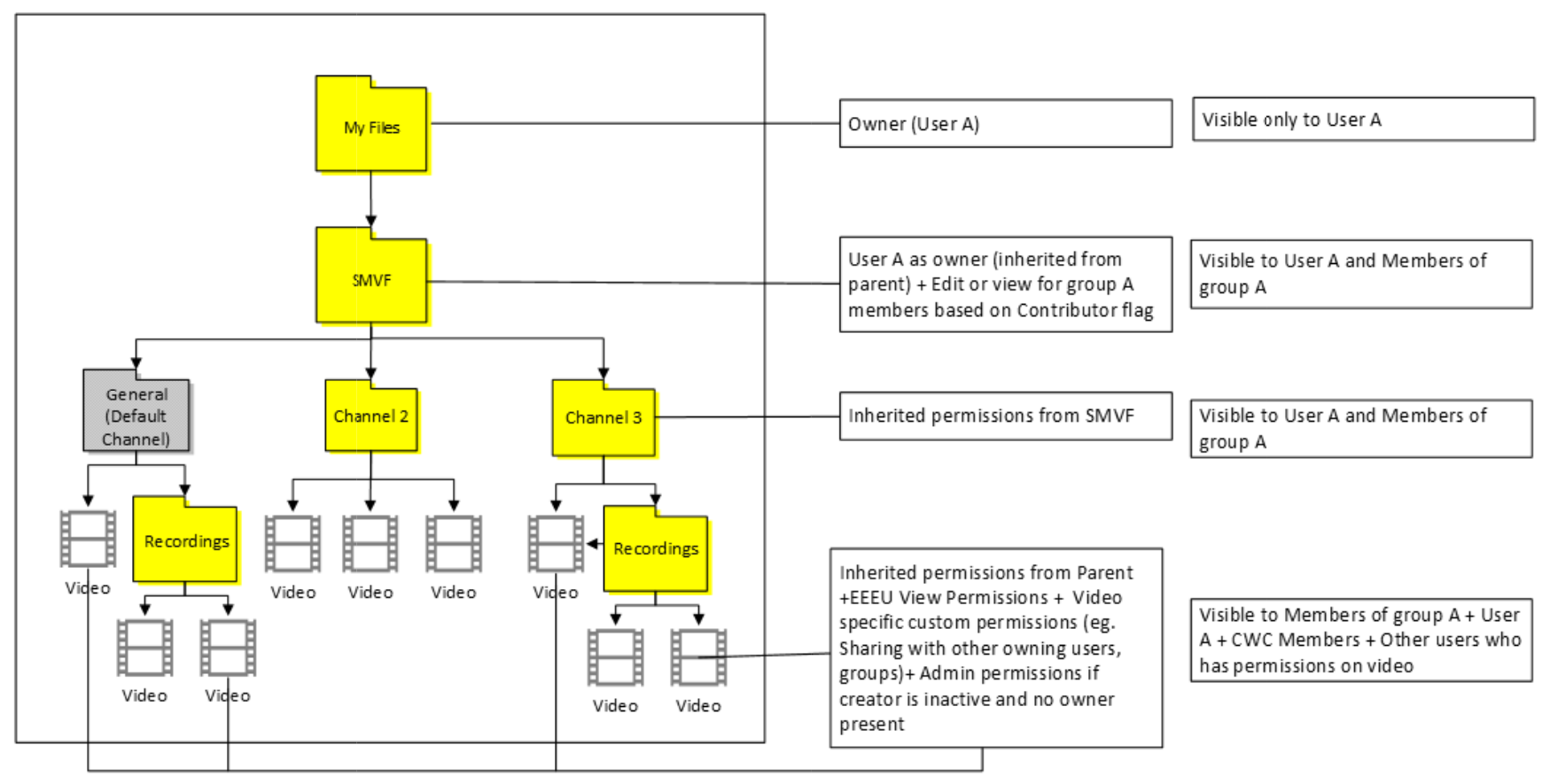 watch watch |
#14. Locatie: Een openbare site groepeer Groep A-eigenaar krijgt toegang tot alle bestanden en SMVF. Groep A-leden krijgen viewer-/bewerkingstoegang op basis van inzendervlag in klassiek. Alleen de machtiging EEEU-weergave wordt toegepast op het bestand. En iedereen in het bedrijf kan de video watch. Gebruiker A heeft alleen eigenaarstoegang voor het videobestand en ziet SMVF^ niet. 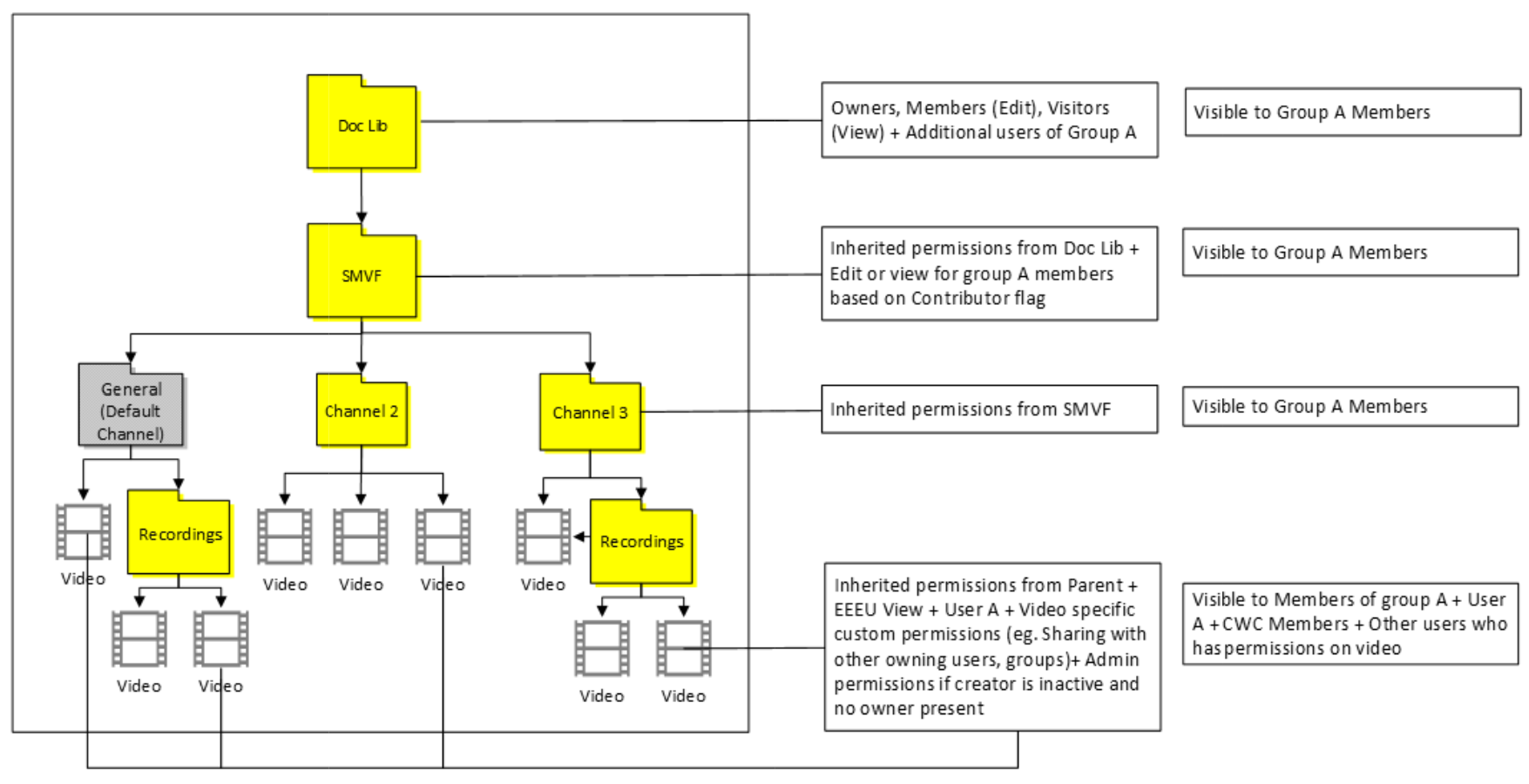 #15. Locatie: elke andere openbare groepssite De groepseigenaar krijgt toegang tot alle bestanden en SMVF. Groep A-leden krijgen viewer-/bewerkingstoegang op basis van inzendervlag in klassiek. EEEU-weergavemachtigingen worden toegepast, zodat iedereen in het bedrijf de video kan watch. Gebruiker A heeft alleen eigenaarstoegang voor het videobestand en ziet SMVF^ niet. 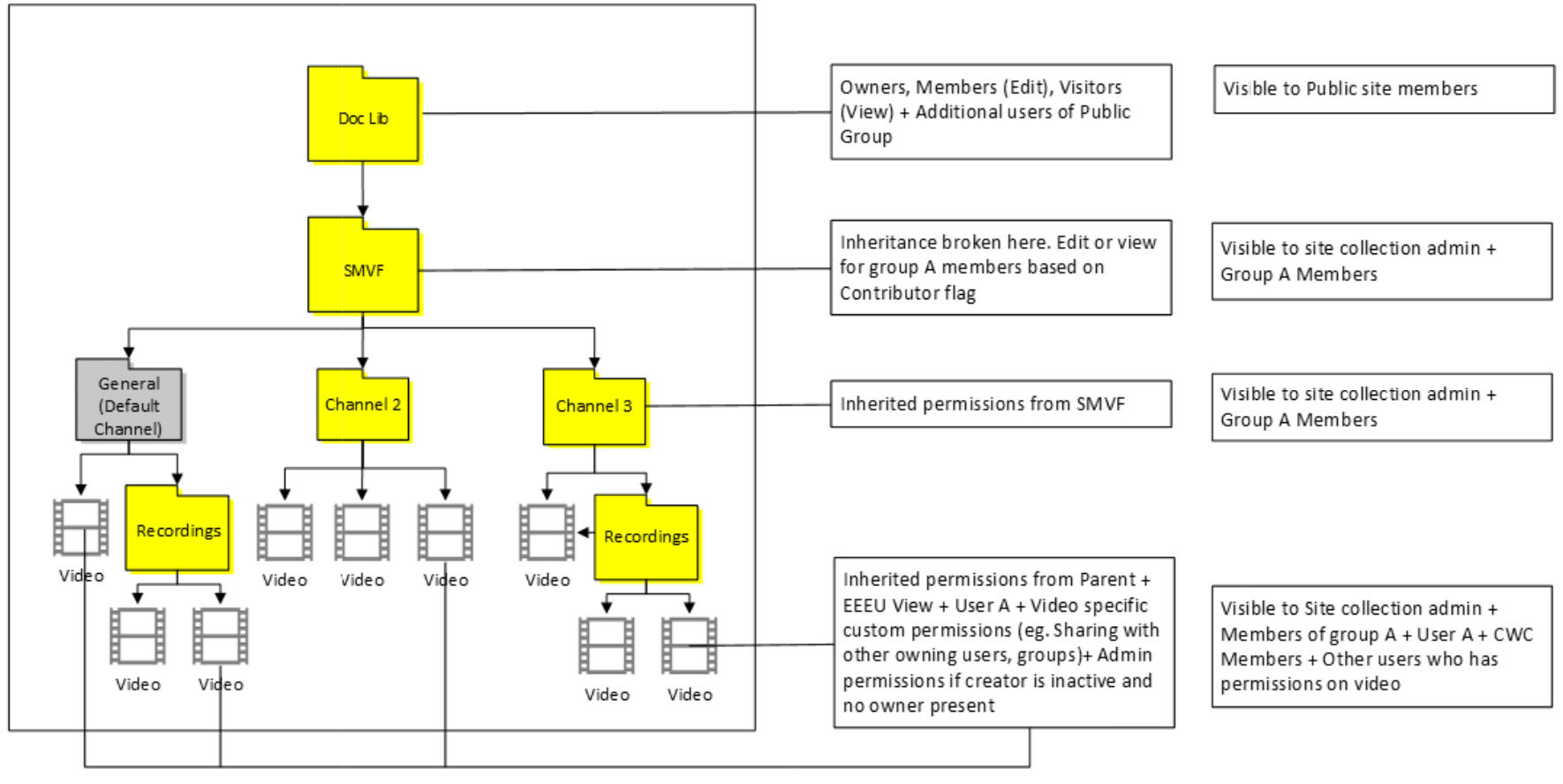 |
| Gebruiker A met Microsoft 365 Groep A en SoG Bovenliggende groep: SoG |
#16. Locatie: Gebruiker A ODB Gebruiker A krijgt eigenaarstoegang tot bestanden en SMVF^. Groep Een lid heeft bewerkings- of weergavemachtigingen op basis van de instelling van de inzendervlag in Stream (Klassiek) alleen voor de video. Alle eigenaren, kijkers en leden van SoG krijgen afzonderlijk de bijbehorende machtigingen voor deze SoG-map met de naam in SMVF. 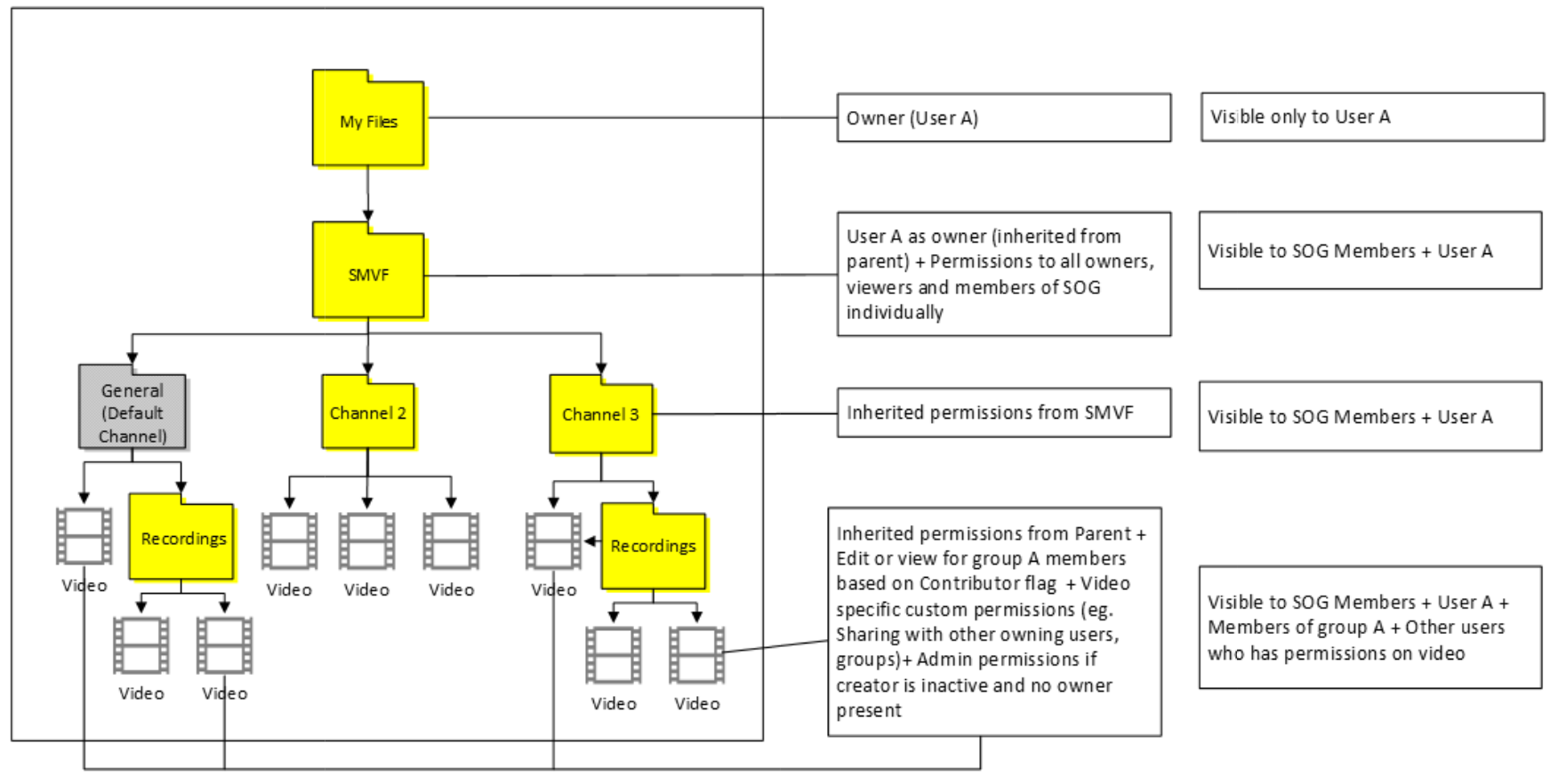 |
#17. Locatie: Elke site Groepseigenaar krijgt toegang tot alle bestanden en SMVF. Groepsleden krijgen alleen viewer-/bewerkingstoegang op basis van inzendervlag in klassiek voor de video. Alle eigenaren, kijkers en leden van SoG krijgen afzonderlijk de bijbehorende machtigingen voor deze SoG-map met de naam in SMVF. Gebruiker A heeft alleen eigenaarstoegang voor videobestand 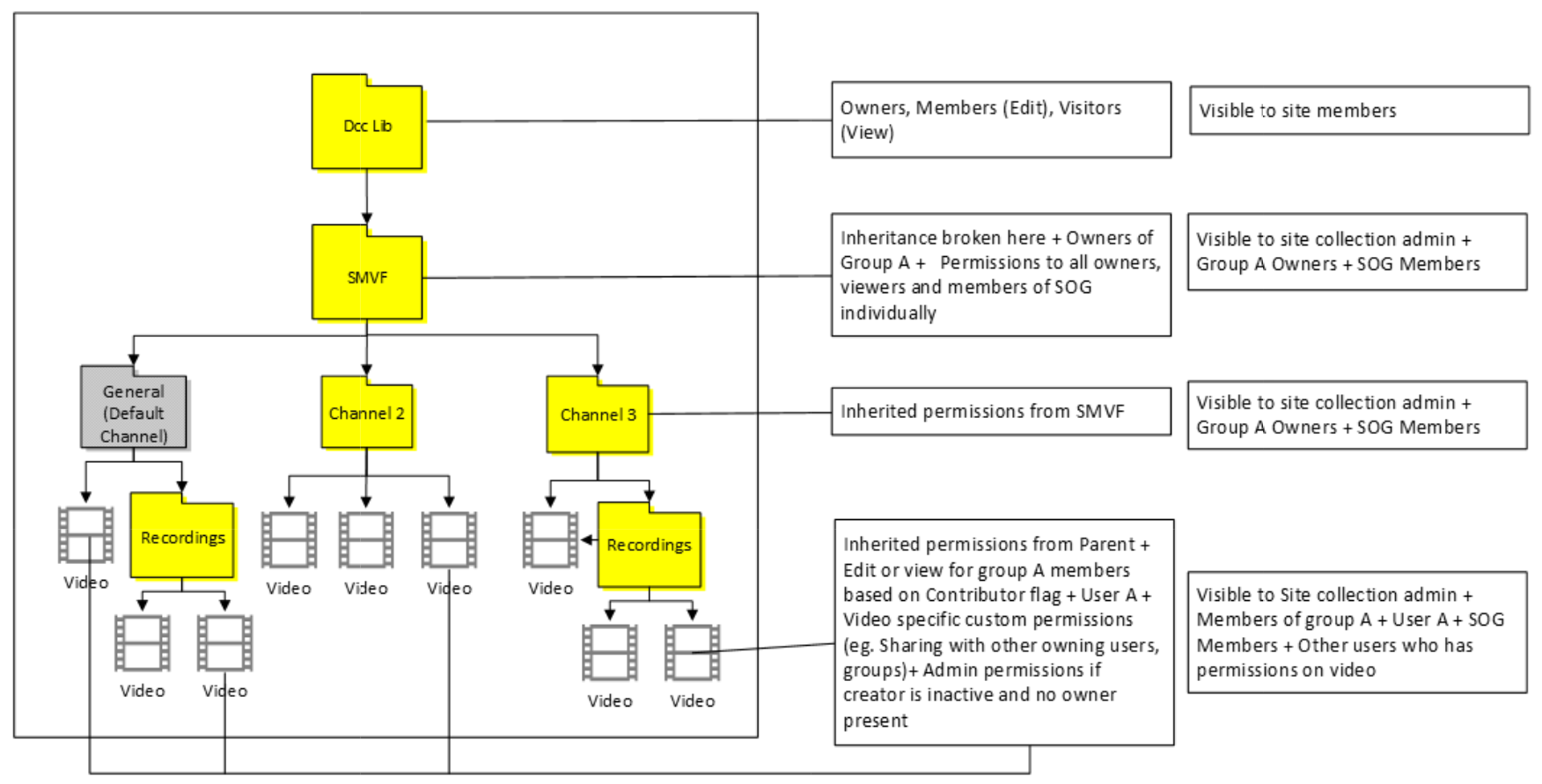 #18. Locatie: elke andere openbare groepssite De groepseigenaar krijgt toegang tot alle bestanden en SMVF. Groep A-leden krijgen alleen viewer-/bewerkingstoegang op basis van inzendervlag in klassiek voor het videobestand De andere groepsleden & kijkers overeenkomstige machtigingen krijgen op SMVF^. Deze case is in tegenstelling tot andere gevallen, omdat de overname niet wordt verbroken in Stream groepsmap in plaats van SMVF1. Gebruiker A heeft alleen eigenaarstoegang voor het videobestand. 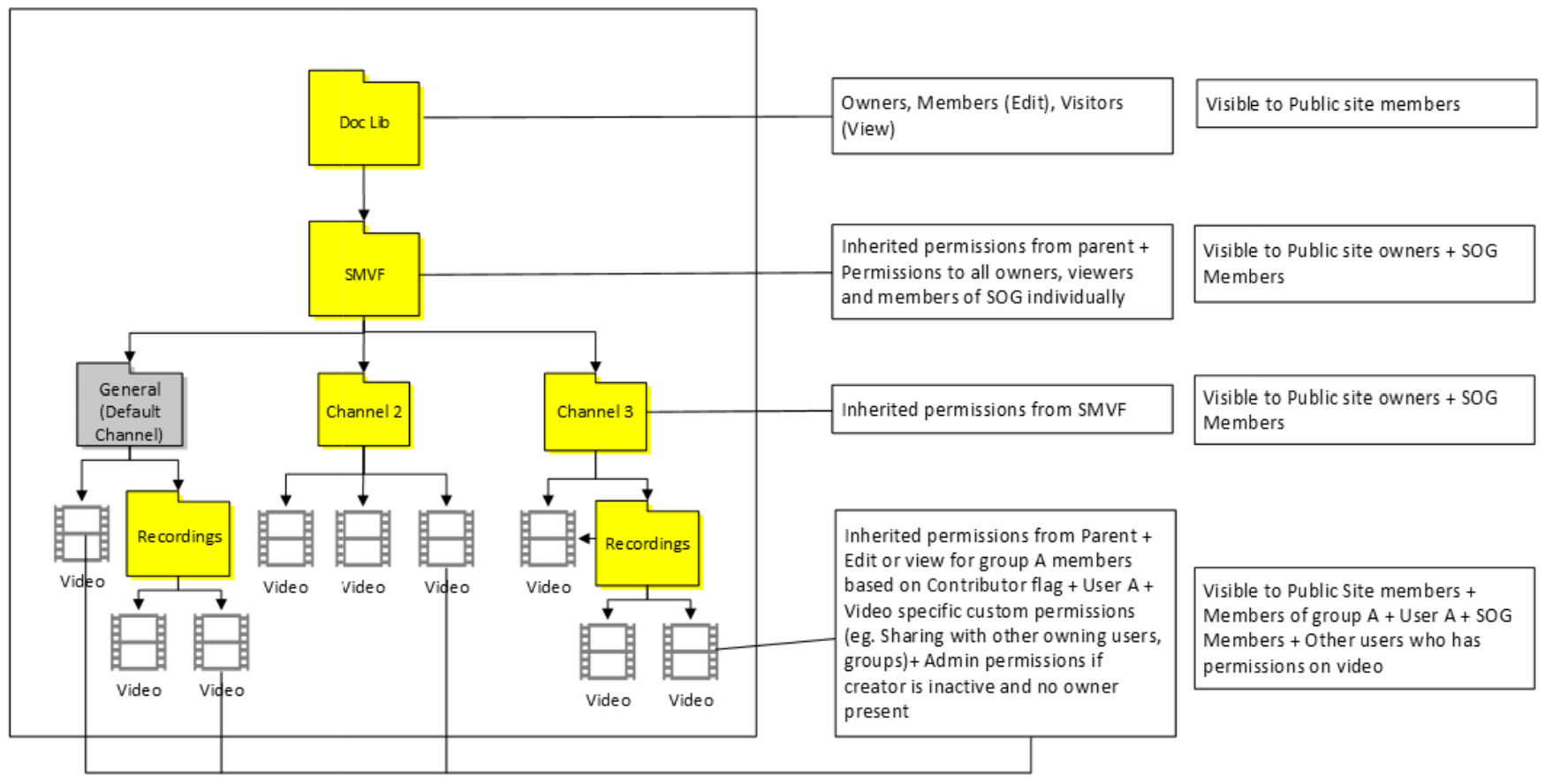 |
| Gebruiker A met bedrijfskanaal Bovenliggende container: bedrijfskanaal |
#19. Locatie: Gebruiker A ODB Gebruiker A krijgt eigenaarstoegang tot bestanden en SMVF^. EEEU-weergavemachtigingen worden toegepast op de SMVF. En iedereen in het bedrijf kan de video watch. 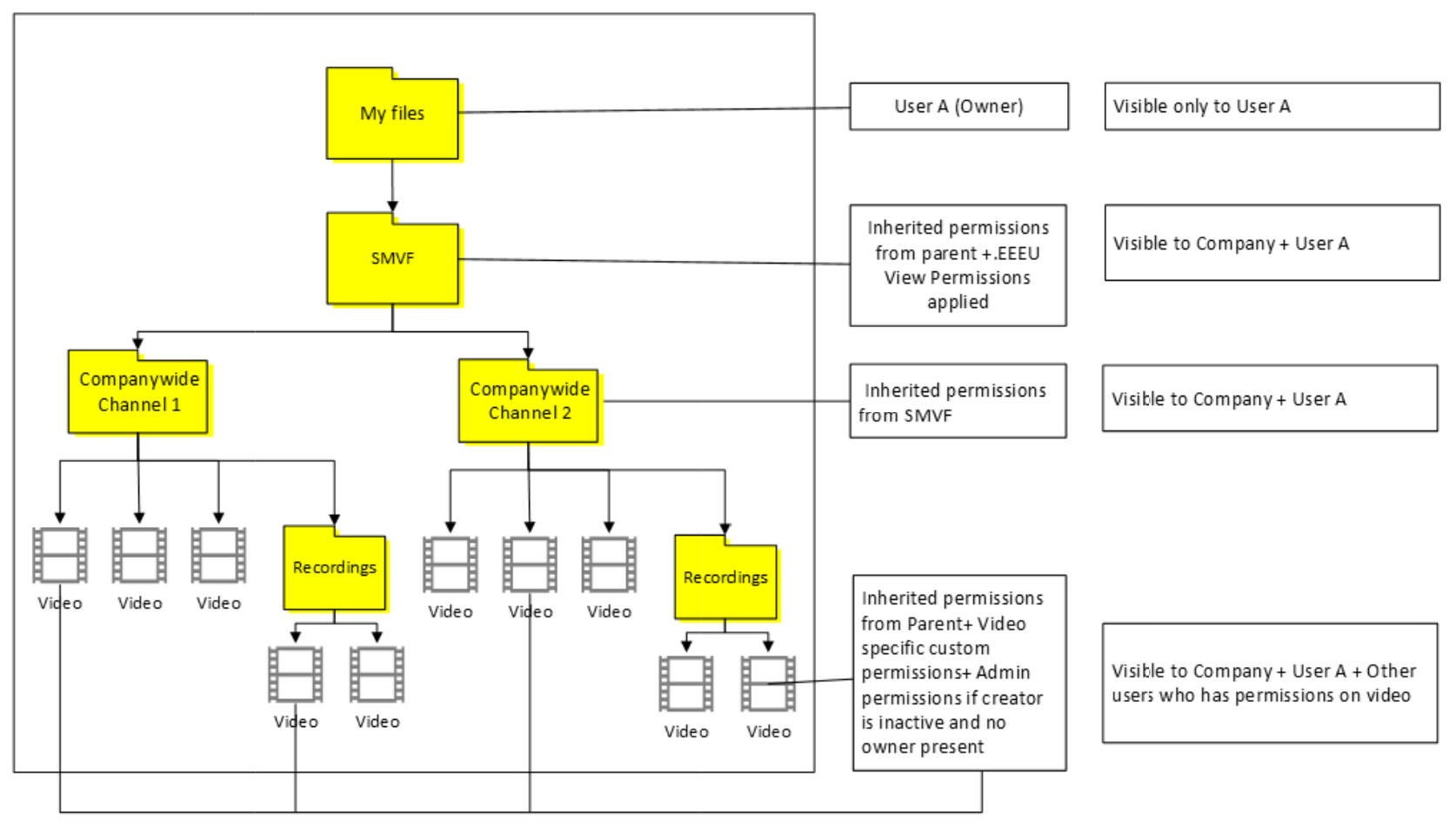 |
#20. Locatie: Elke groepssite Groepseigenaar krijgt toegang tot alle bestanden en SMVF. EEEU-weergavemachtigingen worden toegepast op de SMVF. En iedereen in het bedrijf kan de video watch. Gebruiker A heeft alleen eigenaarstoegang voor het videobestand. 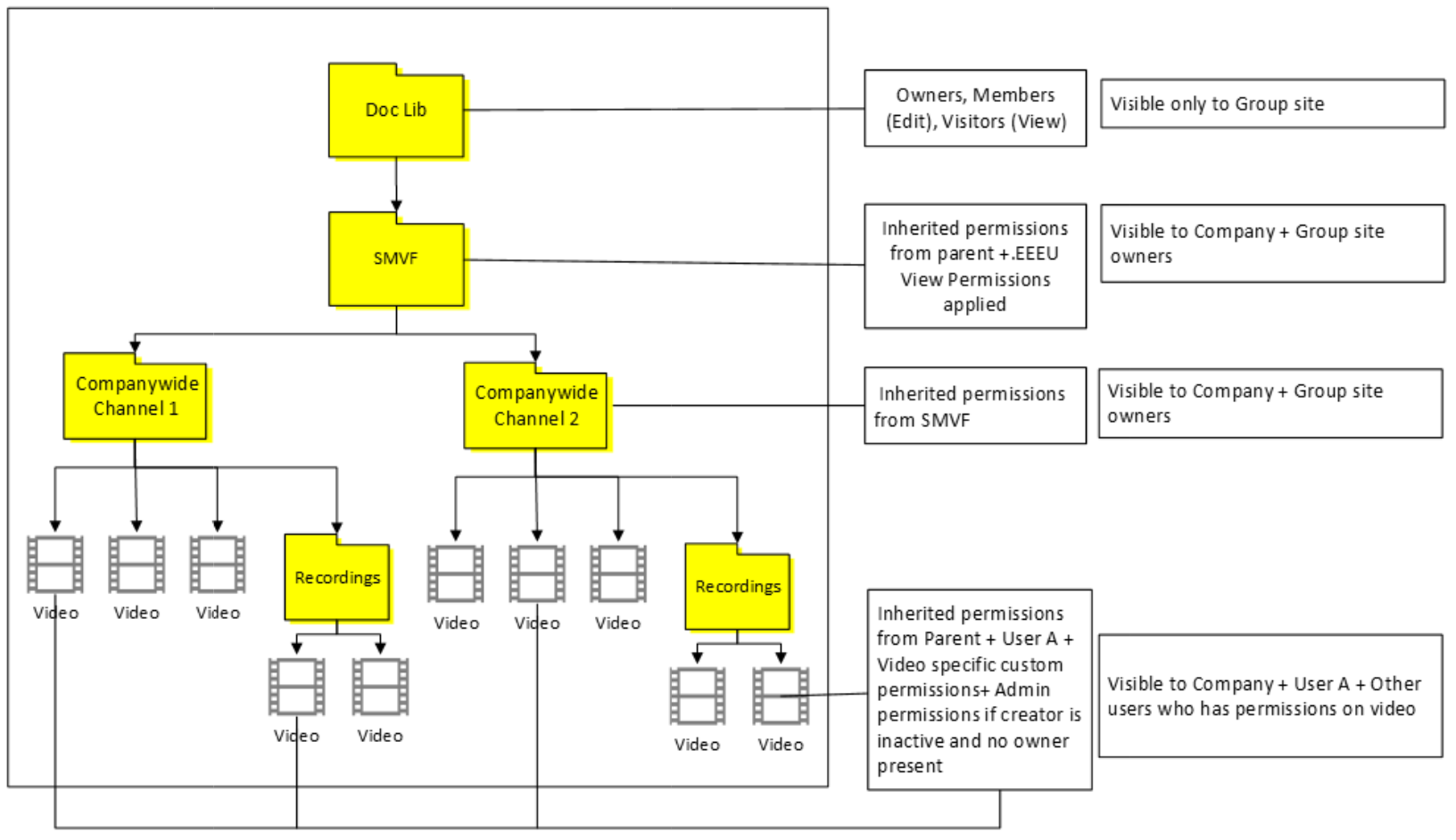 |
| Zwevende video | #21. Gebruiker krijgt eigenaarstoegang tot bestanden en SMVF^. We verbreken overname op SMVF en wijzen eigenaarsmachtigingen toe aan een globale beheerder. Als een dergelijke beheerder niet bestaat, wijzen we eigenaarsmachtigingen toe aan een Stream-beheerder. 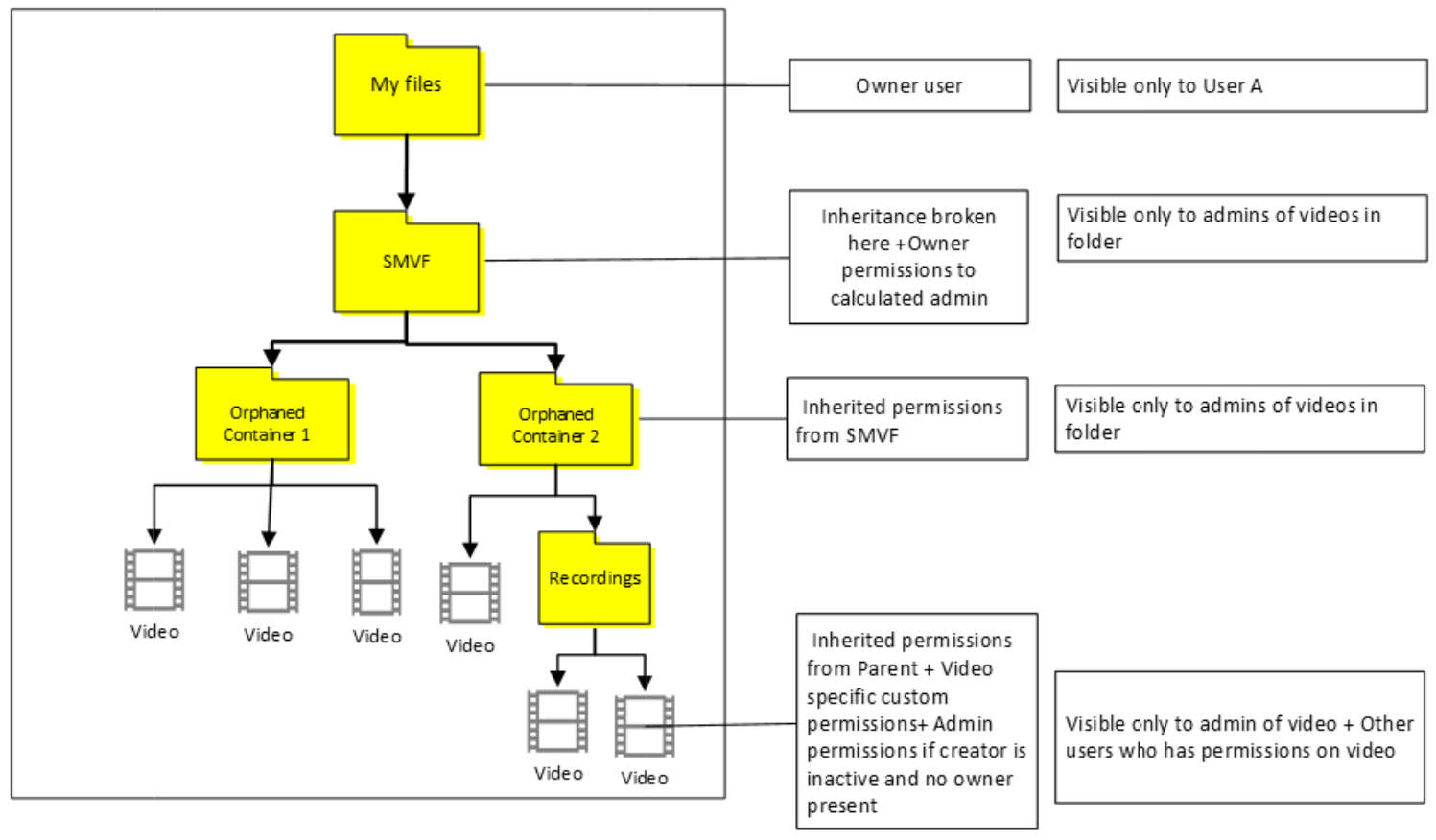 |
#22. Groepseigenaar krijgt toegang tot alle bestanden en SMVF^. We verbreken overname op SMVF en wijzen eigenaarsmachtigingen toe aan een globale beheerder. Als een dergelijke beheerder niet bestaat, wijzen we eigenaarsmachtigingen toe aan een Stream-beheerder. 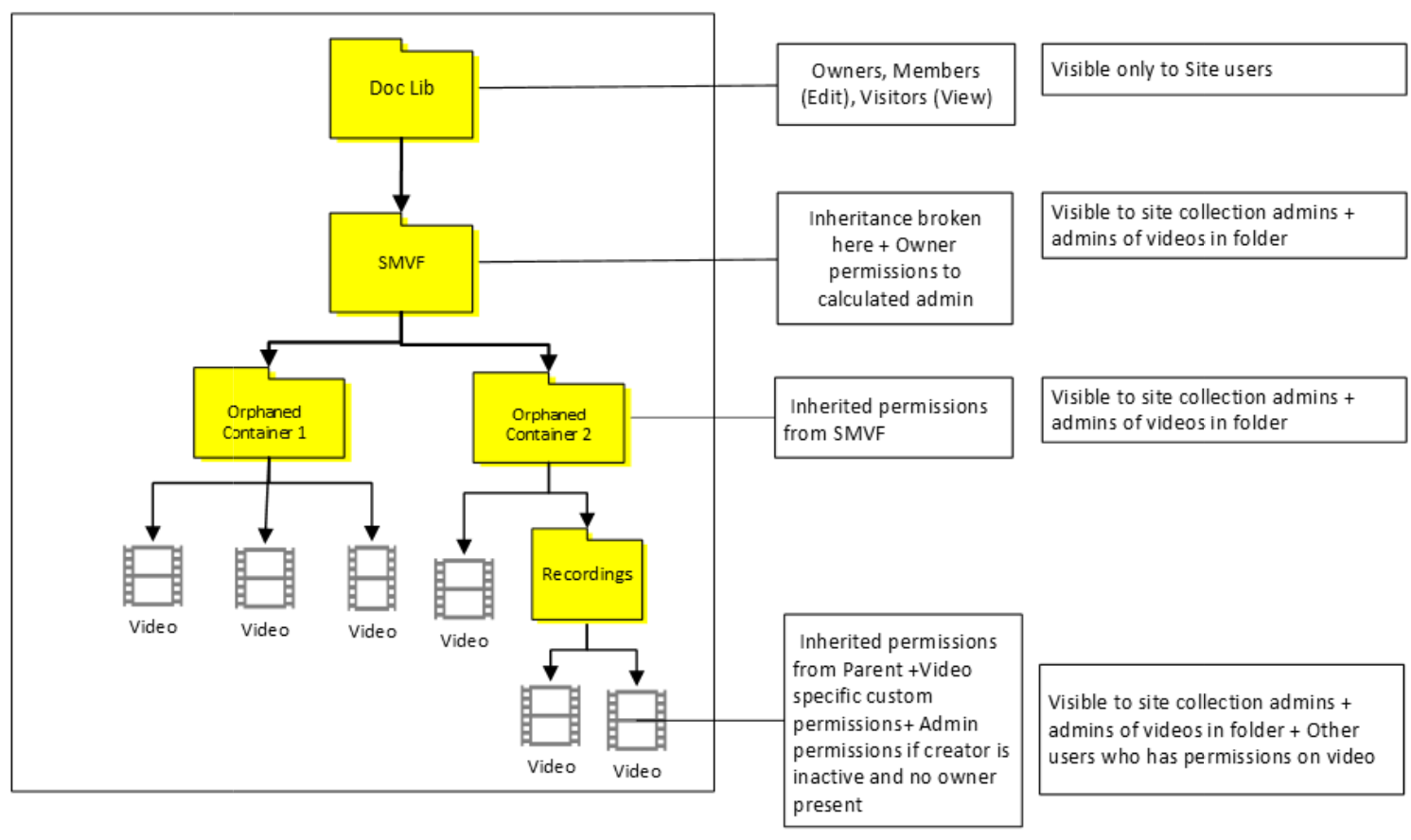 |
Andere factoren om rekening mee te houden
- Stream (klassiek) synchroniseert alleen Microsoft 365 Groepen van Teams en SharePoint en niet de kanalen die onder de groepen zijn gemaakt. Een vergadering op basis van kanalen in dergelijke groepen heeft dat kanaal niet beschikbaar in Stream (Klassiek) en u ziet opnamen van het kanaal in de lijstweergave van de groep, maar deze groep wordt niet ingesteld als de eigenaar. Zie onderstaande afbeelding. Als gevolg hiervan worden dergelijke video's gemigreerd onder de container Gebruiker die niet de bovenstaande regel volgt.
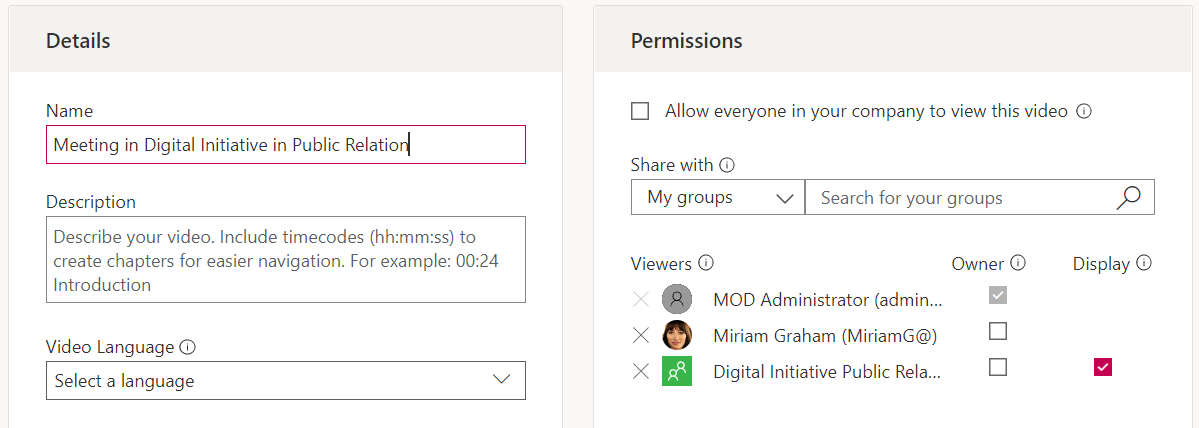
- Als voor oude opname van vergaderingen vanwege verouderde Teams-bug een opname van een vergadering is geüpload die is gekoppeld aan een groep, heeft Teams het groepslidmaatschap afgevlakt en de leden afzonderlijke machtigingen toegewezen. In deze gevallen wordt het bestand gekoppeld aan de gebruikerscontainer van de maker en gaat het naar hun ODB. Leden worden afzonderlijk toegevoegd aan de opnamen in de gebruikersinterface van machtigingen in plaats van als groep. Zie de onderstaande afbeelding.
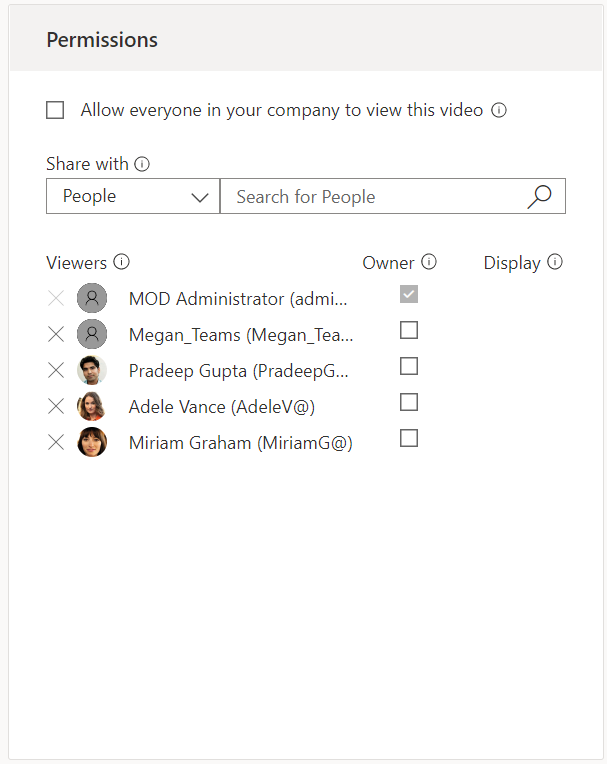
Overname van migratiemachtigingen wordt verbroken
Toen we besloten hoe we machtigingen tussen twee versies van Stream moesten migreren, hadden we twee opties:
- Spiegel machtigingen tussen de twee versies van Stream door overname te verbreken en aangepaste machtigingen toe te wijzen. OF
- Voorkom dat overname wordt verbroken en laat de video's machtigingen overnemen van de SharePoint-site.
We kiezen optie 1 op basis van feedback van klanten. Meer klanten wilden machtigingen spiegelen. Hoewel beheerders van siteverzamelingen bovendien nog steeds toegang hebben, zelfs als we #1 hebben gekozen. Maar dat is SharePoint-constructie.
De groepseigenaar & leden toegang hebben tot de gemigreerde video via zoeken (ze kunnen de video mogelijk zien in doc lib, afhankelijk van of ze de 1e of tweede eigenaar van de groep zijn). Hoewel we machtigingen spiegelen tijdens de migratie, is #2 nog steeds haalbaar via de volgende methoden
- Nieuwe eigenaren/leden toewijzen aan de map 'Stream gemigreerde video's'. De machtigingen die aan de SMV-map zijn toegewezen, worden naar alle bestanden verplaatst.
- Klik op aangepaste machtigingen verwijderen in de instellingen van tevoren in Toegang beheren. Hiermee verwijdert u alle aangepaste machtigingen en wordt de overname hersteld. Dit kan handmatig worden gedaan door naar de SMV-map op elke site te gaan of door het onderstaande script te gebruiken. Opmerking: dit script is gedeeld door een aantal klanten die het hebben gebruikt. Dit is niet ontworpen of ondersteund door Microsoft.
$SiteURL = "https://(tenant invoegen).sharepoint.com/sites/strim/"
$ListName ="Gedeelde documenten"
PNP online #Connect
Connect-PnPOnline -URL $SiteURL -Credentials (Get-Credential)
de context #Get
$Context = Get-PnPContext
de lijstitems #Get
$items = Get-PnPListItem -List $ListName
foreach ($item in $items) { #Remove unieke machtigingen $item. ResetRoleInheritance() $item.update() $Context.ExecuteQuery() }
URL en ondersteuning voor insluiten na migratie Stream (Klassiek)
Stream (Klassiek) URL's en insluitingen worden gedurende één jaar na Stream (klassiek) einde van de levensduur ondersteund. De onderstaande tabel geeft een overzicht van het ondersteuningsplan.
| Type koppeling | Video | Bedrijfskanaal | Groep | Stream alles (webonderdeel) |
|---|---|---|---|---|
| URL-koppelingen | Ja | Ja | Ja | N.v.t. |
| Insluiten | Ja | Gedeeltelijk | Niet ondersteund | Niet ondersteund |
URL-koppelingen
Bestaande Stream (Klassiek) videokoppeling blijft na de migratie werken. Het wordt omgeleid om te spelen vanaf de gemigreerde bestemming op ODSP.
Een bestaande groepskoppeling van de Stream (Klassiek)-portal wordt omgeleid naar de doelmap die door de beheerder is gekozen tijdens de migratie.
Een bestaande kanaalkoppeling van de Stream (Klassiek)-portal wordt tijdens de migratie omgeleid naar de kanaalmap die is gemaakt in de gekozen doel-SP-site of ODB door de beheerder.
Opmerking
Bekijk het overgangsplan en de tijdlijnen voor afschaffing voor Stream (Clasic) webonderdeel.
Video insluiten
Video's die eerder waren opgeslagen in het SharePoint-team, communicatiesites of in OneDrive, worden na de migratie niet inline afgespeeld. In plaats daarvan moest u een knop selecteren om de gemigreerde video te openen op een nieuw tabblad op de nieuwe locatie. Nu worden alle gemigreerde video's inline afgespeeld en hoeft u het afspelen niet op een afzonderlijk tabblad te starten.
Kanaal insluiten
Kanaal insluiten in SharePoint en Teams wordt gedeeltelijk ondersteund* na de migratie. Video's worden niet meer inline weergegeven of afgespeeld. De miniatuur van het nieuwe kanaal bevat een koppeling naar de map video's van het gemigreerde kanaal (zie onderstaande schermopname). Met de knop Kanaal weergeven gaan gebruikers naar de map video's van het gemigreerde kanaal in ODSP.
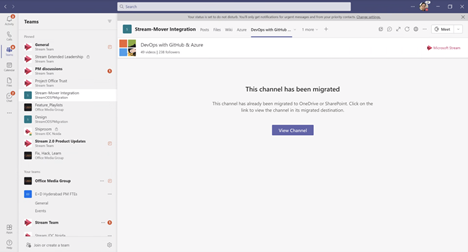
Opmerking
Zowel voor een URL als voor een insluiten: als een video wordt gemigreerd en vervolgens opnieuw wordt verplaatst van de gemigreerde bestemming, werkt de Stream (Klassiek) koppeling die aan die video is gekoppeld, niet meer. Stream (Klassiek) links blijven 1 jaar na Stream klassieke levensduur werken. Controleer de sectie Tijdlijn voor buitengebruikstelling voor gedetailleerde mijlpalen.
Wat gebeurt er wanneer de ondersteuning voor omleidingskoppelingen eindigt
Omleidingen voor gemigreerde video's worden ondersteund tot één jaar na Stream (klassiek) einde van de levensduur. Als u de video's na die periode actief wilt houden, moeten eigenaren van de video de koppelingen wijzigen. We verstrekken de volgende informatie aan eindgebruikers:
- Beheerders krijgen informatie over video's die worden afgespeeld als insluiten of omleiden via URL's. Ze kunnen dergelijke video's en de bijbehorende Microsoft 365-app identificeren vanuit het inventarisrapport. Beheerders krijgen echter niet de locatie waar deze insluiten worden afgespeeld. Houd er rekening mee dat deze functie in onze achterstand staat en nog niet beschikbaar is. Daarom wordt meer informatie, waaronder hoe u toegang hebt tot dit rapport, gedeeld zodra de functie in productie is genomen. Update: deze functie is verwijderd vanwege onvoldoende vraag
- Eindgebruikers zien een bericht in de gemigreerde video over het verlopen van de omleidingen. Schermopname hieronder.
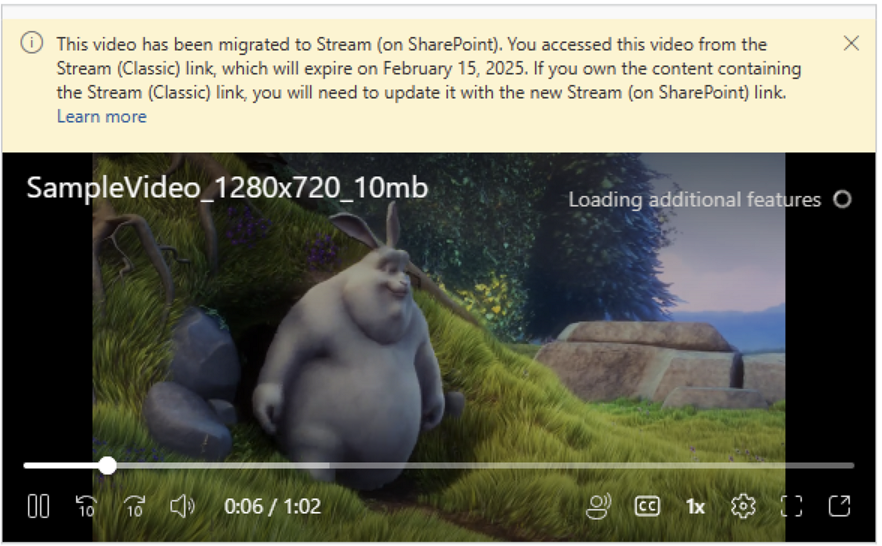
Klassieke video-insluitingen bijwerken
Laatst bijgewerkt: 7 september 2023
Stream (Klassiek) insluiten wordt ondersteund tot 15 februari 2025, waarna de URL-koppelingen en insluitingen niet meer worden omgeleid naar de nieuwe gemigreerde locatie. Daarom moeten de eindgebruikers de klassieke video-insluitingen bijwerken vóór deze afsluitdatum. De eindgebruikers krijgt een waarschuwing te zien (zie de afbeelding in de vorige sectie) over gemigreerde Stream (Klassiek) insluiten met de mededeling dat de video-URL moet worden bijgewerkt. In de volgende tabel ziet u hoe de klassieke video-insluitingen kunnen worden bijgewerkt op enkele populaire Microsoft 365-oppervlakken:
| Apps | Klassieke videokoppeling vervangen door nieuwe Stream link | Videokoppeling die moet worden gebruikt |
|---|---|---|
| 3P-apps | 1. Open de gemigreerde video in ODSP* 2. Kopieer de invoegcode door op de knop Delen te klikken 3. Vervang de oude invoegcode door de nieuwe invoegcode in HTML |
Code insluiten |
| SharePoint | 1. De video afspelen die is ingesloten in het webonderdeel Klassieke Stream 2. Open de gemigreerde video in ODSP* 3. Kopieer de URL van de share -> kopieer de koppeling met de juiste toegang 4. Vervang het Stream klassieke webonderdeel door het webonderdeel 'Stream'. 5. De video configureren met behulp van de gekopieerde URL |
URL delen |
| Teams-Web + systeemeigen | Ondersteuning voor het afspelen van ingesloten video's of afspeellijsten vanaf nieuwe Stream (op SharePoint) is beschikbaar op 15 mei 2024. Bestaande Stream klassieke video's bijwerken: 1. Speel de video af die is ingesloten in het webonderdeel Klassieke Stream. 2. Open de gemigreerde video in ODSP*. 3. Kopieer de URL van de share -> kopieer de koppeling met de juiste toegang. 4. Vervang de klassieke Stream-app door Stream app. 5. Configureer de video met behulp van de gekopieerde URL. Bestaande klassieke Stream-kanalen bijwerken: 1. Open de locatie van de gemigreerde map in ODSP. 2. Creatie een afspeellijst uit alle video's uit de map. 3. Vervang de klassieke Stream-app door Stream app. 4. Configureer de afspeellijst met behulp van de share-URL. |
URL delen |
| PPT-Web + systeemeigen; Word-Web + systeemeigen, OneNote-Native Opmerking: 1. Word systeemeigen biedt geen ondersteuning voor inline afspelen voor Stream klassiek. Stream ODSP-URL-insluitingen worden ondersteund, zodat u de klassieke URL kunt vervangen door ODSP-insluiting 2. Sommige van deze mogelijkheden bevinden zich momenteel in de implementatiefase door Word, PPT en OneNote-team. |
1. Open de gemigreerde video in ODSP* 2. Kopieer de URL van de share -> kopieer de koppeling met de juiste toegang 3. Selecteer Invoegen -> Onlinevideo en plak de URL (Opmerking: dit is nog niet beschikbaar voor OneNote Web) 4. De klassieke Stream insluiten verwijderen |
URL delen |
| Yammer (Viva Engage)-Web | TBD | URL delen |
* Elke video die naar ODSP is gemigreerd, kan worden geopend met een van de volgende twee methoden:
- Selecteer de pop-outknop rechtsonder bij het afspelen van insluiten om deze te openen in de nieuwe Stream Web-app
- Zoek de video op Stream startpagina (stream.office.com) en speel de video af
Zie ook
Handleiding voor migratiestrategieën
Handleiding voor acceptatiestrategieën
Overzicht van migreren naar Stream (op SharePoint)
Uw video's migreren van Stream (Klassiek) naar Stream (op SharePoint)
Details van migratiehulpprogramma
Meer informatie over Stream (op SharePoint)