Stapsgewijze handleiding voor het uitvoeren van het hulpprogramma voor migratie van Stream
Belangrijk
Lees het migratieoverzicht voor een overzicht van het proces. Zie de controlelijst voor het migratieproces & voor meer informatie en een koppeling naar alle belangrijke artikelen en pagina's.
Als u vragen of feedback hebt over het migratiehulpprogramma, kunt u deelnemen aan onze kantooruren voor klanten om rechtstreeks met ons technische team te praten.
Bekijk de Stream (Klassiek) tijdlijn voor buitengebruikstelling omdat sommige datums zijn verlengd om klanten meer tijd te geven voor migratie.
Het artikel bevat stapsgewijze instructies voor het uitvoeren van het migratiehulpprogramma. Voordat u het artikel leest, raden we u aan het artikel Inzicht in het hulpprogramma te lezen, waarin de concepten van het migratiehulpprogramma worden beschreven.
Het hulpprogramma is toegankelijk vanaf een van de drie locaties:
- Stream beheercentrum: Stream migratie -> Migratiehulpprogramma --> Migratiehulpprogramma starten.
- Microsoft-beheercentrum: instellen --> Migraties --> Microsoft Stream.
- [NIET AANBEVOLEN. Binnenkort afgeschaft]: SharePoint-beheercentrum: Migraties -->Stream tegel.
Belangrijk
U hebt sharepoint- of globale beheerdersreferenties nodig om toegang te krijgen tot het migratiehulpprogramma vanuit SharePoint of het Microsoft-beheercentrum.
Stap 1: Meld u aan bij het Stream Beheer Center. Navigeer naar Stream migratiehulpprogramma>. Lees de documentatie en maak kennis met het migratieproces.
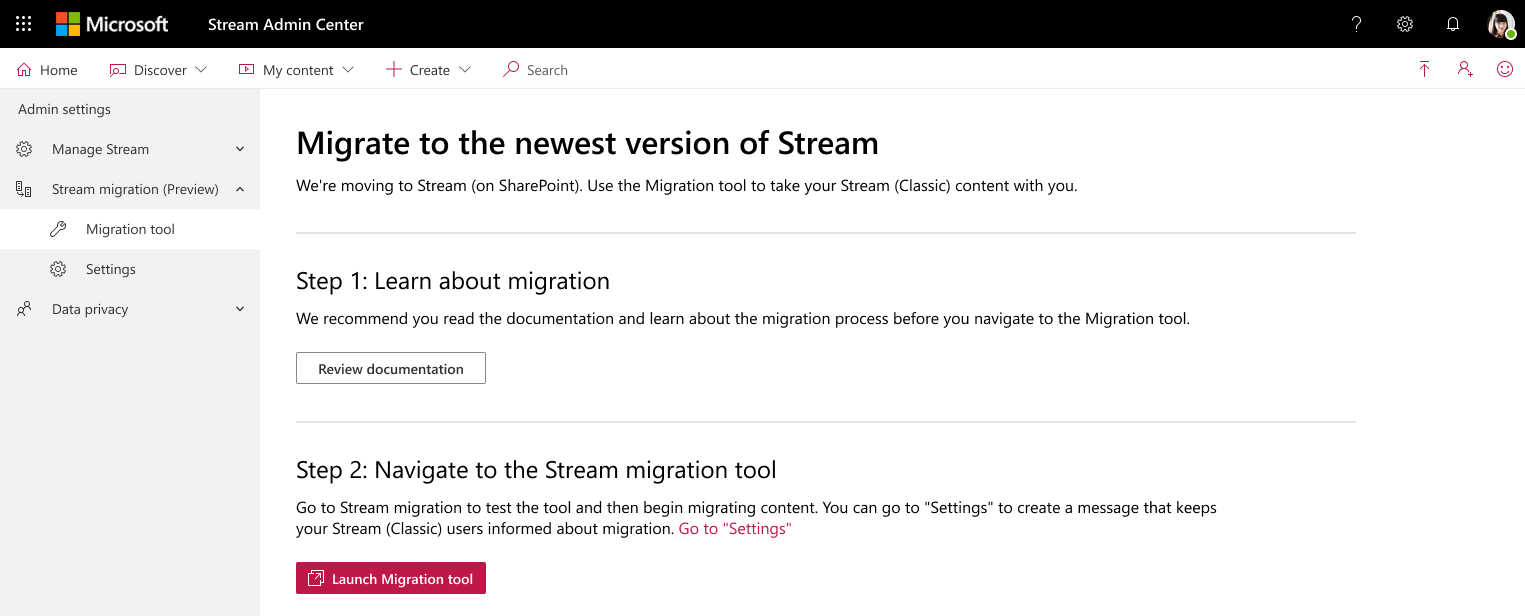
Stap 2: U kunt naar Instellingen gaan om een bericht weer te geven aan uw Stream (Klassiek) gebruikers of de knop Migratieprogramma starten selecteren.
Raadpleeg deze sectie om een bericht weer te geven aan uw gebruikers. En kies het relevante bericht uit onze voorbeeldberichtideeën en informeer gebruikers rechtstreeks over komende wijzigingen in het product.
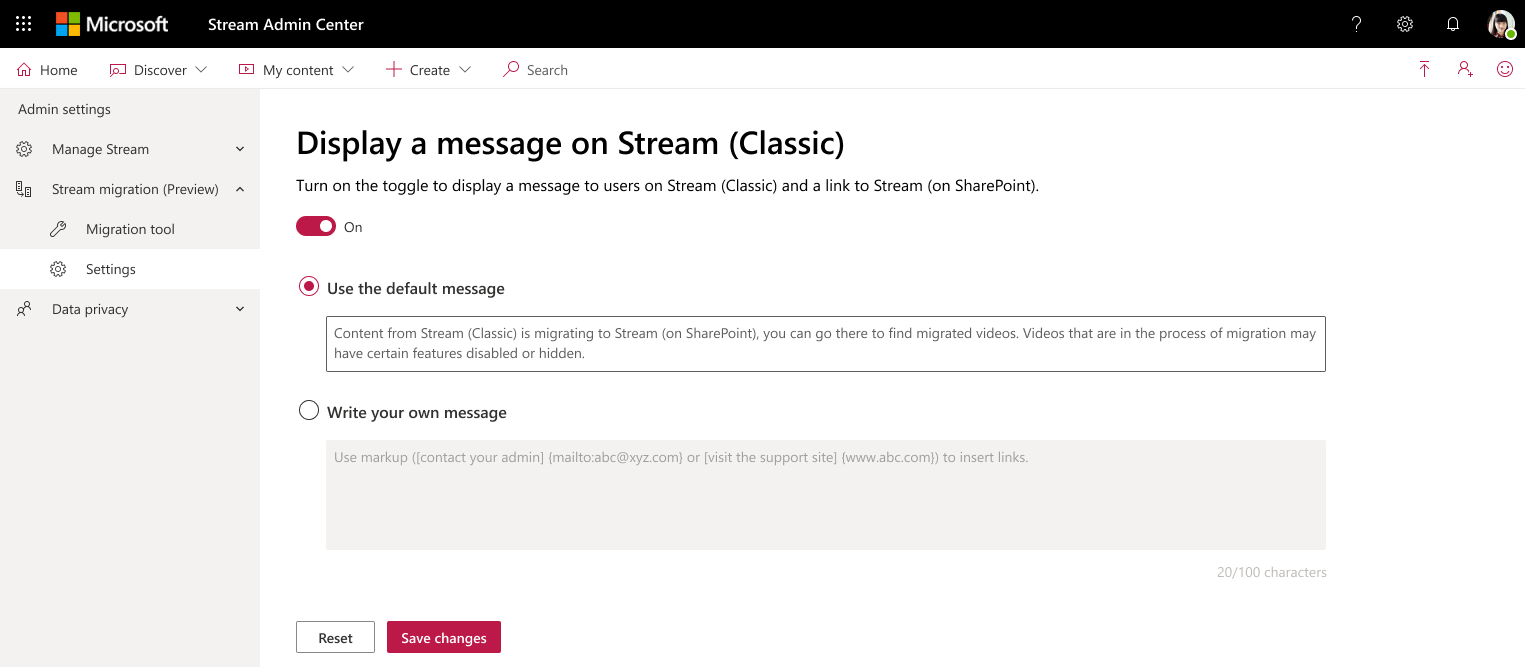
Stap 3: Zodra u de knop Hulpprogramma Voor migratie starten hebt geselecteerd, komt u terecht bij de connector Stream in Migration Manager. Als u een globale beheerdersreferentie hebt, wordt eenmalige aanmelding geactiveerd. Anders hebt u sharePoint-beheerdersreferenties nodig. Zodra u op het scherm bent geland, ziet u stappen voor first-run experience (FRE) en een knop De rondleiding nemen .
Het scherm geeft aan dat inhoud wordt geladen terwijl we in uw organisatie zoeken naar Stream (Klassiek) inhoud die moet worden gemigreerd.
*Opmerking: als u een groene stip in de rechterbovenhoek van het scherm ziet, ziet u Stream is verbonden. Als het niet groen is, werkt het hulpprogramma niet. Mogelijk moet u de volgende URL's toevoegen aan de acceptatielijst. https://api.mover.io en https://api.microsoftstream.com/. Als u een GCC-tenant bent, voegt u naast deze twee URL's ook toe aan de acceptatielijst https://api.prod.migrations.microsoft.com.
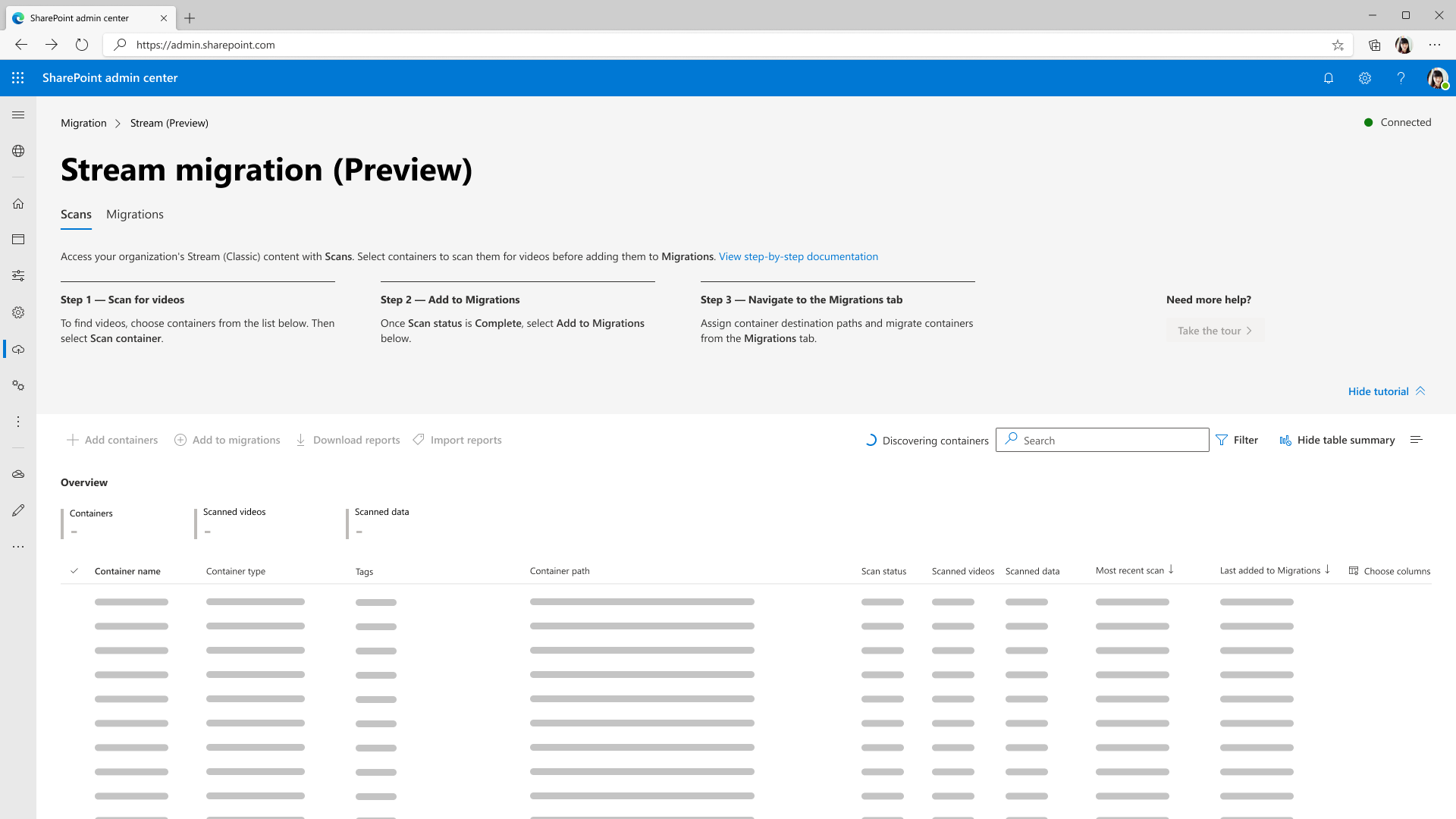
Opmerking: het tabblad Migratiebeheer en dus de Stream-connector wordt binnenkort verplaatst naar het Microsoft-beheercentrum, maar sharePoint- of globale beheerdersreferenties werken wel.
Zodra u zich in de Stream-connector bevindt, ziet u twee tabbladen: Scans en Migraties. Op het tabblad Scans kunt u de inhoud in de tenant bekijken. Met migraties migreert u video's.
Opmerking: wanneer u het hulpprogramma voor het eerst gebruikt, kan het maximaal 15 minuten duren voordat de containers zijn geladen.
Stap 5: Inhoud wordt geladen totdat er 49.500 rijen of containers worden gedetecteerd. Het tabblad Scans kan maximaal 50.000 rijen laden. Als uw organisatie meer dan 49.500 containers heeft, moet u eerst 49.500 containers migreren, deze verwijderen en vervolgens resterende containers detecteren. Raadpleeg de sectie Migratienuances voor grote klanten hieronder voor meer informatie.
Zodra de eerste set containers is gedetecteerd, wordt de knop Rondleiding volgen ingeschakeld. Als u deze selecteert, wordt weergegeven waar elke actie van het migratieproces op het scherm plaatsvindt.
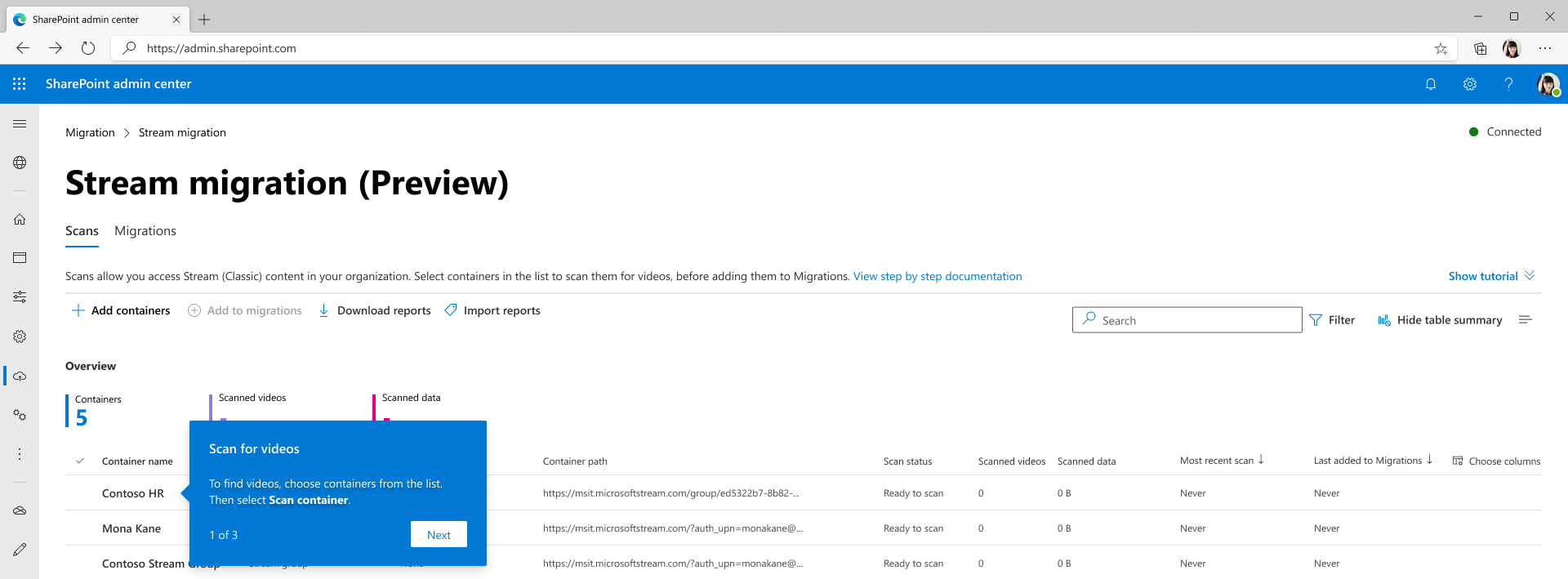
Op het tabblad Scans wordt één regelitem weergegeven voor elke container die zich in de tenant bevindt. Als de container ten minste één gepubliceerde video heeft. Controleer uw inhoud op het tabblad Scans om te bepalen welke containers moeten worden gemigreerd.
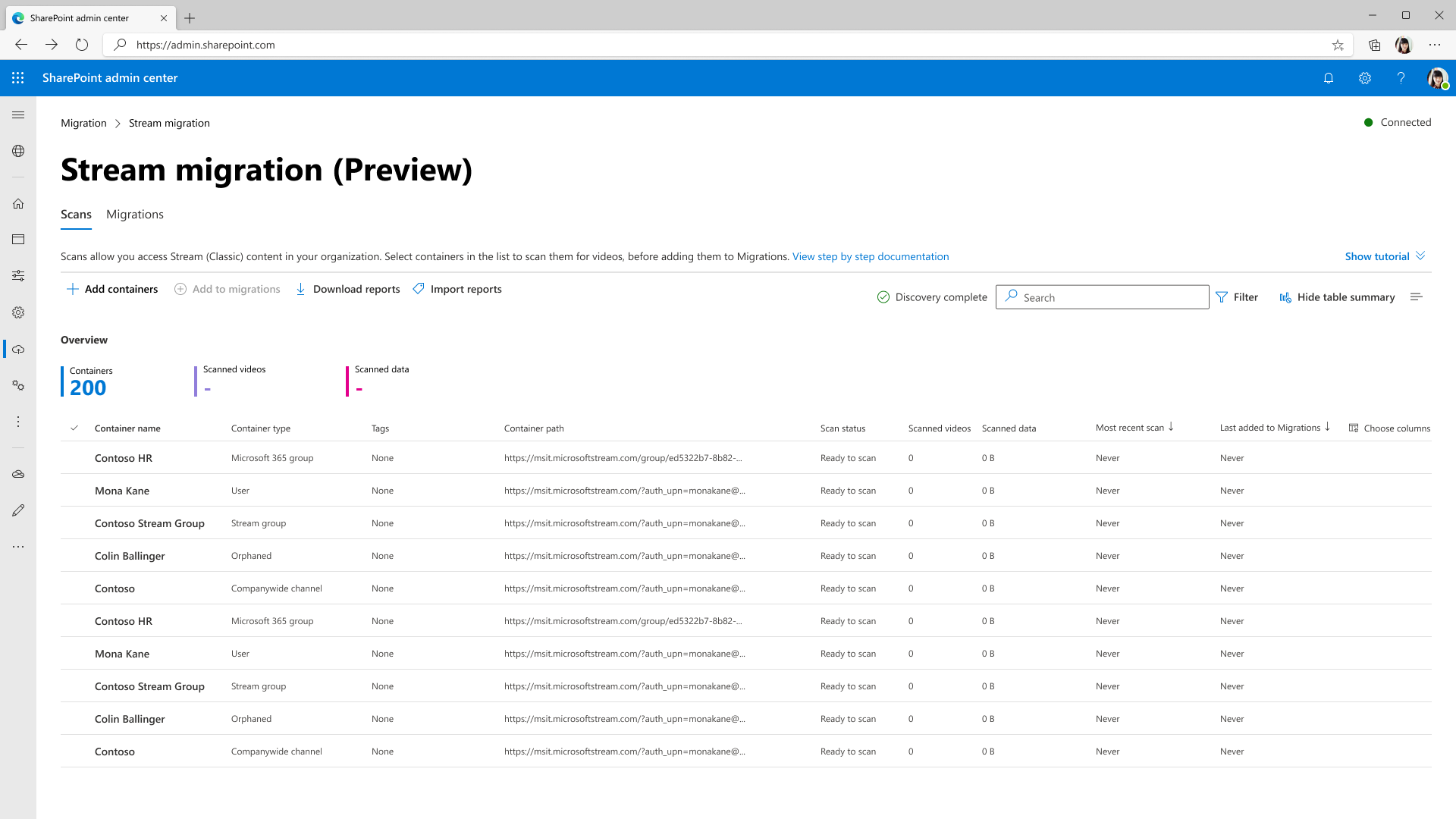
Functies van het tabblad Scans zijn onder andere:
| Functie | Beschrijving |
|---|---|
| Samenvattingskoptekst | Geeft een overzicht van uw containergegevens, inclusief het aantal containers, video's erin en videogrootten. |
| Containers toevoegen | Containers handmatig detecteren |
| Zoeken naar nieuwe containers | In het deelvenster Containers toevoegen. Surface eventuele nieuwe containers die na de laatste scan zijn toegevoegd. |
| Eén container opgeven | In het deelvenster Containers toevoegen. Eén containerpad toevoegen om het handmatig te detecteren |
| Een CSV uploaden | In het deelvenster Containers toevoegen. Meerdere containerpaden toevoegen in een CSV om ze handmatig te detecteren |
| Rapport downloaden | Download het scanoverzicht. |
| Knoppen voor scannen en stoppen | Ontdek video's in containers. Deze knoppen zijn contextueel en worden weergegeven wanneer afzonderlijke containers worden geselecteerd. |
| Scanlogboek | Wordt weergegeven wanneer een container is geselecteerd en toont de logboeken voor video's in die container. Raadpleeg de sectie Scanlogboek en Samenvatting voor meer informatie. |
| Filters | Containers filteren op containertype, Bevat opname van vergadering en Scanstatus. |
| Zoeken | Zoeken op containernaam en containerpad. |
Stap 6: Als u video's in een container wilt zoeken, moet u deze scannen. Selecteer een container en kies Container scannen.
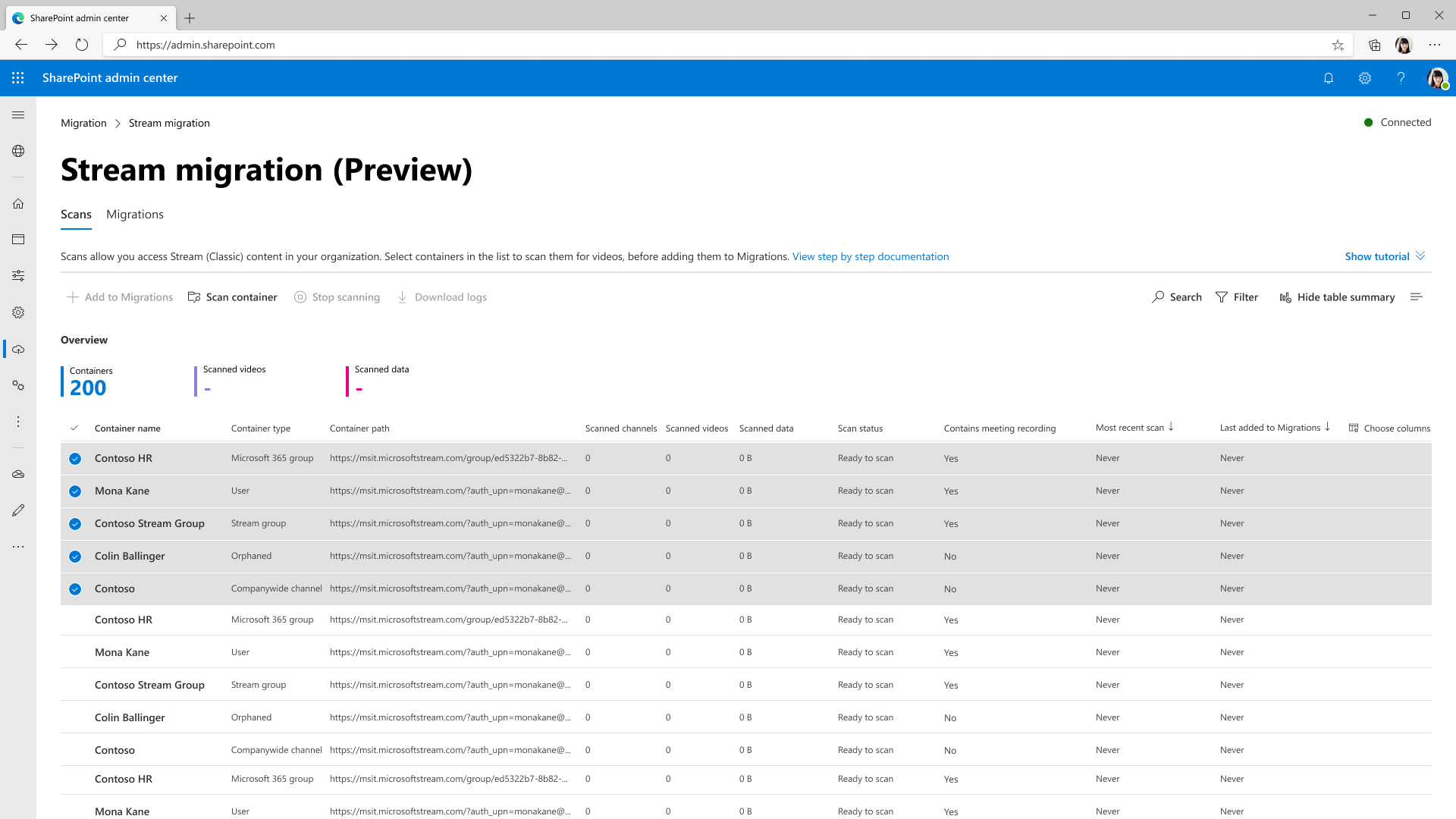
Wanneer een container wordt gescand op video's, verandert de status van in de wachtrij, in uitvoering, voltooien tot voltooien.
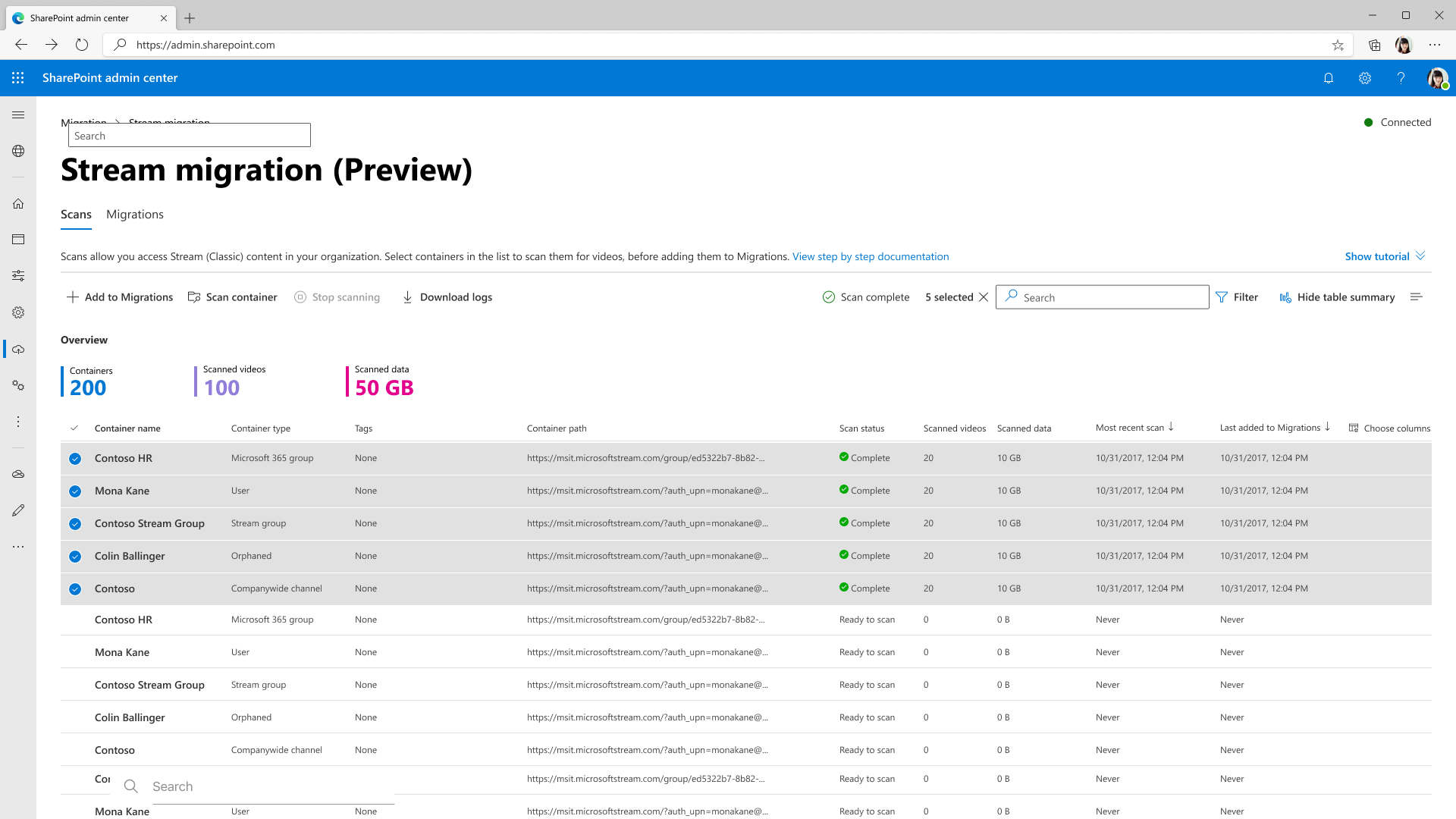
Stap 7: Nadat de scanstatus is gewijzigd, selecteert u Toevoegen aan migraties en kiest u doorgaan in het deelvenster aan de zijkant om containers toe te voegen aan het tabblad Migraties .
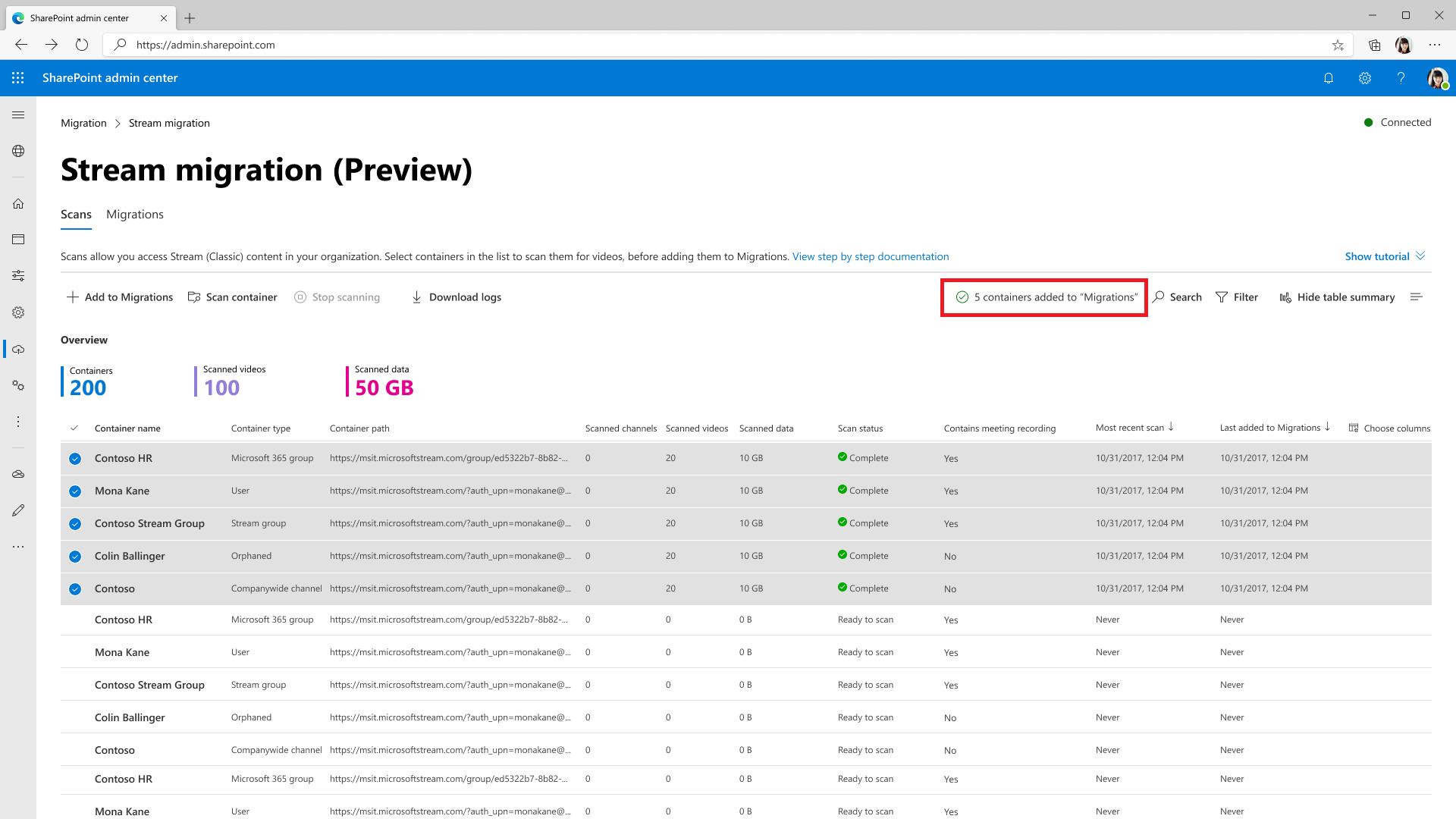
Opmerking
Wanneer u containers toevoegt aan het tabblad Migraties, kunt u aangepaste filters selecteren in het zijvenster om alleen specifieke video's binnen de container te migreren. Als er geen filters zijn geselecteerd, wordt de container gemigreerd. Meer informatie over gedeeltelijke migratiefilters
Stap 8: Zodra de containers zijn toegevoegd, wordt er naast de zoekknop een bericht weergegeven op de berichtenbalk. Ga naar het tabblad Migraties om de containers te controleren die zijn toegevoegd.
We hebben de doelpaden automatisch toegewezen voor sommige containertypen, zoals Microsoft 365-groepen en -gebruikers. U kunt ze bewerken.
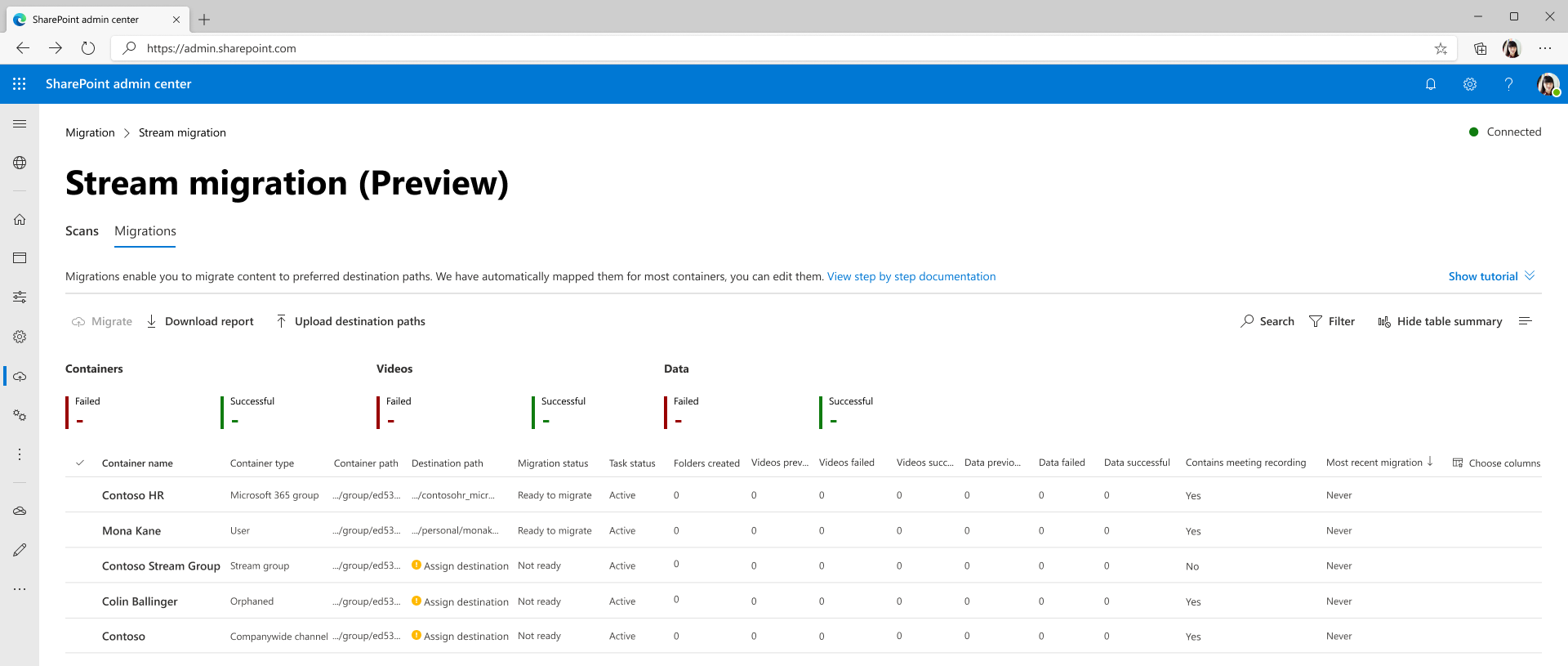
Knoppen, filters en zoeken op het tabblad Migraties werken op dezelfde manier als op het tabblad Scans . Functies van het tabblad Migraties zijn onder andere:
| Functie | Beschrijving |
|---|---|
| Samenvattingsheaders | Toont de inhoud die is gemigreerd. Het is nil als je voor het eerst op dit scherm landt |
| Knop Migreren | Een geselecteerde container wordt gemigreerd |
| Knop Stoppen | Hiermee annuleert u alle actieve migraties |
| Knop Rapport downloaden | Het migratieoverzicht downloaden |
| Knop Archiveren | Een gearchiveerde container wordt weergegeven in de lijst met containers, maar wordt niet gemigreerd wanneer alle containers zijn geselecteerd. Het is handig als u alle containers behalve een paar wilt migreren |
| De knop Archiveren ongedaan maken | Als u dearchivering van een container ongedaan maakt, kan die container worden gemigreerd |
| Logboeken downloaden | Download migratielogboeken voor video's in een container. Raadpleeg de sectie Scanlogboek en Samenvatting voor meer informatie voor een voorbeeldrapport. |
| Filters | Filter containers op migratiestatus, Bevat opname van vergadering en Containertype. |
| Zoeken | Zoeken op containernaam en containerpad |
Stap 9: Wijs een doelpad toe voor een container. Selecteer het doelgebied toewijzen voor een container en het rechterdeelvenster wordt geopend, zoals hieronder wordt weergegeven. Selecteer het doelpad in het deelvenster.
Opmerking: mogelijk ziet u niet alle sites in de gebruikersinterface vanwege machtigingen. Lees de veelgestelde vragen: 'Ik kan een aantal van mijn SP-sites niet zien tijdens het toewijzen van bestemmingen in de gebruikersinterface voor één container'
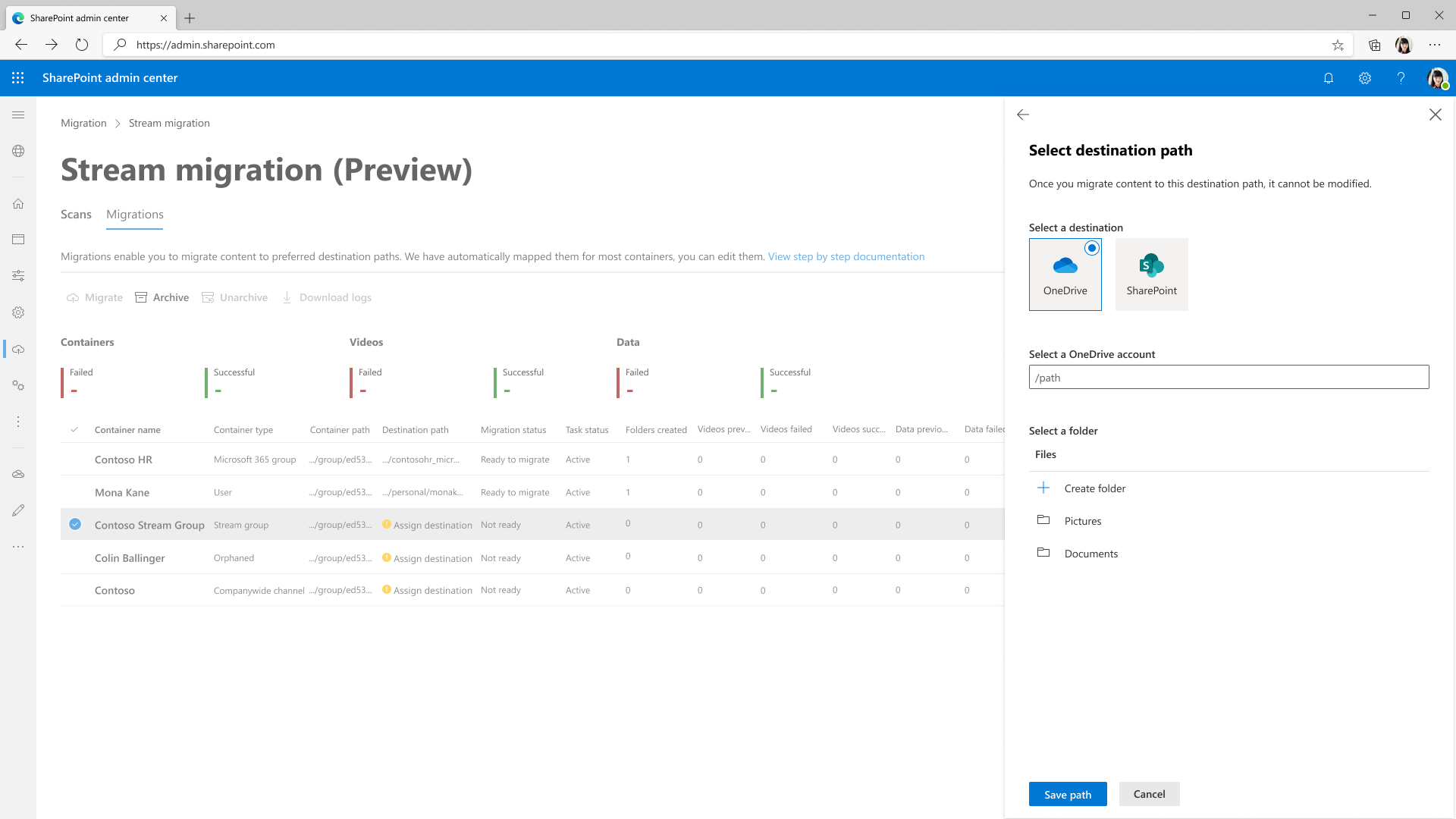
Zodra u Pad opslaan hebt geselecteerd, ziet u dat die bestemming wordt weergegeven voor de container. Doelpaden bulksgewijs uploaden met de knop Doelpaden uploaden . Gebruik hiervoor de CSV-sjabloon die is gekoppeld in het zijvenster.
Opmerking: tijdens het instellen van doelpaden geeft u deze door tot de documentbibliotheek of een map erin. Elk ander pad veroorzaakt een fout tijdens de migratie.
Stap 10: Selecteer containers die u wilt migreren en selecteer vervolgens de knop Migreren . Selecteer vervolgens Doorgaan in het rechterdeelvenster.
Lees de instructies in het rechterdeelvenster. Niet alle metagegevens die aan de video zijn gekoppeld, worden gemigreerd. Alleen essentiële, zoals titel, beschrijving, miniaturen, transcripties en machtigingen, worden gemigreerd. Raadpleeg de sectie Metagegevens die worden gemigreerd met video voor meer informatie.
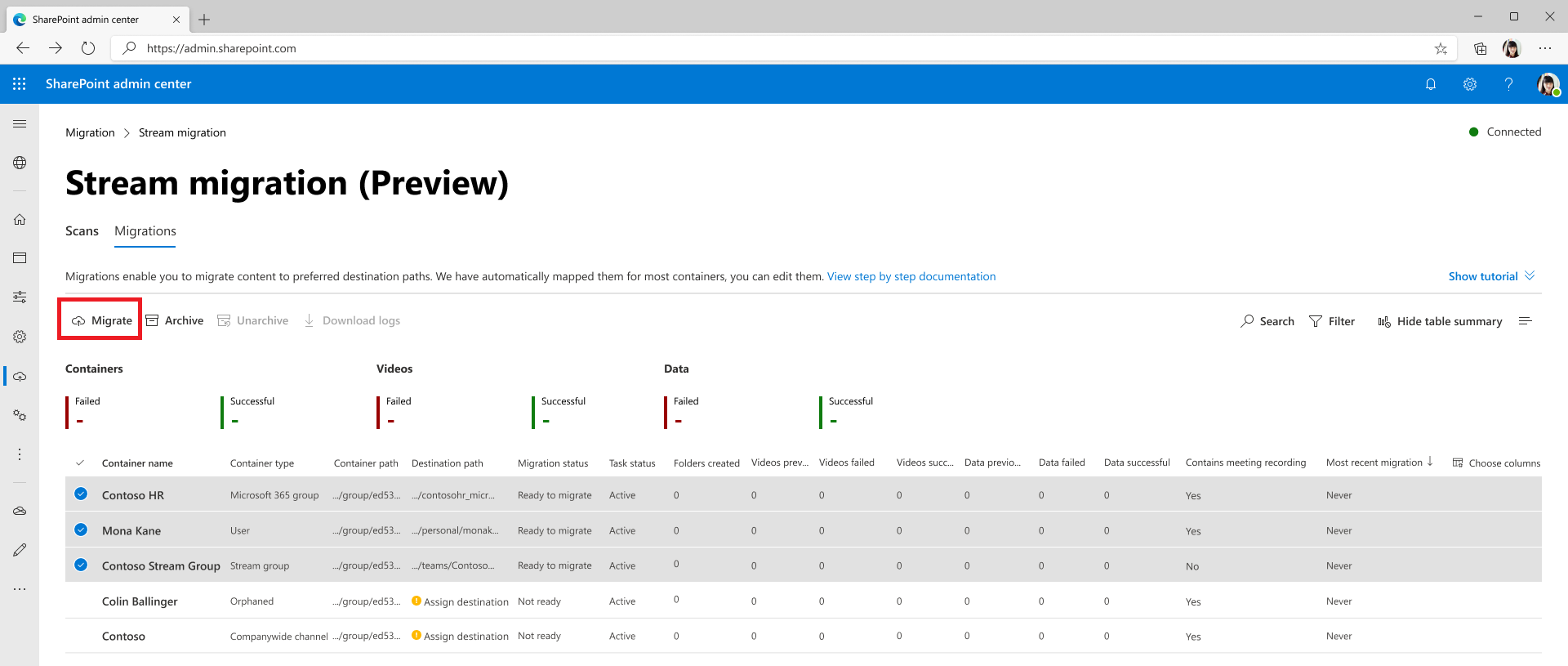
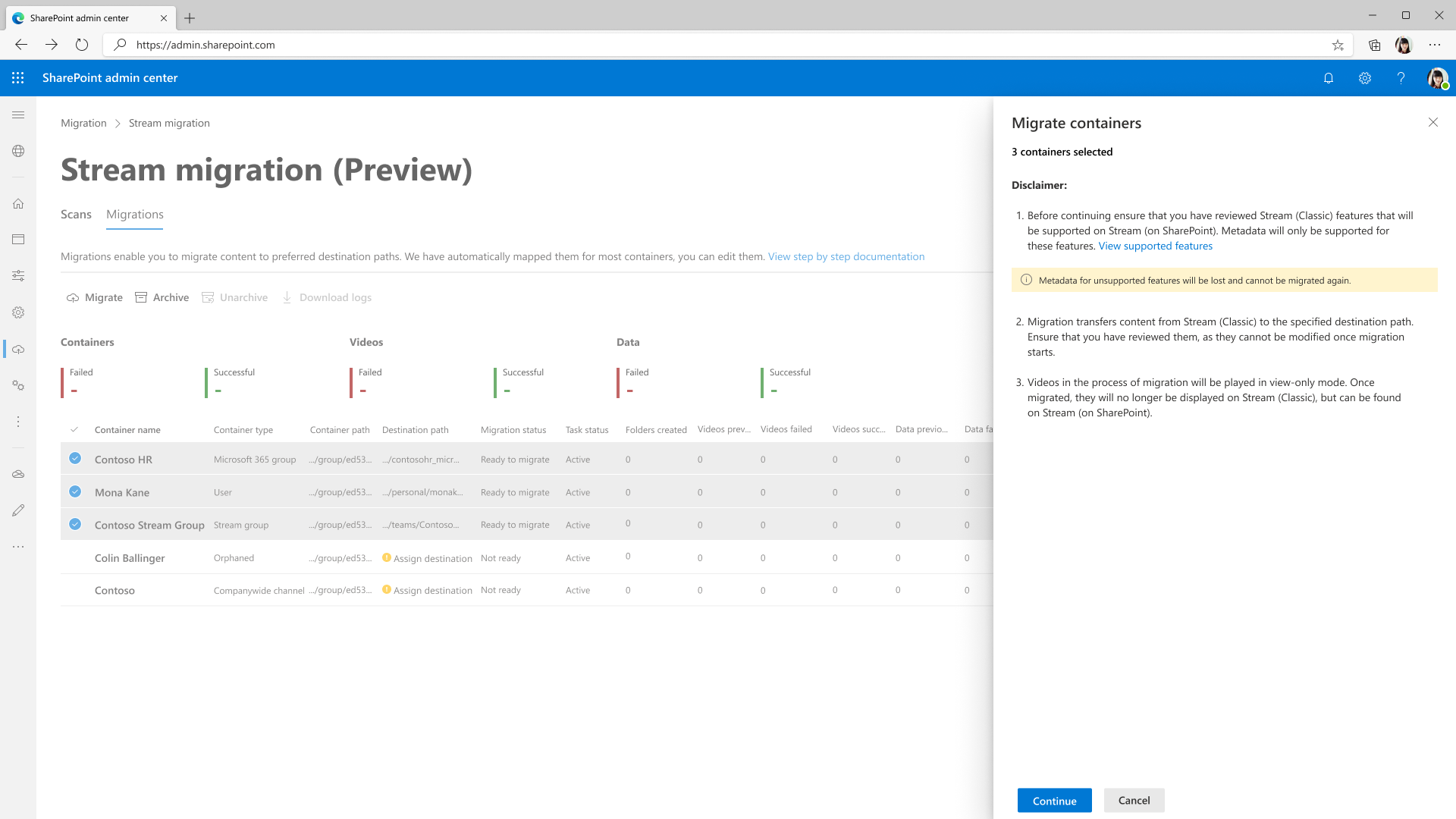
De migratiestatus van een container wordt bijgewerkt naar Voltooid wanneer de migratie is voltooid.
Bekijk de foutstatussen en definitievan het platform om video's met fouten op te lossen.
Opmerking: terwijl een video wordt gemigreerd, kan deze worden bekeken, maar kunnen uw gebruikers deze niet bewerken. U kunt de functie voor berichten in het product gebruiken om deze informatie over te brengen.
Stap 11: Gemigreerde video's zijn niet meer zichtbaar op Stream (Klassiek), maar kunnen worden gedetecteerd op Stream (op SharePoint). Als u wilt controleren of een video correct is gemigreerd, selecteert u een gebied in de containerrij. Het zijvenster wordt geopend en de doelhyperlink wordt weergegeven. Selecteer deze hyperlink om de gemigreerde bestemming te openen. U kunt de gemigreerde video hier afspelen en controleren.
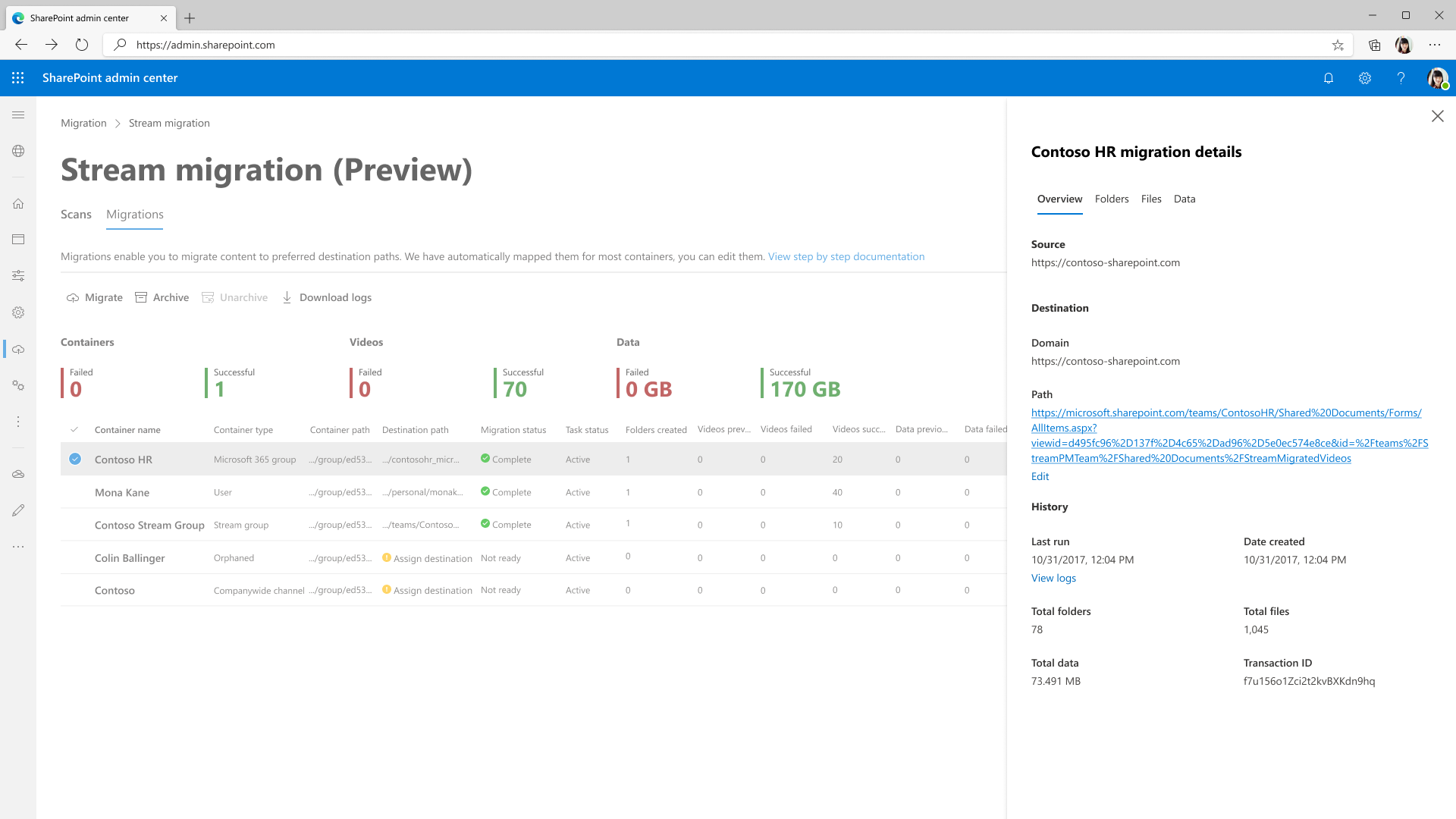
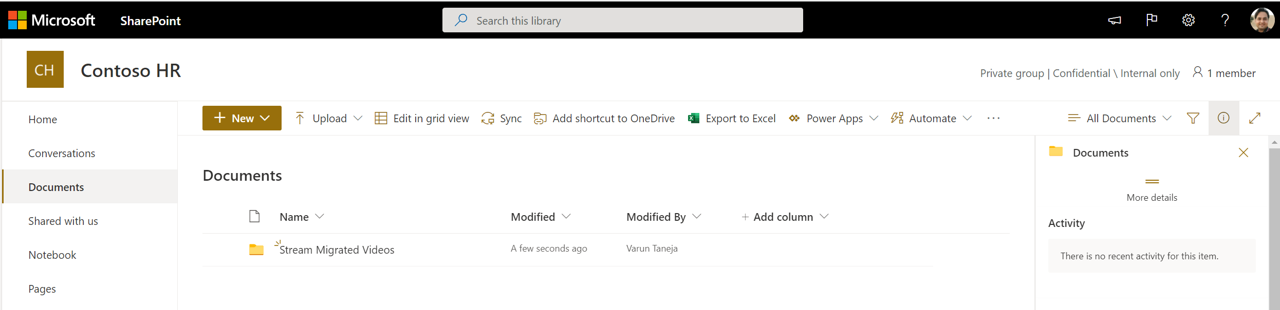
Controleer de machtigingen voor een video door de drie puntjes ernaast te selecteren en naar Toegang beheren te gaan.
Opmerking: het kan tot een uur duren voordat gemigreerde inhoud voorlopig wordt verwijderd (of verborgen) voor Stream (Klassiek).
Zojuist toegevoegde video's migreren nadat de container is gemigreerd
- Als u de opname van video in Stream (klassiek) niet hebt gestopt voordat u met de migratie begint, bestaat de kans dat nieuwe video's kunnen worden toegevoegd nadat de container is gemigreerd. In dit geval hoeft u de container niet opnieuw te scannen, maar opnieuw te migreren vanaf het tabblad Migraties .
- Tijdens de migratie wordt de bestandsnaam in de doelmap gekoppeld aan de bestanden die worden gemigreerd. Als u de migratie opnieuw uitvoert op de container, worden alle extra video's gemigreerd die na de eerste migratie zijn toegevoegd.
- Als de naam van een bestand wordt bewerkt na de eerste migratie, kan het opnieuw migreren resulteren in dubbele video's in de doelmap.
- Het hulpprogramma kopieert ook geen container met dezelfde naam van tabbladen Scans als deze al aanwezig is in Migraties. Zie de onderstaande schermopnamen. Zoals hierboven vermeld, kunnen klanten de container eenvoudig opnieuw migreren vanaf het tabblad Migraties .
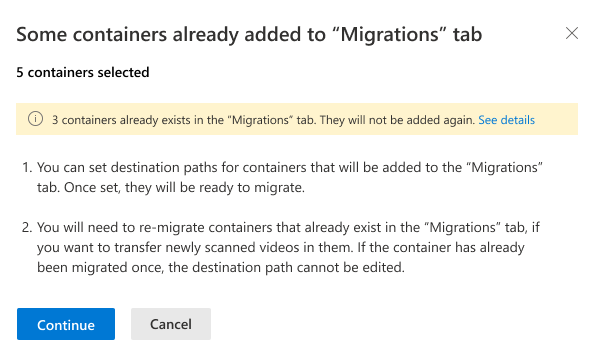
- Het doelpad kan niet worden bewerkt nadat de container is gemigreerd. De zojuist toegevoegde video in een container na de migratie wordt dus ook naar dezelfde locatie gemigreerd.
- Voor het geval klanten een container naar een nieuwe locatie moeten migreren. Ze kunnen de container verwijderen van het tabblad Migraties en deze opnieuw toevoegen vanuit Scans. In dit geval kunnen ze een nieuwe bestemming toewijzen.
- De container kan gedeeltelijk worden gemigreerd om twee redenen: de beheerder heeft een gedeeltelijke migratie uitgevoerd of kan ook in een paar scenario's plaatsvinden.
- SharePoint heeft een maximaal opslagquotum dat is gedefinieerd op siteniveau.
- De ontbrekende video's uit de container zijn gemigreerd naar een andere container. Dit kan gebeuren als een video is gekoppeld aan meerdere containers. Raadpleeg de sectie Machtigingen en locatie voor meer informatie over deze case.
Stream (Klassiek) gegevens vergelijken met het &-hulpprogramma Inventarisrapport (of Power BI-dashboard)
Er zijn drie gegevensbronnen; Stream (Klassiek)- Laten we het A, Inventarisrapport (of Power BI-dashboard) noemen- Laten we het B noemen en hulpprogramma voor migratie- Laten we het C noemen
- Een & B moet perfect aansluiten. U kunt al uw video's in het inventarisrapport vinden. Een video zoeken via video-id in een rapport. U vindt deze id aan het einde van de afspeel-URL van de video, bijvoorbeeld: https://web.microsoftstream.com/video/videoid
- B & C komt nu ook overeen. Eerder, vanwege een gebrek aan ondersteuning voor zwevende video's in het migratieprogramma (C), zouden B en C niet overeenkomen.
- Een & C komt niet overeen vanwege
- Video's worden mogelijk niet op dezelfde plaats in het hulpprogramma weergegeven als in Stream (Klassiek). Omdat met het hulpprogramma video's in logische groepen of containers worden verplaatst. Stream (Klassiek) video's die zijn gekoppeld aan Microsoft 365-groepen, bedrijfskanaal of Stream groep, worden altijd samen verplaatst en niet met de container van de gebruiker die de video's heeft geüpload. We volgen de prioriteitsvolgorde; Stream groep > Microsoft 365-groep > Bedrijfsbrede kanaalgebruiker>. Raadpleeg de machtigingscases voor meer informatie. Mogelijk ziet u dus dat de video van een uploader wordt verplaatst in de Microsoft 365-groep en daarom mogelijk niet zichtbaar is in de gebruikerscontainer van de uploader van het migratiehulpprogramma
Gegevens verwijderen uit Stream (klassiek)
Zodra de video naar Stream (op SharePoint) is gemigreerd, wordt deze 'voorlopig verwijderd' of verborgen voor Stream (klassiek). Gemigreerde video's zijn eerder 180 dagen na migratie of voorlopig verwijderd. Vanaf 30 juni 2023 worden ze hard verwijderd wanneer Stream (Klassiek) infra wordt afgeschaft. Niet-gemigreerde video's worden tegelijkertijd hard verwijderd.
We voeren deze wijziging aan, zodat beheerders toegang hebben tot de gemigreerde bestemming van de video's via het inventarisrapport totdat omleidingen werken, één jaar na het Stream (klassiek) einde van de levensduur. Met gemigreerde doel-URL's kan de beheerder de klassieke koppelingen na het verlopen wijzigen
Stream klassieke infrastructuur wordt vanaf 20 mei 2024 afgeschaft en het verwijderen van inhoud wordt verwerkt volgens de DPA. Neem contact op met Microsoft-ondersteuning voor toegang tot inhoud of eerdere verwijdering.
Opmerking: als uw video's vóór 30 juni 2023 hard zijn verwijderd, worden ze niet meer weergegeven in het Stream (klassiek) inventarisrapport
Nuance migreren voor grote klanten
Deze sectie kan belangrijk zijn voor uw organisatie als u een grote klant bent met meer dan 40.000 containers. U moet de volgende stappen volgen om correct te migreren
- Selecteer de knop Migratie starten in Stream beheercentrum en ga naar het tabblad Scans. De automatische detectie van de container begint.
- U kunt ervoor kiezen om te migreren vanuit de lijst met gedetecteerde containers of handmatig een container toe te voegen, als de gewenste containers niet in de lijst met gedetecteerde containers voorkomen. In totaal kunnen 50.000 containers op het scherm worden weergegeven, maar het hulpprogramma wordt automatisch 40.000 gedetecteerd om een buffer van 10.000 containers te behouden die handmatig moeten worden gedetecteerd, als de beheerder dat nodig heeft.
- Beheerders moeten een batch containers migreren en deze vervolgens verwijderen uit Scans en migraties. Zodra de gemigreerde containers zijn verwijderd, worden ze niet meer gedetecteerd door het hulpprogramma. Wacht één dag voordat u gemigreerde video's van beide tabbladen verwijdert. Dit zorgt ervoor dat er geen synchronisatieverschil is tussen Stream en Het Migration Manager-platform
- Ontdek het volgende stuk containers door in het rechterdeelvenster op de knop Zoeken naar nieuwe containers te klikken, in Containers toevoegen. Het aantal nieuwe containers dat in de volgende detectie is gedetecteerd, is afhankelijk van het quotum dat wordt vrijgemaakt voor het verwijderen van de gemigreerde containers. Het totale aantal containers dat handmatig kan worden gedetecteerd en toegevoegd, mag niet groter zijn dan respectievelijk 40.000 en 10.000. Deze limieten kunnen worden toegewezen tussen de twee categorieën, zodat het totale aantal containers in de gebruikersinterface op een bepaald moment niet groter kan zijn dan 50.000.
Zie ook
MigratiedetailsInformatie over migratiehulpprogrammaHandleiding migratiestrategieënOverzicht van migreren naar Stream (op SharePoint)