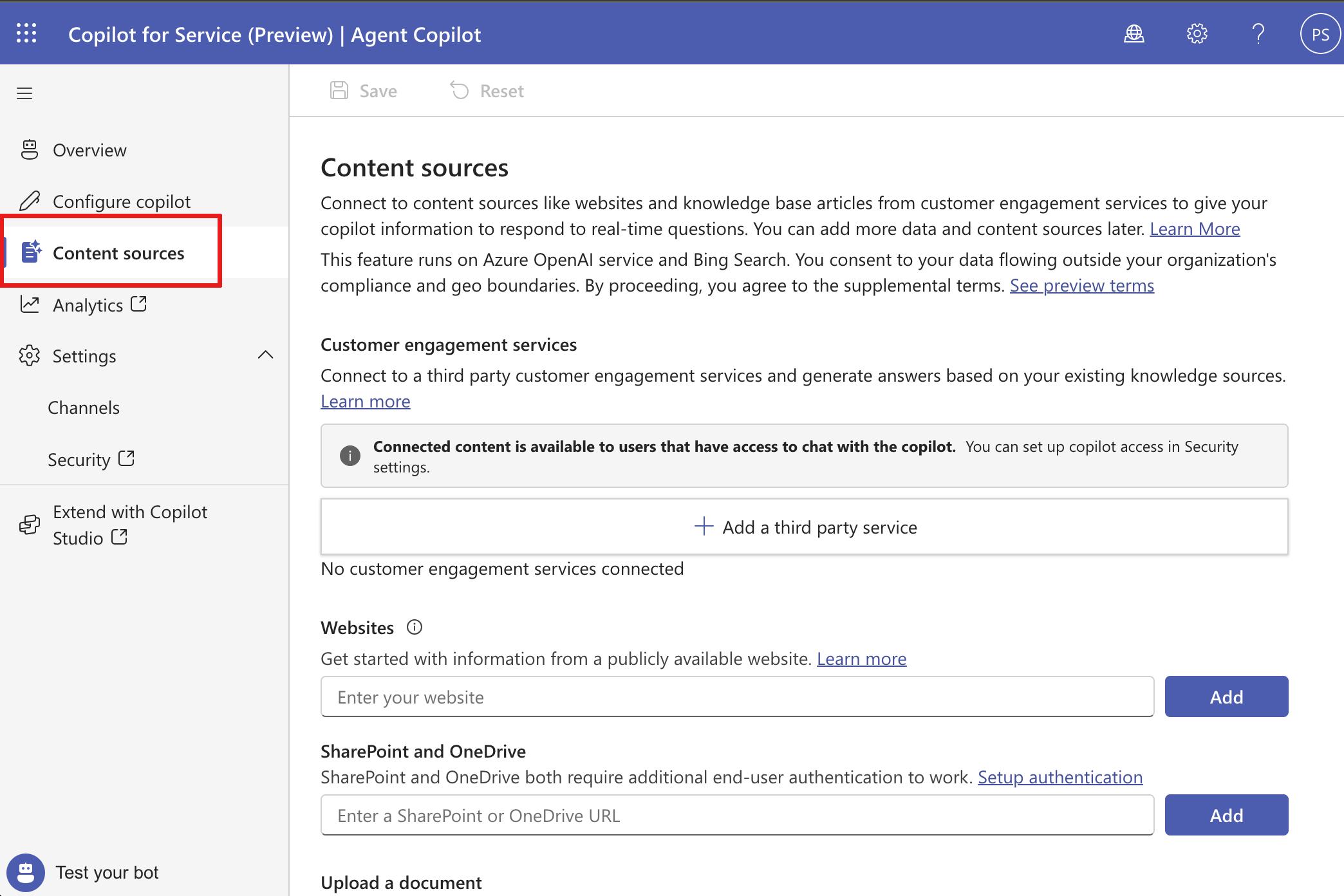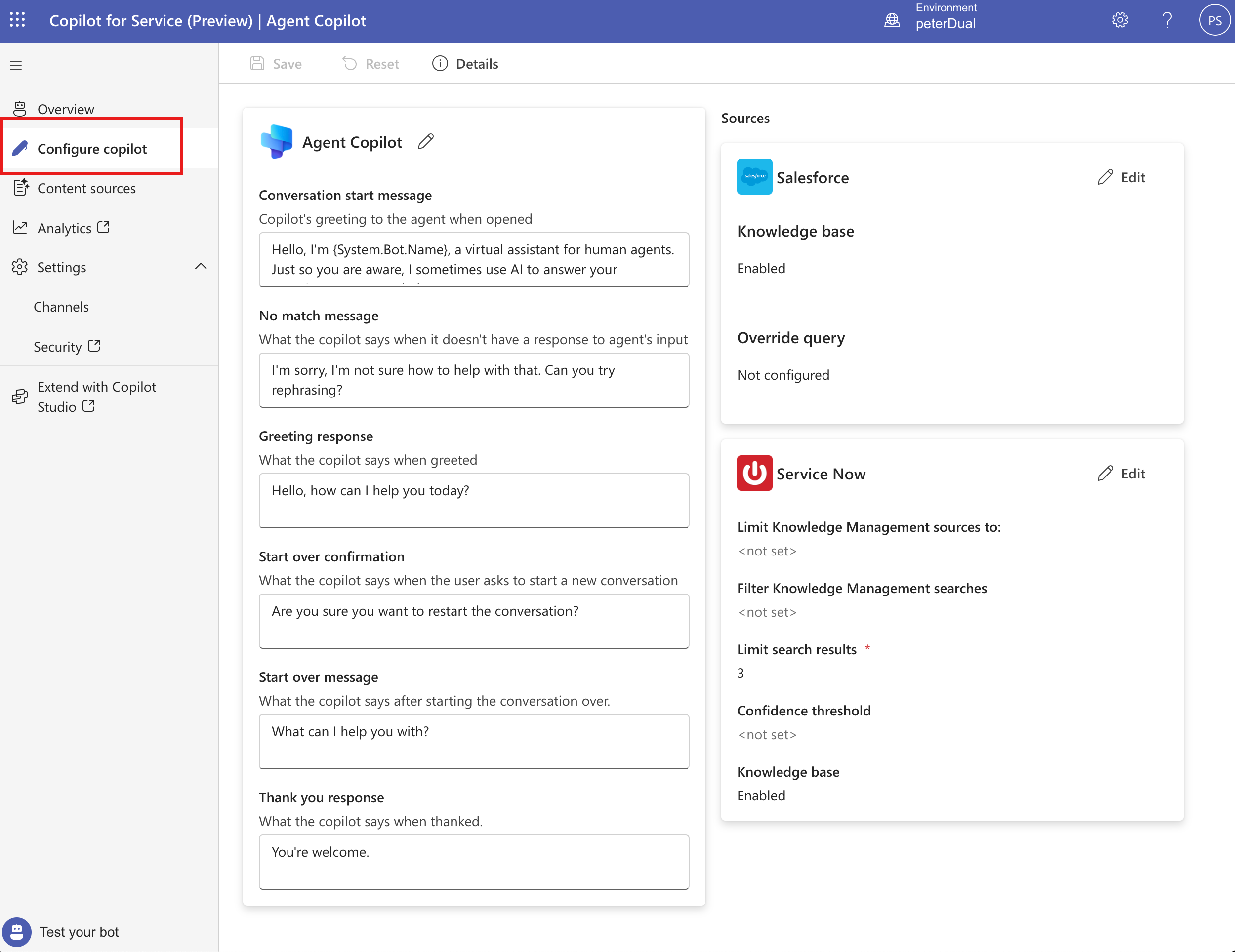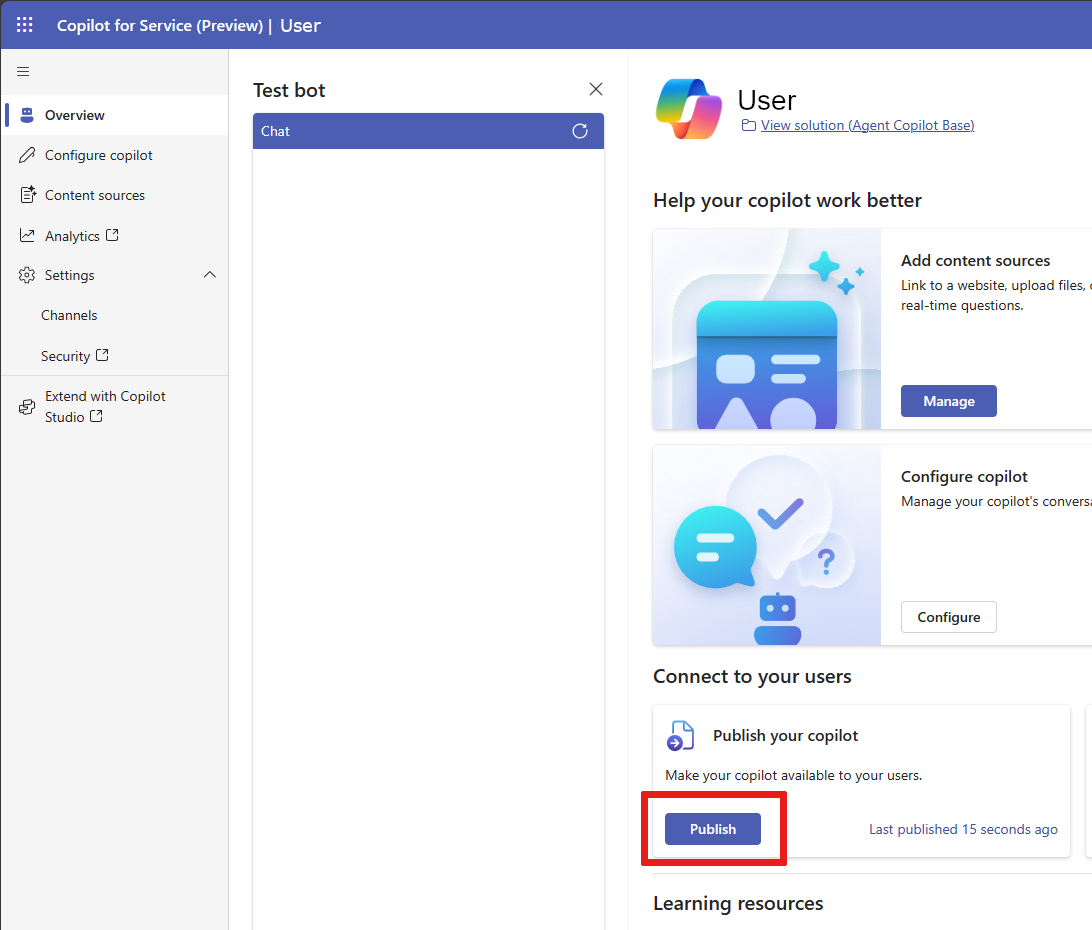Een aangepaste agent maken en implementeren
In dit artikel wordt beschreven hoe u een aangepaste agent maakt en implementeert in Microsoft 365 Copilot voor Service.
Voorwaarden
- Krijg toegang tot Copilot voor Service.
- U hebt de rol Systeemaanpasser of Systeembeheerder nodig voor de omgeving waarin uw aangepaste agent wordt gemaakt. Meer informatie vindt u in vooraf gedefinieerde beveiligingsrollen.
Een aangepaste agent maken
U kunt in een paar eenvoudige stappen een aangepaste agent maken.
Ga naar de landingspagina voor Copilot voor Service.
Er verschijnt een wizard waarin u uw eigen agent kunt maken. Selecteer Aangepaste service agent en selecteer vervolgens Aan de slag.
Geef de naam op van de aangepaste agent die u wilt maken of ga verder met de vooraf gedefinieerde naam en selecteer vervolgens Maken.
De standaardomgeving is de nieuwe Copilot voor Service-omgeving, maar u kunt de aangepaste agent maken in een Copilot voor Service-proefomgeving. In deze omgeving beschikt u over rechten van systeemaanpasser.
Notitie
De aangepaste agent kan op dit moment alleen in het Engels worden gemaakt.
Stel uw verbindingen en kennisbronnen in voor uw aangepaste agent.
Voeg inhoudsbronnen toe, zoals websites en KB-artikelen van services voor klantbetrokkenheid, zodat uw agent in realtime op vragen kan reageren. Deze websites dienen als een bron van generatieve antwoorden. Meer informatie vindt u in Inhoudbronnen beheren.
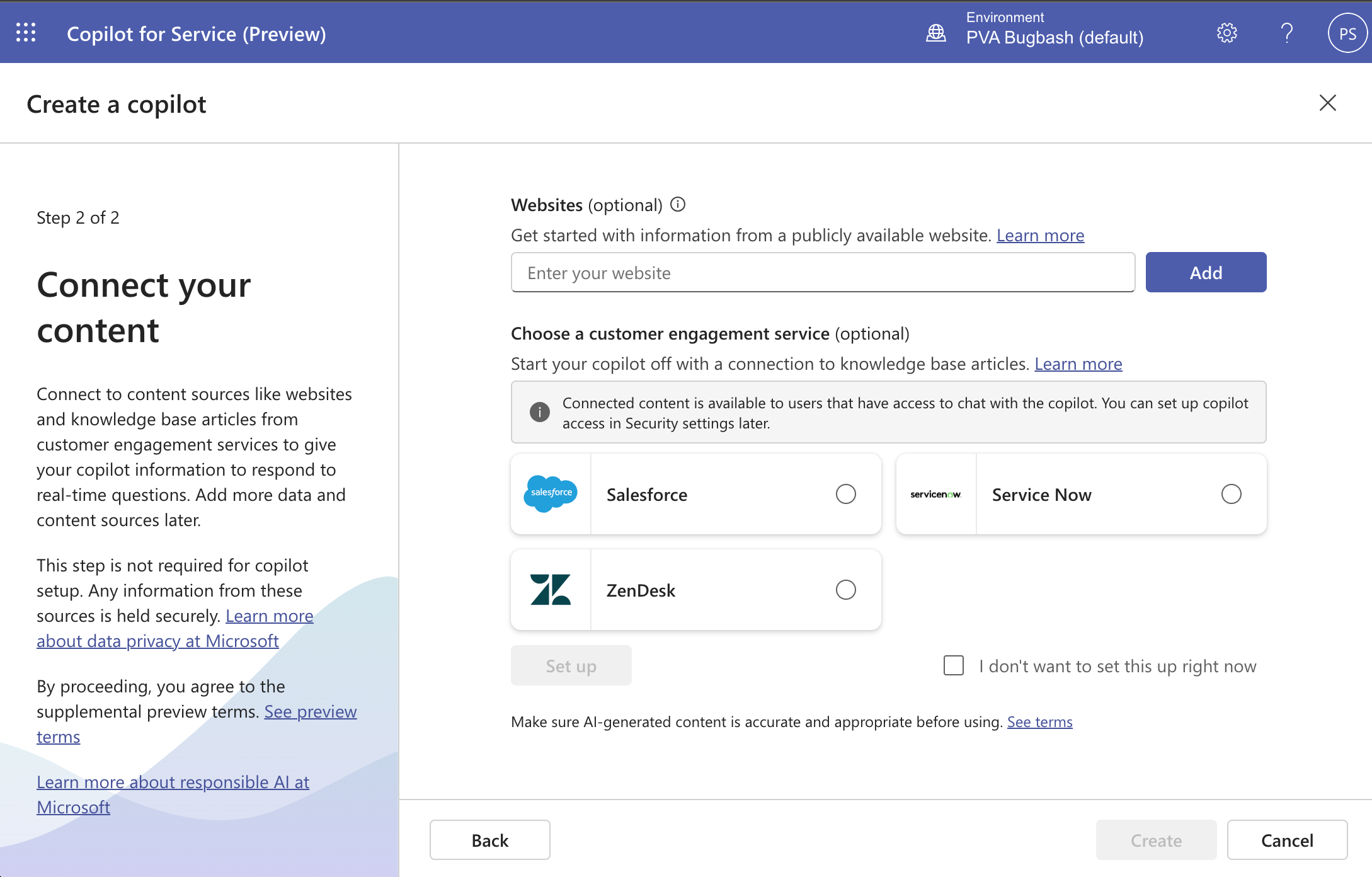
Selecteer Maken om uw agent te maken.
De nieuwe omgeving en agent zijn aangemaakt. Dit proces kan enkele minuten in beslag nemen. Nadat u deze hebt aangemaakt, komt u op de pagina Overzicht terecht, waar een testchat is geopend.
Test de aangepaste agent door vragen te typen in de Chat. In het paneel Test het uit kunt u vragen stellen waarmee u de mogelijkheid tot generatieve antwoorden activeert. Het kan zijn dat u niet-behulpzame antwoorden krijgt op vragen zoals persoonlijke vragen, vragen waarvoor geverifieerde toegang tot de inhoud vereist is of vragen waarbij de opgegeven URL geen broninhoud bevat.
Notitie
- Er kan slechts één aangepaste agent per omgeving worden gemaakt.
- U kunt slechts één aangepaste agent per omgeving hebben.
Uw agent aanpassen
Met uw nieuwe aangepaste agent kunt u aanpassingen en verbeteringen doorvoeren door bestaande inhoudsbronnen te bewerken of nieuwe toe te voegen om de kennis van uw agent uit te breiden.
Om uw agent aan te passen, gaat u naar de pagina Inhoudbronnen .
Om uw agent te configureren, gaat u naar de pagina Configureer Copilot .
Hier kunt u het gespreksgedrag van uw agent beheren en inhoud uit inhoudsbronnen filteren.
Test uw agent in het vak Chat.
Uw agent publiceren
Publiceer uw aangepaste agent nadat u wijzigingen hebt aangebracht. Zo weet u zeker dat uw servicemedewerkers de nieuwste content kunnen bekijken en via meerdere verbindingen toegang hebben tot de agent.
Om te publiceren, selecteert u de pagina Overzicht van Copilot voor Service en selecteert u vervolgens Publiceren in de kaart Uw copilot publiceren.
Het kan een paar minuten duren voordat de agent wordt gepubliceerd. Na publicatie toont de statusindicator de tijdstempel laatst gepubliceerd.
Tip
Er verschijnt een foutmelding als de agent niet kan worden gepubliceerd. Selecteer de koppeling om Copilot te openen in Microsoft Copilot Studio. Als u Copilot opnieuw publiceert in Microsoft Copilot Studio, kunt u meer details over de fout bekijken.
Uw agent openen
Servicemedewerkers kunnen met uw agent praten via een webbrowser, in Microsoft Teams of in uw bestaande agent-console.
Verwijder uw agent
Voer de volgende stappen uit om uw aangepaste agent in Copilot voor Service te verwijderen:
Selecteer Overzicht> (⋮) >Copilot verwijderen. Selecteer in het pop-upvenster dat verschijnt Ga naar Power Apps-oplossingen om Power Apps te openen.
Selecteer in de Power Apps oplossingsviewer het tabblad Beheerd om de beheerde oplossingen van uw aangepaste agentoplossing te bekijken. De oplossing die is opgenomen in de lijst met oplossingen die gekoppeld zijn aan agent.
Als u niet-gepubliceerde updates hebt en wijzigingen in de aangepaste agenten doorvoert, resulteert dit in onbeheerde lagen. Verwijder de niet-beheerde lagen voordat u de oplossing verwijdert.
- Selecteer op het tabblad Niet-beheerd van de pagina Power Apps-oplossing de optie Standaardoplossing.
- Zoek het onderwerp binnen het subonderdeel agent waar u eerder wijzigingen hebt aangebracht.
- Selecteer ...>Geavanceerd>Oplossingslagen bekijken en verwijder vervolgens de niet-beheerde lagen.
Zoek naar oplossingen zoals Service Copilot Service Now Knowledge Base, Service Copilot Salesforce Knowledge Base of Service Copilot Zendesk Knowledge Base in alle kennisbronnen van agent.
Selecteer (⋮) en selecteer vervolgens Verwijderen. Verwijder alle oplossingen die zijn gekoppeld aan kennisbronnen die agent heeft, één voor één.
Selecteer en verwijder Basisonderdelen om Service Copilot in te schakelen en Basis voor Agent Copilot één voor één.
Belangrijk
Alle oplossingen moet één voor één worden verwijderd.
Uw agent wordt volledig verwijderd zodra alle oplossingen zijn verwijderd.