Een agent voor Teams en Microsoft 365 verbinden en configureren
Zodra uw agent is gepubliceerd, kunt u uw agent beschikbaar maken voor gebruikers in Teams en Microsoft 365. Op deze manier kunnen u, uw teamgenoten en uw bredere organisatie ermee communiceren. U moet de agent ten minste één keer publiceren voordat gebruikers kunnen communiceren met de agent in Teams en Microsoft 365.
U kunt:
- Het uiterlijk van uw agent aanpassen in Teams en Microsoft 365 Copilot
- De agent voor uzelf installeren in Teams en Microsoft 365 Copilot
- De installatiekoppeling van de agent delen met andere gebruikers
- Geef de agent weer in de App Store van Teams.
- Laat de agent zien aan gedeelde gebruikers door deze toe te voegen aan de app store van Teams in de sectie Samengesteld met Power Platform.
- Deel de agent met de organisatie door de agent in te dienen ter goedkeuring door de beheerder, zodat deze kan worden weergegeven in de sectie Samengesteld voor uw organisatie van de appstore in Teams.
- Voeg de agent toe aan een teamkanaal.
- Download het app-manifest voor uw agent om het binnen uw Teams-tenant te distribueren.
Wanneer u een agent toevoegt aan Teams, worden sommige van uw gegevens, zoals agentinhoud en chatinhoud van eindgebruikers, gedeeld met Teams. Uw gegevens kunnen buiten de nalevings- en geografische of regionale grenzen van uw organisatie terechtkomen. Zie Inzicht in de machtigingen van Teams-apps en de informatie die toegankelijk is via Teams-apps voor meer informatie.
Voorwaarden
- Alle agentgebruikers in uw bedrijfsorganisatie kunnen Microsoft 365 Copilot gebruiken.
- Agentmakers moeten machtigingen hebben om een agent te maken en toegang te krijgen tot een Copilot Studio-omgeving.
- Deel uw agent met andere gebruikers zodat ze de agent in Teams en Microsoft 365 Copilot kunnen installeren en ermee kunnen chatten.
- Uw organisatie moet toestaan dat Microsoft Power Platform-apps worden toegevoegd aan Teams voordat u of andere gebruikers rechtstreeks een agent in Teams kunnen installeren of vinden in de sectie Samengesteld met Power Platform in de Teams-app store. Werk samen met uw beheerder voor Microsoft Power Platform-apps beheren in het Microsoft Teams-beheercentrum als dit is uitgeschakeld voor uw organisatie.
- Agenten die in de sectie Samengesteld voor uw organisatie verschijnen (goedgekeurd door een beheerder) worden apart beheerd door beheerders op de pagina Apps beheren van het Teams-beheercentrum.
- Voordat u een agent voor uzelf installeert of deze met anderen deelt, moet u de agent ten minste één keer publiceren.
Een agent verbinden met het Teams + Microsoft 365-kanaal
Nadat u uw agent minimaal één keer hebt gepubliceerd, kunt u deze verbinden met het Teams + Microsoft 365-kanaal, zodat gebruikers ermee kunnen chatten in Teams en Microsoft 365 Copilot.
Notitie
We raden u aan beveiligingsinstellingen in te schakelen voor agents die zijn gebouwd voor Teams en Microsoft 365 Copilot of intern gebruik door medewerkers, zodat u ervoor kunt zorgen dat deze agents niet toegankelijk zijn voor personen buiten uw organisatie.
Open het configuratiescherm voor het Teams + Microsoft 365-kanaal.
Als u wilt dat uw agent beschikbaar is in zowel Microsoft 365 Copilot als Teams, selecteert u onder Microsoft 365 inschakelen de optie Agent beschikbaar maken in Microsoft 365 Copilot.
Notitie
Als u Agent beschikbaar maken in Microsoft 365 Copilot niet selecteert, is uw agent alleen beschikbaar in Teams.
Selecteer Kanaal toevoegen.
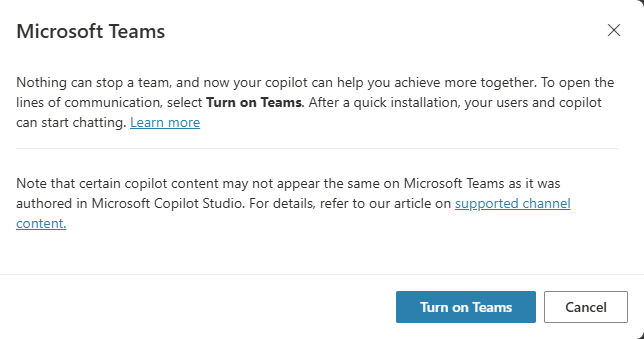
Het uiterlijk van een agent voor Teams en Microsoft 365 aanpassen
Het is belangrijk om de juiste beschrijving en het juiste uiterlijk van een agent te geven voordat deze beschikbaar wordt gesteld aan andere gebruikers, omdat dit hen informeert over het doel en de branding van de agent, indien van toepassing.
Open het configuratiescherm voor het Teams + Microsoft 365-kanaal.
Selecteer Details bewerken om het pictogram, de kleur en de beschrijvingen van de agent te wijzigen. Deze kenmerken zijn zichtbaar in de Teams-appstore en op het tabblad Over van de app nadat de gebruiker de agent heeft geïnstalleerd. Bekijk de richtlijnen voor de app-pictogramindeling voor Teams
Belangrijk
Wijzigingen in de gegevens van een agent zijn niet beschikbaar voor gebruikers die de agent al hebben geïnstalleerd via een gedeelde koppeling of via de sectie Samengesteld met Power Platform in de App Store van Teams. Gebruikers moeten de agent opnieuw installeren om de updates te verkrijgen.
Wat betreft agents die zijn goedgekeurd door een beheerder, moet u de agent opnieuw indienen ter goedkeuring.
Selecteer Meer om volgende informatie toe te voegen:
- Ontwikkelaarsnaam
- Website
- Privacyverklaring
- Gebruiksvoorwaarden
U moet deze informatie verstrekken om de gebruikers over uw agent te informeren. Zie Een privacyverklaring en gebruiksvoorwaarden maken in Microsoft Teams voor meer informatie.
Selecteer Opslaan. Uw wijzigingen aan de kleur, het pictogram en de korte beschrijving zijn nu zichtbaar in het configuratiescherm.
Notitie
Aanpassing van pictogrammen in deze sectie is alleen van toepassing op de agentavatars voor agents die zijn goedgekeurd door de beheerder en geldt niet voor gebruikers die de agent installeren met een directe installatiekoppeling of via de Teams-appstore, sectie Samengesteld met Power Platform. U kunt de avatar van de agent aanpassen bij De vormgeving van de agent aanpassen.
Een agent installeren in Teams en Microsoft 365 Copilot
Zodra uw agent is gepubliceerd, kunt u de agent rechtstreeks vanuit Copilot Studio aan uw eigen Teams-profiel toevoegen.
Belangrijk
Nieuwe inhoud in een pas gepubliceerde agent wordt niet weergegeven in gesprekken die momenteel gaande zijn.
U kunt Opnieuw beginnen invoeren in een bestaand gesprek om meteen een nieuw gesprek te starten en de laatste updates van de agentbot te zien.
Wij raden u aan om eerst uw agent aan uw eigen profiel in Teams toe te voegen voordat u deze met anderen deelt.
Open het configuratiescherm voor het Teams + Microsoft 365-kanaal.
Selecteer Agent in Teams bekijken.
Als u uw agent hebt geconfigureerd voor beschikbaarheid in Microsoft 365 Copilot bij het toevoegen van het kanaal en Agent in Teams bekijken selecteert, wordt uw agent zowel in Teams als in Microsoft 365 Copilot geïnstalleerd. Als u uw agent niet hebt geconfigureerd voor Microsoft 365 Copilot, wordt uw agent alleen in Teams geïnstalleerd.
Selecteer Toevoegen.

In Teams wordt de agent weergegeven in de agentenlijst aan de linkerkant. In Microsoft 365 Copilot verschijnt de agent in de agentlijst aan de rechterkant.
Om een vraag te stellen aan uw nieuwe agent in Teams selecteert u de agent in de lijst, voert u uw vraag in en selecteert u Invoeren.
Om een vraag te stellen aan uw nieuwe agent in Microsoft 365 Copilot, voert u @ in, selecteert u uw agent in de lijst die wordt weergegeven, voert u uw vraag in en selecteert u Invoeren.
Een koppeling delen zodat anderen een agent kunnen installeren
Open het configuratiescherm voor het Teams + Microsoft 365-kanaal.
Selecteer Beschikbare opties.
Selecteer Koppeling kopiëren.
Deel de link met gebruikers zodat zij de agent in Teams kunnen installeren.
Belangrijk
Alleen gebruikers die toegang hebben tot de agent kunnen de installatiekoppeling gebruiken om de agent te installeren. U kunt de agent delen om gebruikers toegang te geven tot de agent.
Het is niet mogelijk om een installatiekoppeling te gebruiken in de mobiele Teams-app. Om ervoor te zorgen dat uw agent beschikbaar is voor mobiele Teams-gebruikers, configureert u deze zo dat deze wordt weergegeven in de App Store van Teams.
Een agent in de App Store van Teams weergeven
Nadat u uw agent publiceert, kunt u deze weergeven in de appstore van Teams zodat gebruikers deze kunnen vinden en installeren.
Tonen aan gedeelde gebruikers
U kunt uw agent delen door deze toe te voegen aan de sectie Samengesteld met Power Platform van de app store van Teams. Alleen gedeelde gebruikers kunnen de agent daar vinden.
Belangrijk
Alleen gedeelde gebruikers kunnen de agent vinden en installeren in de sectie Samengesteld met Power Platform van de App Store van Teams. De agent wordt niet voor iedereen in de organisatie weergegeven, zelfs niet als de agent zo is geconfigureerd dat deze door iedereen kan worden gebruikt. Als u de agent wilt weergeven aan uw organisatie, dient u de agent in ter goedkeuring door een beheerder voor weergave in de sectie Samengesteld voor uw organisatie van de appstore van Teams.
Een agent kan alleen worden weergegeven in de sectie Samengesteld met Power Platform van de App Store van Teams als het totale aantal gedeelde gebruikers de limieten van het Detectiebeleid van de App Store van Teams voor uw tenant niet overschrijdt. Om uw agent beschikbaar te maken voor een groter aantal gebruikers, werkt u samen met uw beheerder om de agent aan de organisatie te tonen.
Open het configuratiescherm voor het Teams + Microsoft 365-kanaal.
Selecteer Beschikbare opties.
Selecteer Aan mijn teamgenoten en gedeelde gebruikers weergeven en bekijk wie toegang heeft tot de agent.
Controleer of het selectievakje Zichtbaar in Samengesteld met Power Platform is aangevinkt en selecteer Delen.
Uw agent is beschikbaar in de sectie Samengesteld met Power Platform van de App Store van Teams en er verschijnt een groen label Toegevoegd aan Teams op de pagina met beschikbaarheidsopties.
Notitie
Als uw app niet wordt weergegeven in de sectie Samengesteld met Power Platform, bevat uw Teams-app mogelijk informatie in het cachegeheugen.
Probeer u af te melden en opnieuw aan te melden (als u de Teams-bureaubladapp gebruikt) of vernieuw uw browser (als u de Teams-webapp gebruikt).
Een agent uit de sectie Samengesteld met Power Platform verwijderen
U kunt een agent uit de sectie Samengesteld met Power Platform verwijderen. Als u de agent hieruit verwijdert, heeft dit geen invloed op gebruikers die de agent al hebben geïnstalleerd.
Open het configuratiescherm voor het Teams + Microsoft 365-kanaal.
Selecteer Beschikbare opties.
Selecteer Weergeven voor mijn teamgenoten en gedeelde gebruikers en schakel het selectievakje Zichtbaar in Samengesteld met Power Platform uit.
Selecteer Delen. De agent wordt niet meer weergegeven in het gedeelte Samengesteld met Power Platform van de Teams App Store.
Weergeven aan de organisatie
U kunt een agent met uw organisatie delen door deze ter goedkeuring door de beheerder in te dienen, zodat deze in de sectie Samengesteld voor uw organisatie van de appstore van Teams kan worden opgenomen. De optie Samengesteld voor uw organsiatie in uw app gebruiken is een geweldige manier om uw agent breed te distribueren door samen te werken met uw beheerder en deze uit te rollen naar iedereen in de organisatie of naar een subset van gebruikers.
Beheerders kunnen ook beleid voor app-instellingen gebruiken om automatisch een agent te installeren en vast te zetten voor gebruikers in de organisatie, zodat ze er rechtstreeks via de app-balk in Teams toegang toe hebben.
Voordat u een agent naar uw organisatie verzendt ter goedkeuring, moet u het volgende controleren:
- Uw agent is gereed voor vrijgave en voldoet aan normen, regels en beleid van de organisatie.
- U werkt samen met andere agentmanagers. Zodra u een agent indient, kan een andere gebruiker deze pas opnieuw indienen als een beheerder de vorige indiening heeft goedgekeurd of afgewezen.
- U verwijdert zo nodig de agent uit de sectie Samengesteld met Power Platform van de App Store van Teams. Als u uw agent ter goedkeuring aan de beheerder indient, kan het zijn dat deze op twee plaatsen verschijnt.
Notitie
Zodra een agent is goedgekeurd door een beheerder, wordt de beschikbaarheid van de agent in de sectie Samengesteld voor uw organisatie volledig beheerd door uw beheerder. Alleen een beheerder kan de agent verwijderen uit de sectie Samengesteld voor uw organisatie.
Een agent indienen voor de sectie Samengesteld voor uw organisatie
Open het configuratiescherm voor het Teams + Microsoft 365-kanaal.
Selecteer Beschikbare opties.
Bevestig dat de agent niet wordt getoond aan teamgenoten of gedeelde gebruikers. Verwijder deze als er staat Toegevoegd aan Teams.
Selecteer Weergeven aan iedereen in mijn organisatie.
Bekijk de vereisten voor verzending en selecteer Verzenden voor beheergoedkeuring.
Opmerking
Zorg ervoor dat u de inhoud beoordeelt en dat deze klaar is voor een beoordeling door een beheerder. U moet een nieuw goedkeuringsverzoek indienen om het pictogram en de beschrijvingen bij te werken voor agenten die eerder zijn goedgekeurd.
Zodra een agent is goedgekeurd, ontvangen alle nieuwe en bestaande gebruikers van de agent in Teams de update.
Een nieuwe goedkeuring is alleen vereist als u de agentgegevens wijzigt. U kunt de inhoud van uw agent zo vaak bijwerken en publiceren als u wilt. U hoeft uw agent niet opnieuw ter goedkeuring in te dienen nadat u dergelijke inhoudelijke wijzigingen hebt gepubliceerd.
Een laatste bevestigingsprompt wordt weergegeven.
Selecteer Ja om door te gaan. De agent wordt naar uw beheerder gestuurd ter goedkeuring, en u kunt een opmerking zien die de status van uw inzending aangeeft.
Notitie
Nadat u de agent ter goedkeuring door de beheerder hebt verzonden, moet u de toegang tot de agent niet wijzigen, zodat minder mensen dan iedereen in uw organisatie toegang krijgen.
Als u dit instelt op minder dan iedereen, kunnen gebruikers in de organisatie niet chatten met de agent nadat u deze hebt geïnstalleerd via de sectie Samengesteld voor uw organisatie in de App Store van Teams.
Werk met uw beheerder aan het beleid voor de Microsoft Teams-app om te bepalen wie de agent kan vinden en installeren.
Wacht op de goedkeuring van uw beheerder. U kunt de laatste status controleren door Vernieuwen te selecteren of door de pagina De agent beschikbaar maken voor anderen te openen op de pagina Publiceren.
Nadat uw beheerder de agent heeft goedgekeurd, wordt de status bijgewerkt naar Goedgekeurd. U kunt de agent rechtstreeks openen en de koppeling van de goedgekeurde versie delen met andere gebruikers.
U kunt uw beheerder eventueel vragen om beleid voor app-instellingen te gebruiken om automatisch een agent te installeren en vast te zetten voor gebruikers in de organisatie, zodat ze er rechtstreeks via hun app-balk in Teams toegang toe hebben.
Opmerking
Als uw app niet wordt weergegeven in de sectie Samengesteld voor uw organisatie, ook al is de status Goedgekeurd, bevat uw Teams-app mogelijk informatie in het cachegeheugen.
Probeer u af te melden en opnieuw aan te melden (als u de bureaubladapp gebruikt) of vernieuw uw browser (als u de Teams-webapp gebruikt).
Gebruikers toestaan om een agent toe te voegen aan een team in Teams
In Teams kan een gebruiker een agent toevoegen aan een specifiek team. Zodra een agent beschikbaar is voor een team, kunnen teamleden deze in elk teamkanaal '@vermelden', en alle teamgenoten zien de reacties van de agent. Deze functie is handig in situaties, geschetst in de volgende voorbeelden:
- Uw agent ondersteunt samenwerking, zoals het delen van het meest recente inzicht in verkooprapporten met de rest van het verkoopteam.
- U wilt dat alle teamledn met de agent in contact kan komen in een teamkanaal of via privéchat zonder zelf handmatig de agent te hoeven installeren.
Er zijn twee opties om te bepalen of gebruikers een agent kunnen toevoegen aan elk team waarvan ze deel uitmaken of aan groeps- en vergaderingschats in Teams. Als deze opties zijn geselecteerd, heeft de agent toegang tot de gespreksgeschiedenis van het teamkanaal, de groepschat of de vergaderchat. Zo kan de agent antwoorden geven die beter aansluiten bij de context van het gesprek.
Wanneer gebruikers een agent installeren vanuit de Teams app store of via de installatiekoppeling , zien ze een van de volgende opties, afhankelijk van de samenwerkingsscope die u instelt voor de agent:
- De agent toevoegen aan een teamkanaal
- De agent toevoegen aan groeps- en vergaderchats in Teams
Teamleden kunnen ook een agent uit een team verwijderen.
Belangrijk
De agent moet zo worden geconfigureerd dat iedereen in de organisatie ermee kan chatten. Met deze instelling zorgt u ervoor dat alle teamleden toestemming hebben om met de agent te chatten. Wij raden u aan de beveiligingsinstellingen van de agent niet te wijzigen nadat u deze mogelijkheid hebt ingeschakeld. Anders kunnen gebruikers toestemmingsfouten krijgen wanneer ze proberen te communiceren met de agent in Teams-kanalen of groepschats.
Gebruikers toestaan een agent toe te voegen aan een team:
Open het configuratiescherm voor het Teams + Microsoft 365-kanaal.
Selecteer Details bewerken.
Selecteer Uw gebruikers toestaan deze agent toe te voegen aan een team.
Selecteer Opslaan.
Teams slaat informatie in cache op, dus kan het even duren voordat gebruikers de optie zien om de agent aan een team of groepschat toe te voegen. Gebruikers kunnen de browser vernieuwen (of uitloggen bij de Teams-desktopclient en weer inloggen) om de laatste wijzigingen te krijgen.
Als u de agent eerder hebt ingediend voor goedkeuring door de beheerder, moet u deze opnieuw indienen nadat u deze optie hebt ingeschakeld. De beheerder moet uw wijzigingen goedkeuren voordat gebruikers de agent aan hun teams kunnen toevoegen vanuit de sectie Samengesteld door uw organisatie van de appstore van Teams.
Voorkomen dat gebruikers een agent toevoegen aan een team of groeps- of vergaderchats
Als u deze optie uitschakelt, kunnen gebruikers geen agent toevoegen aan een nieuwe team, groeps- of vergaderchat. Als u al agent aan een gesprek hebt toegevoegd, wordt deze niet verwijderd als u deze optie uitschakelt. U moet de agent handmatig verwijderen.
Voorkomen dat gebruikers een agent aan een team toevoegen:
Open het configuratiescherm voor het Teams + Microsoft 365-kanaal.
Selecteer Details bewerken.
Schakel het selectievakje Uw gebruikers toestaan deze agent toe te voegen aan een team uit.
Selecteer Opslaan.
Gedrag voor privébegroeting configureren
Privébegroetingen van een agent zijn handig wanneer u wilt dat teamleden één-op-één gesprekken met de agent voeren zonder de agent zelf handmatig te hoeven installeren.
Notitie
De configuratie voor een privébegroeting is alleen beschikbaar voor klassieke chatbots.
Indien ingeschakeld, start uw agent automatisch een gesprek met teamleden. U kunt het begroetingsbericht van de agent aanpassen door het onderwerp Begroetingssysteem te wijzigen.
Bedenk hoe relevant de agent is voor teamleden. Zorg ervoor dat de begroeting van de agent hen helpt te begrijpen wat ze ermee moeten doen, de beperkingen beschrijft en, belangrijker nog, ze in staat stelt er op comfortabele wijze interacties mee te hebben.
Configureren wanneer een agent een privébegroeting verzendt:
Open het configuratiescherm voor het Teams + Microsoft 365-kanaal.
Selecteer Instellingen.
Configureer de opties voor privébegroetingen.
Selecteer Opslaan.
Het manifest van de Teams-app voor een agent downloaden (geavanceerd)
U kunt het Teams-app-manifest van de agent downloaden om direct gedetailleerde wijzigingen in het manifest aan te brengen en te delen met uw beheerder of gebruikers in de tenant. U kunt ook rechtstreeks een app-manifest uploaden naar Teams als het beleid van uw organisatie dit toestaat om aangespaste toepassingen te uploaden.
Open het configuratiescherm voor het Teams + Microsoft 365-kanaal.
Selecteer Beschikbare opties.
Selecteer .zip downloaden.
Het manifest wordt gegenereerd als een .zip-bestand en wordt opgeslagen volgens de opslaginstellingen van uw browser.
Een agent loskoppelen van Teams
U kunt uw agent offline halen, zodat gebruikers niet meer met de agent in Teams kunnen chatten. Wanneer uw agent offline is, reageert deze niet op iedereen die probeert te chatten. U moet goed nadenken over de noodzaak om uw agent los te koppelen voordat u dit doet.
Losgekoppelde agenten worden niet weergegeven in het gedeelte Samengesteld met Power Platform van de Teams App Store en kunnen niet worden geïnstalleerd via een gedeelde link. Als een gebruiker al een dergelijke agent in Teams heeft geïnstalleerd, blijft deze beschikbaar totdat de gebruiker deze verwijdert.
Nadat u een agent hebt losgekoppeld die door een beheerder is goedgekeurd, blijft deze verschijnen in de sectie Samengesteld voor uw organisatie van de App Store van Teams. U moet uw beheerder vragen deze te verwijderen.
Open het configuratiescherm voor het Teams + Microsoft 365-kanaal.
Selecteer Loskoppelen van Teams.
Bekijk de informatie over het loskoppelen van uw agent en selecteer Loskoppelen om door te gaan.
U kunt de agent altijd opnieuw verbinden nadat u deze hebt losgekoppeld door Teams inschakelen te selecteren in het venster De agent beschikbaar maken voor anderen op de pagina Publiceren.
Open het configuratiescherm voor het Teams + Microsoft 365-kanaal
Open uw agent in Copilot Studio.
Selecteer Kanalen op de bovenste menubalk.
Selecteer de tegel Microsoft Teams. Het configuratiescherm wordt weergegeven.
Bekende beperkingen
- Configuratie van privébegroetingen wordt niet ondersteund voor agenten die het geüpgradede geharmoniseerde ontwerpcanvas gebruiken.
- Het avatarpictogram agent instellen op de detailpagina wordt niet weergegeven voor agenten die door een beheerder zijn goedgekeurd. Agenten die door een beheerder zijn goedgekeurd, gebruiken het app-pictogram als de agentavatar.
- In Teams gelden frequentiebeperkingen voor agenten. Afhankelijk van uw zakelijke behoeften, wilt u misschien uw agentinhoud beknopt houden voor agenten die worden toegevoegd aan Teams.
- Momenteel kan de gebruiker zich niet expliciet afmelden als uw agent eindgebruikersverificatie ondersteunt. Hierdoor mislukt de Microsoft Teams AppSource-certificering als u uw agent publiceert in Verkopersdashboard. Deze beperking is niet van toepassing op persoonlijk of tenantgebruik van de agent. Meer informatie over hoe u dit kunt doen vindt u in uw app publiceren in de Teams Store en over het AppSource-certificeringsbeleid.
- Nadat u de verbinding van uw agent met het Teams + Microsoft 365-kanaal hebt verbroken, kan het enkele minuten duren voordat de agent niet meer bereikbaar is voor gebruikers in Teams.
- Groepschats en vergaderchats ondersteunen geen agenten die zijn geconfigureerd voor handmatige verificatie met eenmalige aanmelding voor Teams. Afhankelijk van uw zakelijke behoeften zou u kunnen verifiëren met Microsoft of SSO voor Teams verwijderen uit uw handmatige verificatie.