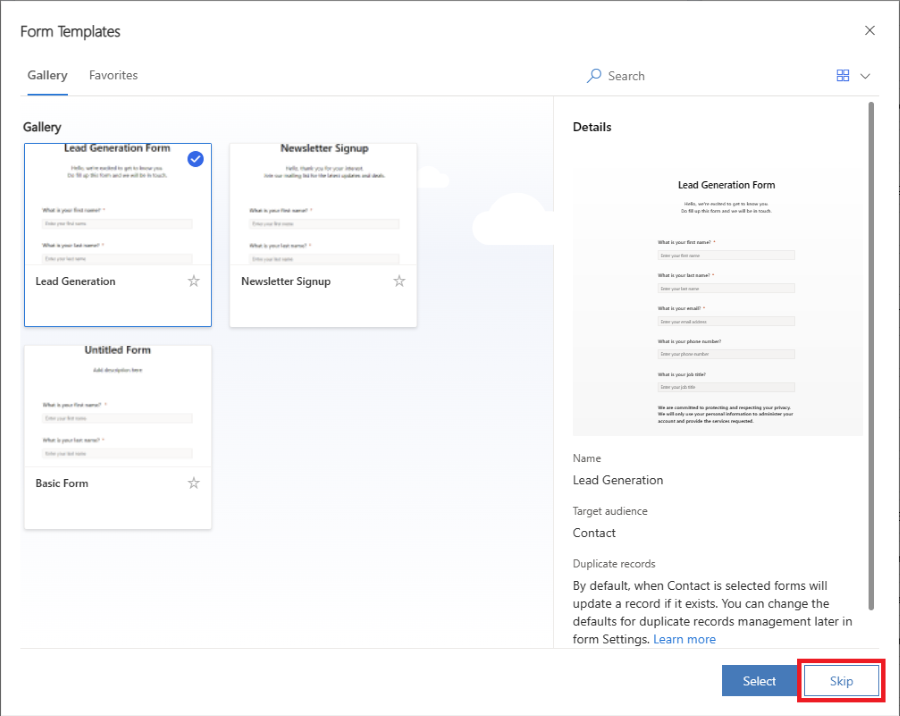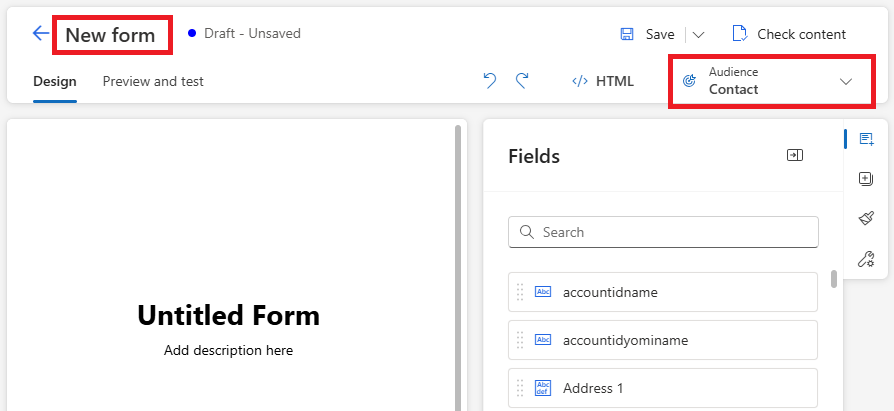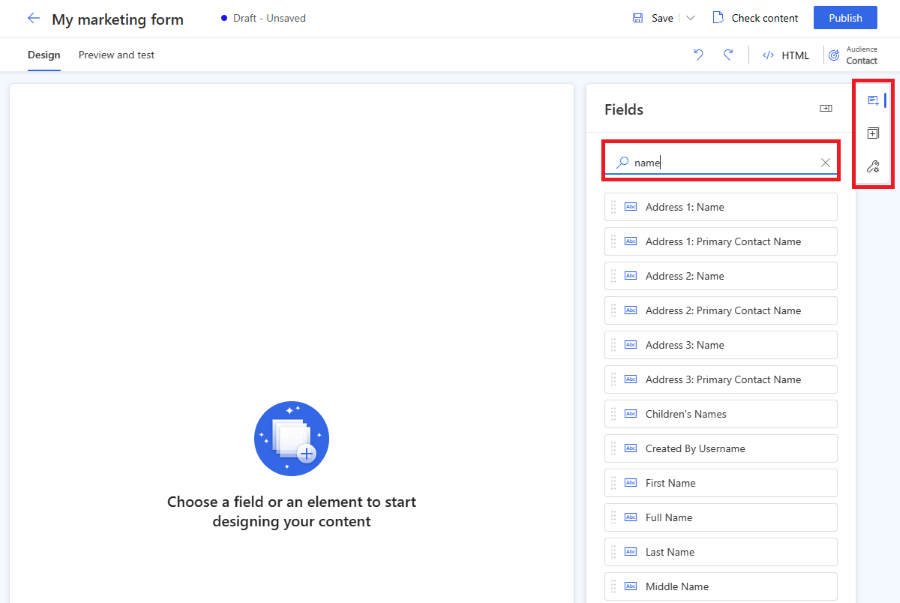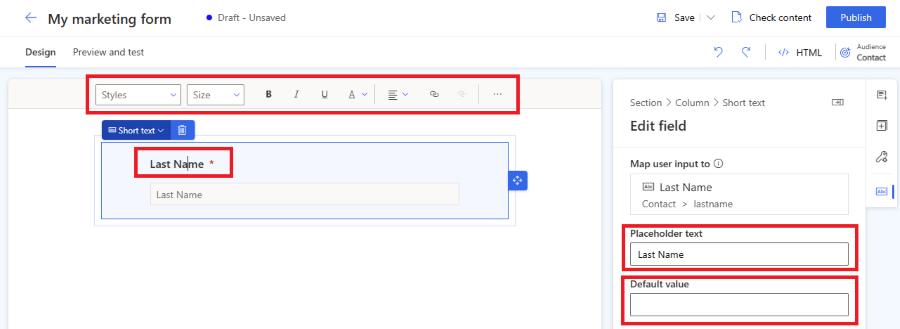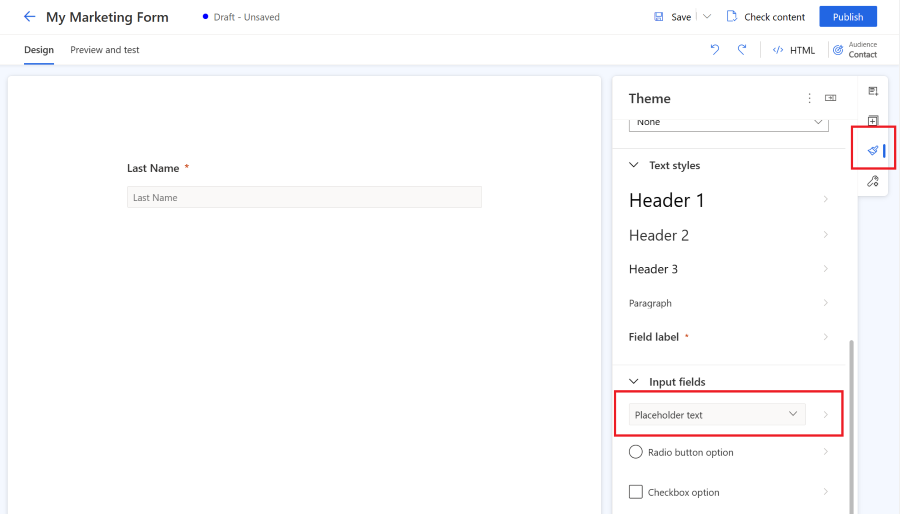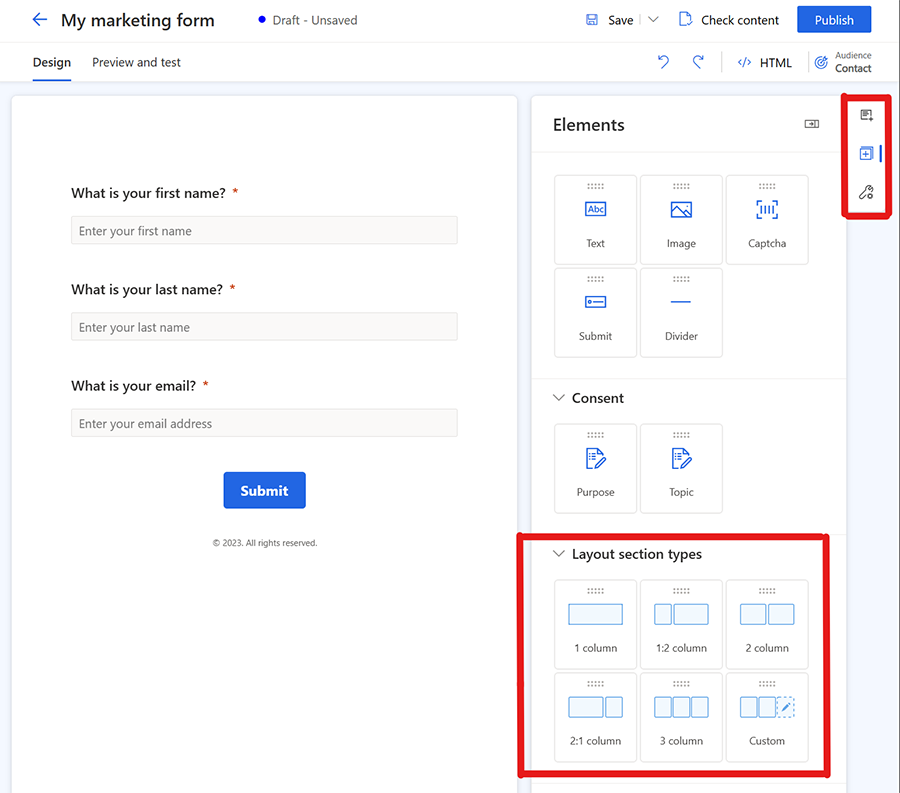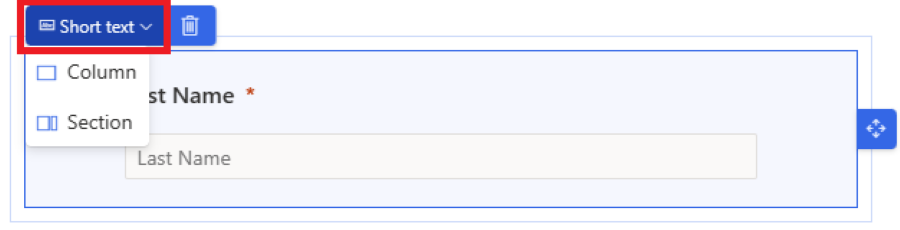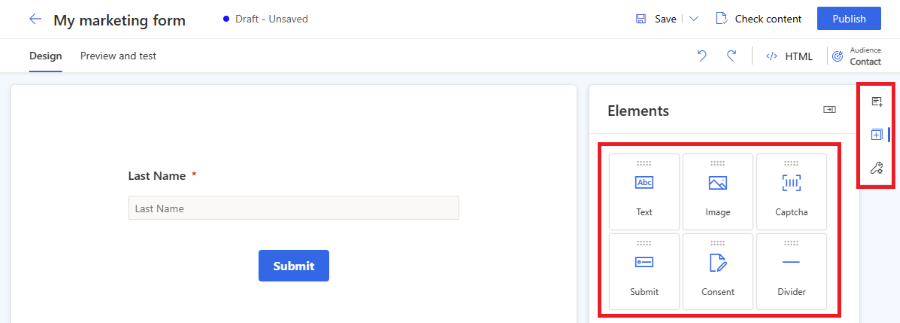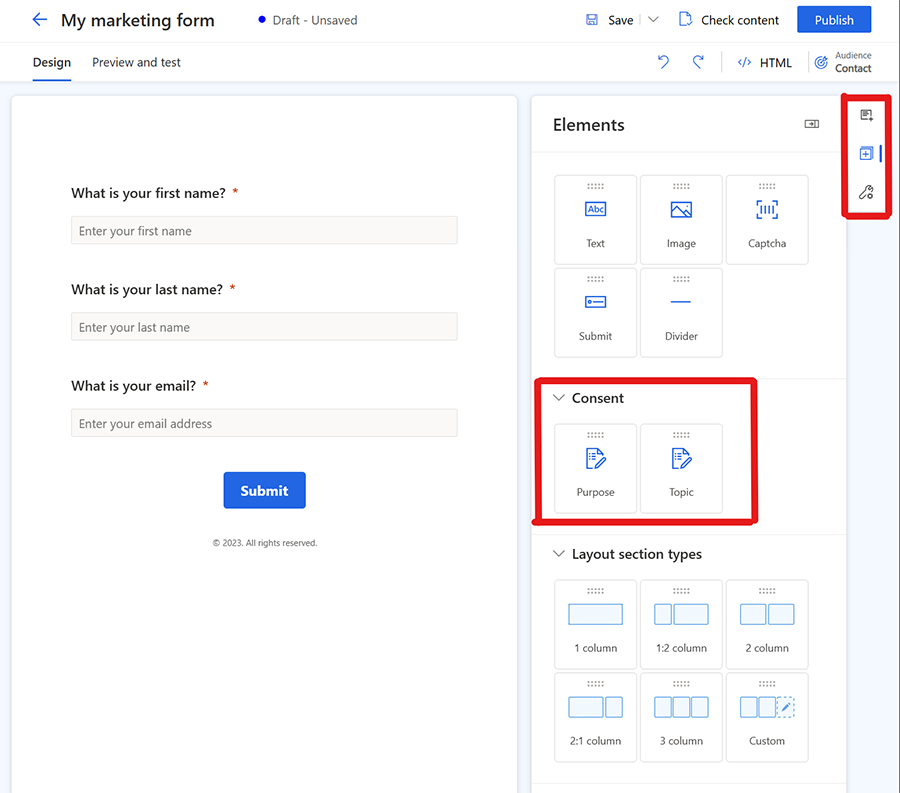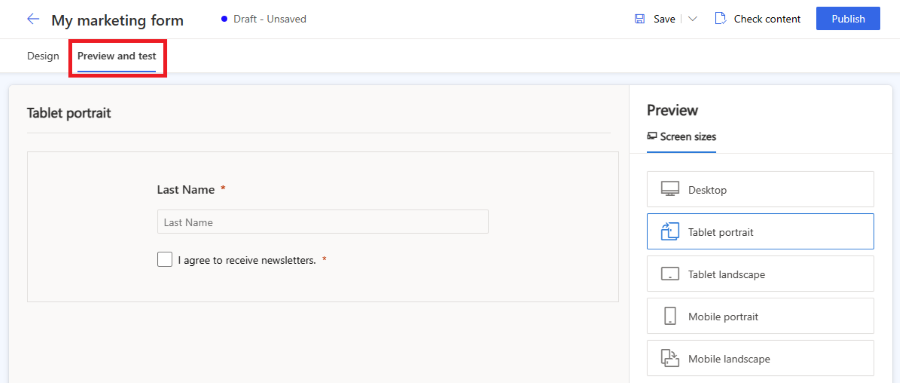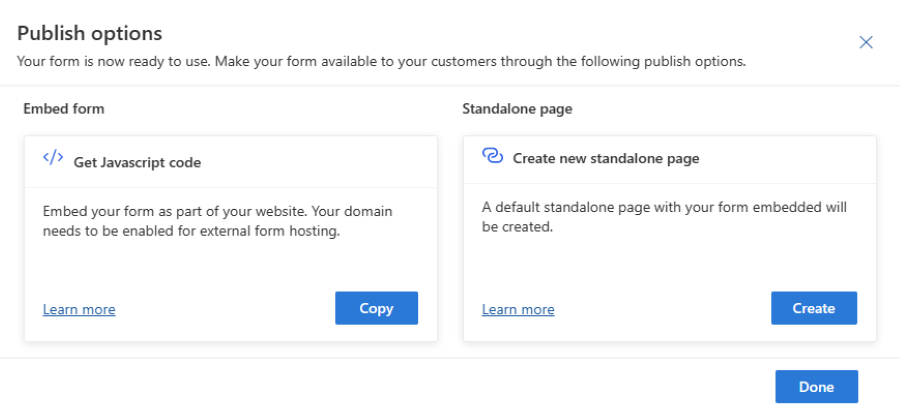Customer Insights - Journeys-formulieren maken
Als u een nieuw marketingformulier wilt maken, gaat u naar Customer Insights - Journeys>Kanalen>Formulieren en selecteert u Nieuw in de opdrachtbalk. Als u een registratieformulier voor een gebeurtenis wilt maken, gaat u naar het tabblad Website en formulier van uw gebeurtenis.
Notitie
Uw nieuw aangemaakte formulier wordt automatisch geconfigureerd volgens de standaardconfiguratie. Als u wijzigingen wilt aanbrengen, vraagt u uw beheerder om de standaardconfiguratie bij te werken. Deze configuratie omvat de doelgroep, afstemming van bestaande records en andere belangrijke instellingen.
U kunt de doelgroep wijzigen met de doelgroepkiezer in de rechterbovenhoek en alle andere instellingen voor elk afzonderlijk formulier aanpassen. De volgende stappen begeleiden u door het proces van het maken van een formulier.
Kies een sjabloon. De lijst met sjablonen is gefilterd op doelgroep. Als u met een leeg formulier wilt beginnen, kunt u de sjabloonselectie overslaan. Nadat u een sjabloon hebt geselecteerd of ervoor kiest sjabloonselectie over te slaan, bevindt u zich in de formulierontwerper, waar u het maken van uw formulier kunt voltooien.
Selecteer de doelgroep in de rechterbovenhoek en geef uw formulier een naam. Met marketingformulieren kunt u selecteren welke doelgroep u wilt bijwerken (Contactpersoon, Potentiële klant of Potentiële klant en contactpersoon). In het formulier voor gebeurtenisregistratie kunt u alleen de doelgroep Contactpersoon bijwerken. Elke doelgroep heeft een standaardstrategie voor het afhandelen van dubbele records:
- Potentiële klant: met elke formulierindiening wordt een nieuwe record gemaakt, zelfs als hetzelfde e-mailadres wordt gebruikt.
- Contactpersoon: als er al een record met hetzelfde e-mailadres bestaat, wordt deze bijgewerkt. Er wordt geen dubbele contactpersoon gemaakt als hetzelfde e-mailadres wordt gebruikt.
- Potentiële klant en contactpersoon: als er al een contactpersoon met hetzelfde e-mailadres bestaat, wordt dit bijgewerkt. Er wordt altijd een nieuwe potentiële klant gemaakt. U kunt de verwerking van dubbele records wijzigen in de formulierinstellingen. U kunt de standaardinstellingen wijzigen voor al uw nieuwe formulieren.
Belangrijk
Een preview-functie is een functie die niet af is, maar beschikbaar wordt gesteld voordat deze officieel wordt vrijgegeven in een versie, zodat klanten vroeg toegang kunnen krijgen en feedback kunnen geven. Preview-functies zijn niet bedoeld voor productiegebruik en bieden mogelijk alleen beperkte functionaliteit.
Microsoft biedt geen ondersteuning voor deze preview-functie. De technische ondersteuning voor Microsoft Dynamics 365 kan u niet helpen met problemen of vragen. Preview-functies zijn niet bedoeld voor productiegebruik, vooral niet voor het verwerken van persoonsgegevens of andere gegevens die onderhevig zijn aan juridische voorwaarden of wettelijke nalevingsvereisten.
In dit voorbeeld voert u een naam in voor uw nieuwe formulier en selecteert u Contactpersoon als doelgroep.
Nu kunt u de lijst met vragen zien die wordt weergegeven door formuliervelden. De lijst met beschikbare velden is te vinden in het rechterdeelvenster en bevat alle kenmerken van de geselecteerde doelgroep (entiteit). Als u een nieuw aangepast kenmerk voor de entiteit maakt, is het zichtbaar in deze lijst en kunt u het meteen gebruiken als een veld in uw formulier. Sommige systeemvelden kunnen verborgen zijn, omdat ze niet in het formulier kunnen worden gebruikt. U kunt de zoekbalk in de lijst met velden gebruiken om het veld te filteren waarnaar u zoekt.
Typ "naam" in de zoekbalk om het veld "Achternaam" te vinden.
Notitie
U kunt schakelen tussen Elementen en Velden met behulp van de kleine pictogrammen aan de zijkant van het rechterdeelvenster.
Sleep een veld uit de lijst en zet het neer op het formuliercanvas. Zodra het veld is toegevoegd, worden de eigenschappen van het veld in het rechterdeelvenster weergegeven. De veldeigenschappen kunnen worden gebruikt om in te stellen of het een verplicht veld is, om validatie te configureren en meer. Meer informatie over formulierveldeigenschappen. Er zijn meerdere typen velden beschikbaar met verschillende eigenschappen. Controleer de lijst met veldtypen.
Handige tips
- U kunt een veld naar het formuliercanvas slepen en neerzetten om de positie ervan te wijzigen.
- Velden kunnen uit het formulier worden verwijderd door op het prullenbakpictogram te klikken.
- U kunt een veld verbergen zodat het niet zichtbaar is voor de bezoeker van uw webpagina door de schakelaar Veld verbergen in te schakelen.
- U hebt weer toegang tot de veldeigenschappen door het veld op het canvas te selecteren.
U kunt het veldlabel bewerken door het op het canvas te selecteren. Gebruik de RTF-editor om de stijl van tekst op het canvas te bewerken. Wijzig de plaatsaanduidingstekst en standaardwaarde in het rechterdeelvenster. Als u de standaardwaarde van een veld wilt wijzigen, voert u tekst in het veld op het canvas in.
Maak uw formuliervelden op in de sectie Thema. Om toegang te krijgen tot de sectie Thema, selecteert u het penseelpictogram in het rechterdeelvenster. Nadat u een stijl voor uw invoerveld hebt ingesteld met behulp van het themagedeelte, wordt deze toegepast op alle invoervelden in uw formulier.
Als u complexere formulieren wilt bouwen, kunt u de indeling van uw formulier wijzigen in meerdere kolommen en meerdere indelingssecties maken. Selecteer de sectie Elementen in het rechterdeelvenster. Nu kunt u een kolomindeling slepen en neerzetten op het formuliercanvas om een nieuwe sectie te maken. U kunt elementen en velden toevoegen aan de nieuw gemaakte secties.
Selecteer in het rechterdeelvenster de sectie Elementen als u elementen aan uw formulier wilt toevoegen. Sleep statische tekst, de knop Indienen, captcha of een element afbeelding en zet dit neer op het formuliercanvas.
Alle formulieren moeten een Indienen-knop bevatten. De formuliereneditor staat niet toe dat u een formulier publiceert zonder een indieningsknop. Selecteer de indieningsknop om de stijl te wijzigen.
Notitie
U kunt bot-beschermingsservices voor integratie van aangepaste captcha zoals reCAPTCHA in uw formulier opnemen. Meer informatie
Voeg toestemmingsbesturingselement toe uit de sectie Elementen aan uw formulier. Nadat u het toestemmingsbesturingselement aan uw formulier hebt toegevoegd, kunt u het juiste toestemmingsdoel in de eigenschappen selecteren. Selecteer het bijschrift van het selectievakje voor toestemming om de tekst te wijzigen. Meer informatie over het beheren van toestemming voor e-mail en sms-berichten in Customer Insights - Journeys.
Door toestemmingselementen voor doelen en onderwerpen toe te voegen, worden toestemmingsrecords voor contactpunten gemaakt voor de gekozen kanalen, e-mail en tekst.
Opmerking
U moet mogelijk toestemmingselementen verwijderen en opnieuw toevoegen aan formulieren die vóór augustus 2023 zijn gemaakt vanwege onderliggende wijzigingen met de toestemmingsentiteiten. Dit heeft geen invloed op de toestemming die wordt vastgelegd door bestaande formulieren en werkt het formulier gewoon bij om de herziene toestemmingsentiteiten weer te geven.
Nu is het tijd om een voorbeeld van uw formulier te bekijken om de responsiviteit te controleren. Selecteer het tabblad Voorbeeld en test om het formuliervoorbeeld te openen. U kunt verschillende platforms selecteren om te controleren hoe het formulier wordt weergegeven op een mobiel apparaat of tablet.
Selecteer de knop Publiceren in de rechterbovenhoek om uw formulier openbaar te delen. Het formulier wordt automatisch opgeslagen en het validatieproces wordt gestart. Mogelijk moet u andere verplichte velden aan uw formulier toevoegen om door de validatie te komen. Standaard is het veld E-mail vereist om te controleren of dezelfde contactpersoon al bestaat. Zodra het formulier is gevalideerd, ziet u de volgende opties voor het publiceren van uw formulier. Meer informatie over hoe u het formulier kunt publiceren.
Belangrijk
Zorg ervoor dat het domein waarin u uw formulier hebt ingesloten, is toegestaan voor externe formulierhosting. Als het domein niet is toegestaan voor externe formulierhosting, wordt het formulier niet weergegeven op uw webpagina en worden alle formulierindieningen afgewezen. Meer informatie over domeinverificatie. Het kant-en-klare domein voor een zelfstandige pagina is standaard ingeschakeld. Meer informatie
Stel een Bedankt-e-mail in voor webpaginabezoekers die het formulier hebben ingediend. U kunt een nieuwe reis maken met behulp van de trigger Marketingformulier ingediend die elke keer dat uw formulier wordt ingediend, wordt uitgevoerd. Meer informatie over het maken van een op triggers gebaseerde reis.
Tip
U kunt Vooraf invullen van formulieren inschakelen, zodat bestaande gebruikers bekende informatie niet opnieuw hoeven in te voeren.
Uw formulier publiceren
Selecteer de knop Publiceren in de rechterbovenhoek om uw formulier te publiceren. Er zijn twee opties om een formulier te publiceren:
- Insluiten op een externe pagina met behulp van JavaScript: dit is de meest gebruikelijke manier om het formulier in uw eigen webpagina te integreren. U kunt hetzelfde codefragment hergebruiken op meerdere webpagina's. De formulierindieningsgegevens bevatten de URL van de pagina waarop het formulier is ingesloten. Er is ook een trackingscript meegeleverd om de bezoekersstatistieken te tellen van de pagina waarop het formulier is ingesloten.
- Een zelfstandige pagina maken: er wordt automatisch een nieuwe pagina gemaakt en het formulier wordt in de pagina ingesloten. Als resultaat van dit proces krijgt u een openbare URL, die u kunt delen zodat uw bezoekers het formulier kunnen bezoeken en indienen.
Nadat het formulier is gepubliceerd, hebt u nog steeds toegang tot deze opties door de optieknop Publicatie in de rechterbovenhoek te selecteren. Het is mogelijk om meerdere publicatieopties voor één formulier te gebruiken.
Notitie
Het CDN-domein (Content Delivery Network) voor uw geografische gebied dat door de functie voor hostformulieren als zelfstandige pagina wordt gebruikt, is standaard ingeschakeld voor formulierhosting.
Voorbeeld voor VS: https://assets-usa.mkt.dynamics.com
Als u het domein voor formulierhosting wilt uitschakelen, neemt u contact op met de ondersteuning.