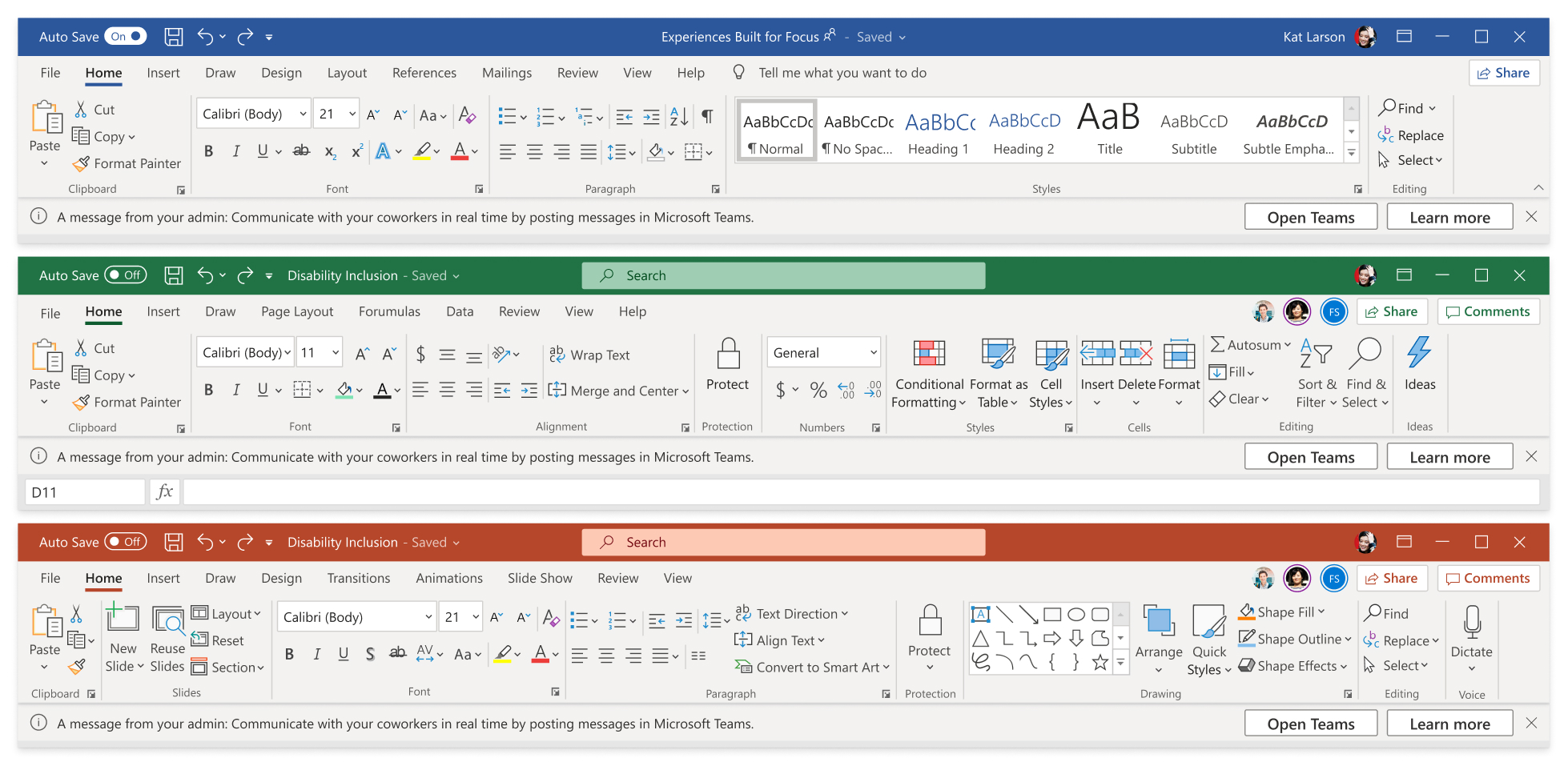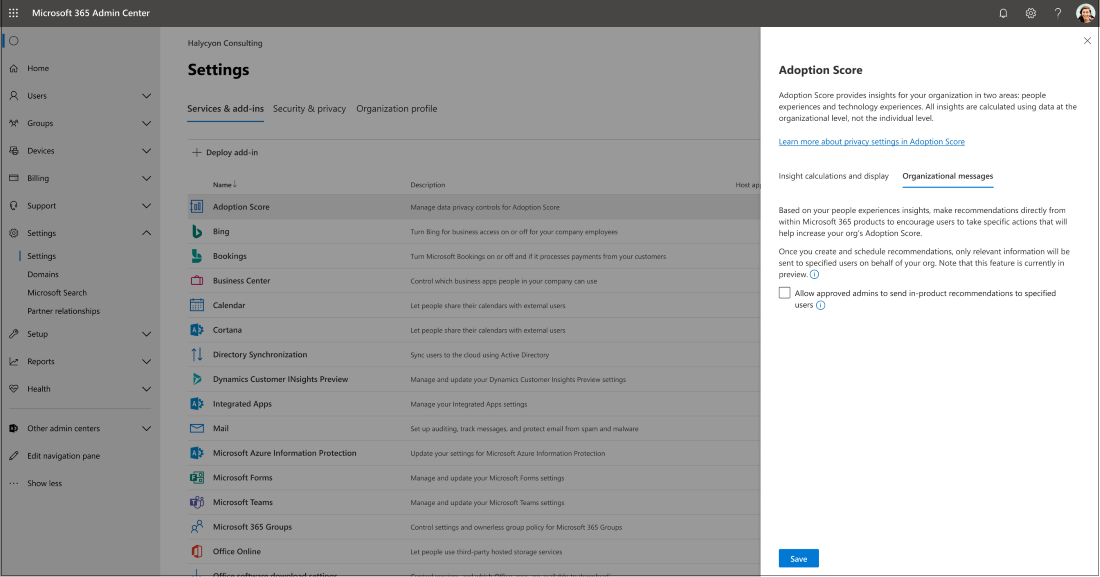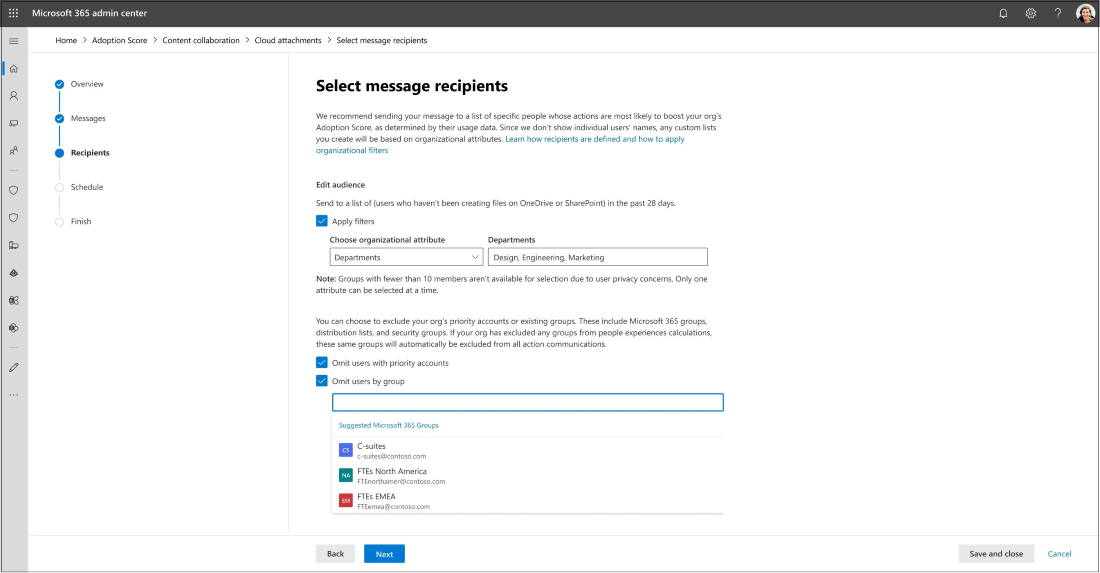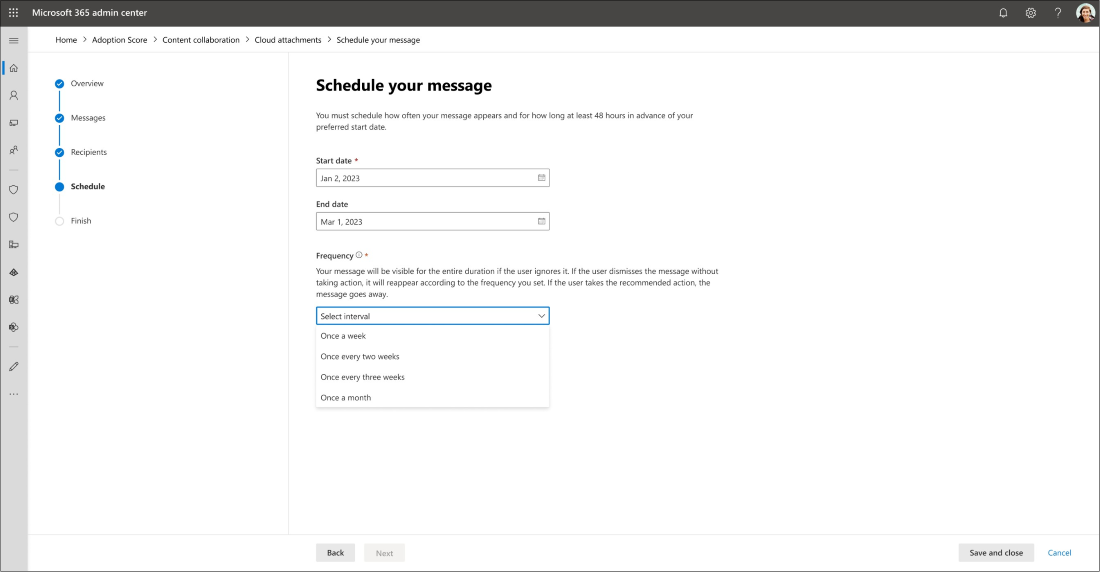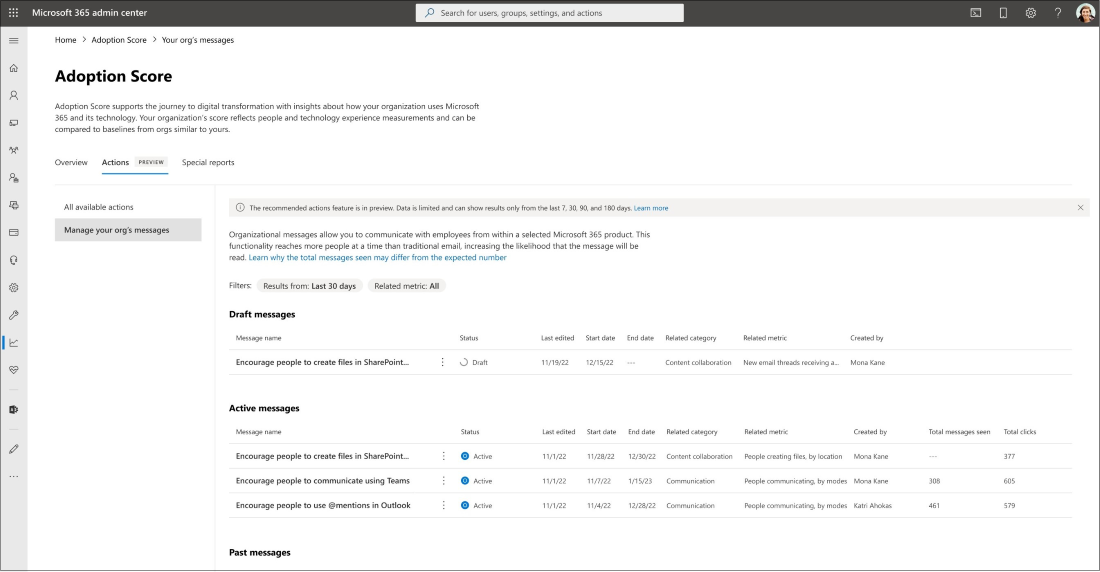Organisasjonsmeldinger for Innføringspoeng
Organisasjonsmeldinger gjør det mulig for IT-administratorer å levere tydelige, interaktive meldinger i produktet og på en målrettet måte, samtidig som personvernet på brukernivå opprettholdes. Organisasjonsmeldinger i Innføringspoeng bruker målrettede varslinger i produktet for å gi råd om anbefalte fremgangsmåter for Microsoft 365 basert på Innføringspoeng-innsikter. Brukere kan bli minnet på å bruke produkter som nylig har blitt distribuert, oppfordret til å prøve et produkt på en annen overflate, eller å anbefale nye måter å arbeide på, for eksempel å bruke @mentions til å forbedre svarfrekvensen i kommunikasjon. Malbaserte meldinger leveres til brukere i arbeidsflyten gjennom overflater, inkludert Outlook, Excel, PowerPoint, Word og nye Teams. Autoriserte profesjonelle kan bruke veiviseren for organisasjonsmeldinger i Innføringspoeng til å velge mellom opptil tre malbaserte meldingstyper, definere når og hvor ofte en melding kan vises, og utelate grupper eller prioriterte kontoer fra å motta meldingen.
Organisasjonsmeldinger for Innføringspoeng rulles først ut til Kommunikasjon, Innholdssamarbeid, Mobilitet og mer for å støtte alle Personer-opplevelsekategorier.
Obs!
Funksjonen er for øyeblikket i forhåndsversjon. Hvis det oppstår feil eller du har noen forslag, kan du gi oss tilbakemelding i administrasjonssenteret for Microsoft 365. Vi setter pris på tilbakemeldinger og kontakter deg så fort vi kan.
Hvem kan bruke funksjonen?
Hvis du vil ha en vellykket forhåndsvisning, må du ha en av følgende administratorroller:
Global administrator
Skriver av organisasjonsmeldinger
Rollen skriver av organisasjonsmeldinger er den nye integrerte rollen som lar tilordnede administratorer vise og konfigurere meldinger. Den globale administratoren kan tilordne rollen skriver av organisasjonsmeldinger til administrator:
Gå til Roller>Rolletilordninger.
Søk etter og velg Skriver av organisasjonsmeldinger.
Velg Legg til brukere eller Legg til grupper under Tilordnet.
Velg en administratorgruppe du vil tilordne rollen til, og velg Legg til.
Hvor vises meldingene?
I denne forhåndsvisningen støtter vi opplæringsboblene og informasjonslinjene i Word, Excel, PowerPoint, Skrivebordsprogrammer for Outlook og nye Teams. Informasjonslinjer støttes av Microsoft 365-forbrukerabonnenter, Office 2019, Office 2016, Office 2013 og Office 2010.
Brukeren ser en varsling i produktet som anbefaler å bruke Teams-meldinger mer.
Opplæringsboblen for skrivebordet støttes av Microsoft 365-forbruker og kommersiell Office 2019 og Office 2016-forbruker.
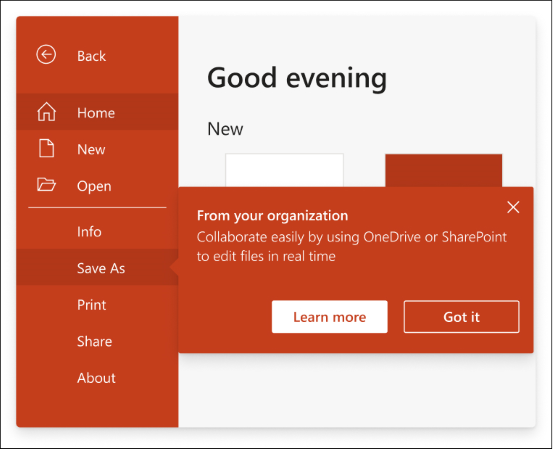
Brukeren ser en varsling i produktet som anbefaler å lagre mer til OneDrive.
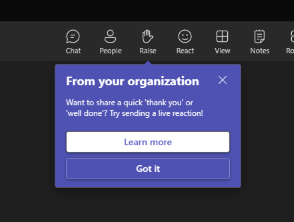
Brukeren ser en varsling i produktet som anbefaler å bruke interaktive funksjoner under Teams-møter.
Slik aktiverer du Organisasjonsmeldinger for Innføringspoeng
Hvis du vil aktivere Organisasjonsmeldinger for Innføringspoeng, må den globale administratoren aktivere Innføringspoeng først:
Logg deg på administrasjonssenteret, og gå til Rapporter>Innføringspoeng.
Velg Aktiver Innføringspoeng. Det kan ta opptil 24 timer før innsikt blir tilgjengelig.
Velg Tillat godkjente administratorer å sende produktinterne anbefalinger til angitte brukere under Organisasjonsmeldinger-fanen.
Obs!
Bare en global administrator kan aktivere Innføringspoeng. Rollen skriver av organisasjonsmeldinger kan bare velge Organisasjonsmeldinger for Innføringspoeng.
Når Innføringspoeng er aktivert, kan rollen global administrator eller skriver av organisasjonsmeldinger registrere seg for Organisasjonsmelding for Innføringspoeng.
Gå til personvernkontroller for Innføringspoeng for å forstå hvordan du aktiverer Innføringspoeng.
Komme i gang
Gå til Rapporter>Innføringspoeng i administrasjonssenteret for Microsoft 365.
Vi har for øyeblikket organisasjonsmeldinger for tre Personer-opplevelseskategorier: Kommunikasjon, Innholdssamarbeid og Mobilitet. I hver kategori finner du tilgjengelige handlinger som kan utføres under Hvordan kan jeg påvirke poengsummen-delen. Velg Se hvilken handling du kan utføre>Opprett melding for å starte prosessen.
Hvis du vil se alle tilgjengelige organisasjonsmeldinger, går du til Handlinger-fanen ved siden av Oversikt. Velg en av de tilgjengelige meldingene som er oppført, og velg Opprett melding for å starte.
Funksjoner
Som global administrator eller rollen skriver av organisasjonsmeldinger kan du gjøre følgende:
Velge en melding fra et sett med malbasert innhold for informasjonslinjer eller opplæringsbobler
Velge mottakere basert på brukeraktiviteter, Microsoft Entra-brukergrupper og aggregater på gruppenivå
Planlegge en tidsramme og frekvens for levering av meldingene
Lagre utkast når som helst under meldingsopprettingsprosessen
Spore statusen til organisasjonsmeldinger og brukerengasjement
Behandle planlagte eller aktive organisasjonsmeldinger
Utføre handling på innsikter
Trinn 1: Velge en melding for å utføre handling
Vis hvor meldingene vises under Meldinger-fanen.
Velg en melding fra et sett med malbasert innhold.
Velg Forhåndsvis denne meldingen for å se et eksempel på hva mottakerne vil se i løpet av datointervallet du velger.
Meldingene vises på samme språk som på brukerens overflate. Det er for øyeblikket 41 språk som støttes. Se vedlegget for å finne ut hvilke språk som støttes.
Velg Neste for å fortsette til Mottakere-fanen.
Hvis du vil avslutte meldingsopprettingsprosessen inntil videre og lagre et utkast, velger du Lagre og lukk. Utkastene lagres i Organisasjonsmeldinger-fanen under Handlinger.
Trinn 2: Velge mottakere
Mottakerne velges som standard basert på aktivitetene deres, under Mottakere-fanen. Målrettede brukere som for eksempel ikke aktivt bruker OneDrive eller SharePoint med appene aktivert de siste 28 dagene.
Velg Bruk filter>Velg organisasjonsattributt.
Grupper: I tillegg til standardmottakerne kan du sende meldinger til bestemte Microsoft Entra-brukergrupper
Firmaer, land (delstat) – by, avdelinger: Hvis du bruker aggregater på gruppenivå kan du bruke attributtfilter, for eksempel attributter som plassering, avdelinger og firmaer, for å rette deg mot bestemte grupper av målgrupper. Mer informasjon om hvordan du åpner aggregater på gruppenivå og validerer datanøyaktighet.
Du kan også utelate brukere med prioriterte kontoer eller i bestemte Microsoft 365-grupper.
Velg Neste for å fortsette til Tidsplan-fanen.
Obs!
Mottakerlisten oppdateres daglig. Brukerne som har innført anbefalte fremgangsmåter fjernes fra mottakerlisten.
Trinn 3: Planlegge et tidsvindu og en frekvens for levering av meldingene
Velg Startdato under Tidsplan--fanen.
Valg av Sluttdato er valgfritt. Standardvarigheten er 365 dager.
Velg Frekvens.
Velg Neste for å fortsette til Fullfør-fanen.
Obs!
Hvis meldingsfrekvensen angis som én gang i uken, vises meldingen bare på én av overflatene per uke. Når brukeren velger eller lukker meldingen, vises den ikke på nytt. Opplæringsboblemeldinger vises bare to ganger i løpet av levetiden, selv om brukeren ikke velger dem.
Trinn 4: Fullføre eller lagre utkast
Bekreft meldingsdetaljene under Fullfør-fanen, og velg deretter Tidsplan.
Hvis du vil avslutte meldingsopprettingsprosessen inntil videre og lagre et utkast, velger du Lagre og lukk. Utkastene lagres i Organisasjonsmeldinger-fanen under Handlinger.
Trinn 5: Spore statusen for meldingene og brukerengasjementet
Når meldinger er opprettet, ser du rapporteringen i tabellen under Organisasjonsmeldinger-fanen under Handlinger. Følgende informasjon er tilgjengelig:
Meldingsnavn
Status: Draft/Scheduled/Active/Scheduled/Canceled/Completed/Error
Dato for siste redigering
Startdato
Sluttdato
Relatert kategori
Relaterte måledata
Oppretter
(Tilgjengelig etter at meldinger er aktive) Totalt antall meldinger sett: totalt antall ganger meldingen ble vist til brukere
(Tilgjengelig etter at meldinger er aktive) Totalt antall klikk: totalt antall ganger meldingen ble klikket på av brukere
Obs!
Denne funksjonen er bare tilgjengelig for produktadministratorer, rapportleserroller og brukersuksessspesialister som har lesertillatelser.
Trinn 6: Avbryte eller klone meldinger
Når meldinger er opprettet, ser du rapporteringen i tabellen under Organisasjonsmeldinger-fanen under Handlinger.
Velg tre prikker til høyre for Meldingsnavn for å se en rullegardinliste med handlinger.
Velg avbryt eller klon.
Obs!
Hver leier kan ha én aktiv melding for hver innsikt. Hvis du vil planlegge en ny melding, kan du gå til Organisasjonsmelding-siden for å avbryte aktive meldinger.
Vanlige spørsmål
Hvorfor er det totale antallet meldinger som er sett, forskjellig fra det forventede antallet?
Svar: For en gitt melding vil ikke alle brukere i den valgte målgruppen (valgt som meldingsmottakere) motta meldingen. Dette er forventet atferd fordi meldingsleveringen avhenger av andre faktorer som påvirker en meldings rekkevidde, inkludert:
Brukeratferd: noen leveringskanaler krever at brukeren går til en bestemt plassering/app for å få muligheten til å se meldingen (for eksempel kan en Microsoft 365-app-boble bare leveres til en bruker som åpner Microsoft 365-appen).
Systembeskyttelse for å hindre for mye meldinger og brukermisnøye: noen kommunikasjonskanaler har meldingsfrekvensgrenser hvis for mange meldinger er aktive på et gitt tidspunkt (for eksempel vil en opplæringsboble ikke vises mer enn to ganger for hver bruker).
Hvordan kan jeg teste meldingene før jeg sender dem til brukere i hele firmaet mitt?
Du kan sende meldinger til bestemte Microsoft Entra-grupper, for eksempel IT-avdelingen. Se Velge mottakere for mer informasjon.
Hva er det anbefalte tidsrammevinduet for meldingene?
Siden meldingsfrekvensen er maksimalt én gang i uken, er den anbefalte minimumsvarigheten én måned. Den anbefalte lengden på tidsvinduet er 12 måneder. Mottakerens liste oppdateres daglig. Meldingene dine sendes alltid til brukere som ikke har innført anbefalte fremgangsmåter de siste 28 dagene. Meldinger sendes ikke gjentatte ganger til brukere som allerede har innført.
Vil jeg kunne tilpasse teksten i meldingene?
Ikke for øyeblikket, men flere tilpasningsalternativer vil være mulig i fremtidige versjoner.
Organisasjonsmeldinger i Microsoft Intune
Organisasjonsmeldinger i Intune gjør det mulig for organisasjoner å levere merkede tilpassede meldinger til de ansatte via opprinnelige Windows 11-overflater, for eksempel Varslingssenter og Kom i gang-appen. Disse meldingene er ment å hjelpe personer med å komme raskere i gang med nye roller, lære mer om organisasjonen og holde seg informert om nye oppdateringer og opplæringer. Mer informasjon om organisasjonsmeldinger i Microsoft Intune.
Tillegg
Lokalisering av meldinger støttes
| Språk | Nasjonal innstilling |
|---|---|
| Arabisk | ar |
| Bulgarian | bg |
| Kinesisk (forenklet) | zh-cn |
| Kinesisk (tradisjonell) | zh-tw |
| Croatian | hr |
| Czech | cs |
| Danish | da |
| Dutch | nl |
| Engelsk (USA) | en |
| Estonian | et |
| Finnish | fi |
| Fransk (Frankrike) | fr |
| German | de |
| Greek | el |
| Hebrew | he |
| Hungarian | hu |
| Indonesian | id |
| Italian | it |
| Japanese | ja |
| Korean | ko |
| Latvian | lv |
| Lithuanian | lt |
| norsk bokmål | intet |
| Polish | pl |
| Portugisisk (Brasil) | pt-br |
| Portugisisk (Portugal) | pt-pt |
| Romanian | ro |
| Russian | ru |
| Serbisk (latinsk) | sr |
| Slovak | sk |
| Slovenian | sl |
| Spansk (Spania) | es |
| Swedish | sv |
| Thai | th |
| Turkish | tr |
| Ukrainian | uk |
| Vietnamese | vi |
| Catalan | ca |
| Basque | eu |
| Galician | gl |
| Serbisk (kyrillisk) RS | sr-Cyrl |
Beslektet innhold
Tilstand for Microsoft 365 Apps-tilstand – teknologiopplevelser (artikkel)
Innholdssamarbeid – Personer-opplevelser (artikkel)
Møter – Personer-opplevelser (artikkel)
Mobilitet – Personer-opplevelser (artikkel)
Personvernkontroller for Innføringspoeng (artikkel)
Teamarbeid – Personer-opplevelser (artikkel)