Konfigurer og administrer en arrangementsventeliste i utgående markedsføring
Viktig!
Denne artikkelen gjelder kun for utgående markedsføring, som fjernes fra produktet 30. juni 2025. Gå over til sanntidsreiser før denne datoen for å unngå avbrudd. Mer informasjon: Oversikt over overgang
Du kan tilordne en maksimumskapasitet til hvert arrangement eller økt ved behov. Når antallet registreringer når denne kapasiteten, godtar ikke systemet flere aktive registreringer, men du kan fortsatt tillate at nye registratorer legger seg til på en venteliste.
Les dette emnet for å finne ut hvordan du konfigurerer en venteliste, og hvordan du inviterer kontakter i listen når det blir ledig plass.
Viktig
Venteliste på hendelsesnivå og øktnivå er bare tilgjengelig for hendelser på stedet. Hybrid- og webinararrangementer støtter ikke ventelister.
Slik fungerer ventelisten
Ventelisten inneholder en liste med kontakter som sendte inn en registrering via arrangementsnettstedet etter at et arrangementet eller en økt var fullt. Ventelisten registrerer klokkeslettet og datoen hver enkelt kontakt registrerte seg, slik at kontaktene registreres automatisk eller mottar en invitasjon til å registrere seg i samme rekkefølge som de skrev seg på ventelisten, når det blir ledig plass. Du kan velge om kontakter skal registreres automatisk når det blir ledig plass, eller om de i stedet skal få tilsendt en invitasjon til å registrere seg manuelt.
For arrangementer eller økter som allerede er fulle, kan besøkende på arrangementsnettstedet bare bli med i ventelisten, men Dynamics 365 Customer Insights - Journeys-brukere fra organisasjonen kan fortsatt legge til nye registreringer ved å arrangementsoppføringen og gjøre ett av følgende:
- Hvis du bruker registrering på arrangementsnivå, går du til fanen Registrering og deltakelse for hendelsen og legger til nye registreringer i Arrangementsregistrering-listen her.
- Hvis du bruker registrering på øktnivå, går du til Saksliste-fanen og åpner den aktuelle økten. Gå deretter til fanen Registrering og deltakelse for økten, og legg til nye registreringer i Delmøteregistrering-listen her.
Registrerte som er lagt til i Arrangementsregistrering- eller Delmøteregistrering-listene på denne måten, vil bli med i arrangementet umiddelbart uten å bli plassert på venteliste. Brukere kan også legge til registrerte direkte i ventelisten for delmøte eller arrangement herfra.
Når det blir ledig plass, reagerer ventelisten på følgende måte:
Den eldste eksisterende oppføringen i ventelisten identifiseres ved å kontrollere registreringsdatoen/-klokkeslettet.
Et av følgende skjer, avhengig av om kontakten bruker automatisk registrering eller ikke:
- Hvis den identifiserte oppføringen i ventelisten har Registrer automatisk satt til Ja, genereres det en arrangementsregistreringsoppføring for kontakten, og den tilknyttede ventelisteoppføringen slettes.
- Hvis den identifiserte ventelisteoppføringen har Registrer automatisk satt til Nei, blir ventelisteoppføringen for Invitert-feltet endret fra Nei til Ja for å angi at plass nå tilgjengelig for den kontakten. Du bør opprette et segment som finner disse kontaktene (der (Registrer automatisk = Nei) og (Invitert = Ja)) og deretter bruke en kundereise til å sende dem en e-postmelding som inviterer dem til å gå til arrangementsnettstedet for å godta plassen.
Aktivere en venteliste for et arrangement
Slik aktiverer eller deaktiverer du ventelisten for alle arrangementer (registrering for både arrangementsnivå og delmøtenivå):
Åpne arbeidsområdet Arrangementer, gå til arrangementslisten (Arrangementer>Arrangement>Arrangementer), og åpne eller opprett deretter et arrangement.
Åpne kategorien Generelt, og finn området Stedsbegrensninger.
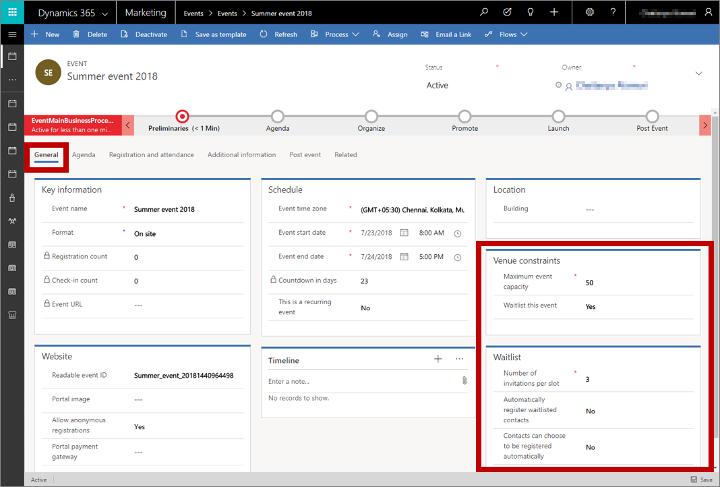
Angi følgende innstillinger:
- Maksimal kapasitet for arrangement (bare registrering på arrangementsnivå): Angi maksimalt antall personer som kan delta på arrangementet. Ventelisten trer i kraft først når dette antallet kontakter har registrert seg. Denne innstillingen vises ikke hvis du bruker registrering på delmøtenivå. I dette tilfellet angir du kapasiteten for hver økt enkeltvis.
- Sett dette arrangement på venteliste: Sett til Ja hvis du vil aktivere ventelistefunksjonen og vise Venteliste-delen, som inneholder de andre innstillingene som er beskrevet her.
- Antall invitasjoner per spor: Når en ekstra plass blir ledig, inviterer systemet dette antallet kontakter fra ventelisten, i samme rekkefølge som de registrerte seg. Som oftest setter du dette til én, men hvis du bruker manuell ventelisteregistrering, kan du velge et høyere tall for å øke sjansen for at minst én kontakt følger opp registreringen. Når det blir en ledig plass, endrer systemet Invitert-feltet for dette antallet ventelisteoppføringer fra Nei til Ja.
- Registrer kontakter på venteliste automatisk: Automatisk registrering er bare tilgjengelig for gratisarrangementer, så hvis du har konfigurert ett eller flere adgangstegn for arrangementet, vises ikke denne innstillingen fordi adgangstegn antyder et betalt arrangement. Sett denne til Ja når den vises, hvis du vil registrere den neste kontakten i rekken automatisk når plassen blir ledig. Når denne er satt til Ja, får alle ventelisteoppføringer for dette arrangementet automatisk angitt Ja for Registrer automatisk-feltene. Når denne er satt til Nei, kan du velge om du vil tillate at kontakter velger dette alternativet for seg selv når de skriver seg på ventelisten.
- Kontakter kan velge å registreres automatisk: Dette alternativet vises bare for gratisarrangementer når du ikke bruker automatisk registrering. Hvis du har angitt ett eller flere adgangstegn for arrangementet, vises ikke denne innstillingen fordi adgangstegn antyder et betalt arrangment. Velg Ja når innstillingen vises, for å tilby en avmerkingsboks i registreringsskjemaet der kontakter kan velge å registrere seg automatisk. Velg Nei for å bruke manuell registrering for alle kontakter. Registrer automatisk-feltet for hver oppføring i ventelisten tilordnes for å samsvare med dette alternativet eller valgene kontaktene gjør når de skriver seg på ventelisten.
Vise ventelisten
Slik ser du hvem som for øyeblikket er på ventelisten for et arrangement eller en økt:
Åpne arbeidsområdet Arrangementer, gå til arrangementslisten (Arrangementer>Arrangement>Arrangementer), og åpne deretter arrangementet.
Hvis du bruker registrering på delmøtenivå, går du til fanen Saksliste for hendelsen og åpner økten du vil vise.
Åpne fanen Registrering og deltakelse for den valgte hendelsen eller økten, og bla ned til Venteliste-delen. (Vær oppmerksom på at Venteliste-delen bare vises når ventelisten er aktivert.)
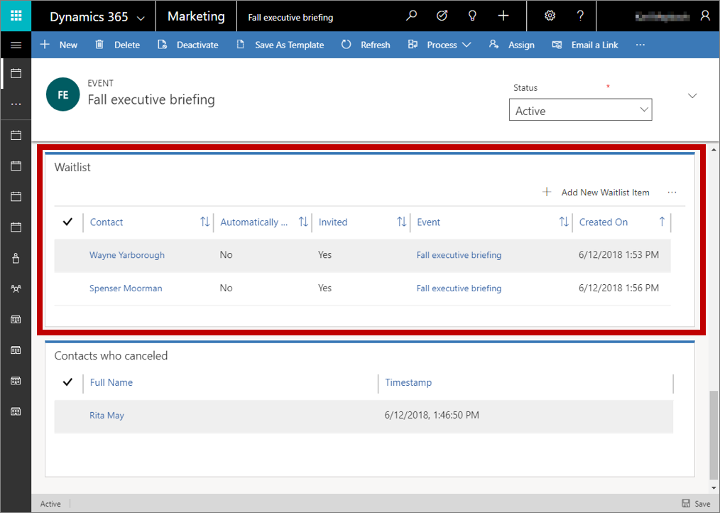
Her finner du en liste over kontaktene som venter på å bli invitert til dette arrangementet eller denne økten. Du kan se følgende informasjon for hver av dem:
- Kontakt: Viser navnet på kontakten som er registrert. Dette er en oppslagsverdi som hentes fra den faktiske kontaktoppføringen. Velg navnet for å åpne kontaktoppføringen. Dobbeltklikk hvor som helst i en rad for å åpne selve ventelisteelementet.
- Registrer automatisk: Viser om denne kontakten har valgt å blir registrert automatisk når det blir ledig plass.
- Invitert: Viser om denne kontakten nå er kvalifisert til å bli invitert. Denne verdien er i utgangspunktet satt til Nei, men endres automatisk til Ja når det blir ledig plass, så sant denne kontakten ikke er angitt for automatisk registrering og denne kontakten er den neste i rekken.
- Arrangement: Viser navnet på arrangementet.
- Opprettingsdato: Viser datoen kontakten sendte inn ventelisteregistreringen.
Sende invitasjoner til nylig tilgjengelige plasser
Når det blir plass tilgjengelig for en ventelistekontakt ved hjelp av manuell registrering, må du informere dem om at de kan registrere seg. Du kan automatisere meldingen ved hjelp av standardfunksjonene for segmentering og kundereise i Dynamics 365 Customer Insights - Journeys. Konfigurasjonen av segmentet varierer litt avhengig av om du bruker registrering på øktnivå eller hendelsesnivå.
Kontrollere at de nødvendige enhetene synkroniseres
Segmenteringsmotoren som brukes i Customer Insights - Journeys, er avhengig av at databaseinformasjon synkroniseres fra hovedkundedatabasen til en ekstern tjeneste som er optimalisert for å fungere med stordata, analyser og segmentering. Du kan få maksimal ytelse i systemet ved å synkronisere bare bestemte enheter du vil bruke i segmenteringen. Hvis du bruker ventelister, må du synkronisere ventelisteenheten for at du skal kunne finne og kommunisere med kontakter på ventelisten. Hvis du bruker venteliste på delmøtenivå, bør du også synkronisere øktenheten.
Kontakt systemansvarlig for å sikre at ventelisteenheten synkroniseres. Hvis du er administrator, går du til Innstillinger>Avanserte innstillinger>Markedsføringsinnstillinger>Konfigurasjon av markedsføringsdata og kontrollerer at enheten Ventelisteelement (msevtmgt_waitlistitem) er valgt. For venteliste på delmøtenivå velger du også enheten Delmøte (msevtmgt_session). Mer informasjon: Velge enheter som skal synkroniseres med Marketing Insights-tjenesten.
Opprette et segment som finner kontakter på venteliste som skal inviteres
Viktig
Denne delen gjelder bare for utgående markedsføring.
Gjør følgende for å opprette et segment som finner kontakter som ikke bruker automatisk registrering, men som nå skal inviteres til å registrere seg:
Gå til Customer Insights - Journeys>Kunder>Segmenter, og velg Ny på kommandolinjen. Dialogboksen Segmentmaler åpnes. Velg Avbryt for å lukke den, og velg deretter Demografisk på skjermen La oss opprette segmentet ditt.
Et nytt demografisk segment åpnes. Kontroller visningsinnstillingen nær øvre hjørne i Definisjon-fanen, og kontroller at den er angitt til Trevisning. (Du kan bruke begge visningene, men i denne prosedyren viser vi og beskriver trevisningen, så det er lurt å bruke den nå.)
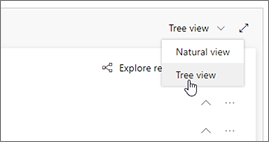
Åpne rullegardinlisten Legg til under Kontakt -enheten, og velg Legg til relatert enhet.
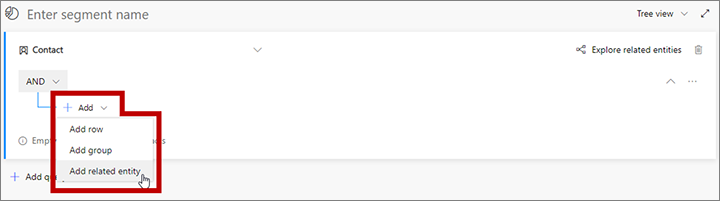
Det blir lagt til en ny relatert enhet i spørringen. Velg feltet med Velg relatert enhet i den nedtonede teksten for å åpne en stor rullegardinliste over tilgjengelige relasjoner. Skriv "venteliste" i feltet for å filtrere listen, og velg deretter Ventelisteelement (Ventelisteelement - > Kontakt (kontakt)) fra rullegardinlisten. Denne relasjonen kobler den overordnede Kontakt-enheten til Ventelisteelement-enheten gjennom Kontakt-feltet i Ventelisteelement-enheten. Kontakt-feltet identifiserer kontakten som er knyttet til hvert ventelisteelement som blir funnet. Mer informasjon: Flytte mellom enheter og relasjoner
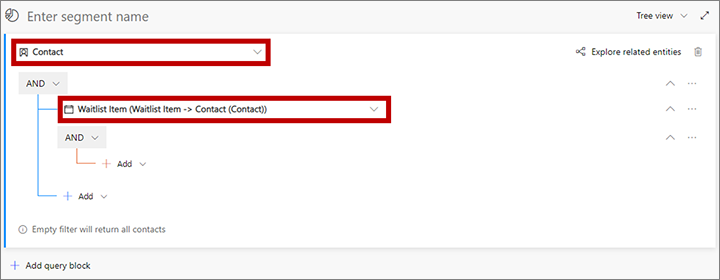
Åpne Legg til-rullegardinlisten under den nye relaterte enheten, og velg Legg til rad for å begynne å definere samlingen av ventelisteelementer du er på jakt etter.
Det blir lagt til en ny rad i spørringen. Bruk den til å opprette ett av følgende logiske uttrykk:
- For registrering på arrangementsnivå:
Arrangement | Er lik | <YourEventName>
Der <YourEventName> er navnet på arrangementet. - For registrering på delmøtenivå:
Økt | Er lik | <YourSessionName>
Der <YourSessionName> er navnet på økten.
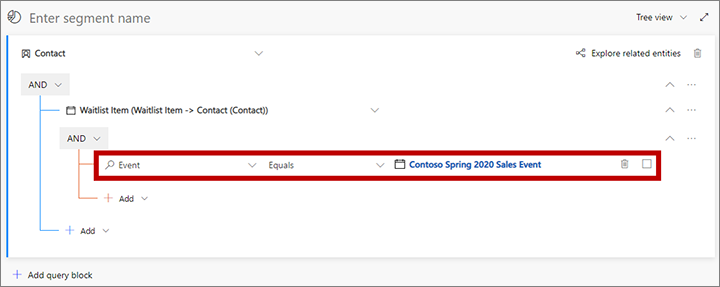
- For registrering på arrangementsnivå:
Åpne rullegardinlisten Legg til under den tidligere raden, og velg Legg til rad. Bruk feltene og rullegardinlistene for den nye raden til å konfigurere følgende setning:
Registrer automatisk | Er lik | Nei.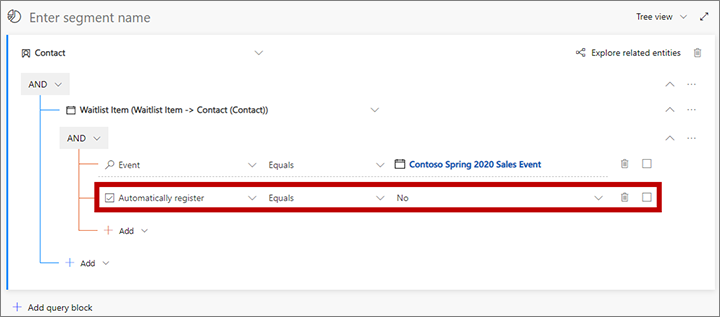
Legg til en tredje rad her, og angi følgende setning:
Invitert | Er lik | Ja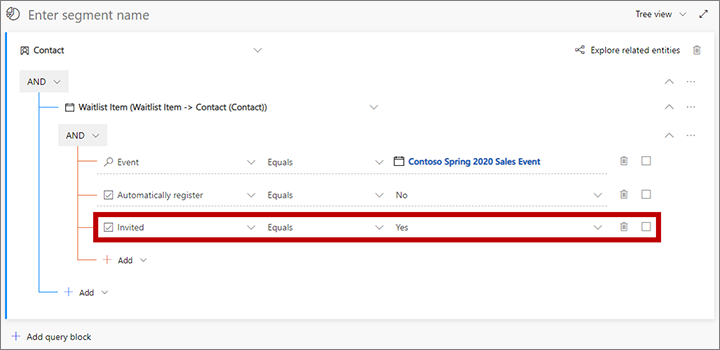
Velg feltet som over spørringen som viser Angi segmentnavn som nedtonet tekst. Skriv deretter inn et navn på segmentet.
På kommandolinjen velger du Lagre for å lagre segmentet, og deretter velger du Bli tilkoblet.
Opprette en kundereise for å sende meldinger eller invitasjoner til kontakter på venteliste
Viktig
Denne delen gjelder bare for utgående markedsføring.
Hvis du vil levere meldinger til medlemmer på venteliste, konfigurerer du en kundereise som bruker et egnet segment (for eksempel det som er beskrevet i delen over), etterfulgt av en e-postflis som sender en melding som samsvarer med segmentet. Angi at reisen skal kjøre i hele registreringsperioden for arrangementet.
Hver enkelt e-postmelding må informere mottakeren om hva som har skjedd (invitert til å registrere eller et annet nyhetselement), og inkludere et arrangementselement som kobler til det relevante arrangementsnettstedet eller registreringssiden.
For en reise som sender invitasjoner til kontakter på venteliste som ikke registreres automatisk, bør du vurdere å legge til en arrangementsflis underordnet e-postmeldingsflisen, slik at du kan legge til en utløser som reagerer på registreringen og følger opp slik det er nødvendig.
Følgende eksempel viser en reise som sender e-post for å fortelle kontakter som bruker manuell registrering, at det er ledig plass til dem, og at de bør registrere seg for å få det. Vær oppmerksom på at meldingen viser en underordnet arrangementsflis, og at invitasjonsflyten inkluderer en utløser, som settes til å reagere ved å sende en velkomst-e-post til kontakter som registrerer seg. Etter noen dager sender utløseren kontakter som ikke registrerer seg, nederst i banen, der en arbeidsflyt fjerner ikke-responderende kontakter fra ventelisten, slik at andre ventende kontakter kan bli invitert (dette krever at du oppretter en egendefinert arbeidsflyt som håndterer dette).

Mer informasjon: Bruke kundereiser til å opprette automatiske kampanjer, Oversikt over e-postmarkedsføring, Referanse til kundereisefliser