Utforme dynamiske demografiske eller firmografiske segmenter
Viktig!
Denne artikkelen gjelder kun for utgående markedsføring, som fjernes fra produktet 30. juni 2025. Gå over til sanntidsreiser før denne datoen for å unngå avbrudd. Mer informasjon: Oversikt over overgang
Demografiske eller firmografiske segmenter er dynamiske segmenter som utfører spørringer i profiloppføringer som er lagret i databasen for markedsføringsinnsikt. Profiloppføringer inkluderer enhetene du vanligvis arbeider med i Dynamics 365 Customer Insights - Journeys-grensesnittet, for eksempel kontakter, forretningsforbindelser, kundeemner og andre enheter. De synkroniseres mellom Customer Insights - Journeys-organisasjonsdatabasen (der du kan arbeide med dem i brukergrensesnittet og andre Dynamics 365-apper) og Marketing Insights-databasen (der du kan foreta spørringer fra et segment).
Denne typen segment kalles dynamisk fordi medlemskapet er definert som en spørring, som gir en logisk beskrivelse av kontaktene som segmentet skal inneholde, men lister ikke opp noen kontakter etter navn. Medlemskap i dynamiske segmenter kan endres hele tiden som svar på at nye kontakter blir lagt til eller oppdatert i databasen.
Både demografiske og firmografiske segmenter er eksempler på dynamiske profilsegmenter. Den eneste forskjellen er at nye firmografiske segmenter opprettes med en relasjon til forretningsforbindelsesenheten som standard (som du kan fjerne). Hvis du vil ha mer informasjon om andre typer segmenter og koblinger til artikler om hvordan du arbeider med dem, se Arbeide med segmenter
Opprette eller redigere et demografisk eller firmografisk segment
Hvis du vil administrere segmentene, går du til Utgående markedsføring>Kunder>Segmenter og gjør ett av følgende
- Velg et oppført segment for å åpne det for redigering.
- Velg Ny på kommandolinjen for å opprette et nytt demografisk eller firmografisk segment. Dialogboksen Segmentmaler åpnes. Velg Avbryt for å lukke den, og velg deretter Demografisk eller Firmografisk, som beskrevet i Arbeide med segmenter.
Nå skal du utforme logikken for det demografiske eller firmografiske segmentet slik det er beskrevet i resten av denne artikkelen. Hvis du vil ha mer informasjon om andre typer segmenter og koblinger til artikler om hvordan du arbeider med dem, se Arbeide med segmenter
Elementer i en spørringsblokk
En spørringsblokk er en samling av logiske setningsdeler og setningsgrupper. En spørringsblokk kan være enkel (muligens bare én setning) eller kompleks (med flere nestede grupper og relasjoner). Segmentene kan også inneholde flere spørringsblokker kombinert med operatorer for union, utelatelse og/eller skjæringspunkt, men ofte har du bare én spørringsblokk.
Hver spørringsblokk i segmentspørringen må resultere i en liste med kontakter, som velges basert på logikken som er definert i den blokken. Hver blokk må derfor opprette en bane gjennom forskjellige enheter, som hver er koblet gjennom relasjoner, og som slutter med kontaktenheten. En enkel spørringsblokk kan spørre kontaktenheten alene, men en mer kompleks spørringsblokk kan referere til eller gå gjennom flere enheter.
Følgende bilde viser et eksempel på en typisk spørringsblokk i en spørring for dynamisk profilsegment. Dette uthever nøkkelfunksjonene i utformingsprogrammet som du skal bruke til å opprette spørringen.
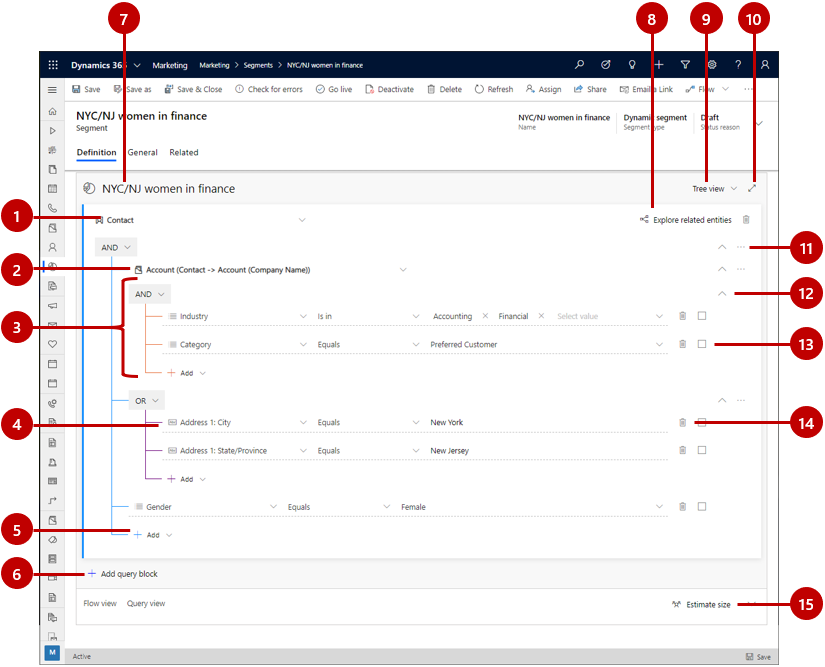
Forklaring:
Enhet: Du kan spørre en hvilken som helst enhet som er synkronisert til tjenesten for markedsføringsinnsikt. Hver spørringsblokk må imidlertid slutte med Kontakt-enheten. Vanligvis velger du å starte med Kontakt-enheten og holder deg der (kanskje legger du til setninger som spør relaterte enheter), men du kan også velge å starte med en annen enhet og deretter koble gjennom én eller flere relasjoner foe å avslutte med Kontakt-entiteten som den siste i spørringsblokken.
Relatert enhet: Relaterte enheter kobler den gjeldende enheten til en relatert enhet gjennom et bestemt felt i en av de to enhetene. I dette eksemplet vises en relasjon fra kontaktenheten til forretningsforbindelsesentiteten som Forretningsforbindelse (Kontakt > Forretningsforbindelse (Firmanavn)). Det betyr at vi kobler til Forretningsforbindelse-enheten, som er relatert tilbake til Kontakt-enheten i dette tilfellet gjennom et oppslagsfelt på kontaktenheten som kalles Firmanavn. Denne relasjonen åpner en setningsgruppe som vil finne noen forretningsforbindelser basert på vilkårene som er nestet under denne relasjonen, og deretter relateres tilbake til basisenheten (kontakt) ved å finne alle kontaktene som er aktuelle for selskapene som blir funnet (kontakter som kobler til disse firmaene via Firmanavn-feltet). Du kan om nødvendig neste relaterte enheter i hverandre etter hvert som du arbeidet lenger og lenger borte fra basisenheten.
Setningsgruppe: Setningsgrupper er samlinger av logiske setninger (rader) som er kombinert ved hjelp av AND- eller OR-operatorer. AND-operatoren er mer utelukkende. Den finner bare oppføringer som oppfyller alle kriteriene for hver setning i gruppen. OR-operatoren er mer ekspansiv. Den finner alle oppføringer som oppfyller hvilke som helst av kriteriene for gruppen. Bruk rullegardinlisten øverst i setningsgruppen for å velge operatoren. Du kan neste setningsgrupper i hverandre. Systemet løser de dypest kjedede gruppene først og arbeider deretter opp. Eksemplet som vises her, finner forretningsforbindelser (den overordnede entiteten) som enten er finans- eller regnskaps-bransjen, men bare de som også har kategorien foretrukket kunde.
Én setning (rad): Setninger som representerer de grunnleggende byggeblokkene i spørringen. Hver av disse stiller et spesifikt spørsmål om en bestemt feltverdi og finner oppføringer som svarer på dette spørsmålet. Hver rad starter ved å navngi et felt fra den overordnede entiteten etterfulgt av en operator (for eksempel er lik, inneholder, starter med eller slutter med) etterfulgt av en verdi. Bruk rullegardinlistene og feltene som finnes, for å definere feltet, operatoren og verdien for hver nye setning du legger til, etter behov. Eksemplet som vises her, finner kontakter der by-delen av adressen er likNew York.
Merk
Beregnede felt og felt for beregnet verdi kan ikke brukes for segmentering.
Legg til element: Bruk Legg til -knappene til å legge til en ny rad, setningsgruppe eller relatert enhet på denne plasseringen i spørringsstrukturen. Velg knappen for å åpne en rullegardinliste, og velg deretter hvilken elementtype du vil legge til der (Legg til rad, Legg til gruppe eller Legg til relatert enhet). Til slutt konfigurerer du den nye raden, setningsgruppen eller relasjonen etter behov ved hjelp av rullegardinlistene og feltene som finnes for det nye elementet.
Legg til spørringsblokk: Bruk denne knappen til å legge til en ny blokk i spørringen. Hver spørringsblokk løses til en samling av kontakter, som du deretter kombinerer ved hjelp av operatorer for union, utelukkelse eller skjæringspunkt. Et Sankey-diagram vises nederst på siden for å hjelpe deg med å visualisere hvordan spørringsblokkene dine kombineres og flyter i hverandre. Effekten fungerer på samme måte som når du skal opprette et sammensatt segment, men i dette tilfellet kombineres spørringsblokker i ett enkelt segment i stedet for individuelle eksisterende segmenter.
Segmentnavn: Vis og rediger navnet på segmentet her.
Utforsk relaterte enheter: Merk av for dette alternativet for å åpne et diagram som illustrerer hvordan forskjellige enheter er relatert til hverandre i databasen (spesielt hvordan de relaterer tilbake til kontaktenheten). Dette kan hjelpe deg med å bestemme hvordan du skal bruke relaterte enheter i spørringen.
Visningsvelger: Bruk denne rullegardinlisten til å velge den foretrukne visningen for spørringsutformingen. Velg Trevisning for å vise setningsgrupper slik de vises i dette diagrammet, med operatoren (OR/AND) som gjelder for gruppen som vises øverst i gruppen. Velg Naturlig for å vise operatoren (OR/AND) i begynnelsen av hver rad.
Fullskjermredigerer: Velg denne knappen hvis du vil åpne segmentdesigneren i fullskjermmodus, som gir mer skjermplass for visning og redigering av spørringen.
Kommandomeny: Bruk kommandomenyen (...) for gruppen der den vises, eller for valgte elementer i denne gruppen. Følgende kommandoer kan vises her (avhengig av konteksten):
- Slett: sletter hele gruppen.
- Slett valgte: sletter bare de valgte radene fra gruppen.
- Del opp alle grupper: flytter alle rader i gruppen opp ett nivå, som slår dem sammen til gruppen over dette.
- Del opp valgt gruppe: flytter bare de merkede radene til gruppen over dette.
- Gruppe valgt: oppretter en ny gruppe som inneholder de valgte radene, nestet under den gjeldende gruppen.
Vis/skjul gruppe eller blokk: Velg en vinkelknapp for å vise eller skjule alle radene i gruppen eller spørringsblokken nedenfor denne knappen. Dette gjør det mulig å veksle mellom å se det store bildet og vise individuelle spørringsdetaljer, noe som kan nyttig for komplekse spørringer.
Velg boks: Bruk disse avmerkingsboksene til å markere rader som du kan bruke på kommandomenyen.
Sletteknapp: Hvis du vil fjerne en setning (rad) fra spørringen, velger du sletteknappen ved siden av raden du vil fjerne.
Bygge setninger
Hver segment spørring består av individuelle logiske setninger som er gruppert og kombinert ved hjelp av logiske operatorer (AND/OR). Hver setning søker etter oppføringer som har en bestemt verdi (eller et område med verdier) i et bestemt felt for en bestemt enhet.
Segmenteringsutformingen støtter felt av alle data typer som støttes av Dynamics 365, blant annet alternativsett, to alternativsett, flere alternativsett, én linje med tekst, flere linjer med tekst, heltall, flyttall, desimaltall, valuta, oppslag, dato, tid og kunde.
Bygge en setning som finner standard feltverdier
Standardfelt er felt der brukere kan fritt angi en hvilken som helst verdi (av riktig datatype). Et typisk eksempel er Fornavn-feltet for kontaktenheten. Brukere kan fritt skrive inn tekst i dette feltet, og feltet er en direkte del av kontaktenheten. Illustrasjonen nedenfor viser hvordan du konstruerer en setning basert på et standardfelt.
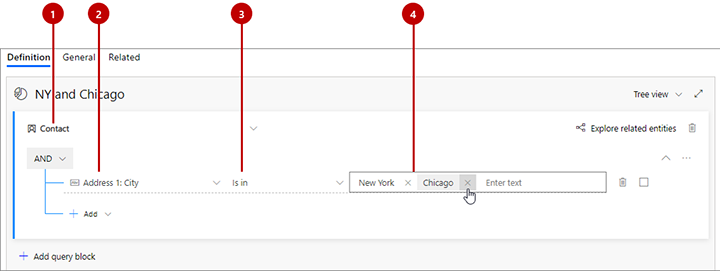
Forklaring:
- Enhetsnavn: Dette er enheten som feltet kommer fra. Den vises øverst i en samling grupper og/eller rader. Alle setninger under en gitt enhet vil returnere oppføringer av den typen.
- Feltnavn: Dette er feltet som skal testes i setningen. Hvert felt viser et ikon som angir felttypen det er (tekst, tall, dato, oppslag, alternativsett og så videre). Hvis du vet navnet på feltet du vil angi her, begynner du å skrive navnet i dette feltet for å filtrere rullegardinlisten.
- Operator: Dette er slik setningen tester verdiene i det angitte feltet. Valgene her avhenger av datatypen for feltet. Strengefelt tillater for eksempel operatorer som er, er ikke, inneholder, begynner med, slutter med og så videre. Tallfelt inneholder sammenligninger som er lik, mindre enn og større enn.
- Verdi: Dette er verdien som setningen vil teste for bruk av den angitte operatoren. Med standardfelt er dette fritekst, slik at du kan skrive inn det du vil. Trykk Enter for å legge til verdien du har skrevet inn. Når du har lagt til en verdi, kan du legge til flere verdier ved å skrive dem inn og trykke Enter på nytt. Hvis du angir mer enn én verdi her, vil setningen finne oppføringer som samsvarer med en av disse verdiene (som om de var separate setningsdeler kombinert med en OR-operator). Hvis du vil fjerne en verdi fra her, velger du Lukk-ikonet, som ser ut som en X.
Merk
Du kan bare velge enheter som er tilgjengelige for Marketing Insights-tjenesten. Hvis du trenger en enhet som ikke finnes i listen, kan du be systemansvarlig om å aktivere den. Du finner instruksjoner under Velge enheter som skal synkroniseres med Marketing Insights-tjenesten.
Bygge en setning som finner alternativsett-verdier
Alternativersett-felt er felt som godtar et begrenset sett med bestemte inndataverdier. De presenteres vanligvis for brukere som rullegardinlister i inndataskjemaer. Kontaktenheten kan for eksempel inneholde et Rolle-felt som inneholder bestemte alternativer, for eksempel Beslutningstaker, Ansatt og Påvirker. De tilgjengelige verdiene er en del av selve enheten, så de refererer ikke til relaterte enheter.
Alternativsett-felt fungerer omtrent på samme måte som standardfeltene som er beskrevet i forrige del. Den eneste forskjellen er at når du angir verdiene, kan du bare velge mellom verdiene som er definert i enheten for alternativsettet. Som med standardfelt kan du angi flere verdier, som kombineres med en OR-operator.
Bygge en setning som finner flere alternativsett-verdier
Flere alternativsettfelt er nesten det samme som alternativsettfelt, men de tillater at hver oppføring godtar flere verdier, mens alternativsettfelt bare godtar én enkelt verdi. Kontaktenheten kan for eksempel inneholde et Favorittkjæledyr-felt som gir verdiene Hunder, Katter og Fugler, og hver kontakt kan bruke ingen, én, to eller alle tre av disse verdiene.
I segmentutformingen inneholder flere alternativsettfelt operatorer som passer for behandling av flere verdier. Du kan for eksempel vise flere verdier og angi at operatoren skal inneholde alle (hvis du bare vil finne kontakter der alle oppførte verdier er til stede) eller inneholder en av (for å finne alle kontakter som har minst en av de oppførte verdiene).
Opprette en setning som finner en oppslagsverdi
Oppslagsverdier er verdier som kommer fra en relatert enhet. Kontaktenheten har for eksempel et oppslagsfelt kalt Firmanavn, som er relatert til forretningsforbindelse-enheten. I kontaktoppføringen lagrer dette feltet den unike IDen for en relatert forretningsforbindelsesoppføring, men systemet viser navnet på firmaet, som blir funnet ved å slå opp konto-ID-en og finne verdien for den samsvarende forretningsforbindelsesoppføringens Navn-felt.
Når du velger feltnavnet for en setning, viser oppslagsfelt et forstørrelsesglassikon.
Forutsatt at den relaterte enheten er tilgjengelig for Marketing Insights-tjenesten, kan du velge blant tilgjengelige verdier når du tilordner en verdi for setningen. I det foregående eksemplet kan du velge fra en liste over tilgjengelige firmanavn. Hvis den relaterte enheten ikke er tilgjengelig for Marketing Insights-tjenesten, må du i stedet slå opp og angi en oppførings-ID. Systemansvarlig kan legge til de enhetene du trenger for Marketing Insights-tjenesten, som nødvendig. Hvis du vil ha instruksjoner, kan du se Velge enheter som skal synkroniseres med Marketing Insights-tjenesten
Flytte mellom enheter med relasjoner
Når du oppretter et nytt segment, starter det automatisk med en standardgruppe basert på kontaktenheten, som vi så i det foregående eksemplet. Så lenge du bare vil spørre etter verdier direkte på kontaktenheten, er det enkelt å legge til forskjellige setninger og kombinere dem med AND/OR-operatorer til du har definert kontaktsettet du leter etter. Du kan imidlertid også bygge mye mer komplekse spørringer som refererer til en annen enhet (for eksempel forretningsforbindelser), spør etter den enheten i henhold til noen vilkår (for eksempel antall ansatte) og deretter er relatert tilbake til kontaktenheten for å finne kontakter som er tilknyttet disse forretningsforbindelsene.
Alle segmenter må slutte med kontaktenheten, så hver gang du starter med en ikke-kontaktenhet, må du til sist gå tilbake til kontaktenheten. Du kan vanligvis starte med kontaktenheten og holde deg der ved å referere til relaterte enheter som nestede grupper. I hvert tilfelle går du fra enhet til enhet ved hjelp av en relasjon. Som med rader og grupper kan du legge til en relatert enhet ved hjelp av Legg til-knappen.
Når du velger en relatert enhet, vises alternativene ved hjelp følgende navnekonvensjon:
DestinationEntity(PrimaryEntity->SecondaryEntity(FieldName))
Der:
- DestinationEntity er enheten du går til. Alle rader som vises under relasjonen, vil spørre etter felt fra denne enheten.
- PrimaryEntity er en enhet på startsiden i relasjonen. Den vises alltid på venstre side av pilen. En kontakt (hovedenhet) kan f.eks. være relatert til en forretningsforbindelse (sekundær enhet) via forretningsforbindelsens primærkontakt-felt (feltnavn).
- FieldName er navnet på oppslagsfeltet som relasjonen er opprettet gjennom. Det vises alltid i parentes. Det navngitte feltet tilhører hovedenheten, og viser en verdi fra den sekundære enheten (men inneholder faktisk IDen til den relaterte posten som verdien trekkes fra). I noen tilfeller vil du kanskje se en ellere flere relasjoner mellom de samme to enhetene, som hver flyter gjennom et annet felt.
- SecondaryEntity er målet for relasjonen. Den vises alltid på høyre side av pilen.
- Pilen angir om det er en 1:N-relasjon (->) eller en N:N-relasjon (<->). (N:1-relasjoner er ordnet slik at de vises som 1:N-relasjoner.)
Eksempel:
- Forretningsforbindelse (Forretningsforbindelse -> Kontakt (hovedkontakt)): Dette åpner en ny gruppe der du kan spørre etter forretningsforbindelser (målenheten) for å returnere en liste over kontakter som vises som hovedkontakt for hver forretningsforbindelse som blir funnet (siden Hovedkontakt er et oppslagsfelt i enheten Forretningsforbindelse).
- Forretningsforbindelse (Kontakt -> Forretningsforbindelse (Ansvarlig partner)): Dette åpner en ny gruppe der du kan spørre etter forretningsforbindelser (målenheten) for å returnere en liste over kontakter som viser denne kontakten som ansvarlig partner (fordi Ansvarlig partner er et oppslagsfelt i Kontakt-enheten).
- Arrangementsregistrering (Arrangementsregistrering -> Kontakt (kontakt)): Dette åpner en ny gruppe der du kan spørre etter enheten for arrangementsregistrering (målenheten) for å returnere en liste over kontakter som er registrert for arrangementene som er funnet (Kontakt er et oppslagsfelt for enheten Arrangementsregistrering).
- Kundeemne (Kundeemne -> Kontakt (overordnet kontakt for kundeemne)): Dette åpner en ny gruppe der du kan spørre etter kundeemner (målenheten) for å returnere en liste over kontakter som er tilknyttet (som overordnet for) hver av de kundeemnene som blir funnet (siden Overordnet kontakt for kundeemne er et oppslagsfelt for Kundeemne-enheten).
Viktig
Segmentet må alltid slutte på kontaktenheten. Hvis du starter med en annen enhet, må du alltid avslutte med en relasjon tilbake til kontaktenheten.
Tips
Mens du utformer spørringen, velger du Utforsk relaterte enheter-knappen for å vise et grafisk kart over hvordan den gjeldende enheten er relatert til andre enheter. Dette verktøyet kan hjelpe deg med å finne ut hvordan du kan traversere de forskjellige enhetene for å opprette en bane som slutter ved den nødvendige Kontakt-enheten. Tilgjengelige baner og enheter vises med blått, mens enheter og baner som ikke er direkte tilgjengelige for gjeldende enhet, vises i lys grå. Allerede brukte baner og enheter vises i mørk grå.
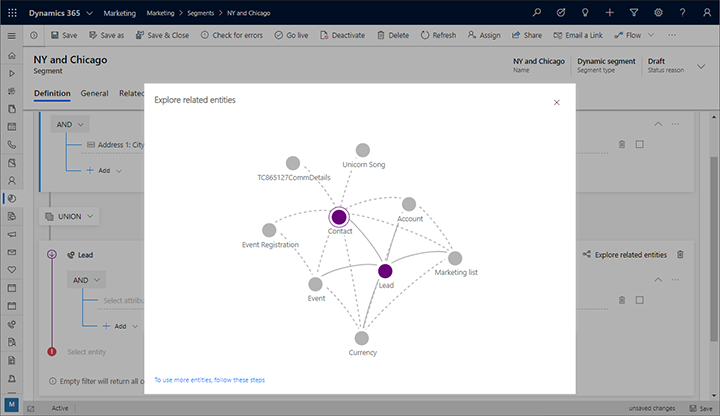
Eksempel: Definer et enkelt segment basert på kontakter
En enkel spørring bruker én enkelt gruppe som bare refererer til kontaktenheten. Når du oppretter denne typen segmentdefinisjon, angir du en spørring med setninger som tester ulike feltverdier fra kontaktoppføringene og kombinerer de ulike setningene ved hjelp av logiske operatorer AND og OR. Du finner et eksempel i opplæringen Opprette et dynamisk segment.
Eksempel: Definer et mer komplekst segment basert på salgsmuligheter
Her er et eksempel på hvordan du definerer et segment som finner kontakter tilknyttet salgsmuligheter med en beregnet omsetning på $100 000 eller mer.
Hvis Customer Insights - Journeys-forekomsten ikke allerede er konfigurert for å synkronisere Salgsmulighet (salgsmulighet)-enheten med Marketing Insights-tjenesten, kontakter du administratoren for å konfigurere dette. Hvis du er administrator, finner du instruksjoner under Velge enheter som skal synkroniseres med Marketing Insights-tjenesten.
Gå til Utgående markedsføring>Kunder>Segmenter, og velg Ny på kommandolinjen. Dialogboksen Segmentmaler åpnes. Velg Avbryt for å lukke den, og velg deretter Demografisk på skjermen La oss opprette segmentet ditt.
Et nytt demografisk segment åpnes. Kontroller visningsinnstillingen nær øvre hjørne i Definisjon-fanen, og kontroller at den er angitt til Trevisning. (Du kan bruke begge visningene, men i denne prosedyren viser vi og beskriver trevisningen, så det er lurt å bruke den nå.)
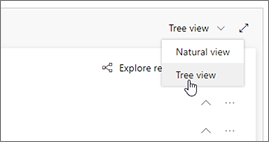
Åpne rullegardinlisten Legg til under Kontakt -enheten, og velg Legg til relatert enhet.
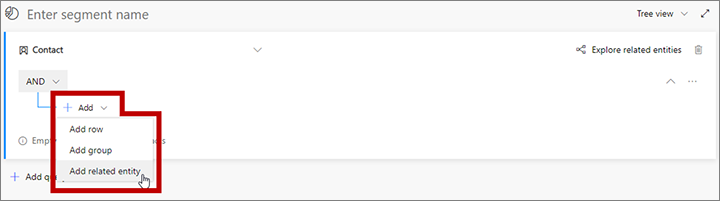
Det blir lagt til en ny relatert enhet i spørringen. Velg feltet med Velg relatert enhet i den nedtonede teksten for å åpne en stor rullegardinliste over tilgjengelige relasjoner. Skriv "salgsmulighet" i feltet for å filtrere listen, og velg deretter Salgsmulighet (Salgsmulighet - > Kontakt (kontakt)) fra rullegardinlisten. Denne relasjonen kobler den overordnede Kontakt-enheten til Salgsmulighet-enheten gjennom Kontakt-feltet i Salgsmulighet-enheten. Kontakt-feltet identifiserer kontakten som er knyttet til hver salgsmulighet som blir funnet. Mer informasjon: Flytte mellom enheter og relasjoner
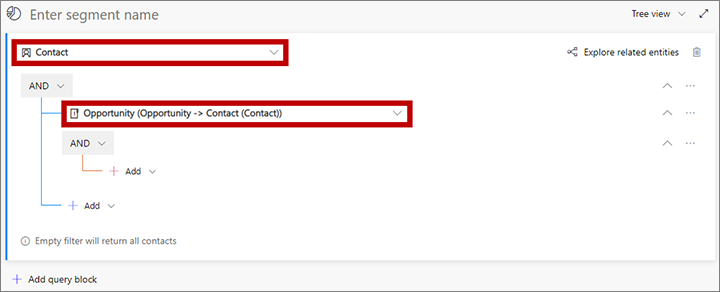
Åpne Legg til-rullegardinlisten under den nye relaterte enheten, og velg Legg til rad for å begynne å definere samlingen av salgsmuligheter du er på jakt etter.
Det blir lagt til en ny rad i spørringen. Bruk den til å opprette følgende logisk uttrykk:
Ber. Omsetning | er større enn eller lik | 100000
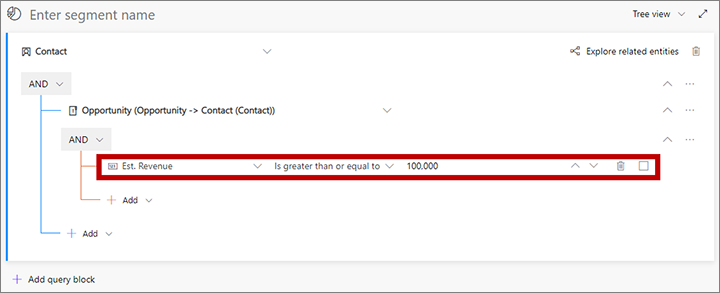
Segmentet finner for øyeblikket alle kontakter tilknyttet salgsmuligheter med en beregnet omsetning på $100 000 eller mer. Hvis nødvendig kan du nå legge til flere salgsmulighetsbaserte vilkår rykket inn under relasjonen Salgsmulighet (Salgsmulighet -> Kontakt (kontakt)) for å utvide eller begrense salgsmulighetene som blir funnet. Du kan legge til flere kontaktbaserte vilkår direkte under Kontakt -enheten (nederst i treet, utenfor relasjonen Salgsmulighet (Salgsmulighet-> Kontakt (kontakt))) for å vise eller begrense settet med kontakter som blri funnet.
Velg feltet som viser Angi segmentnavn som nedtonet tekst. Skriv deretter inn et navn på segmentet.
På kommandolinjen velger du Lagre for å lagre segmentet, og deretter velger du Bli tilkoblet.
Kombinere flere spørringsblokker
Du kan utforme segmentet slik at det inkluderer flere spørringsblokker, og deretter angir du regler for hvordan gruppene skal kombineres. Ofte kan du oppnå samme resultat med én enkelt, kompleks spørringsblokk, men noen ganger kan det være enklere å utforme og visualisere segmentet ved hjelp av flere spørringsblokker i stedet.
Følgende bilde viser designeren for dynamisk profilsegment der det finnes flere spørringsblokker.
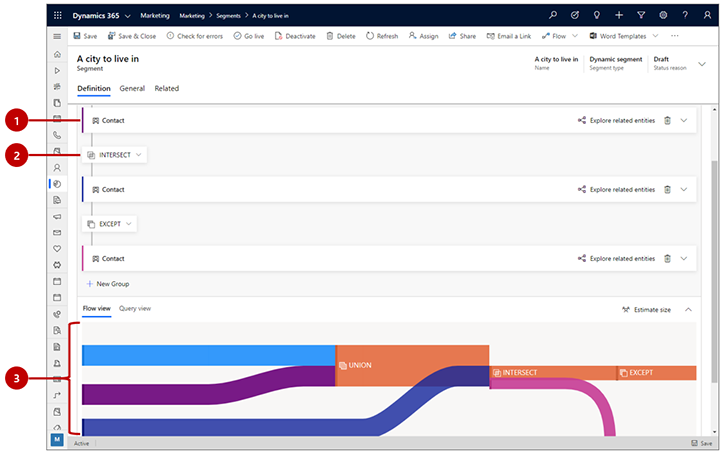
Forklaring:
- Skjult spørringsblokk: Alle spørringsblokkene i dette eksemplet vises som skjult, noe som betyr at du ikke kan se den detaljerte logikken for hver gruppe. Denne visningen gjør det imidlertid enkelt å se alle gruppene og justere logikken som brukes til å kombinere dem. Bruk vinkelknappen til høyre for hver spørringsblokk for å vise eller skjule den.
- Spørringsblokkoperator: Mellom hver spørringsblokk er det en operator, som etablerer logikken for å kombinere den forrige gruppen med den neste. Bruk denne rullegardinlisten til å velge ett av følgende:
- Union: Kombinerer alle medlemmer av de to gruppene.
- Skjæringspunkt: Finner bare kontakter som er medlemmer av begge gruppene. Kontakter som bare finnes i én av gruppene, blir fjernet.
- Bortsett fra: Fjerner alle kontakter fra den innkommende gruppen fra det gjeldende resultatet.
- Sankey-diagram: Dette diagrammet gjør det enkelt å visualisere måten alle de ulike gruppene blir kombinert med den valgte logikken. Den angir hvordan to innkommende grupper skal kombineres, rekkefølgen for kombinasjonen og den omtrentlige effekten som kombinasjonslogikken vil ha på den resulterende, kombinerte gruppen. Velg fanen Flytvisning nederst på siden hvis du ikke ser diagrammet der.
Vise og redigere råspørringen
Segmentdesigneren har et grafisk grensesnitt for opprettelse av logikken for et dynamisk segment. Når du arbeider med innstillingene, oppretter du en tekstbasert spørring i bakgrunnen. Dette er spørringen som systemet faktisk skal kjøre mot databasen. Vanligvis trenger du ikke å bruke spørringen til noe, men noen ganger kan det hjelpe ved feilsøking. Du kan også kopiere/lime inn spørringer i utformingen, som du kan bruke til å opprette en kopi av et eksisterende segment eller dele en spørringsutforming via e-post.
Du kan søke etter, vise og redigere spørringen ved å rulle til nederst på siden og åpne fanen Spørringsvisning her.