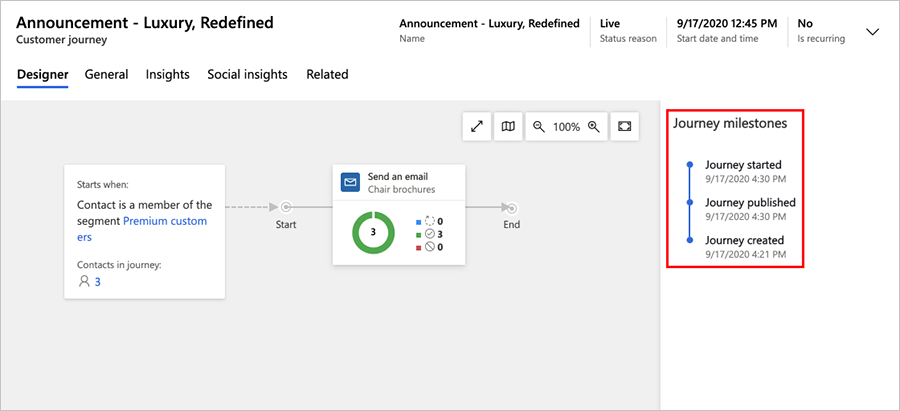Bruke kundereiser til å opprette automatiske kampanjer
Viktig!
Denne artikkelen gjelder kun for utgående markedsføring, som fjernes fra produktet 30. juni 2025. Gå over til sanntidsreiser før denne datoen for å unngå avbrudd. Mer informasjon: Oversikt over overgang
Dynamics 365 Customer Insights - Journeys kan hjelpe deg med å visualisere og automatisere reisen som kunder tar på vei til å gjøre et kjøp. En enkel kundereise omfatter kanskje en kort samhandling, for eksempel én e-postkampanje. En kompleks reise kan inneholde hele prosessen fra registrering via ivaretaking og videre til identifisering av kvalifiserte kundeemner. Kundereiser kan også generere og tilordne oppgaver (for eksempel en planlagt oppfølgingstelefonsamtale) og utløse arbeidsflyter.
Dynamics 365 Customer Insights - Journeys inneholder en grafisk reisemodell som fungerer som en enkelt brettspill. Hver kontakt starter på det første feltet (ved å bli en del av et målsegment), og fortsetter deretter ett felt om gangen, der hvert felt representerer et markedsføringsinitiativ, beslutningspunkt eller internt handlingselement.
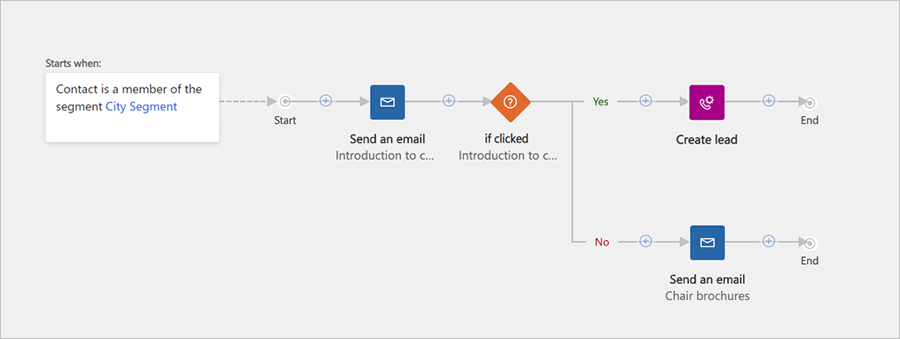
Den forrige illustrasjonen viser hvordan en enkel kundereise kan se ut. Et mer avansert eksempel kan fungere på denne måten:
En ny kontakt fra Bergen ønsker å abonnere på nyhetsbrevet ditt, og fyller ut et skjema på en markedsføringsside. Dette fører til en ny kontaktoppføring i databasen din.
Et dynamisk segment finner alle nyhetsbrevabonnenter fra Bergen, slik at den nye kontakten blir koblet automatisk til den listen.
Du har opprettet en kundereise som starter med Bergen-abonnentenes segment som første flis, slik at kontakten starter der og går direkte videre til neste flis.
Den neste flisen er en e-postflis, og dermed sender systemet automatisk en markedsførings-e-post til den nye kontakten, og kontakten går videre til neste flis. E-postmeldingen inneholder en gratis hvitbok for nedlasting.
Neste flis er en hvis/så-flis (betingelse). Flisen oppbevarer kontakten her til det har gått en uke, eller til kontakten velger nedlastingskoblingen. Hvis/så-flisen forgrener banen, så hvis kontakten velger å laste ned dokumentet, blir vedkommende tatt til sann-banen umiddelbart. Hvis en uke går uten at kontakten gjør et valg, vil kontakten følge Usann-banen.
Det øverste ("sanne") læringsforløpet fortsetter med flere fliser som er utformet for å følge opp kundeemnet ytterligere. Ettersom kontakten klikket koblingen, genererte Dynamics 365 Customer Insights - Journeys et kundeemne for den kontakten, som representerer kontaktens uttrykk av interesse for produktet som ble promotert i hvitboken. Noen fliser i dette læringsforløpet kan starte eller evaluere kundeemnesamhandlinger (for eksempel invitasjoner), mens andre kanskje genererer interne handlinger (for eksempel tilordning av en oppgave eller start av en arbeidsflyt i CRM-systemet). Når kontakten samhandler med initiativene, bygger kundeemnet opp sin poengsum til vedkommende er klar til å videresendes til salgsfasen.
Det nederste ("usanne") læringsforløpet starter med en annen e-postflis, som sender en påminnelse med ytterligere en mulighet til å laste ned det tekniske dokumentet. Hvis kontakten velger å laste ned, kan kontakten fortsette på samme oppfølgingsforløp som om vedkommende hadde svart, eller avslutte prosessen nå hvis ikke de hadde svart.
Konfigurere en kundereise
Hvis du vil vise og opprette kundereiser, går du til Utgående markedsføring>Kjøring av markedsføring>Kundereiser. Dermed kommer du til en standard listevisning der du kan søke, sortere og filtrere listen for å finne en eksisterende reise.
Velg Ny på kommandolinjen for å opprette en ny reise.
Når du oppretter en ny kundereise, vises det først en liste over kundereisemaler, som kan hjelpe deg med å komme raskt i gang. Dialogboksen Kundereisemaler inneholder en kategorisert oversikt over maler og et søkeskjema du kan bruke til å finne det du leter etter. Hver mal representerer en bestemt type kampanje, og inneholder et forhåndskonfigurert forløp og et par relaterte innstillinger som hjelper deg med å opprette en kundereise av den valgte typen.
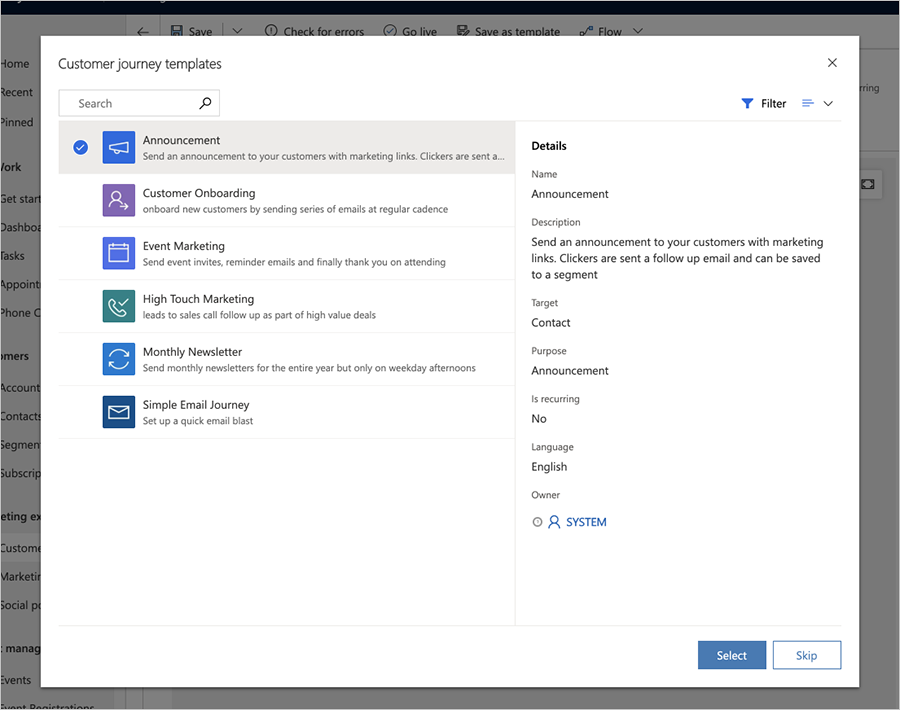
Du kan også velge å begynne fra bunnen i stedet for å bruke en mal. Forløpene som formidles av en mal, representerer skjemaet og logikken for kampanjen, men du må likevel konfigurere de forskjellige flisene ved for eksempel å tildele den bestemte markedsførings-e-posten som skal sendes av hver e-postflis.
Når du oppretter eller redigerer en kundereise, arbeider du på skjemasiden for kundereisen. På den første fanen (Utforming) der du lerretet, der du skal utarbeide kampanjeforløpet ved å legge til, ordne og konfigurere flisene som representerer hvert trinn i reisen. Generelle innstillinger og felter for metadata er tilgjengelige i den andre fanen (Generelt).
Utforme reisen
Bruk Utforming-fanen til å utforme kampanjen ved å legge til fliser i en logisk flyt, og konfigurer deretter hver flis.
Arbeide med fliser og forløpet
Du kan legge til fliser i pipeline ved å velge dem fra På stedet-menyen som vises hver gang du velger +-knappen på lerretet.
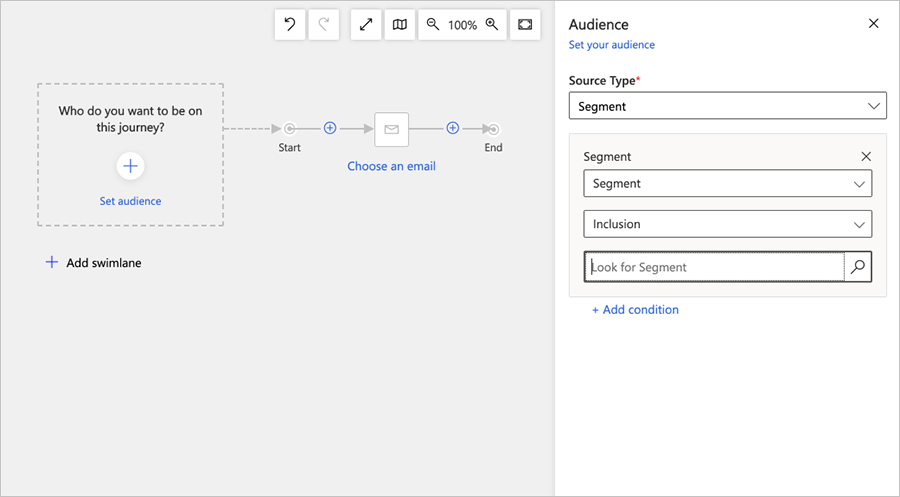
Den første flisen i forløpet oppretter målgruppen for kundereisen. Dette er det som avgjør hvilke kontakter som sendes ned forløpet. Vanligvis starter du med en segmentflis som finner kontakter basert på en logisk spørring (et dynamisk segment) eller et statisk segment, der enkeltkontakter legges til og fjernes manuelt.
Etter at du etablerer målgruppen, formidler de fleste fliser funksjoner, for eksempel de som ble vist i forrige figur.
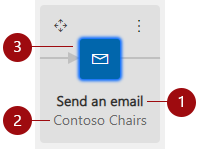
Forklaring:
- Flistype: Viser hvilken type flis det er (Send en e-post, Vent opptil, Telefonsamtale og så videre). Ikonet inne i flisen angir også flistypen.
- Enhetsnavn: Viser navnet som er tilordnet en valgt enhet, for eksempel navnet på e-postmeldingen (Contoso-stoler).
- Fliskonfigurasjonsstatusen: Viser om flisen allerede er konfigurert eller ikke. Statusen ikke konfigurert angis med en hvitfarget flis med en iverksetting (for eksempel Velg en e-post). En konfigurert status angis med en farget flis med det valgte enhetsnavnet.
Merk
Hvis du vil opprette et betingelsesbasert på-element i en e-post (for eksempel kontrollere om mottakeren har besøkt en Customer Voice-evaluering med kobling i e-posten), går du til Send en e-post>Egenskaper og velger et passende element (for eksempel en Customer Voice-evaluering) E-postelementer-kategorien.
Hvis du vil ha en fullstendig liste over tilgjengelige fliser, og informasjon om hvordan du bruker dem, kan du se Referanse til kundereisefliser.
Legge til fliser ved hjelp av piltastene
Selv om de fleste legger til og ordner fliser ved å velge dem fra På stedet-menyen ved hjelp av en mus, kan du også legge til fliser uten å bruke musen i det hele tatt. De alternative inndatametodene gjør at kundereiseutformingen kan tilpasses til arbeidsinnstillingene dine, samtidig som det også gjør den mer tilgjengelig for personer som har problemer med å arbeide med en mus.
Trykk på tabulatortasten til markøren beveger seg inn i lerretsområdet og +-knappen er uthevet eller navnet på knappen leses høyt av en skjermleser.
Trykk på Enter-tasten på tastaturet, og velg flisen du vil legge til fra i rullegardinlisten ved hjelp av musen eller piltastene. Når du har valgt flisen, trykker du på Enter-tasten.
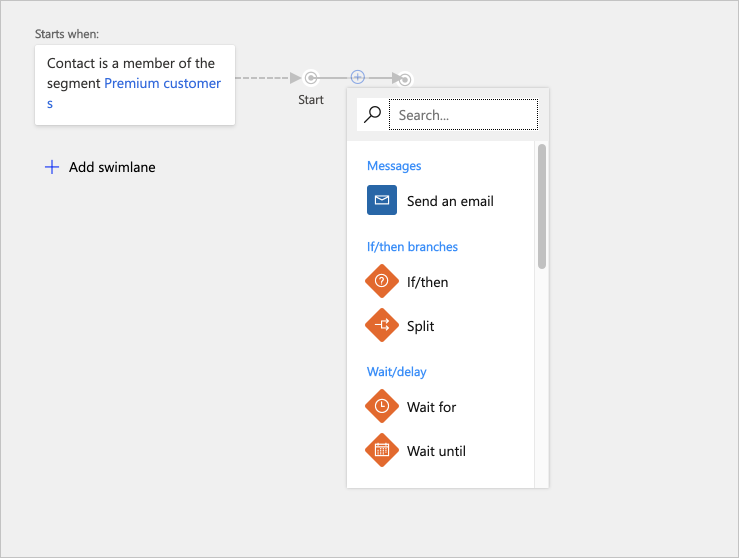
Forløpet oppdateres nå for å vise alle tilgjengelige innsettingspunkter der du kan plassere den nye flisen. Bruk musen, eller piltastene og Enter-tasten, til å velge plasseringen, og slipp flisen der.
Mer informasjon: Tilgjengelighet og hurtigtaster
Konfigurere flisinnstillinger
Hver flis viser et trinn i kundereisen. Du angir konfigurasjonsinnstillinger for å fastsette hva som skjer på hvert av disse trinnene. De fleste fliser samhandler med en annen type oppføring i Dynamics 365 Customer Insights - Journeys, for eksempel et målsegment, en markedsførings-e-post, arrangement eller handling. Andre typer fliser, for eksempel ventefliser (Vent i, Vent til), betingelser (Hvis/så) og splittere, reagerer på ting som skjer i løpet av selve reisen, og styrer læringsforløpet som hver kontakt tar når disse tingene skjer.
Hvis du vil konfigurere en flis, velger du den i pipeline, og deretter går du til fanen for flisinnstillinger til høyre for lerretet. Innstillinger-fanen viser deg alle innstillingene som gjelder for flistype du har valgt. Når du legger til en ny flis, aktiveres Innstillinger-fanen for flisen automatisk slik at du kan begynne å konfigurere den flisen med en gang.
Merk
For direkte eller stoppede reiser vises flisinnstillingene i Egenskaper-fanen til høyre for lerretet.
For fliser må referere til en annen oppføring i Dynamics 365 Customer Insights - Journeys, for eksempel e-postmeldinger eller arrangementer, kan du velge å la oppføringen være uangitt, velge en eksisterende oppføring, eller opprette en ny oppføring som skal brukes med flisen. Alle fliser av denne typen inneholder innstillingene for Egenskaper uthevet i figuren nedenfor.
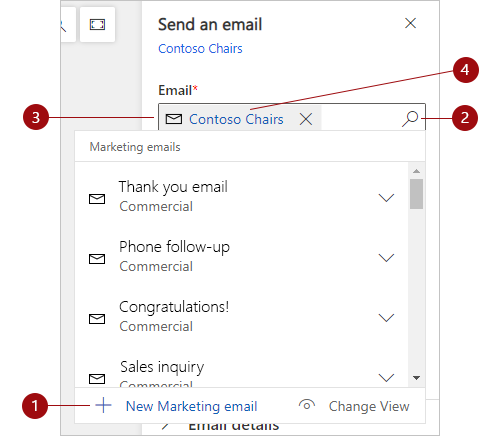
Forklaring:
- Ny-handlinger er tilgjengelige når du velger søkeknappen og deretter velger den nye oppføringen du vil opprette (Ny markedsførings-e-post, Ny avtaleaktivitet og så videre). Ny-handlinger oppretter en ny oppføring av typen som er obligatorisk for den valgte flisen. Hvis du velger en ny-handling, åpnes et redigeringsprogram på stedet. Redigeringslysbildene på reiselerretet, som gjør det mulig å opprette en ny oppføring, for eksempel en e-postmelding, uten å forlate kundereiseutformingen. Når du er ferdig med å opprette den nye oppføringen, blir oppføringen koblet til den valgte flisen.
- Søkeknapp: Velg denne knappen for å finne en eksisterende oppføring av typen som er obligatorisk for den gjeldende flisen. Hvis du vil begrense søket, starter du med å skrive inn en del av navnet på oppføringen du søker etter, i feltet ved siden av søkeknappen, og deretter velger du Søk.
- Gjeldende oppføring: Hvis flisen allerede er konfigurert, viser navnet på oppføringen som er knyttet til den gjeldende flisen. Som nevnt ovenfor, kan du også bruke dette som et søkefelt, sammen med søkeknappen, til å søke etter andre oppføringer.
- Rediger: Hvis flisen allerede er knyttet til en oppføring, velger du oppføringsnavnet for å åpne hele skjemaet for redigering på stedet for den oppføringen. Derfra har du full tilgang til informasjon og innstillinger for den oppføringen.
Mer informasjon: Referanse til kundereisefliser
Velg målsegmentet for reisen
Et av de viktigste valgene du gjør når du oppretter en kundereise, er å bestemme hvilke av kontaktene du vil ta med på reisen.
Målrette et standardsegment
Den vanligste måten å målrette en kundereise på, er å starte med en segmentflis og deretter velge et segment for den. Du kan kombinere flere segmenter og velge den relevante logikken for å kombinere dem (for eksempel union/skjæringspunkt eller inkludere/ekskludere).
- Hvis du vil ha informasjon om hvordan du oppretter et segment, se Arbeide med segmenter
- Hvis du vil ha informasjon om hvordan du konfigurerer en segmentflis og angir logikk for å kombinere segmenter, kan du se Referanse til kundereisefliser
Målrette en abonnementsliste
Alle Dynamics 365 Customer Insights - Journeys-forekomster må inneholde et abonnementssenter, som gjør det mulig for kontakter å registrere seg for ulike e-postlister. Du vil sannsynligvis ønske å sette opp kundereiser for å sende meldinger til hver av disse adresselistene fra tid til annen. For å målrette en adresseliste med en kundereise plasserer du en segmentflis som er konfigurert til å laste en abonnementsliste som første flis i en kundereise. Hvis du vil ha mer informasjon om abonnementslister og abonnementssenteret, kan du se Konfigurere abonnementslister og abonnementssentre.
Slik konfigurerer du en segmentflis til å målrette mot en abonnementsliste:
Opprett et kundereise som er rettet mot en målgruppe basert på et segment (segmentet er kildetypen målgruppe).
Sett Segment-feltet til Abonnementsliste, noe som aktiverer feltet Se etter markedsføringsliste. Bruk deretter Se etter markedsføringsliste-feltet til å finne abonnementslisten du vil bruke for denne reisen.
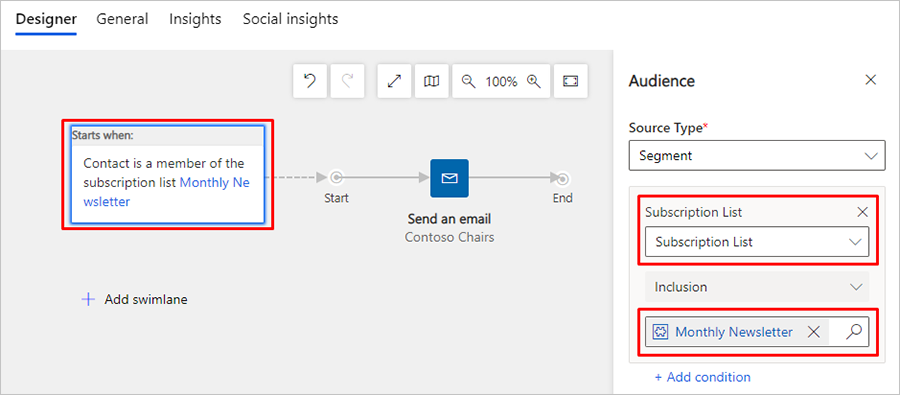
Viktig
Når en kundereise er rettet mot en abonnementsliste, blir alle kontakter som stopper abonnementet på denne listen, fortsatt behandlet av alle reiser som allerede er i gang, og de mottar fortsatt meldinger til alle aktive reiser er fullført. Den samme funksjonaliteten forekommer når en kontakt fjernes manuelt fra en abonnementsliste.
Opprette en innkommende kundereise
En inngående kundereise er en som kontakter blir med i ved å fylle ut et elektronisk skjema i stedet for å være en del av et målsegment. Hvis du vil opprette en innkommende reise, angir du målgruppe basert på skjemainnsendinger (angi Kildetype til Sendte et skjema) i stedet for et segment. Du kan også opprette et segment som er konfigurert til å finne kontakter som sendte et bestemt skjema. Mer informasjon: Opprette en innkommende kundereise
Angi generelle alternativer, inkludert kjøring av tidsplan og innholdsinnstillinger
Bruk fanen Generelt til å gi reisen et navn, tilordne eierskap, angi kjøring av tidsplan, velge innholdsinnstillinger, vise tidslinjehistorikk og mer.
Målrette mot kontakter eller forretningsforbindelser
Du må angi hver kundereise til å målrette mot enten kontakter eller forretningsforbindelser. Bruk Mål-innstillingen i fanen Generelt til å konfigurere dette alternativet for hver reise.
- Når du målretter mot kontakter, behandler reisen hver kontakt som en enkeltperson, uten å ta hensyn til firmaet (forretningsforbindelsen) kontakten arbeider for.
- Når du målretter mot forretningsforbindelser, kan reisen gruppere kontakter etter firmaet (forretningsforbindelsen) som hver kontakt arbeider for. Dette kan ha innvirkning på måten kontakter behandles på gjennom reisen, for eksempel:
- Utløserfliser kan sende alle kontakter fra den samme forretningsforbindelsen til samme bane.
- Aktivitetsfliser kan generere bare én aktivitet (for eksempel en oppgave eller en telefonsamtale) for hver forretningsforbindelse, selv om flere kontakter fra forretningsforbindelsen er inkludert i reisen.
- Startarbeidsflytfliser kan utløse arbeidsflyten én gang for hver forretningsforbindelse, selv om flere kontakter fra forretningsforbindelsen er inkludert i reisen.
- Fliser for oppretting av kundeemner kan generere kundeemner som er knyttet til forretningsforbindelser i stedet for kontakter.
- Reiseinnsikt i Data-panelet kan filtreres etter forretningsforbindelse.
Mer informasjon: Markedsføring basert på forretningsforbindelser
Angi laveste samtykkenivå
Hvis databeskyttelse er aktivert for forekomsten (for eksempel fordi du må overholde visse personvernlover og -forskrifter), bruker du innstillingen Minimumssamtykke til å kontrollere det laveste samtykkenivået som hver kontakt må angi for å bli inkludert i denne reisen. Nivået du velger, bør avhenge av typen operasjoner turen skal utføre.
Det er organisasjonens ansvar å sikre at den opererer i fullt samsvar med alle relevante regler for databeskyttelse når du bruker kundereiser og alle andre funksjoner i Dynamics 365 Customer Insights - Journeys.
Mer informasjon: Databeskyttelse og datavern
Angi omfang for forretningsenhet
Omfang for forretningsenheter er en valgfri funksjon. Når de er aktivert for forekomsten, inneholder fanen Generelt en Omfang-innstilling, som styrer hvilke kontakter som får tilgang til reisen basert på eierskap for forretningsenheter.
Når omfang for forretningsenhet er aktivert:
- Omfang-innstillingen er tilgjengelig, og kan ha en verdi for Organisasjon eller Forretningsenhet.
- Reiser i omfang for forretningsenhet behandler bare kontakter som tilhører samme forretningsenhet som reiseeieren, selv om reisen er rettet mot segmenter, lister og/eller sider som inneholder kontakter som tilhører andre forretningsenheter.
- Reiser i organisasjonsomfang behandler alle målrettede kontakter, uansett hvilken forretningsenhet som eier reisen.
- Bare brukere med tillatelser for oppretting/oppdatering på organisasjonsnivå kan velge omfanginnstilling for organisasjon. Mindre privilegerte brukere er begrenset til å opprette reiser på nivået for forretningsenhet.
Når omfang for forretningsenhet er deaktivert:
- Omfang-innstillingen vises ikke.
- Alle reiser ligger under organisasjonsnivå, noe som betyr at de behandler alle kontakter i de målrettede segmentene, listene og/eller sidene, uavhengig av hvilken forretningsenhet som eier reisen og hver kontakt.
Mer informasjon: Bruke forretningsenheter til å kontrollere tilgang til Marketing-oppføringer
Angi kjøringen av tidsplan
Alle kundereiser er aktive i en begrenset periode. I løpet av dette tidsrommet behandler reisen alle kontakter som er en del av dens målsegmenter, ved å veilede dem gjennom hver flis i henhold til innstillingene. Reisen starter ved å behandle alle kontakter som allerede finnes i segmentene, og den fortsetter med å behandle nye kontakter som legges til i segmentet mens reisen er aktiv. På slutten av tidsplanen stoppes behandling av alle kontakter, uavhengig av hvor de er i reisen. Bruk innstillingene Startdato og -klokkeslett og Sluttdato og -klokkeslett i fanen Generelt til å konfigurere start- og sluttdatoer, og bruk innstillingen Tidssone til å opprette tidssonen som skal brukes under tolking av disse verdiene.
Velge innholdsinnstillinger
Innholdsinnstillinger angis for standard og obligatoriske verdier som er tilgjengelige for bruk i markedsførings-e-post. Hver innstilling inneholder en kobling til et abonnementssenter, en kobling for videresending til en venn, koblinger til sosiale medier, postadressen din og annen informasjon som kan plasseres i meldingen som dynamiske verdier ved hjelp av tilpasning. Du konfigurerer hver kundereise for å bruke en bestemt oppføring for innholdsinnstillinger, noe som betyr at alle meldinger som sendes av den reisen, bruker de samme innholdsinnstillingene. Hver reise kan imidlertid bruke en annen oppføring for innholdsinnstillinger, noe som betyr at du kan bruke en identisk utforming for markedsførings-e-post i to eller flere kundereiser, der hver angir et ulikt sett med innholdsinnstillinger.
Hvis du vil velge innholdsinnstillinger som brukes av en reise, går du til fanen Generelt og velger en verdi for feltet Innholdsinnstillinger.
Hvis du vil ha mer informasjon om hvordan du oppretter og konfigurerer oppføringer for innholdsinnstillinger, kan du se Bruke innholdsinnstillinger til å konfigurere repositorier for standard og obligatoriske verdier for e-postmeldinger
Hvis du har mer enn ett sett med innholdsinnstillinger, blir nøyaktig ett av dem standard og vil bli tatt i bruk automatisk for hver nye kundereise du oppretter. Hvis du vil ha mer informasjon om hvordan du oppretter standardoppføringen for innholdsinnstillinger for nye reiser, kan du se Konfigurere standard markedsføringsinnstillinger.
Konfigurere en regelmessig reise
Vanligvis veileder en reise hver kontakt gjennom forløpet bare én gang. Selv om du bruker flere segmenter og en angitt kontakt vises i mer enn ett av dem, behandles hver kontakt bare én gang. Du kan imidlertid også konfigurere en regelmessig reise der alle kontakter behandles på nytt med jevne mellomrom i den aktive perioden.
Slik konfigurerer du en regelmessig reise:
- Åpne reisen og gå til fanen Generelt.
- Sett Gjentas til Ja. Dermed kan du velge blant to tilleggsinnstillinger her.
- Sett Regelmessighetsintervall til antallet dager hver gjentakelse skal forekomme.
- Sett Regelmessighetsantall til det maksimale antallet gjentakelser hver kontakt kan gjennomføre.
Merk
Regelmessighetsplanen må passe med start- og sluttdatoer, slik at:
intervall * antall ≤ sluttdato – startdato.
Viktig
Når den siste gjentakelsen av en regelmessig reise er fullført, endres reisen til Stoppet-tilstand. Når reisen stoppes, antas det at gjentakelsestidsplanen er fullført. Hvis du prøver å starte den stoppede kundereisen igjen, fører det umiddelbart til at reisen går tilbake til stoppet-tilstanden.
Du kan utvide kundereise etter den siste gjentakelsen av en regelmessig reise ved å øke verdien for antall gjentakelser. Når du har økt antall iterasjoner, velger du Publiser for å sette kundereisen tilbake til en live-tilstand.
Hvis du vil se gjentakelsene som allerede er utført og er i ferd med å bli utført, kan du gå til Beslektet>Kundereisegjentakelser. For hver gjentakelse angir verdien Opprettingsdato klokkeslettet da gjentakelsen ble startet.
Legge til et undertrykkingssegment
Undertrykkingssegmentet til en reise inneholder en liste over kontakter som reisen ikke sender meldinger til, selv om de kontaktene også er inkludert blant segmentene som eksplisitt målrettes av reisen, og selv om de kontaktene allerede er delvis gjennom reisen.
Du kan bruke et eksisterende segment som et undertrykkingssegment. Hvis du vil velge et undertrykkingssegment for reisen, åpner du fanen Generelt, og deretter velger du et segment i oppslagsfeltet Undertrykkingssegment.
Viktig
Du oppnår best ytelse hvis du angir et utelatelsessegment på Målgruppe-flisen for å utelate de fleste kontaktene i utformingen for kundereise. Bruk bare undertrykkingssegmenter til å blokkere kontakter som kanskje allerede er delvis gjennom lange reiser. Endringer i segmentmedlemskap behandles asynkront, som betyr at du ikke kan forutsi i hvilken rekkefølge endringene behandles. Du kan derfor ikke være sikker på at undertrykkingssegmenter oppdateres før evalueringen av målgruppen.
Bli tilkoblet for å starte reisen og behandle kontakter
Når du oppretter en ny kundereise, og mens du arbeider med den, har reisen statusårsaken Utkast. Mens den fortsatt er i utkast, er reisen inaktiv og vil ikke prøve å sende noen meldinger eller gjøre noen annen behandling. Når alt er på stell og du er klar til å starte kjøring av reisen, publiserer du den. Dermed oppdateres reisens statusårsak til Publisert, og så snart den angitte startdatoen inntreffer, starter reisen behandling av alle kontakter i målsegmentet.
Når du er ferdig med å utforme kundereisen, kan du gjøre følgende for å bekrefte og publisere den:
Dobbeltsjekk verdien for Startdato og Sluttdato i fanen Generelt. Kundereisen gjør ikke noe før den kommer til startdatoen, og den stopper alle behandling av kontakter, uansett hvilken flis den befinner seg på, når den kommer til sluttdatoen. Husk også at alle kontakter som blir med i målsegmentet mens en reise kjører, også vil bli behandlet av den reisen, og behandlingen starter fra den første flisen.
Velg Se etter feil på kommandolinjen for å bekrefte kampanjeoppsettet og se etter feil. Dette trinnet sørger for at all obligatorisk markedsførings-e-post og alle obligatoriske markedsføringsider blir tilordnet og publisert, og ser også etter andre krav og vanlige feil. Hvis problemer blir funnet, vises det en feilmelding med tips til hvordan man løser problemet. Fortsett å se etter feil, løs rapporterte feil og se etter feil på nytt til reisen består testen.
Nå er du klar til å publisere, velger du Bli tilkoblet på kommandolinjen. Dynamics 365 Customer Insights - Journeys kjører feilsjekken én siste gang. Hvis reisen består, publiseres den til markedsføringstjenestene, som også er vert for de publiserte markedsførings-e-postene og markedsføringssidene dine.
Viktig
Du bør begrense HTML-innholdet i e-postmeldinger til en maksimal størrelse på 100 KB. Denne størrelsesgrensen inkluderer all HTML-tekst, stiler, kommentarer og innebygd grafikk (men ikke forankret ekstern grafikk). Hvis HTML-innholdet overskrider 128 kB, mottar du en størrelsesadvarsel, men du kan fremdeles publisere med e-postmeldingen og kundereiser som inneholder e-postmeldingen.
Når du publiserer med en melding, behandler Dynamics 365 Customer Insights - Journeys HTML-innholdet for å opprette innebygde stiler, komprimere plass og mer. Derfor kan det være vanskelig å vite den nøyaktige endelige størrelsen på meldingen. Hvis du har en melding som du tror bryter grensen for HTML-størrelse, gjør du følgende:
- Åpne en nettleser og skriv inn en nettadresse for skjemaet:
https://<your_domain>/api/data/v9.0/msdyncrm_marketingemails(<email_id>)
Hvor:- <your_domain> er roten for din Dynamics 365 Customer Insights - Journeys-forekomst (for eksempel "contoso.crm.dynamics.com").
- <email_id> er ID-en for meldingen du vil kontrollere. Åpne meldingen i Dynamics 365 Customer Insights - Journeys for å finne denne ID-en, og finn verdien for
id=-parameteren som vises i webleserens adressefelt.
- Søk etter verdien for feltet "msdyncrm_emailbody" i den returnerte JSON.
- Kopier verdien for det feltet til et tekstprogram som kan fortelle deg den nøyaktige størrelsen på HTML-innholdet.
Få innsikt ved å overvåke av kundereisefremdrift og -resultater
Så snart reisen begynner å kjøre, begynner den å generere og samle inn informasjon om hvor kontaktene er på reisen, og hvordan de har samhandlet med de ulike elementene, for eksempel e-postmeldinger, sider og hendelser. Dynamics 365 Customer Insights - Journeys gir deg mye informasjon, blant annet analyse, KPI-er, grafer og annet, for å gi deg innsikt i markedsføringsresultatene. Mer informasjon: Analysere resultatene for å få innsikt fra markedsføringsaktiviteter
Vise milepæler i kundereisens livssyklus
Kundereiser passerer gjennom mange tilstander mens du oppretter, redigerer og kjører dem. Du kan nå vise en fullstendig logg over disse milepælene for enhver kundereise. Hvis du vil se milepælloggen, åpner du en hvilken som helst direkte eller tidligere direkte reise, går til Utforming-fanen og viser Reisemilepæler-panelet til høyre på siden.