Konfigurere et arrangement
Planleggingsprosessen for hendelse i Dynamics 365 Customer Insights - Journeys starter med opprettelsen av en hendelsesoppføring. Hendelsesoppføringen veileder deg gjennom hvert trinn i planleggingen av hendelser. Oppføringen samler inn alle planleggingsdetaljene, gir koblinger til relaterte oppføringer og gir en tidslinje for forretningsprosessen. Når du har opprettet hendelsesoppføringen, kan du konfigurerer hendelsesteamet, administrerer talere og delmøter, konfigurere adgangstegn for hendelse og ordne et arrangementssted.
Opprette oppføringen rotarrangement
Oppretting av en hendelsesoppføring er første trinn når du konfigurerer hendelsen din i Customer Insights - Journeys. Alt som er relatert til en bestemt hendelse, blir lagret direkte i hendelsesoppføringen eller i andre oppføringer som er koblet til hendelsen.
Selv om Customer Insights - Journeys tilbyr mange visninger til andre oppføringstyper, vil du sannsynligvis gjøre det meste av arbeidet ditt direkte i den relevante hendelsesoppføringen. Når du arbeider i hendelsesoppføringen, kan du vise og opprette de fleste typer relaterte oppføringer, og alt du gjør, blir automatisk relatert til den hendelsen.
Du kan se en liste over alle arrangementsoppføringene ved å åpne arbeidsområdet Arrangementer og gå til Arrangementer>Arrangement>Arrangementer. Herfra kan du bruke standard listevisningskontroller til å søke, sortere og filtrere listen, og til å finne og åpne et eksisterende arrangement, eller du kan opprette en ny arrangementsoppføring.
Som med mange andre skjemaer i Dynamics 365 inneholder arrangementsskjemaet en oversikt over de viktigste innstillingene øverst, der du også finner tidslinjen for forretningsarbeidsflyt. Denne kan brukes til å ordne arbeidet i hvert trinn av prosessen for arrangementsbehandling. En standard forretningsarbeidsflyt for arrangementer er angitt som standard, men du kan tilpasse den slik at den samsvarer med prosessen som brukes i organisasjonen.
Første gang du oppretter en ny hendelse, må du angi verdier for hvert av de obligatoriske feltene (merket med en rød stjerne). Vi anbefaler at du fyller ut også forretningskritiske felt (velg hvert forretningsarbeidsflytelement, og fyll ut elementene merket med et blått plusstegn). Alle obligatoriske og forretningskritiske felt er tilgjengelige øverst på siden i forretningsarbeidsflyten, der du kan fylle dem ut raskt og enkelt. Alle innstillingene du angir i forretningsarbeidsflyten, vises også i de andre arrangementsdetaljene lenger nede på siden. Du kan fremdeles vise og redigere disse innstillingene selv etter at du går til neste fase i arbeidsflyten.
Etter at du har angitt verdier for alle de obligatoriske feltene, kan du lagre oppføringen. Du vil sannsynligvis gå tilbake til arrangementsoppføringen mange ganger mens du planlegger arrangementet. Bruk arbeidsflyten som en gjøremålsliste og til å spore fremdriften i hver fase.
Brødteksten på siden gjentar all viktig informasjon som blir forespurt av, og som vises i, arbeidsflyten, pluss mye mer. Brødteksten ordnes i faner som du kan navigere mellom ved hjelp av koblingene øverst i brødteksten. Du kan angi planleggingsdetaljer i brødteksten på siden når du vil. Du trenger ikke vente til du kommer til en bestemt del av arbeidsflyten. I avsnittene nedenfor finner du et sammendrag av hvordan du bruker hver tilgjengelige fane.
Fanen Generelt
Her kan du vise og redigere den grunnleggende arrangementsinformasjonen, inkludert:
-
Viktig informasjon: Inneholder navnet på arrangementet og andre grunnleggende detaljer. Følgende innstillinger er tilgjengelige:
- Navn på arrangement: Angi et navn for arrangementet.
- Hendelsestype: Velg hvilken type hendelse dette er. Hendelsestypen er bare til informasjon og påvirker ingen funksjoner. Bruk den til å gjøre det enklere å finne og identifisere arrangementet.
- Registreringsantall: Viser hvor mange personer som registrerte seg for arrangementet. Maksimumsverdien som kan vises her, er 50 000, men du kan fremdeles lagre flere registreringer i systemet.
- Innsjekkingsantall: Viser antall deltakere som er sjekket inn under arrangementet. Maksimumsverdien som kan vises her, er 50 000, men du kan fremdeles lagre flere innsjekkinger i systemet.
- Nettadresse for arrangement: Viser adressen til arrangementsnettstedet. Hvis du bruker standardplasseringen på Power Apps-portalløsningen, er verdien for URL-adressen til hendelsen skrivebeskyttet og angis automatisk. Hvis du drifter nettstedet på et egendefinert sted, velger du URL-adresse for egendefinert hendelse og redigerer verdien her. Velg klodeknappen ved siden av hendelses-URL-feltet for å åpne nettstedet.
- Tidsplan: Gir innstillinger for å angi tidssonen og start- og sluttdatoene for arrangementet. Tidsplandelen gir også en nedtelling av dagene til arrangementet. Du kan også konfigurere et regelmessig arrangement her. Hvis du endrer startdatoen for et arrangement som allerede er lagret, blir du spurt om du vil endre sluttdatoen og delmøteplanen slik at den samsvarer med den.
- Tidslinje: På samme måte som for de fleste typer enheter i Dynamics 365, kan du bruke denne inndelingen til å opprette en oppføring for aktivitetene (for eksempel telefonsamtaler, e-poster og avtaler) som du og andre utfører i forhold til det gjeldende arrangementet. Du kan også dele notater her. Bruk koblingene, knappene og menyene øverst i dette området til å opprette nye elementer, og til å søke etter og sortere listen.
- Strøm dette arrangementet på nettet: Konfigurer arrangementet som et Microsoft Teams-nettseminar, et direktesendt Teams-arrangement, et Teams-møte eller bare som lokalt arrangement.
- Sted: Angi stedet der arrangementet vil finne sted. Stedet er hierarkisk, og du kan angi bare så mye informasjon som du ønsker. Du kan for eksempel angi bare en bygning. For å angi et rom må du imidlertid først velge bygningen som inneholder det rommet. Du kan tilordne et eget sted for hvert delmøte hvis det er mulig. Du kan opprette stedsoppføringer herfra, eller du kan velge blant eksisterende stedsoppføringer. Hver stedsoppføring kan inneholde nyttig informasjon, for eksempel adresse, lokaler, kapasitet og mer.
- Stedsbegrensninger: Stedsbegrensningsdelen vises bare for lokale hendelser. Hver gang du angir et nytt sted, oppdateres Verdi for maksimal arrangementskapasitet for å samsvare med kapasiteten som er konfigurert for den sist valgte bygningen, rommet eller romløsningen (hvis tilgjengelig). Deretter kan du redigere verdien manuelt for å overstyre om nødvendig. Du kan også aktivere ventelisten her for å håndtere registreringer som kommer etter at arrangementet er fullt.
- Webinaroppsett: Webinaroppsettinndelingen vises bare for webinar- og hybridarrangementer. Bruk innstillingene her til å konfigurere webinarkonfigurasjonen og finne URL-adressene for å vise og presentere webinaret.
Kategorien Saksliste
Fanen Saksliste inneholder detaljer om tidsplanen for delmøter i løpet av arrangementet. Her kan du finne, opprette og redigere hvert av følgende alternativer for det gjeldende arrangementet:
- Tillat registrerte å opprette sin egen saksliste: Denne innstillingen er bare tilgjengelig for hendelser som det ikke er konfigurert adgangstegn for. Den vises over kalenderen når det ikke er definert noen adgangstegn, men den er skjult når overføringer er definert.
- Kalender for delmøter: Viser en kalender for delmøter som er definert for arrangementet. Du kan opprette og redigere delmøter ved hjelp av kalenderen. Mer informasjon: Arbeide med markedsføringskalendere.
- Delmøteliste: Hvert delmøte er vanligvis én presentasjon, klasse, diskusjon eller et webinar. Denne tabellen gjentar informasjonen som også vises i kalenderen. Her kan du også opprette eller redigere delmøter.
- Delmøtesporinger: Hver (eksterne) sporing er en samling relaterte delmøter som ikke er i konflikt, og som mest sannsynlig vil være interessante for den samme målgruppen. Deltakere kan registrere seg for en bestemt sporing som du kan administrere ved hjelp av adgangstegn. Du kan også konfigurere interne sporinger, som ikke vises for deltakere, men som kan hjelpe deg med planleggingen.
- Talerengasjementer: Hvert talerengasjement tilordner en taler til et delmøte som er en del av arrangementet.
- Sponsorer: Firmaer som sponser arrangementet.
Fanen Nettsted og skjema
Merk
Hendelsesportalens landingsside (hendelsesnettstedet) er for øyeblikket ikke tilgjengelig i sanntidsreiser. Men markedsføringsskjemaer for registrering kan fungere som et alternativ for å vise frem hendelsesdetaljer og lette registreringsprosessen.
Fanen Nettsted og skjema inneholder alternativer for å angi registreringsparametere. Du kan først avgjøre hvor vil du at deltakerne skal registrere seg for arrangementet:
- På en frittstående registreringsside:
- Bruk dette alternativet hvis du vil opprette en registreringsside ved hjelp av registreringsskjemaer i Customer Insights - Journeys og bruke Customer Insights - Journeys som vert for siden.
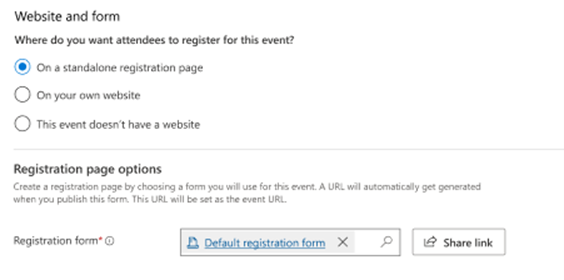
- Bruk dette alternativet hvis du vil opprette en registreringsside ved hjelp av registreringsskjemaer i Customer Insights - Journeys og bruke Customer Insights - Journeys som vert for siden.
- På ditt eget nettsted:
- Bruk dette alternativet hvis du vil bruke ditt eget nettsted til å samle inn registreringer. I dette tilfellet må du oppgi nettadressen til arrangementet og avgjøre om du vil bruke registreringsskjemaer i Customer Insights - Journeys. I dette tilfellet kan du kopiere JavaScript-kode for skjemaet for å bygge det inn på nettstedet.
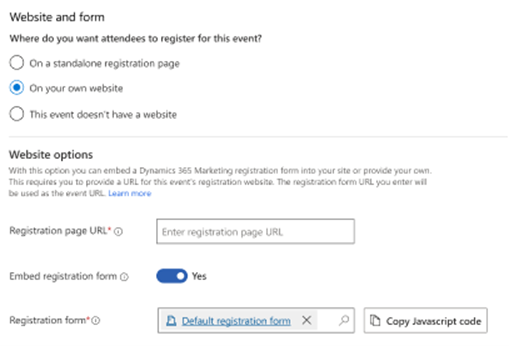
- Bruk dette alternativet hvis du vil bruke ditt eget nettsted til å samle inn registreringer. I dette tilfellet må du oppgi nettadressen til arrangementet og avgjøre om du vil bruke registreringsskjemaer i Customer Insights - Journeys. I dette tilfellet kan du kopiere JavaScript-kode for skjemaet for å bygge det inn på nettstedet.
- Dette arrangementet har ikke et nettsted:
- Bruk dette alternativet hvis du vil samle inn registreringer andre steder eller ikke samle dem inn.
Fanen Registrering og deltakelse
Bruk fanen Registrering og deltakelse til å se hvem som er registrert for arrangementet, og hvem som deltok. Du kan også opprette registreringer og innsjekkinger her. Følgende inndelinger er tilgjengelige:
- Arrangementsregistrering: Denne tabellen inneholder en liste over personer som registrerte seg for arrangementet. Du kan også registrere personer manuelt her. Hvis du bruker egendefinerte registreringsfelt, kan du også vise verdiene som er sendt inn av hver deltaker.
- Arrangementsinnsjekkinger: Her kan du se som deltok på arrangementet, og du kan registrere oppføringer for fremmøte.
Fanen Tilleggsinformasjon
Bruk fanen Tilleggsinformasjon til å konfigurere arrangementsteamet og registrere generell informasjon, mål og økonomiske detaljer. Følgende inndelinger vises her:
- Tilleggsinformasjon: Angi en grunnleggende beskrivelse av og definer målene.
- Økonomi: Vis og registrer økonomiske detaljer for arrangementet. Disse verdiene vises i diagrammer på instrumentbordet og i analysen, men er bare ment som informasjon, ikke som formell regnskaps- eller bokføring.
- Teammedlemmer for arrangement: Konfigurer arrangementsteamet ved å legge til koblinger for kolleger og eksterne kontakter som hjelper med å organisere arrangementet. Tabellen viser hvert teammedlems navn og rolle, slik at du enkelt kan se hvem du skal ringe, og finne kontaktinformasjonen deres ved behov.
Fanen Romreservasjoner
Fanen Romreservasjoner inneholder en kalender som viser rommene som er tilordnet til arrangementet som vises for øyeblikket, og dens økter. Ikke-reserverte rom vises ikke, heller ikke arrangementer eller økter uten tilordnede rom. Kalenderen er skrivebeskyttet, så du kan ikke opprette økter eller reservasjoner her. Mer informasjon: Arbeide med markedsføringskalendere.
Fanen Gjenopprettingselementer
Fanen Gjenopprettingselementer gjør det mulig for systemadministratorer å spore tilpasningsfeil, noe som forbedrer prosessen for oppretting av hendelsesarbeidsflyt. Denne fanen inneholder et rutenett med tilpassingsfeil og gir administratorer alternativer for å behandle dem. For hendelser oppstår det vanlige feil under registrering på hendelsesnettsteder.
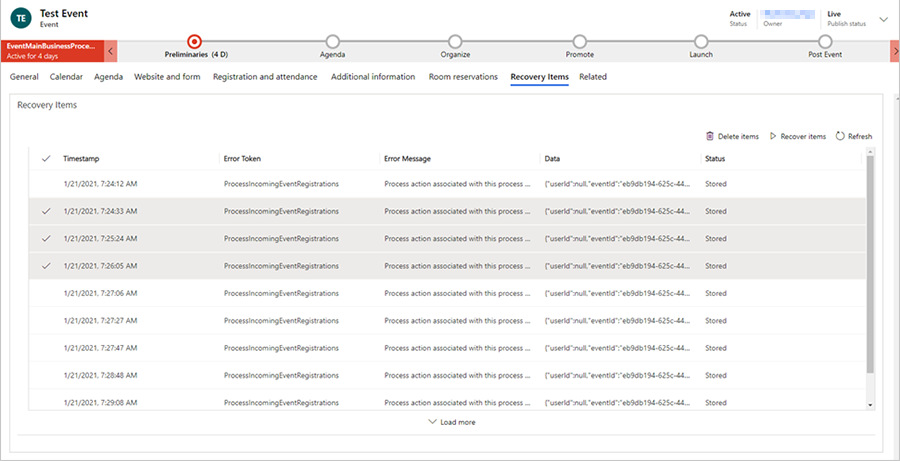
Når du har valgt rader i fanen Gjenopprettingselementer, kan du slette elementene (som vil slette dem fra bloblagring), eller du kan løse problemet og "gjenopprette" et hvilket som helst element, noe som vil vise den tidligere mislykkede funksjonaliteten på nytt.
Merk
Hvis det finnes elementer i fanen Gjenopprettingselementer, får brukere som ikke er systemansvarlige, få et varsel som sier at det finnes problemer med denne hendelsen. Be systemansvarlig om hjelp."
Menyen Relatert
Menyen Relatert inneholder koblinger til hendelsesbaserte emner som spenner fra aktiviteter til høyttalere. Hvis du velger et emne på den relaterte menyen, vises en ny midlertidig fane for emnet til venstre for den relaterte menyen.
Selv om du kan redigere og lagre elementer som er relatert til det valgte emnet, i fanen midlertidig, blir ikke den midlertidige fanen beholdt ved siden av den relaterte menyen etter at hendelsen er lagret og lukket.
Konfigurere arrangementsteamet
Arrangementsteamet inkluderer kollegaer og eksterne kontakter som hjelper med å organisere arrangementet. Hver arrangementsoppføring viser hvert teammedlems navn på rolle, og i tillegg koblinger til mer informasjon. Dermed kan du enkelt se hvem du skal ringe, og du kan finne deres kontaktinformasjon når det er nødvendig.
- Du kan vise og redigere listen over alle teammedlemmer som arbeidet, arbeider eller kommer til å arbeide på alle arrangementene dine, ved å gå til Arrangementer>Arrangement>Teammedlemmer for arrangement. Bruk dette området til å konfigurere en database med personer som er tilgjengelige for å hjelpe deg med de ulike arrangementene.
- Du kan vise og redigere listen over teammedlemmer som er knyttet til et arrangement, ved å gå til Arrangementer>Arrangement>Arrangementer, åpne riktig arrangement og gå til inndelingen Teammedlemmer for arrangement i fanen Tilleggsinformasjon. Listen på siden Arrangementer fungerer på samme måte som i listen på siden Teammedlemmer for arrangement, bortsett fra at den bare viser og legger til teammedlemmer som er tilordnet til det gjeldende arrangementet.
Hver oppføring for teammedlem kan være knyttet til en kontakt- eller brukeroppføring.
- Brukere er personer som arbeider i organisasjonen, og som har en Dynamics 365-lisens.
- Kontakter er hentet fra kontaktdatabasen, som inneholder kunder, mulige kunder, leverandører, partnere og andre eksterne personer (eller interne personer som ikke bruker Dynamics 365).
Når du oppretter en ny oppføring for teammedlem, kan du velge om du vil knytte den til en bruker eller en kontakt. Hvis du vil knytte oppføringen til en kontakt, viser oppføringen for teammedlem relevant informasjon fra den kontaktoppføringen. Brukeroppføringer inneholder ikke kontaktinformasjon. Hvis du knytter oppføringen til en bruker, vil derfor tilknytningen vises, men ingen tilleggsinformasjon blir lastet inn. Oppføringen for teammedlem inneholder også informasjon om medlemmets rolle og hvilke arrangementer teammedlemmet har arbeidet med. Du kan opprette teammedlemmer fra listen Teammedlemmer for arrangement eller direkte fra en bestemt oppføring for Arrangement.
Når du studerer en listevisning for teammedlemmer, vil du se at listen inneholder både kolonnen Bruker og Kontakter, men bare én av kolonnene viser en verdi. Fra listen kan du gå til brukeren eller kontaktoppføringen ved å velge navnet i listen, eller du kan åpne oppføringen for teammedlem ved å dobbeltklikke en rad hvor som helst et stykke unna personens navn.
Administrere delmøter og talere for arrangement
De viktigste attraksjonene ved arrangementet blir vanligvis delmøtene og talerne. Ett arrangement har kanskje bare ett delmøte, mens en konferanse vanligvis har flere delmøter over flere dager.
Konfigurere delmøter og sporinger for arrangement
Et delmøte representerer en underinndeling av ting som er skjer på arrangementet. Hvert delmøte er vanligvis et slags seminar eller en presentasjon, men konseptet er fleksibelt slik at du kan tilpasse det etter behov. Hvis arrangementet for eksempel er en varemesse i stedet for en konferanse, kan du for eksempel bruke delmøter til å representere stander.
En stor konferanse har kanskje flere delmøter som kjører samtidig, og kan også inkludere flere sporinger for delmøte, som organiserer flere relaterte, konfliktfrie delmøter etter målgruppe, slik at deltakere enkelt kan velge den beste sporingen uten å måtte studere tilbudet. Senere kan du konfigurere adgangstegn for arrangementer og delmøter slik at du kan håndtere billetter.
Det finnes to typer sporinger: interne og eksterne. Bruk interne sporinger i løpet av planleggingsfasen til å gruppere delmøter langs organisasjonslinjer, for eksempel i henhold til teamressurser eller obligatorisk utstyr. Bruk eksterne sporinger til å gruppere delmøter basert på innhold eller målgruppe. Eksterne sporinger publiseres på kundeplattformer, for eksempel arrangementsnettsteder og mobilapper. Etter behov kan du konfigurere en type adgangstegn for hver relevante eksterne sporing, men du trenger ikke konfigurere adgangstegn for interne sporinger. Bruk innstillingen Sporingstype øverst i skjemaet til å sette sporingen til Intern eller Ekstern.
Bruk fanen Saksliste for en arrangementsoppføring til å vise og konfigurere delmøter og delmøtesporinger for det arrangementet.
- Hvert delmøte er knyttet til et bestemt arrangement og taler, og inneholder planleggingsdetaljer. Du kan vise, opprette og redigere økter ved hjelp av kalendervisningen eller tabellen.
- Du kan tilordne en målgruppe eller et par andre beskrivende detaljer for hver sporing, og deretter legger du til ett medlemsdelmøte om gangen. Alle delmøter i en sporing må være fra samme arrangement.
Konfigurere og tilordne delmøtetalere
Bruk følgende sider til å administrere talere og talerengasjementer:
- Arrangementer>Deltakere>Talere: Viser alle talere som er tilgjengelige for forrige, gjeldende eller fremtidige arrangementer, og lar deg konfigurere nye talere.
- Arrangementer>Arrangement>Arrangementer: Arbeid i fanen Saksliste i den aktuelle arrangementsoppføringen for å konfigurere talerengasjementer for det arrangementet. Du kan også opprette nye taleroppføringer her etter behov under konfigurasjon av talerengasjementer.
Når du konfigurerer et talerengasjement, kan du tilordne en taler til et bestemt delmøte for arrangementsoppføringen du arbeider med. Slik konfigurerer du et talerengasjement:
- Det må finnes en taleroppføring.
- Hvis du tilordner et delmøte, må det finnes en delmøteoppføring. (For et arrangement med ett delmøte, har du kanskje ikke en delmøteoppføring, og du behandler i stedet et arrangement som et delmøte.)
Konfigurere adgangstegn for arrangement
Adgangstegn for arrangement støttes ikke i arrangementsbehandling for Customer Insights - Journeys.
Konfigurere arrangementsstedet
Et arrangementssted er et fysisk sted der du avholder et arrangement eller delmøte. Det kan være én bygning med bare ett rom, eller ett av flere rom i en bygning. For hvert arrangementssted kan du registrere mange typer viktig informasjon, inkludert navn, plassering, lokaler, kapasitet, romløsning, arrangementer som skal eller som har blitt avholdt der, og mer. Når du har konfigurert et arrangementssted, kan du tilordne arrangementer og delmøter til det etter behov.
Bruk de ulike typene arrangementsstedsenheter i området Arrangementer>Stedsbehandling for å lage en hierarkisk modell for arrangementsplasseringen. Senere skal du kunne tilordne arrangementer og delmøter til hvert arrangementssted fra modellen. Du må inkludere så mange detaljer du trenger, og én bygning med bare ett rom trenger ikke å ha flere rom definert. På samme måte trenger ett rom med bare én romløsning ikke å ha flere romløsninger definert. Men du kan ikke definere et rom uten en bygning eller en romløsning uten et rom.
Bruk følgende enheter til å modellere arrangementsstedene dine:
- Arrangementer>Stedsbehandling>Bygninger: Bygninger representerer frittstående strukturer som kan eller ikke kan deles inn i rom.
- Arrangementer>Stedsbehandling>Rom: Rom representerer dellokaler i bygninger, og hvert av dem må være tilordnet til en bygningsoppføring som også er lagret i systemet.
- Arrangementer>Stedsbehandling>Oppsett: I løpet av et arrangement bruker du kanskje et bestemt rom til å arrangere flere typer delmøter, der hvert av dem kanskje krever en annen stolfordeling og andre lokaler. Romoppsettet kan ha praktiske konsekvenser som påvirker for eksempel deltakerkapasiteten. Hver løsning må være knyttet til et bestemt rom, men du kan definere flere løsninger for hvert rom.