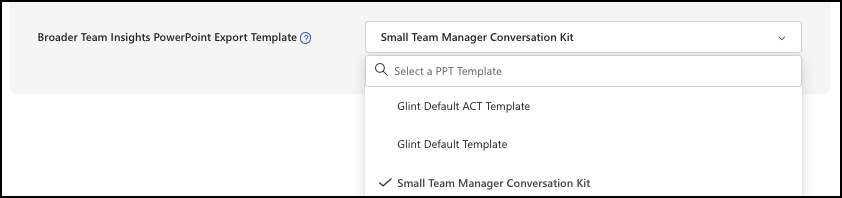プログラムの概要でのレポートの設定
[レポート] ページでは、管理者は、特定のユーザー ロールに対してダッシュボードを設定してアンケート結果を表示する方法をカスタマイズできます。
フィードバックを表示するためのアクセス許可を割り当てる
[ プログラム ロール ] セクションで、 ユーザー ロール のアクセス許可を確認し、設定します。 構成内容を 表示するには、ロールを選択します。
この例では、会社の管理のアクセス許可が表示されます。
管理者として、次の選択を行います。
| アクセス許可 | 説明 |
|---|---|
| レポート ビュー | マネージャーに ライブ ビューまたは段階的アクセス権が付与されているかどうか。 |
| コンシェルジュの可視性 | マネージャーが自分のダッシュボードに マネージャー コンシェルジュ 機能を表示するかどうか。 |
| より広範な Team Insights | このロールのアンケート結果の概要を直接レポートまたはロールアップ階層に表示するかどうか。 より広範な Team Insights について説明します。 |
| チーム会話 | この機能を有効にし、十分な数の回答を持つマネージャーは、アンケートが終了して結果がリリースされると 、チーム会話プレゼンテーション キット にアクセスできます。 |
| 既定のダッシュボード |
チームの概要は、既定のGlint マネージャー ダッシュボード エクスペリエンスです。 ドロップダウン メニューを使用して別のレポートを選択して変更します。 チームの概要を使用していない場合は、1 つのレポートのみを使用できます。 大事な:会社の管理ロールには、エグゼクティブ サマリー ダッシュボードへのアクセス権が付与されている必要があります。 |
| コメントのエクスポート | 既定の ON 設定を使用すると、マネージャーはレポートの [エクスポート と共有 ] ボタンを使用して、逐語的なコメントエクスポートをエクスポートできます。 注: アンケートの機密性を高めるために、 プログラム レベルでコメントのエクスポート機能を無効にすることができます。 この機能を無効にすると、ユーザーがアンケート回答者に特定のコメントを一致させる可能性が減ることで、機密性の対策が強化されます。 既定の ON トグルが OFF に変更されると、レポートでは [エクスポートと共有 ] ボタンが非表示になります。 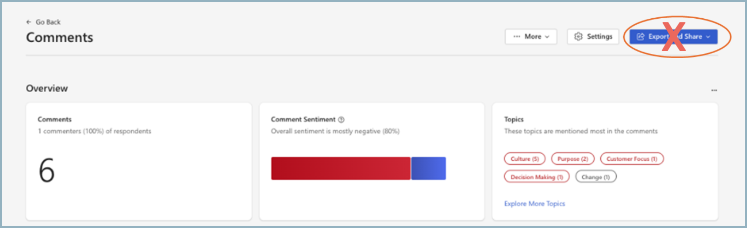
|
| レポート テンプレートへのアクセス | このユーザーが表示できる個々のレポート。 [X] を選択してレポートを削除するか、[検索] ボックスを使用してレポートを追加します。 レポートのViva Glintについて説明します。 |
フィードバックを表示するためのユーザー ロールの追加
フィードバックを表示するプログラムにユーザー ロールを追加するには、[ ロールの追加] を選択します。 ドロップダウン メニューには、ユーザー ロール機能内で作成された ユーザー ロールが表示されます。 このプログラムのレポート権限を持つロールを選択します。 ユーザー ロール名が独自の行に表示されるようになりました。
ヒント
ロール名の横にある上矢印または下矢印を使用して、ロールの設定を表示または閉じます。
質問レポート アクセスを設定する
選択した質問は、特定のロールのアンケートから除外できます。 次の使用例は、Glint 360 管理者ロールの質問レポート アクセス許可と、vgAcme ロールのPeopleに対して 19 個の調査項目のうち 3 つを除外することを示しています。
[質問レポート アクセス] セクションから [質問の選択] を選択します。 項目の横にある [X ] を選択して、項目を削除します。 [追加] を選択して項目を再度 追加 し、追加する項目を選択します。
集計インデックス
ほとんどのアンケートでは、集計インデックスの使用はお勧めしません。 集計は、類似する項目のグループです。 ただし、項目数が多いアンケートの場合は、同様の質問を集計にグループ化することが理にかなっています。 通常、集計は、相関の高い質問を含む統計的に検証されたコンストラクトです。 集計インデックスに含めることができるのは、評価型の質問のみです。
重要
集計に項目 (質問) が含まれている場合、集計がプログラムの主要な結果として構成されているかどうかに関係なく、その項目をユーザー ロール アクセスから削除することはできません。
集計インデックスを追加する場合:
[ + 集計インデックスの追加] を選択して、[ 集計の作成 ] スライダー ウィンドウを開きます。
新しいウィンドウで、選択した集計名を入力します。
[ 計算方法] で、次から選択します。
- [ 平均 - 推奨] を選択します。 すべての評価の質問から選択します。 平均スコア = (a+b+...+n)/n。範囲は 0 から 100 です。
- eNPS (従業員の Net プロモーター スコア) を選択する - 1 つの計算された 11 スケールの評価の質問のみを選択します。 eNPS =(プロモーターの数 - デトラクターの数)/(回答者の数)x 100、-100から100の範囲。
注意
計算方法を変更する場合は、少なくとも 1 つの質問を再選択する必要があります。
注:
Viva Peopleサイエンスは、その計算方法と従業員エンゲージメントの最良の予測因子として機能することができないため、従業員ネットプロモータースコアTMの使用を推奨していません。
[ 質問の追加 ] ドロップダウン メニューで、グループ化する項目を選択します。 [ 選択した質問] に質問が表示されるようになりました。
[ ドライバー影響レポートに含める ] チェック ボックスをオンにして、ドライバー影響レポートにこの集計を表示します。
[ 保存してプログラムに追加] を選択します。
[ X ] を選択してスライダー ウィンドウを閉じます。
ヒント
Viva Glintの 2 項目Standard Engagement Index を使用し、他の集計は使用しません。 Glintには、この測定値に関する強力なベンチマークがあり、結果レポートで洞察に基づくフォーカス領域が提供されます。
注:
Glintの 2 項目インデックスを使用する場合は、すべてのアンケートで使用して傾向を把握してベンチマーク データを蓄積することをお勧めします。
主な結果
ドロップダウン メニューから目的の キーの結果 を選択します。 主な結果は、アンケートのメイン結果です。 1 つの項目または集計インデックスからのスコアを指定できます。 このスコアは、ほとんどのレポートに表示される最も目立つスコアとして表示されます。
注:
重要な結果に対する変更は、保存直後に表示されます。
重要な結果は変更できますか?
重要な結果は、既定ですべてのロールに追加され、削除することはできません。 変更した場合、前の重要な結果は以前に設定したとおりに残る必要があります。 次のメッセージが表示されます。
"前の重要な質問に関連するレポート結果の可視性を変更するには、質問レベルのアクセス許可設定に移動し、質問を手動で削除します。 これにより、結果がすべてのロールに表示されなくなります。 新しい重要な結果はすべてのロールに追加されます。
この変更を受け入れるか取り消し、すべてのロールに新しいキーの結果を追加します。 管理者は、有効なロールから以前の重要な結果を削除する必要があります。
ドライバーの影響の結果
検索フィールドから [Driver Impact Outcomes]\(ドライバーの影響の結果 \) を選択します。 ドライバーの影響分析に使用する結果項目または集計のセットを選択します。 この分析では、選択した結果に対する各項目または集計の影響が計算され、グラフに表示されます。
マネージャー レポートの既定値
目的の マネージャー レポートの既定値を選択します。 マネージャー レポートに既定で表示されるアイテムを最大 2 つ選択します。
PowerPoint エクスポート テンプレート
目的の PowerPointエクスポート テンプレートを選択します。 Glint ACT ガイドは既定のエクスポートです。
より広範な Team Insights エクスポート テンプレート
目的の より広範な Team Insights PowerPointエクスポート テンプレートを選択します。
このページを完了するには、[ 保存] & [続行] を選択します。
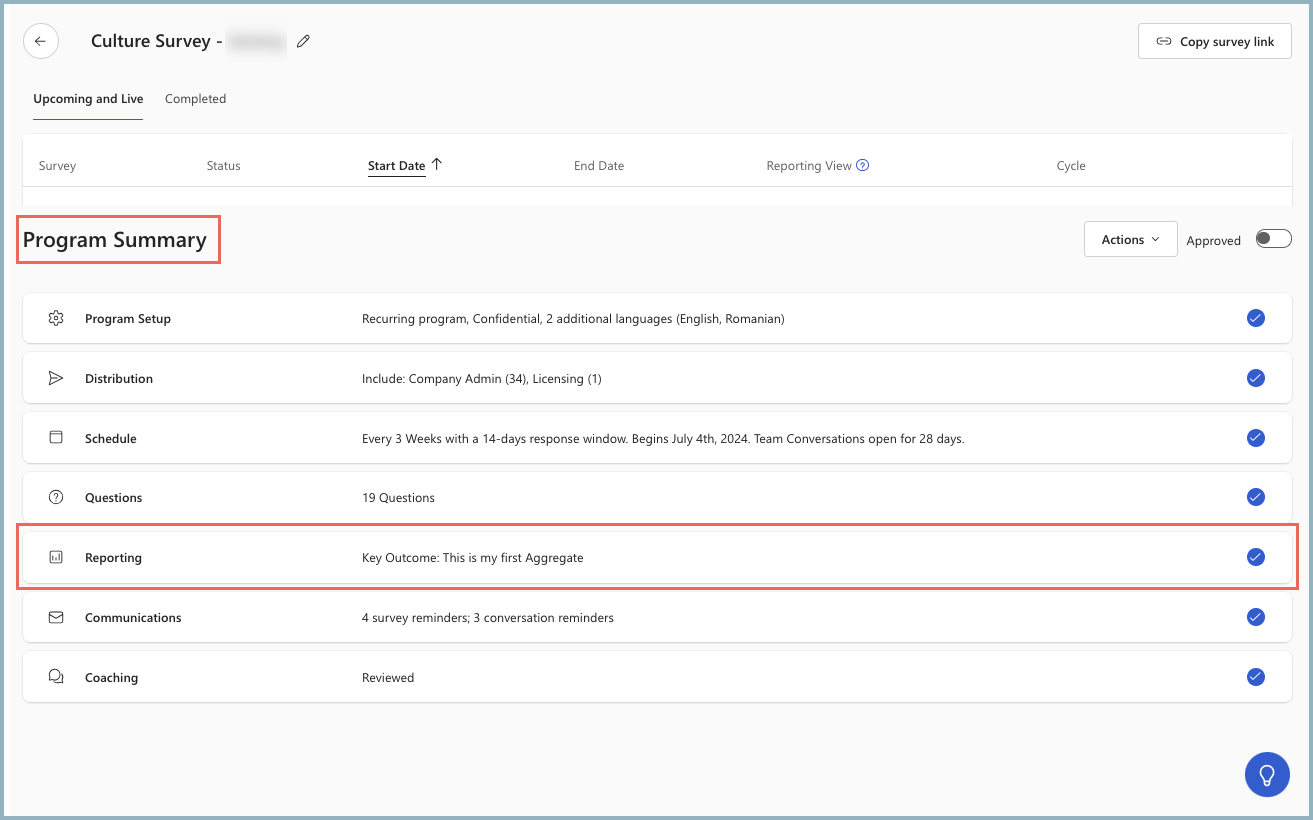
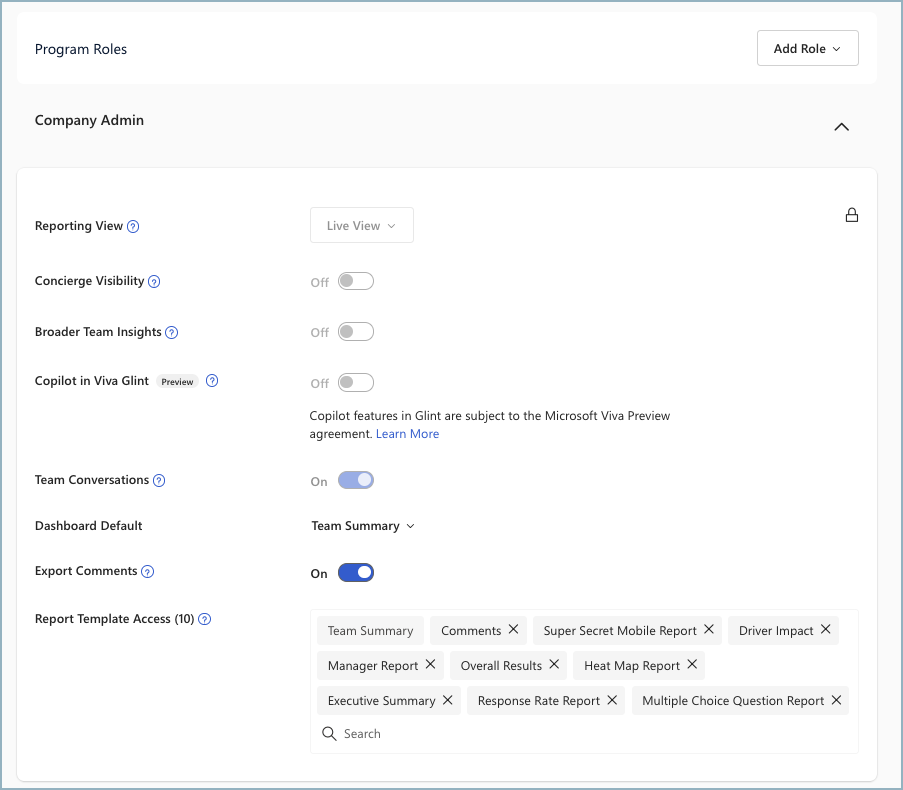

![特定のユーザー ロールと [ロールの追加] ボタンに対してアクセス許可が付与されている機能を示すスクリーンショット。](../../media/glint/program-summary-reporting-add-role.png)
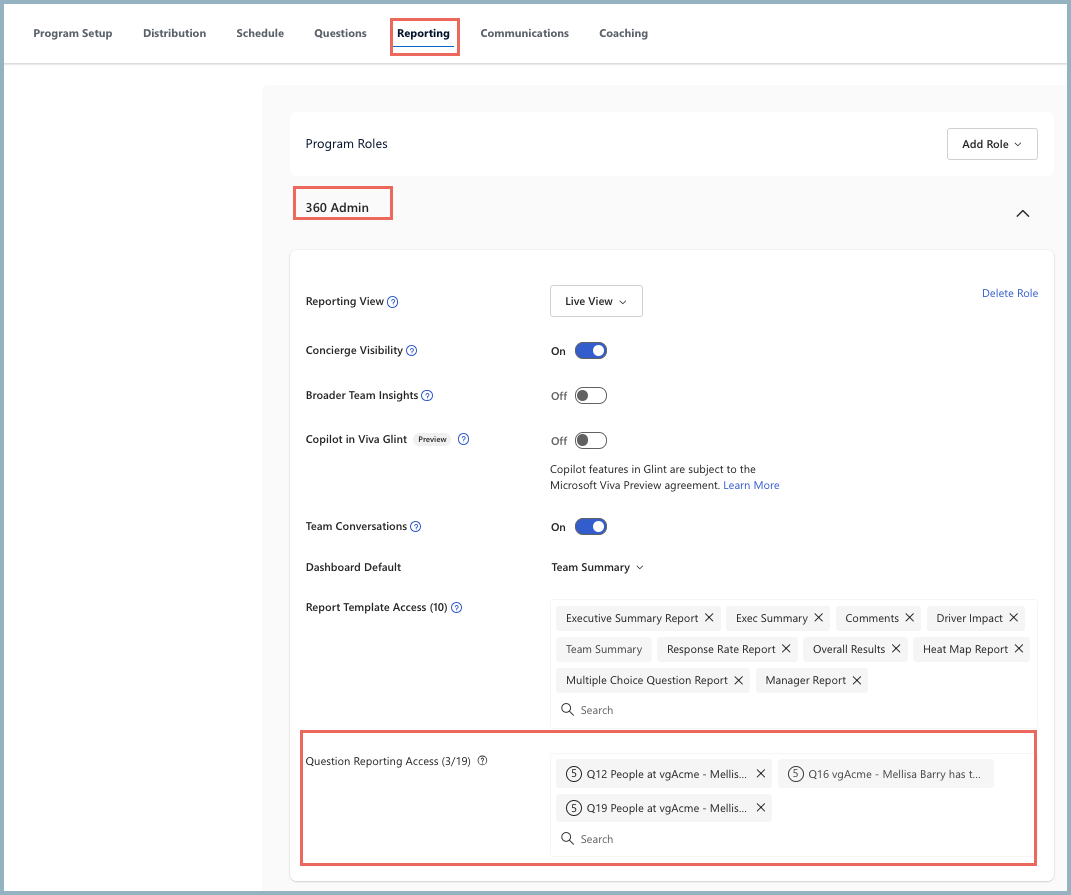
![レポート設定の [集計の作成] スライド ウィンドウのスクリーンショット。](../../media/glint/program-summary-reporting-create-aggregate.png)
![レポートの設定の [キーの結果] ドロップダウン メニューのスクリーンショット。](../../media/glint/program-summary-reporting-key-outcome.png)
![レポート設定の [Driver Impact Outcomes]\(ドライバーの影響の結果\) セクションのスクリーンショット。](../../media/glint/program-summary-reporting-driver-impact.png)