ユーザー ロールViva Glint設定する
ユーザー ロール機能では、管理者は特定のアクセス許可を持つ複数のロールを割り当て、データ レポートとフィルターのさまざまなセグメントへのアクセスを許可します。
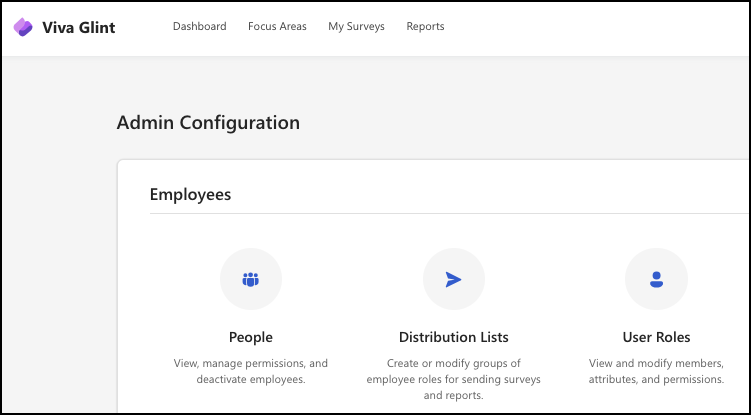
Viva Glint ユーザー ロール テンプレート
テンプレートを計画ツールとして使用して、ロールのアクセス許可を定義します。 フィルターの違いは 3 つあります。
- レポート フィルター: ロールが結果をフィルター処理するために使用できる属性
- レポート セクション: ロールがレポート内のその他のセクションを表示するために使用できる属性
- コメント フィルター: ロールがフィルターとして使用してコメントを確認できる属性
ユーザー ロールとアクセス テンプレートには、事前に設定されたロールの例と、アクセス許可を定義するための手順が含まれています。
Viva Glint テンプレート内のすべてのユーザー ロールと事前設定された属性とアクセス許可が、organizationに適用されるわけではありません。 テンプレートをカスタマイズするには、organizationに固有の属性に対して Employee Attribute File ラベル (列ヘッダー) を使用します。
ヒント
機密性を保護するために、マネージャーにフィルター可能な属性を 1 つだけアクセスできるようにします。 複数のフィルター可能な属性を割り当てると、マネージャーが個々のアンケート回答の配信元を推測できる可能性が高くなります。
事前構成済みのユーザー ロール
この表のロールは、Viva Glintで事前構成されています。
| ロール タイトル | データ レポートのアクセス許可レベル |
|---|---|
| 会社管理 | すべてのアクセス許可が付与されている従業員。 オプションの高度な構成アクセスが含まれます。 |
| アクティブな従業員 | Viva Glintの従業員の状態 ("ACTIVE") に基づく自動ロール メンバーシップ。 このロールでは、データ アクセスは許可されません。 |
| 非アクティブな従業員 | Viva Glintの従業員の状態 ("INACTIVE") に基づく自動ロール メンバーシップ。 このロールでは、データ アクセスは許可されません。 |
| Managers | Viva Glintの計算されたマネージャー階層に基づいて、従業員のチームのレポートを表示するためのアクセス許可が含まれています。 属性フィルターは定義されていません。 |
| ユーザーのサポート | 高度なアクセス権を持つ他の Microsoft 365 ユーザー。 |
重要
- Viva Glint管理者は、定義済みのユーザー ロールをViva Glintから削除できません。
- Viva Glintダッシュボードまたは [マイ アンケート] タブにアクセスする必要があるユーザーは、"ACTIVE" 状態で、アクティブな従業員ロールに存在する必要があります。 Viva Glintへのアクセスについて詳しくは、こちらをご覧ください。
定義済みのロールを変更する
Viva Glint管理者は、定義済みのViva Glint製品ロールを変更できます。 この機能により、ロールの割り当てに必要な時間が短縮され、新しいロールを作成する必要が減ります。
管理者ダッシュボードからユーザー ロールにアクセスします。 ユーザー ロールの一覧は次のようになります。
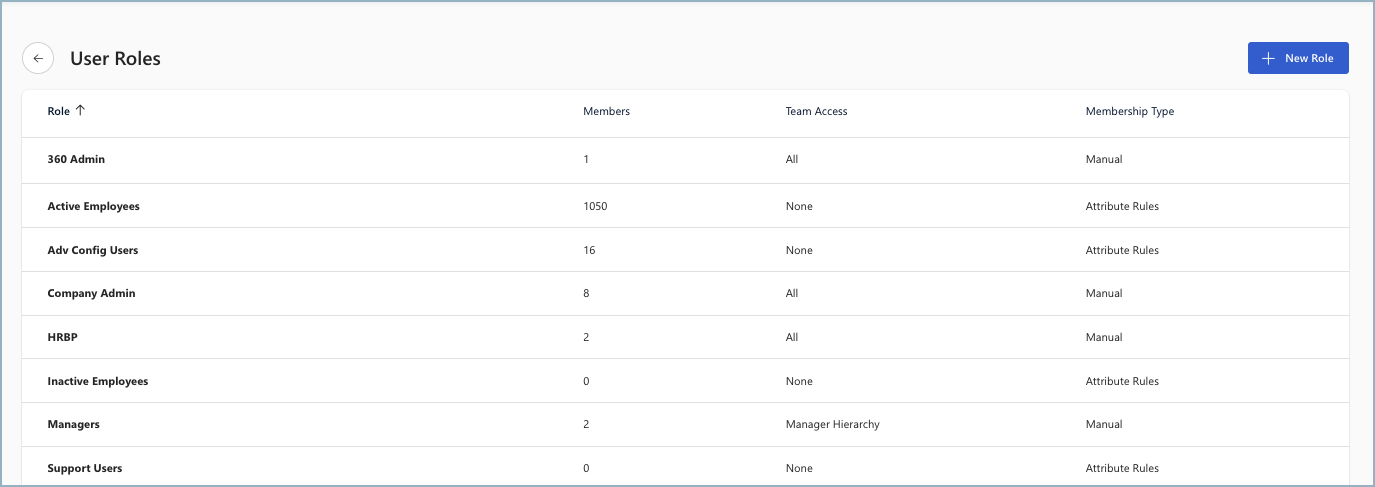
たとえば、管理者ロールにアンケート プログラムの新しいアクセス許可を付与します。
[ アクセス許可] を選択します。
アクセス許可を表示し、機密コメントを管理する機能を持つアンケート プログラムの管理を追加しましょう。
[ 変更の保存] を選択し、[ アクセス許可 への変更を確認する] ダイアログ ボックスで [アクセス許可の保存] を選択します。
バナーは、新しいアクセス許可が保存されていることを示します。
変更されたロールの名前を更新する
最初の [ユーザー ロール] ページに移動し、ロール名の横にある 鉛筆 記号を選択します。
ロール名を更新して、このロールが反映するマネージャーを正確に指定します。 この例では、機密性の高いコメントを表示できるマネージャーです。
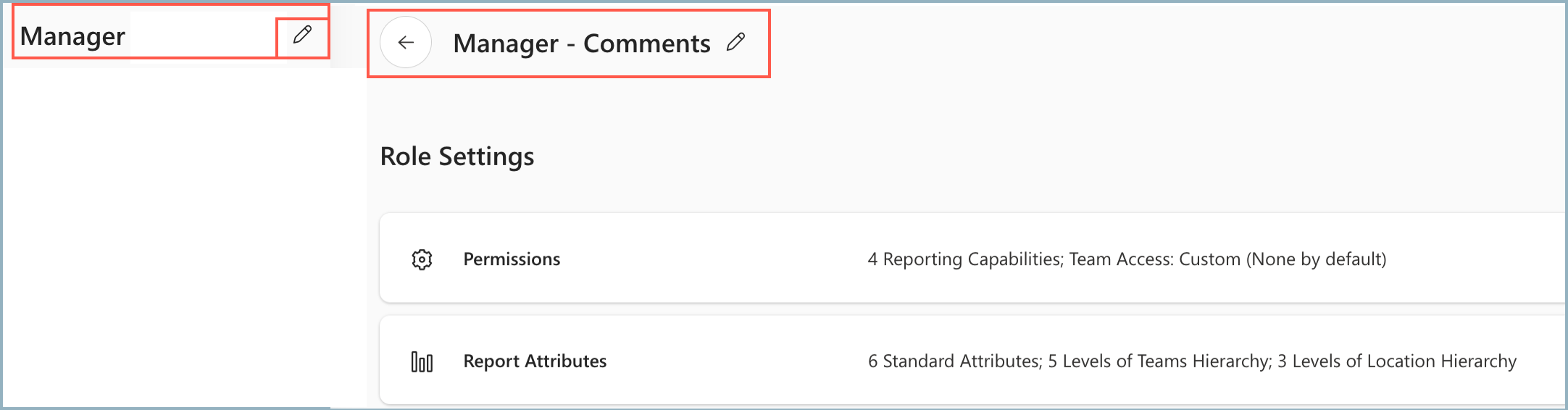
ユーザー ロールを有効にする
管理者は、各ユーザー ロールのダッシュボードでリーダーが表示できる従業員の人口と属性を指定できます。 ロールの定義は、データカット、アクセス許可、およびプログラムの整合性にとって重要です。
[構成] シンボルを選択します。
[ 従業員 ] セクションで、[ ユーザー ロール] を選択します。
[ + 新しいロール] を選択します。 [ ロールの設定] ページが表示されます。
鉛筆記号を選択して、[無題のロール] フィールドにロール名を入力します。
![[ロールの設定] ページのスクリーンショット。](../../media/glint/setup/user-roles-title.png)
[アクセス許可] を選択します。
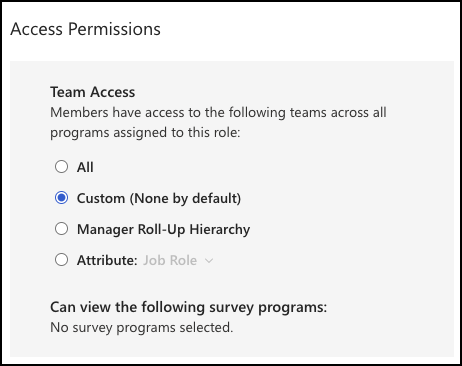
ユーザー ロール テンプレートの決定に基づいて、次のセクションを選択します。
アンケートプログラム
![[アクセス許可とアクセス] の [Survey Programs Access] セクションのスクリーンショット。](../../media/glint/setup/user-roles-survey-programs.png)
フォーカス領域と会話
![[アクセス許可とアクセス] の [フォーカス領域と会話] セクションのスクリーンショット。](../../media/glint/setup/user-roles-focus-areas-convos.png)
Reporting
![[アクセス許可とアクセス] の [レポート] セクションのスクリーンショット。](../../media/glint/setup/user-roles-reporting.png)
データ管理
![[アクセス許可とアクセス] の [データ管理] セクションのスクリーンショット。](../../media/glint/setup/user-roles-data-management.png)
リソース
![[アクセス許可とアクセス] の [リソース] セクションのスクリーンショット。](../../media/glint/setup/user-roles-resources.png)
[変更を保存] を選択します。
[ ロールの設定] ページで 、[ レポート属性] を選択します。
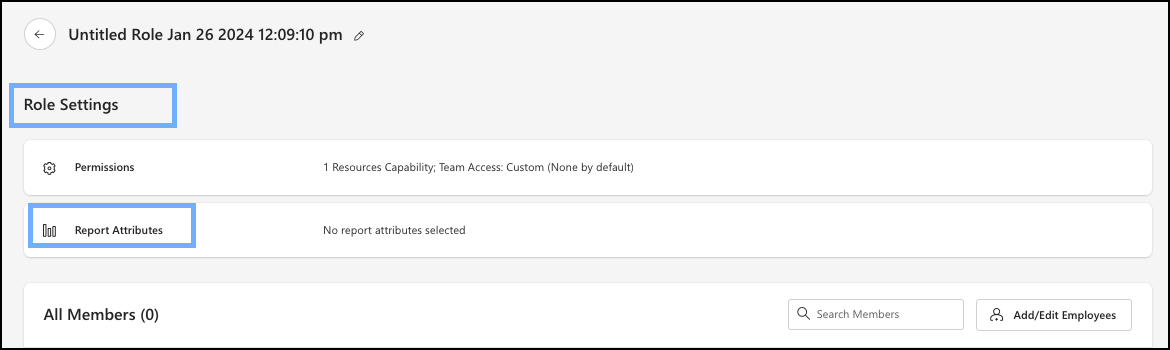
属性はセクションに分かれています。
- 標準
- マネージャー階層: すべてのレベルを選択します。マネージャー階層ベースのアクセス権を持つロールの場合、ユーザーには自分のチームのみが表示されます
- その他のレポート階層: 場所や部署の階層など
このロールで表示を許可する必要があるすべての属性と階層を選択します。
- レポート フィルター
- レポート セクション
- コメント フィルター
[変更を保存] を選択します。
ヒント
属性が多すぎる場合に結果をフィルター処理すると、アンケート回答者の識別が容易になります。 このため、マネージャー ロールごとに 1 つの属性にのみアクセスを許可することをお勧めします。
ロールで従業員を追加または編集する
[ 従業員の追加/編集] ボタンを選択します。 [ 従業員を追加する方法の選択] ウィンドウが開きます。
次のオプションから選択して、ユーザー ロールにメンバーを追加します。
- 属性ルール: ユーザー ロールを 設定する場所や部署などのユーザー ルール。 これは、従業員データのアップロードに伴って動的に変更されます。
- インポート: CSV または XLSX ファイルを使用して、このユーザー ロールの 従業員をインポート します。
重要
- [属性ルール] から [インポート] に切り替えると、属性ルールが削除されます。
- [インポート] から [属性ルール] に切り替えると、アップロードされたすべての従業員がオーバーライドされます。
属性ルールベースのユーザー ロール
![[ロール設定] の [属性ルールの追加] セクションのスクリーンショット。](../../media/glint/setup/user-roles-attribute-slider.png)
管理者ダッシュボードで、[ 構成 ] 記号を選択し、[ ユーザー ロール] を選択します。
構成済みのロールを除く任意のロールを選択します。
[ 従業員の追加/編集] を選択します。
新しい表示ウィンドウで、次のいずれかを選択します。
- すべてのアクティブな従業員のみを含めるか、または
- すべてのアクティブな従業員を次の母集団でフィルター処理したい
フィルター選択された母集団に基づいてユーザーを追加するには、[次の母集団 によってすべてのアクティブな従業員をフィルター処理する] を選択します。
[ + 新しい人口] を選択します。
[ + フィルターの追加] を選択して、従業員リストをフィルター処理する属性を選択します。 属性リストは、従業員属性ファイルに基づいてorganizationに固有です。
[完了] を選択します。
他のユーザーを除外するには、そのユーザーの名前を検索し、[除外] を選択 します。
除外リストから他のユーザーを削除するには、そのユーザーの名前を検索し、[削除] を選択 します。
[ユーザー ロール] の一覧を確認し、[ 変更の保存] を選択します。
ユーザー ロールを一括でインポートする
特定のユーザー ロールに多数の個人を割り当てる必要がある場合は、一括インポート機能を使用します。
![[ロール設定] の [ロールへの従業員のインポート] ダイアログ ボックスのスクリーンショット。](../../media/glint/setup/user-roles-import-dialog-box.png)
- 管理者ダッシュボードで、[ 構成 ] 記号を選択し、[ ユーザー ロール] を選択します。
- [ ロールの設定] ページで 、[エクスポート] を選択 します。 開いたウィンドウで選択を行い、[エクスポート] を選択 します。
- ダウンロードした CSV ファイルを開き、電子メール アドレスを含む列を除くすべての列を削除します。
- 必要に応じて、メール アドレスを追加または削除します。 この編集は既存のファイルを完全に置き換えることができるため、[ 追加] 列または [ 削除 ] 列は必要ありません。
- ファイルを保存します。
- [ロールの設定] ページに戻り、[インポート] を選択します。
- ユーザーのみを追加したかどうかを示すチェック ボックスをオンにします。
- ファイルをドラッグ アンド ドロップするか、参照して指定された領域にファイルを選択します。
- [ ファイルのインポート] を選択します。
- インポートを確認し、[ インポートの確認] を選択します。
ユーザー ロールからユーザーを削除する
- ユーザーの名前にカーソルを合わせます。
- ごみ箱の記号を選択します。
- [ はい、削除] を選択します。
ユーザー ロールの属性ルールを表示および編集する
この機能は、フィルターや母集団が既に適用されているロールに対して機能します。
- [ ユーザー ロール] ページで、表示または編集するロールを選択します。
- [ ロールの設定] ページに、このグループのメンバーの数が表示され、属性ルールが適用されます。 (例: 含む: 性別: 女性)
- 変更するには、[ 属性ルールの編集] を選択します。
- 新しい表示ウィンドウで、次のいずれかを選択します。
- すべてのアクティブな従業員のみを含めるか、または
- すべてのアクティブな従業員を次の母集団でフィルター処理したい
- 必要に応じて、新しい母集団とフィルターを追加します。
- 非アクティブな従業員を含めるか、従業員を除外するかを選択します。
- [変更を保存] を選択します。
ユーザーの状態を ACTIVE から INACTIVE に変更する
ユーザーの状態 "INACTIVE" または "ACTIVE" は、Viva Glintの定義済みのアクティブまたは非アクティブな従業員ロールへのメンバーシップを決定します。 従業員の状態を更新するには、Viva Glint管理者は次のことができます。
- ユーザーの新しいステータス値 ("INACTIVE" または "ACTIVE") を含む従業員データをアップロードします。
- 完全な従業員ファイルをアップロードし、非アクティブ化する必要があるユーザーを除外します。 ファイルに含まれていないユーザーは、自動的に INACTIVE 状態に切り替わります。
Viva Glintのデータアップロード方法の詳細については、「データアップロード方法を選択する」を参照してください。
カスタム アクセス権を付与する
カスタム アクセスは、既定のアクセス権をオーバーライドする必要があるユーザーを対象とします。 このアクセスの種類は、ロールがユーザー ロール レベルではなく 、ユーザーごとに 存在する必要があるほど固有である場合に便利です。 たとえば、organizationの従業員グループの一意の組み合わせを提供する人事ビジネス パートナー (HRBP) にカスタム アクセスを使用します。 アンケート、フォーカス領域、管理アクセスに対して複数のユーザーにカスタム アクセスを一括で付与するには、「高度な構成のアップロード」を参照してください。

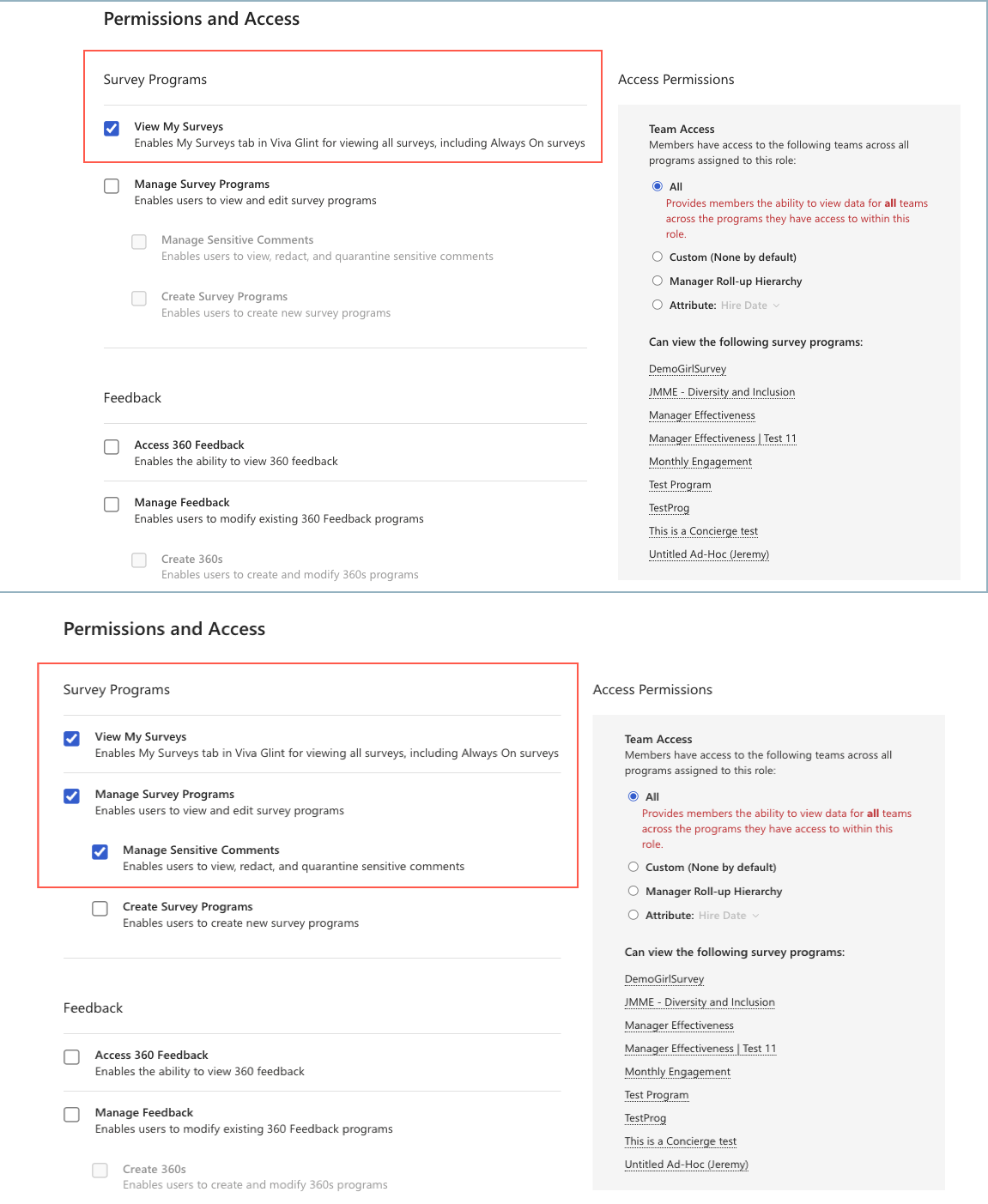
![[アクセス許可の保存] ダイアログ ボックスのスクリーンショット。](../../media/glint/setup/user-roles-save-permissions-2.png)