Microsoft Excel から Power BI へ発行する
重要
Power BI への発行は、2024 年 8 月 19 日以降、Microsoft 365 の Excel から非推奨になり、Power BI への発行は Excel 2024 永続的リリースには含まれません。 これは、以前のバージョンのオンプレミス Office には影響しません。
次の機能は非推奨になり、2023 年 9 月 29 日以降は使用できなくなります。
- Power BI ワークスペースへのローカル ブックのアップロードは許可されなくなります。
- スケジュールされた更新がまだ構成されていない Excel ファイルに対して、[最新の情報に更新] と [今すぐ更新] のスケジュールを構成することは許可されなくなります。
次の機能は非推奨になり、2023 年 10 月 31 日以降は使用できなくなります。
- スケジュールされた更新が前に構成されていた既存の Excel ファイルに対して、[スケジュールされた更新] と [最新の情報に更新] は許可されなくなります。
- Power BI ワークスペースにアップロードされたローカル ブックは、Power BI で開かなくなります。
2023 年 10 月 31 日以降:
- Power BI ワークスペースから既存のローカル ブックをダウンロードできます。
- Excel データ モデルを Power BI セマンティック モデルとして発行し、更新をスケジュールできます。
- OneDrive および SharePoint ドキュメント ライブラリから Excel ブックをインポートして、Power BI で表示できます。
組織でこれらの機能を使用している場合は、「Excel ブックの移行」で詳細を参照してください。
Microsoft Excel 2016 以降では、Power BI ワークスペースに Excel ブックを直接発行できます。 Power BI では、ブックのデータに基づいて対話性の高いレポートやダッシュボードを作成できます。 これにより、分析情報を組織内のユーザーと共有できます。
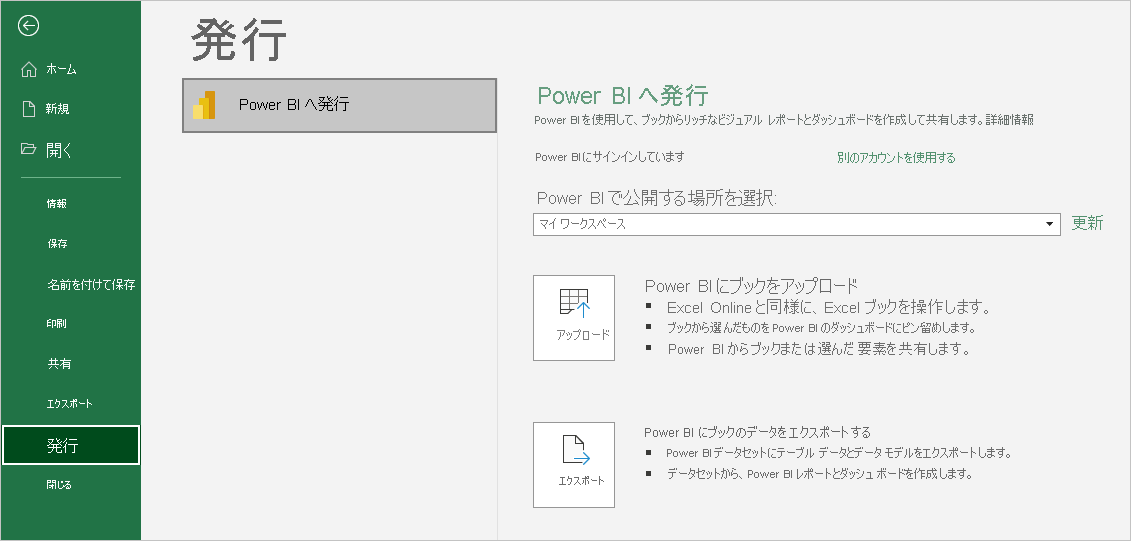
ブックを Power BI に発行する場合、次の点に注意する必要があります。
- 同じアカウントを使って Office、職場または学校向け OneDrive (そこにブックが保存されている場合)、Power BI にサインインする必要があります。
- 空白のブックや、Power BI でサポートされているコンテンツが含まれていないブックを発行することはできません。
- 暗号化されたブック、パスワードで保護されたブック、または Information Protection Management が適用されているブックは発行できません。
- Power BI に発行するには、先進認証が有効 (既定値) になっている必要があります。 そうでない場合、[ファイル] メニューの [発行] オプションは使用できません。
- ソブリン クラウドでは、Excel Desktop から Power BI への発行はサポートされていません。
Excel ブックを発行する
Excel ブックを Power BI に発行するには、Excel で [ファイル]>[発行] を選択し、[アップロード] または [エクスポート] を選択します。 次のスクリーンショットは、ブックを Power BI に取り込む方法の 2 つのオプションを示しています。
![[アップロード] オプションと [エクスポート] オプションを示すスクリーンショット。](media/service-publish-from-excel/power-bi-upload-export-3.png)
[アップロード] を選択すると、Excel Online の場合と同じようにブックと対話できます。 ブックから Power BI ダッシュボードに選択項目をピン留めすることや、Power BI を使用してブックや選択した要素を共有することもできます。
[エクスポート] を選択した場合は、テーブル データとそのデータ モデルを Power BI セマンティック モデルにエクスポートし、そのセマンティック モデルを使って Power BI レポートとダッシュボードを作成できます。
[発行] を選択する際に、発行先のワークスペースを選択できます。 Excel ファイルが職場または学校向け OneDrive に存在する場合は、"マイ ワークスペース" にのみ発行できます。 Excel ファイルがローカル ドライブにある場合は、"マイ ワークスペース" か、アクセスできる共有ワークスペースに発行できます。
![[Power BI へ発行] を示すスクリーンショット。マイ ワークスペースが選択されています。](media/service-publish-from-excel/power-bi-choose-workspace.png)
ローカル ファイルを発行する
Excel では、ローカルの Excel ファイルを発行することがサポートされています。 ファイルを職場または学校向け OneDrive や SharePoint Online に保存する必要はありません。
重要
ローカル ファイルを発行できるのは、Microsoft 365 サブスクリプションで Excel 2016 以降を使用している場合のみです。 Excel 2016 スタンドアロンのインストールで Power BI に発行できますが、ブックが職場または学校向け OneDrive または SharePoint Online に保存されている場合に限ります。
発行すると、発行したブックの内容は、ローカル ファイルとは別に Power BI にインポートされます。 Power BI でファイルを更新したい場合は、ローカル ファイルを更新し、更新したバージョンをもう一度発行する必要があります。 または、Power BI でブックまたはセマンティック モデルに対してスケジュールされた更新を構成し、データを更新することもできます。
スタンドアロンの Excel インストールから発行する
スタンドアロンの Excel インストールから発行する場合は、ブックを職場または学校向け OneDrive に保存する必要があります。 [クラウドに保存] を選んで、職場または学校向け OneDrive 内の場所を選びます。
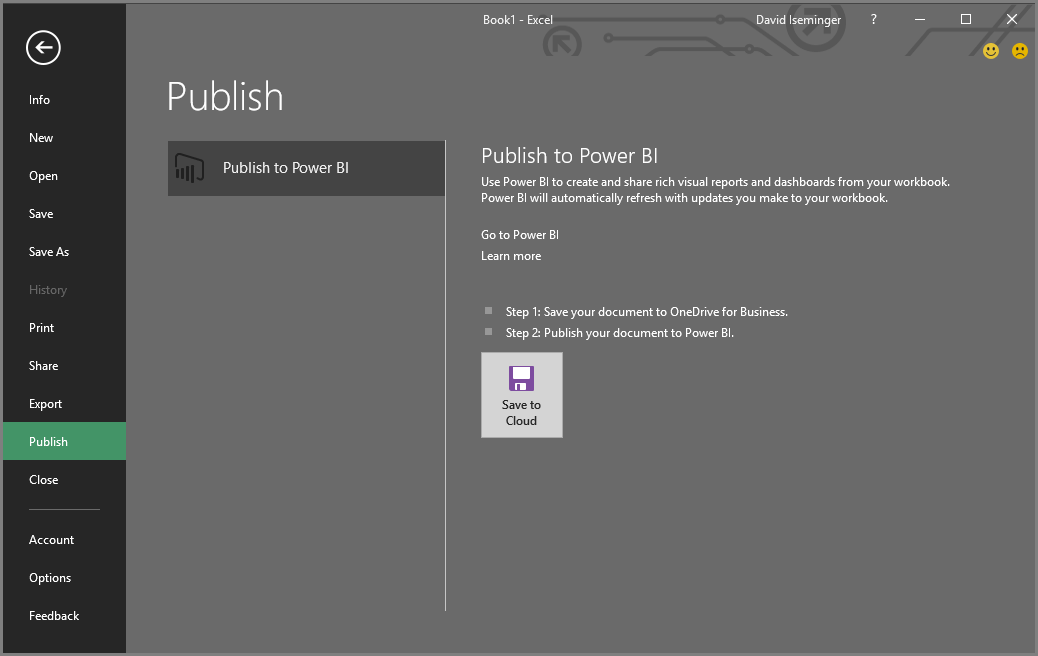
職場または学校向け OneDrive にブックを保存してから、[発行] を選択すると、[アップロード] オプションまたは [エクスポート] オプションを使って Power BI にブックを取得できます。
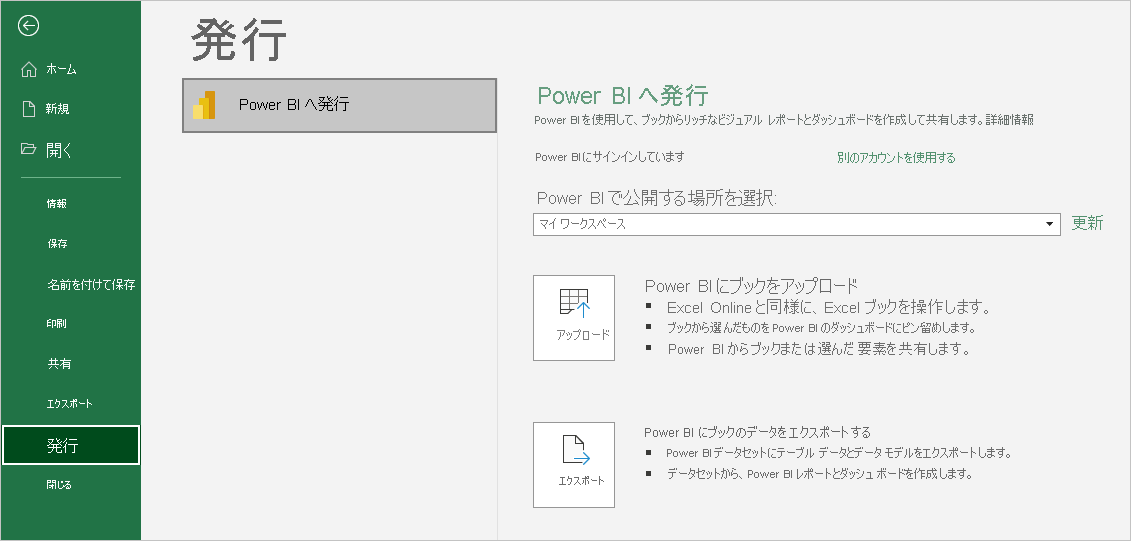
Power BI にブックをアップロード
[アップロード] オプションを選択すると、ブックは、Excel Online を使用しているときと同じように Power BI に表示されます。 ただし、Excel Online とは異なり、ワークシートの要素をダッシュボードにピン留めするオプションを利用できます。
[アップロード] を選択する場合、Power BI ではブックを編集できません。 データを変更する必要がある場合は、[編集] を選択して、Excel Online でブックを編集するか、または自分のコンピューターの Excel で開くかを選択できます。 ブックに対するすべての変更は、職場または学校向け OneDrive のブックに保存されます。
[アップロード] を選択する場合、Power BI にセマンティック モデルは作成されません。 ブックは、ワークスペース ナビゲーション ウィンドウの [レポート] に表示されます。 Power BI にアップロードされたブックには、それがアップロードされた Excel ブックであることを識別する Excel アイコンが付きます。
[アップロード] オプションは、データがワークシートにのみ存在する場合や、Power BI で表示したいピボットテーブルやグラフがある場合に選択します。
Excel の [Power BI への発行] から [アップロード] を使用するエクスペリエンスは、Power BI の [アップロード]>[OneDrive for Business]>[アップロード] を使用し、ブラウザーで Power BI から Excel Online でファイルを開く場合と似ています。
Power BI にブックのデータをエクスポートする
[エクスポート] オプションを選択すると、テーブルやデータ モデル内のサポートされているデータがすべて、Power BI の新しいセマンティック モデルにエクスポートされます。 ブックは引き続き編集できます。 変更を保存すると、通常は約 1 時間以内に Power BI のセマンティック モデルと同期されます。 より迅速に更新する必要がある場合は、Excel からもう一度 [発行] を選択すると、変更を直ちにエクスポートできます。 レポートとダッシュボードの視覚エフェクトも更新されます。
データをデータ モデルに読み込むために [データの取得と変換] または Power Pivot 機能を使用した場合は、[エクスポート] オプションを選びます。
[エクスポート] の使用は、ブラウザーで Power BI から [新規]>[ファイルのアップロード]>[Excel]>[インポート] を使用するのと似ています。
発行
[アップロード] または [エクスポート] のいずれかを選択すると、Excel によって現在のアカウントで Power BI へのサインインが行われ、ブックが Power BI ワークスペースに発行されます。 Excel のステータス バーを監視して、発行の進行状況を確認できます。
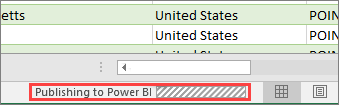
発行が完了したら、Excel から Power BI に直接移動できます。

関連するコンテンツ
- Power BI の Excel データ
- 他にわからないことがある場合は、 Power BI コミュニティをご利用ください。