ダッシュボード、レポート、アプリを検索する
適用対象: ビジネス ユーザー向けの Power BI サービス
デザイナーおよび開発者向けの Power BI サービス
Power BI Desktop
Pro または Premium ライセンスが必要
Power BI では、"コンテンツ" という用語は視覚化、アプリ、ダッシュボード、レポートを指します。 Power BI デザイナーはコンテンツを作成し、そのコンテンツを同僚と共有します。 コンテンツは Power BI サービスでアクセスしたり、表示したりできます。Power BI サービスは Power BI ホームから使い始めることをお勧めします。
Power BI ホームを試す
Power BI サービスにサインインした後、ナビゲーション ペインから [ホーム] を選択します。
![[ホーム] が選択されている Power BI サービスのナビ ウィンドウのスクリーンショット。](media/end-user-home/power-bi-open-home.png)
[ホーム] ページが開きます。 ホームのレイアウトとコンテンツは、ユーザーごとに異なります。 新しいユーザーはコンテンツが少ないですが、Power BI の使用頻度が高くなるにつれて変わっていきます。 [ホーム] には、自分がアクセスできるコンテンツのみが表示されます。 たとえば、レポートに対するアクセス許可を持っていない場合、そのレポートは [ホーム] に表示されません。
簡易レイアウトと拡張レイアウト
[ホーム] のビューは、選択したレイアウトによって異なります。 [簡略化] ビューが既定値です。 このビューでは、上部に [おすすめ] コンテンツが表示され、[最近]、[お気に入り]、[マイ アプリ] のタブがあります。 [推奨] コンテンツには、次のようなコンテンツが含まれます。
- お気に入りと指定されている
- 頻繁にアクセスされる
- ユーザーの組織内の同僚によって頻繁にアクセスされる
- [ホーム] でおすすめに登録されている
- ユーザーに最も近い同僚によって頻繁に使用される
- "作業開始" のコンテンツである
次の例は、新しいユーザーの [簡略化] レイアウトを示しています。
次の例は、経験豊富なユーザーの [簡略化] レイアウトを示しています。
[拡張] レイアウトには、さまざまな情報セットが表示されます。 [ビュー] メニューから [拡張] ビューを選択すると、拡張されたレイアウトが既定の [ホーム] レイアウトになります。
次の例は、経験豊富なユーザーの [拡張] ビューを示しています。
[ホーム] キャンバスからコンテンツを見つける
Power BI ホームでは、3 つの方法でコンテンツを見つけ、表示できます。 3 つのアプローチはすべて、異なる方法で同じコンテンツ プールにアクセスします。 何かを見つけるとき、検索が最も簡単で速い方法となることもあれば、[ホーム] キャンバスでカードを選択するのが最適な方法であることもあります。
- [ホーム] キャンバスには、ユーザーのお気に入り、頻繁に使用するもの、最近使用したもの、推奨されたもの、アプリ、ワークスペースが表示されます。 Power BI サービスを初めて使用する場合は、"作業開始" のコンテンツも表示されます。 コンテンツを開くには、カードを選択するか、リスト内の項目を選択します。
- 左側にあるナビゲーション ウィンドウはナビ ウィンドウと呼ばれます。 ナビゲーション ウィンドウのコンテンツは [ホーム] と同じですが、別の方法で整理されています。 [参照] を選択すると、最近、お気に入り、共有コンテンツが表示されます。 [データ ハブ] を選択すると、組織全体から利用できるデータが表示されます。 [アプリ] を選択すると、使用可能なアプリの一覧が表示されます。 さらに、[詳細] を選択すると、学習教材、サンプル レポート、トレーニングが表示されます。
- [ホーム] の上部にあるグローバル検索ボックスを使用して、コンテンツをタイトル、名前、またはキーワードで検索することができます。
以下のセクションでは、コンテンツを見つけて表示するためのこれらのオプションを確認します。
ホーム キャンバス
[ホーム] キャンバスでは、ユーザーに使用権限が与えられているすべてのコンテンツが表示されます。 最初はコンテンツがあまりないかもしれませんが、同僚と共に Power BI を使い始めることで変わっていきます。
Power BI サービスで作業していると、同僚からダッシュボード、レポート、アプリが届き、Power BI [ホーム] がコンテンツで充実していきます。
[ホーム] ランディング ページはそれぞれ異なります。 Power BI では、ユーザーの使用状況、設定、選択したレイアウトに基づいて [ホーム] が最適化されます。
最重要コンテンツを手元に
お気に入りと頻繁に使用
[ホーム] の [お気に入り + 頻繁に使用] セクションには、最も頻繁にアクセスしたコンテンツや、お気に入りとしてタグ付けしたコンテンツへのリンクが含まれます。 これらのカードは、お気に入りとしてタグ付けされているため、黒い星が付いています。
![[お気に入りと頻繁にアクセスするもの] セクションを示すスクリーンショット。](media/end-user-home/power-bi-home-favorites.png)
おすすめ
[おすすめ] セクションには、ユーザーの管理者か同僚がユーザーの [ホーム] に昇格させたコンテンツが表示されます。 通常、おすすめに登録されるコンテンツは、仕事をする上で重要な、または役立つコンテンツです。 この例では、おすすめコンテンツに成功を追跡するメトリックが表示されています。 管理者によって無効にされていない限り、ワークスペースに対する管理者、メンバー、または共同作成者のアクセス許可を持つすべてのユーザーは、[ホーム] でコンテンツをおすすめに登録することができます。 [ホーム] でコンテンツをおすすめに登録する方法について詳しくは、同僚の Power BI [ホーム] でコンテンツをおすすめに登録する方法に関する記事を参照してください。
![[ホーム] の [おすすめ] セクションのスクリーンショット。](media/end-user-home/power-bi-home-featured.png)
カテゴリ別のコンテンツ
[ホーム] の次のセクションには、2 つ以上のタブ付きリストが含まれています。
[すべて] には、他のすべてのタブのコンテンツが結合されて表示されます。
[最近] には、最近アクセスしたコンテンツが表示されます。 各項目のタイムスタンプにご注目ください。
[共有] には、ユーザーの同僚がユーザーと共有したコンテンツが表示されます。
[お気に入り]には、ユーザーがお気に入りとしてタグ付けしたコンテンツが表示されます。
[マイ アプリ] には、自分と共有されているアプリか AppSource からダウンロードしたアプリが一覧表示されます。 最新のアプリがここに一覧表示されます。
[外部組織から] (プレビュー) には、他のテナントから使用できる共有セマンティック モデルが一覧表示されます。 この一覧を使用して、外部プロバイダーからのデータを検出して接続します。
![[最近] タブが選択されている [ホーム] リスト ビューのスクリーンショット。](media/end-user-home/power-bi-tabbed-content.png)
基本の学習用リソース
表示されるリソースは、アクティビティ、設定、Power BI 管理者によって変わります。 新規ユーザーの場合は、"作業開始" のコンテンツが表示される可能性があります。 "作業開始" のコンテンツを [ホーム] に表示したくない場合は、[[作業の開始] の非表示] を選択してください。
"作業開始" のリソース、サンプル、その他の学習コンテンツはいつても、ナビゲーション ウィンドウの [詳細] タブからアクセスできます。
![[ホーム] の [作業の開始] セクションのスクリーンショット。](media/end-user-home/power-bi-get-started.png)
ナビゲーション ウィンドウを試す
ナビ ウィンドウでは、必要なものを迅速に見つけることができる方法でコンテンツが分類されています。
![[ホーム] のナビゲーション ウィンドウのスクリーンショット。](media/end-user-home/power-bi-nav-pane.png)
ダッシュボード、レポート、アプリ、その他のコンテンツを見つけたり、それらを切り替えたりするには、ナビ ペインを使用します。 コンテンツまで移動する方法としては、ナビ ウィンドウの利用が一番速いことがあります。 ナビ ウィンドウは、[ホーム] ランディング ページを開いたときに表示され、Power BI サービスの他の領域を開いてもそのままそこに残ります。
ナビゲーション ウィンドウでは、[ホーム] キャンバスに表示されるものと同様のコンテナーにコンテンツが整理されます。 [参照] タブを選択すると、[最近]、[お気に入り]、[自分と共有] のコンテンツが一覧表示されます。
ナビゲーション ウィンドウに表示されるボタンの数は、スペースによって変わります。 非表示のボタンを表示するには、省略記号 (...) を選択します。ワークスペースを開くと、[マイ ワークスペース] の下に表示されます。 ナビゲーション ウィンドウからワークスペースを削除するには、[X] を選択します。[X] の選択でワークスペースが削除されるわけではありません。ナビゲーション ウィンドウから削除されるだけです。 ワークスペースをもう一度開くには、[ワークスペース] から選択します。
ナビ ウィンドウで目的のコンテンツをすばやく見つけましょう。 コンテンツは [ホーム] キャンバスと同様に整理されています。ただし、カードではなく一覧で表示されます。
Workspaces
各 Power BI サービス ユーザーには、 [マイ ワークスペース] が 1 つあります。 [マイ ワークスペース] には、Microsoft サンプルからダウンロードしたコンテンツ、または自分で作成したコンテンツのみが含まれています。 多くのビジネス ユーザーは [マイ ワークスペース] が空であり、空のままです。
![ナビゲーション ウィンドウの [マイ ワークスペース] のスクリーンショット。](media/end-user-home/power-bi-one-workspace.png)
次の例は、ワークスペースが空の場合の外観を示しています。
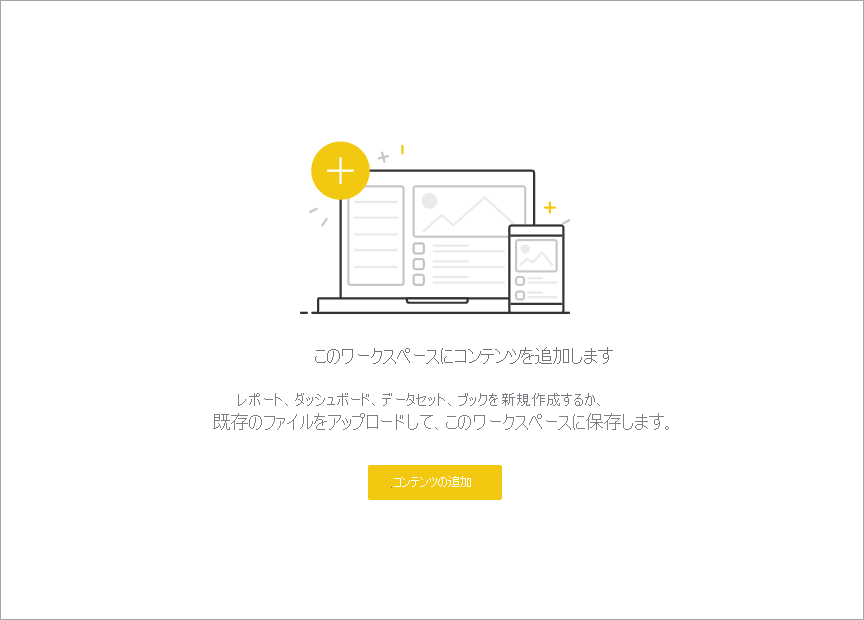
組織内のだれかが自分をワークスペースに追加すると、それが自分のワークスペースの一覧に表示されます。 時間の経過と共に、複数のワークスペースが表示されるかもしれません。 たとえば、同僚は、メンバー、共同作成者、ビューアーなどのロールを付与することで、ワークスペースにあなたを追加できます。 組織外からテンプレート アプリをダウンロードすると、アプリと新しいワークスペースが追加されます。 有料ライセンスを所有するユーザーは、ワークスペースを作成することもできます。 "ワークスペース" を開くには、ナビ ペインから選択します。
![ナビゲーション ウィンドウの [ワークスペース] のスクリーンショット。](media/end-user-home/power-bi-workspace-lists.png)
ワークスペースはキャンバスで開かれ、ナビ ウィンドウにワークスペースの名前が表示されます。 ワークスペースを開くと、そのコンテンツを表示できます。 これには、ダッシュボード、レポート、ワークシート、データフローなどのコンテンツが含まれます。 次の例では [コンテンツと学習] ワークスペースが開かれており、いくつかの種類のコンテンツが含まれています。
![[Events] ワークスペースを示すスクリーンショット。](media/end-user-home/power-bi-workspace-contents.png)
すべてのコンテンツを検索する
コンテンツを探すとき、検索するのが一番速いことがあります。 たとえば、あまり使用していないダッシュボードが [ホーム] キャンバスに表示されていない場合です。 または、同僚が自分と何かを共有したが、そのタイトルや共有されたコンテンツの種類を覚えていない場合です。 コンテンツが多すぎて、スクロールや並べ替えを行うよりも検索する方が簡単なこともあります。
検索するには、[ホーム] メニュー バーの右上隅にある検索フィールドを使用します。 探しているコンテンツの完全な名前、または名前の一部を入力します。 また、同僚の名前を入力して、その同僚が自分と共有したコンテンツを検索することもできます。 検索では、自分が所有している、またはアクセス許可を持っているすべてのコンテンツから一致が検索されます。

![新しいユーザーの [簡略化] ビューのスクリーンショット。](media/end-user-home/power-bi-home.png)
![経験豊富なユーザーの [簡略化] ビューのスクリーンショット。](media/end-user-home/power-bi-home-canvas.png)
![経験豊富なユーザーの [拡張] ビューのスクリーンショット。](media/end-user-home/power-bi-expanded-view-new.png)