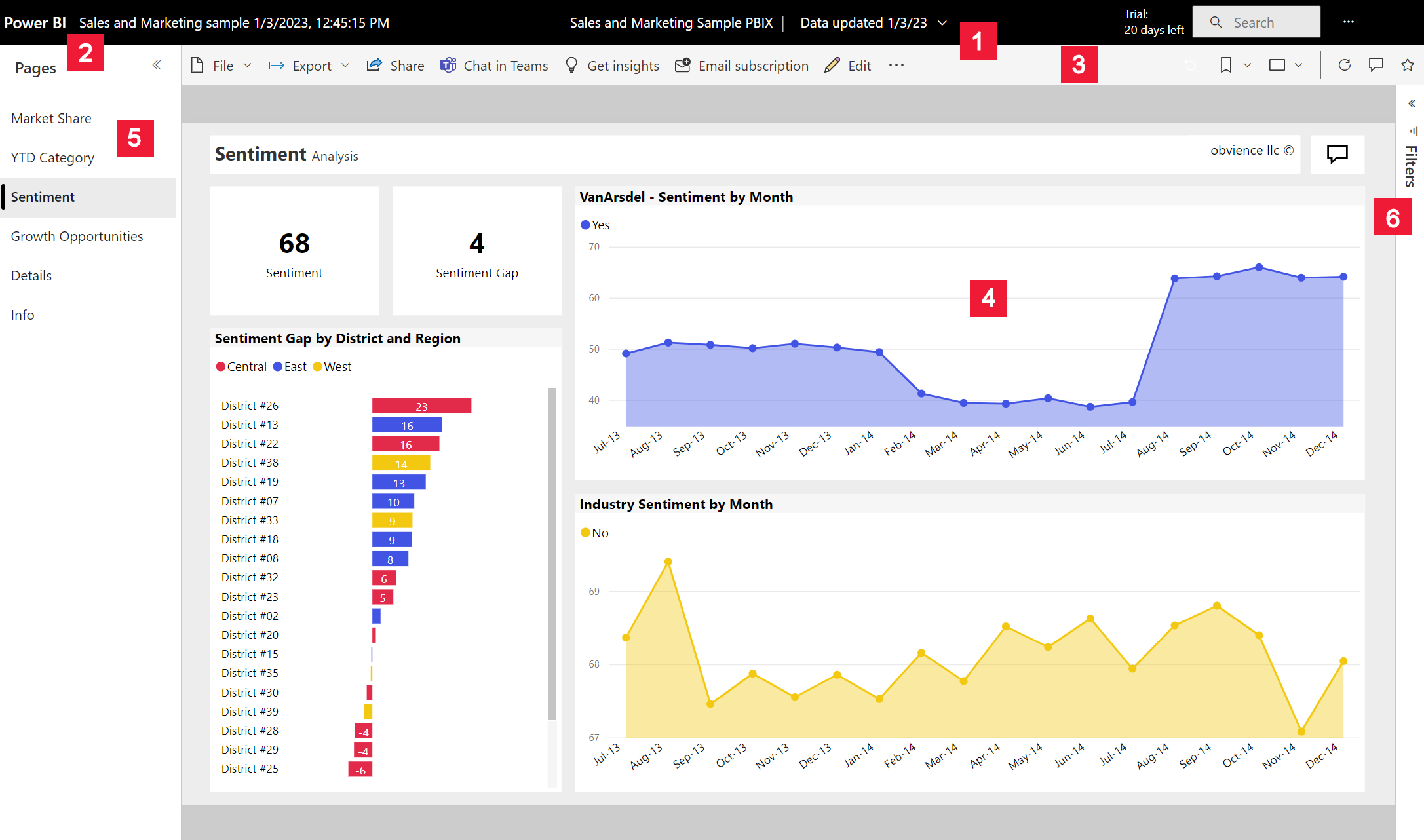Power BI でダッシュボードとレポートを含むアプリをインストールして使用する
適用対象: ビジネス ユーザー向けの Power BI サービス
デザイナーおよび開発者向けの Power BI サービス
Power BI Desktop
Pro または Premium ライセンスが必要
アプリの基礎を理解できたので、次はアプリを開いて操作する方法を学習しましょう。
新しいアプリの入手方法
次の方法で、新しいアプリを取得できます。
- Power BI サービスの Power BI アプリ マーケットプレースから。
- アプリ デザイナーから受け取ったアプリへの直接リンクを使用する。
- 組織のアプリ デザイナーは、Power BI アカウントにアプリを自動的にインストールする。
Power BI モバイルを使用して、直接リンクからのみアプリをインストールできます。 Power BI アプリ マーケットプレースは、Power BI Mobile ではお使いいただけません。 アプリのデザイナーが自動的にアプリをインストールした場合は、アプリの一覧に表示されます。
アプリとライセンス
すべての Power BI ユーザーがアプリを表示して操作できるわけではありません。 無料のライセンスをお持ちであれば、Premium 容量、あるいは Fabric F64 以上の容量に保存されており、ご自分が共有しているアプリを開くことができます。 Pro ライセンスまたは Premium Per User ライセンスをお持ちの場合、ご自分と共有されているアプリを開くことができます。
そのため、アプリを開けない場合、管理者かヘルプ デスクにお問い合わせください。 ライセンスの詳細については、Power BI のライセンスに関する記事を参照してください。
Power BI アプリ マーケットプレースからアプリを入手する
Power BI アプリ マーケットプレースでアプリを検索してインストールできます。 アプリ マーケットプレースには、組織アプリとテンプレート アプリの両方があります。
- "組織のアプリ" は組織内の Power BI ユーザーが使用できます。 これらのアプリには、事前構築済みのダッシュボードおよびレポートも含まれており、これらをそのまま使用したり、カスタマイズして共有したりできます。 組織には、販売の追跡、パフォーマンスの測定、採用の成功分析などを行うためのアプリがある場合があります。
- "テンプレート" アプリには、SalesForce、Microsoft Dynamics、Google Analytics など、ビジネスの実行に使用するさまざまなサービスに接続するために使用できる、事前構築済みのダッシュボードおよびレポートが付属しています。
アプリをインストールするには、ダイアログが表示されたら、Power BI サービスにサインインします。
[アプリ] > [アプリの取得]の順に選択します。
Power BI を初めてお使いの場合、アプリ ページは次の例のようになります。 アプリが既にインストールされている場合は、ページの右上隅にある [アプリの取得] を選択します。Power BI アプリ マーケットプレースが開きます。
3 つのタブを使用できます。
- すべてのアプリ - テンプレート アプリと、使用可能なすべての組織アプリを参照します。 テンプレート アプリは、タイルの右上隅のショッピング バッグ アイコンによって区別されます。
- 組織アプリ - 自分と共有されている組織アプリを参照します。
- テンプレート アプリ - AppSource でホストされているテンプレート アプリを参照します。
または、検索ボックスを使用して、さまざまなアプリからフィルター処理して選択することもできます。 アプリの名前かカテゴリ名 (金融、分析、マーケティングなど) の一部を入力して、探している項目を簡単に見つけることができます。
検索ボックスは開いているタブの影響を受けます。 選択した種類のアプリのみが返されます。 [すべてのアプリ] タブが開いている場合は、組織アプリとテンプレート アプリの両方が返されます。 組織アプリとテンプレート アプリの名前が同じである場合に、混乱が生じる場合があります。 テンプレート アプリのタイルには、右上隅にショッピング バッグ アイコンが付いていることを覚えておいてください。
目的のアプリが見つかったら、[今すぐ入手する] を選択してインストールします。
![アプリをインストールするための [今すぐ入手] ボタンのスクリーンショット。](media/end-user-app-view/power-bi-get-now.png)
組織アプリをインストールすると、アプリの一覧にすぐに追加されます。
テンプレート アプリをインストールすると、AppSource のテンプレート アプリ オファリングに移動します。 Power BI アプリ マーケットプレースからサンプル テンプレート アプリをダウンロードしてインストールする方法の例を参照してください。 同じ名前のワークスペースと共に、アプリがインストールされます。
Note
無料ユーザー ライセンスをお使いの場合でも、アプリをダウンロードすることはできます。ただし、そのアプリを表示できるのは、アプリが Premium 容量か Fabric F64 以上の容量に保存されている場合か、 ライセンスを Power BI Pro または Premium Per User にアップグレードした場合です。 詳細については、ビジネス ユーザー向けのライセンスに関する記事を参照してください。
直接リンクからのアプリをインストールする
また、直接リンクから組織のアプリをインストールすることもできます。
コンピューターの場合。 メールでこのリンクを選択すると、Power BI サービスによってブラウザーでアプリが開かれます。
iOS または Android モバイル デバイスの場合。 モバイル デバイスでメールのリンクを選択すると、アプリが自動的にインストールされ、モバイル アプリで開きます。 最初にサインインする必要がある場合があります。
アプリのダッシュボードとレポートを操作する
時間をかけてアプリを構成するダッシュボードとレポートのデータを調べます。 フィルター処理、強調表示、並べ替え、ドリルダウンなど、Power BI のすべての標準操作にアクセスできます。 アプリで実行できることの範囲は、"デザイナー" が割り当てたアクセス許可によって制御されます。 アプリのダッシュボードとレポートを操作する方法は、"デザイナー" が割り当てたアクセスとロールによって制御されます。
ダッシュボードとレポートの違いでまだ少し混乱していますか? Power BI のダッシュボードまたはレポートについて詳細をご確認ください。
アプリを開く
アプリをインストールした後、または同僚からアプリを受け取った後で、ナビゲーション ウィンドウから [アプリ] を選択して、アプリ コンテンツ リストでアプリを表示します。 次の例は、[ギャラリー] に設定されているアプリ ページ ビューを示しています。 [表示] を選択し、[リスト] を選択してアプリをリストとして表示できます。
アプリを選択して開きます。 アプリによっては、下の例のようなプロンプトが表示される場合があります。 一部のアプリでは、連絡先情報 (名前やメールなど) や製品詳細 (カスタマー ID、サブスクリプション番号、パラメーターなど) が求められます。 多くのアプリではサンプル データが読み込まれ、自分のデータを接続するためのリンクが提示されます。 選択するオプションの詳細については、テンプレート アプリのインストールに関するページを参照してください。
![新しいアプリの [はじめに] ページのスクリーンショット。[接続]、[アプリの探索]、[ワークスペースの編集] のオプションが表示されています。](media/end-user-app-view/power-bi-customize.png)
アプリ カードを選択して開きます。
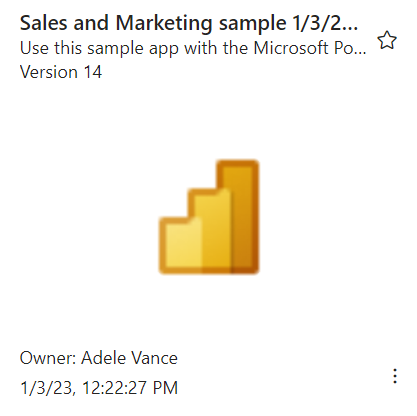
販売 & マーケティング サンプル アプリがレポートに表示されます。 アプリがダッシュボードに表示される場合、レイアウトが異なる場合があります。 ダッシュボードでレポートを選択すると、レイアウトは次の例のようになります。
アプリのレイアウト、ビジュアル、色、オプションは異なりますが、すべてにこの例に示すほとんどの機能があります。
- アプリの名前と最終更新時刻。 ドロップダウン矢印を選択すると、所有者とヘルプ連絡先を確認できます。
- [Power BI] を選択すると、ホームに戻ります。
- メニュー バー。
- レポート ページ キャンバス。
- アプリのナビゲーション ウィンドウ。 アプリの名前の下には、コンテンツの一覧が表示されます。 このアプリには、6 ページのレポートが 1 つあります。 レポート ページ名を選択すると、そのページが開きます。 ここでは、 [利益率] ページが開いています。
- 矢印を選択すると、 [フィルター] ウィンドウが展開されます。
アクセス権が許可されている場合は、関連するワークスペースを探索することもできます。 テンプレート アプリをインストールまたはダウンロードすると、Power BI サービスによってワークスペースが作成されます。 組織アプリをインストールするときに、ワークスペースへのアクセスが含まれていない場合があります。 詳細については、「ワークスペースで共同作業する」を参照してください。 Power BI (番号 2) を選択して [ホーム] に戻り、 [ワークスペース] を選択します。
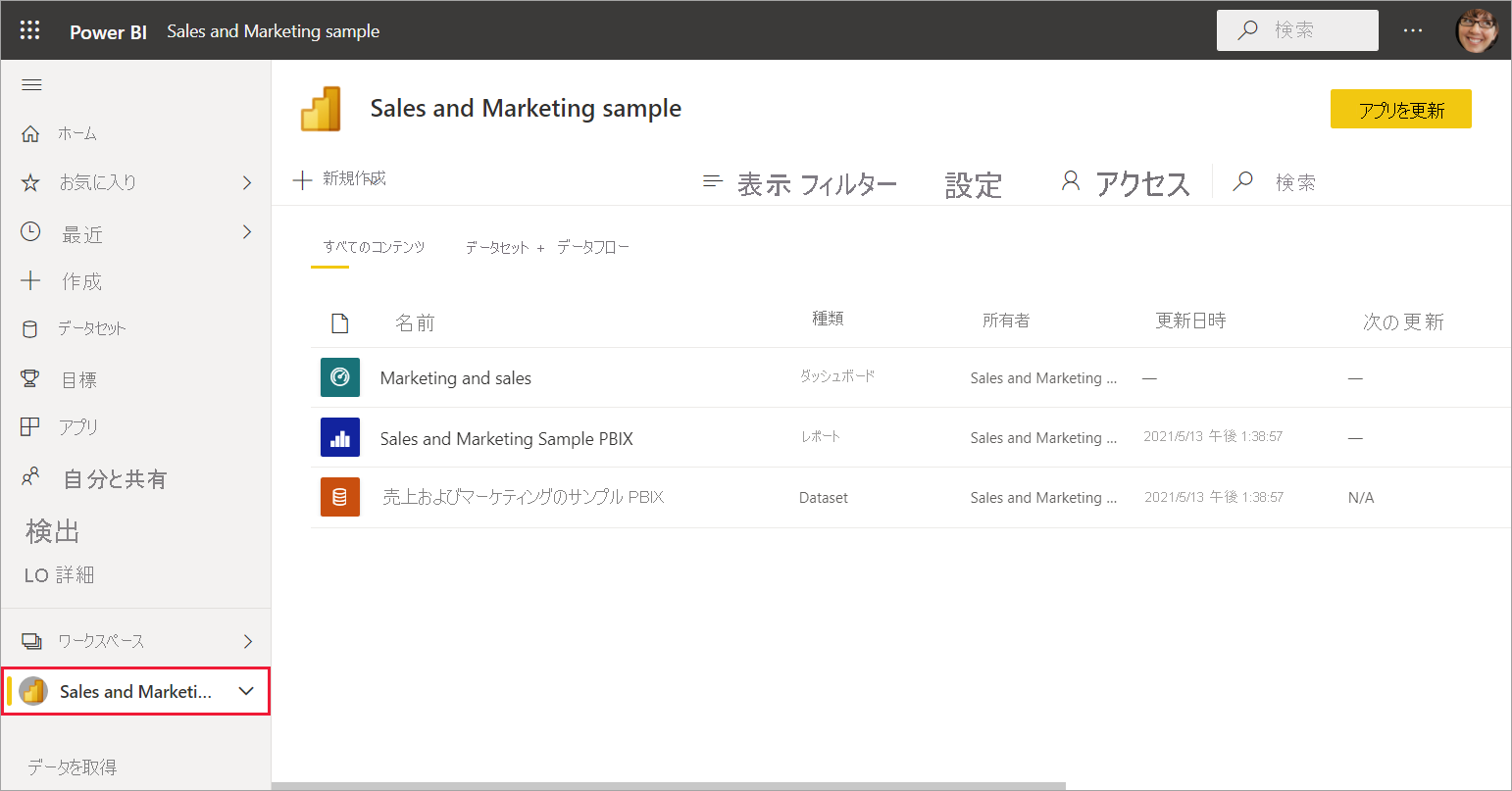
アプリからレポートとダッシュボードを共有する
他のレポートやダッシュボードを共有するのと同じ方法で、アプリ内にあるレポートとダッシュボードを共有できます。
レポートまたはダッシュボードを開き、[共有] を選択します。
![リボンの [共有] ボタンのスクリーンショット。](../collaborate-share/media/service-how-to-collaborate-distribute-dashboards-reports/power-bi-share-new-look.png)
詳しくは、「同僚や他のユーザーと Power BI レポートやダッシュボードを共有する」をご覧ください。
アプリの更新プログラムを取得する
アプリ デザイナーによって、アプリの新しいバージョンがリリースされることがあります。 新しいバージョンを取得する方法は、元のものをどのように受け取ったかによって異なります。
所属する組織からアプリを取得した場合、新しいバージョンへの更新は自動的に行われるので、何もする必要はありません。
AppSource からテンプレート アプリを取得した場合、次回アプリを開いたときに通知バナーが表示されます。 この通知により、新しいバージョンが利用可能であることを確認できます。
更新するには、 [Get it](取得) を選択します。
更新されたアプリのインストールを求めるメッセージが表示されたら、 [インストール] を選択します。
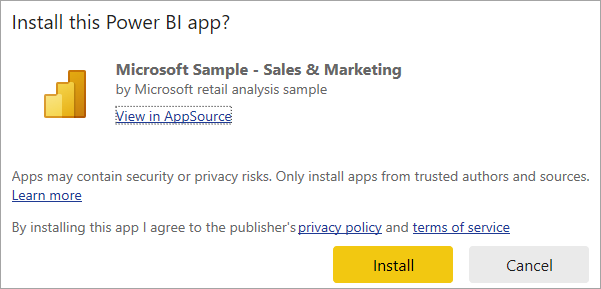
このアプリのバージョンは既にあるため、既存のバージョンを置換するか、アプリを更新 "せずに" ワークスペース コンテンツのみを更新するか、または新しいワークスペースに更新されたアプリをインストールするかどうかを決めることができます。
![[アプリの更新] ダイアログのスクリーンショット。[ワークスペースとアプリのアップデート] というオプションが選択されています。](media/end-user-app-view/power-bi-already-installed.png)
Note
新しいバージョンをインストールすると、アプリのレポートとダッシュボードに変更を加えた場合は、すべて上書きされます。 変更したレポートおよびダッシュボードを維持するには、インストールする前に、それらを別の名前で保存するか、別の場所に保存します。
- 更新されたバージョンをインストールしたら、 [アプリを更新] を選択して更新プロセスを完了します。
考慮事項とトラブルシューティング
- アプリをインストールする機能は、Power BI 管理者が有効または無効にすることができます。 この機能を有効にする必要がある場合は、IT 部門またはヘルプ デスクにお問い合わせください。
- アプリを使用するには、Pro または Premium Per User ライセンスを使用するか、アプリを Premium 共有容量内のワークスペースに格納する必要があります。 ライセンスについてはこちらをご覧ください。
![ナビゲーション ウィンドウの [アプリ] ページのスクリーンショット。](media/end-user-app-view/power-bi-get-apps.png)

![ナビゲーション ウィンドウの [アプリ] ページを示すスクリーンショット。[表示] ドロップダウンが強調表示されています。](media/end-user-app-view/power-bi-apps-card.png)