Power BI レポートのフィルターと強調表示
この記事では、Power BI サービスでのフィルター処理と強調表示の概要を示します。 操作は Power BI Desktop の場合とほぼ同じです。 フィルター処理を実行すると、絞り込んだデータ以外のすべてのデータが削除されます。 一般に、"強調表示" はフィルター処理ではありません。 ほとんどの視覚化では、強調表示によって関連のないデータが削除されることはありません。 代わりに、関連するデータが強調表示されます。 残りのデータは表示されますが、淡色表示になります。 詳細については、この記事で後述するクロスフィルターとクロス強調表示に関する記事を参照してください。

Power BI ではさまざまな方法でレポートのフィルター処理と強調表示を行うことができます。 すべての情報を 1 つの記事にまとめると量が多くなるため、以下のセクションに分けて説明します。
- フィルターと強調表示の概要 (この記事)
- Power BI サービスの読み取りビューでフィルターと強調表示が動作するしくみ。 できることは編集ビューよりも限られていますが、それでもさまざまなフィルター処理と強調表示のオプションを使用できます。
- Power BI Desktop と Power BI サービスの [フィルター] ペインでフィルターを作成する方法。 レポートの編集アクセス許可がある場合、レポートでフィルターを作成、変更、削除できます。
- フィルターを追加した後は、適切に動作するように、またレポートの残りの部分と似た外見になるように、フィルターを書式設定することができます。
- フィルターと強調表示が既定でどのように動作するかについて学習しました。 次は、ページ上の視覚化が相互にフィルター処理および強調表示される方法を変更する方法について学習します。
- その他の Power BI レポート内のフィルターの種類について確認します。
フィルター ウィンドウの概要
[フィルター] ペインでフィルターを適用したり、またはレポート ページ自体で直接スライサーを使って選択したりできます。 [フィルター] ペインには、個々の視覚エフェクトのフィールドと、レポート デザイナーによって追加されたその他のすべてのフィルターが表示されます。
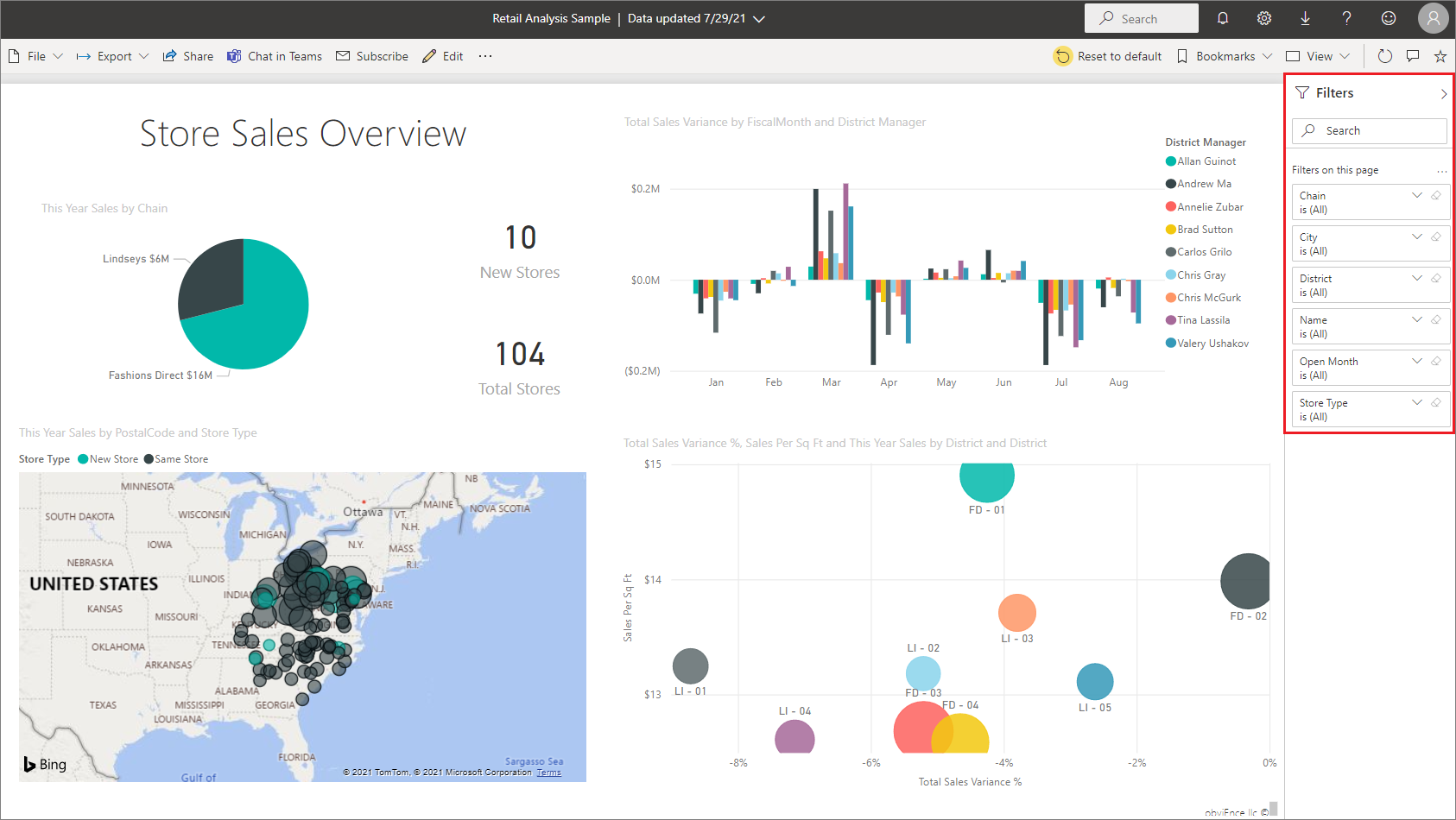
[フィルター] ウィンドウでは、4 種類の標準的なフィルターを作成できます。
- 視覚化フィルターは、レポート ページ上の単一の視覚化に適用されます。 レポート キャンバス上の視覚エフェクトを選択すると、視覚エフェクト レベルのフィルターが表示されます。 レポートを編集できない場合でも、視覚化を選択してフィルター処理できます。
- ページ フィルターは、レポート ページ上のすべての視覚化に適用されます。
- レポート フィルターは、レポート内のすべてのページに適用されます。
- ドリルスルー フィルター Power BI サービスと Power BI Desktop のドリルスルーを使用すると、サプライヤーなど、特定のエンティティに注目した "ドリルスルー先" レポート ページを作成できます。 ユーザーは、他のレポート ページでそのエンティティのデータ ポイントを右クリックして、フォーカスされたページにドリルスルーできます。
視覚エフェクト、ページ、レポートのフィルターを作成するには、「Power BI でのレポートへのフィルターの追加」を参照してください。
ドリルスルー フィルターを作成するには、「Power BI レポートでドリルスルーを設定する」を参照してください。
基本フィルターと高度なフィルター
既定では、レポートの閲覧者は基本から高度なフィルター処理に切り替えることができます。
基本フィルターでは、フィールド内のすべての値が一覧表示されます。 読み取りビューまたは編集ビューで、ページ フィルター、ビジュアル フィルター、レポート フィルターを使用して検索を行い、目的の値を探して選択できます。
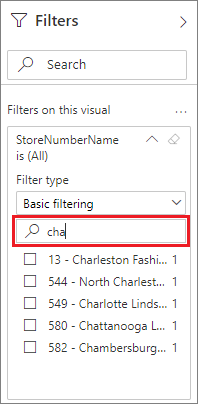
隣にすべてという単語があるフィルターではフィルター処理されず、フィールド内のすべての値が表示されます。 たとえば、 [Chain は (すべて) です] は、全ストア チェーンに関するデータがレポート ページに含まれることを意味します。 一方、レポート レベルのフィルター [FiscalYear は 2013 または 2014] は、2013 年および 2014 年の会計年度のデータのみがレポートに表示されることを意味します。
高度なフィルターによって、より複雑なフィルターを使用することができます。 たとえば、特定の値を含む値や含まない値、特定の値で始まる値や始まらない値を検索できます。
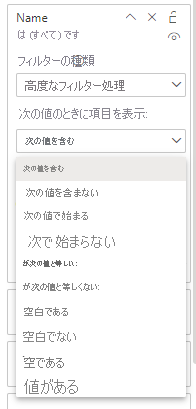
レポートを作成するときに、切り替えをオフにして、レポートの閲覧者がフィルターの種類を変更できないようにすることができます。 また、フィルター ペインの検索をオフにすることもできます。
読み取りビューまたは編集ビューでのフィルター
Power BI サービスでレポートと対話するには、次の 2 つのモードがあります: 読み取りビューと編集ビューです。 使用できるフィルター処理機能は、どのモードを使用しているかによって異なります。
- 読み取りビューでは、レポートに既に存在するすべてのフィルターと対話して、行った選択の内容を保存することができます。 新しいフィルターを追加することはできません。
- 編集ビューでは、すべての種類のフィルターを追加できます。 レポートの閲覧者がモバイル アプリで開く場合でも、レポートを保存すると、フィルターはレポートと共に保存されます。 読み取りビューでレポートを表示しているユーザーは、お客様が追加したフィルターと対話しますが、新しいフィルターを追加することはできません。
読み取りビューでのフィルター
Power BI サービスでは、読み取りビューで視覚エフェクトを選択すると、[フィルター] ペインは次の例のようになります。
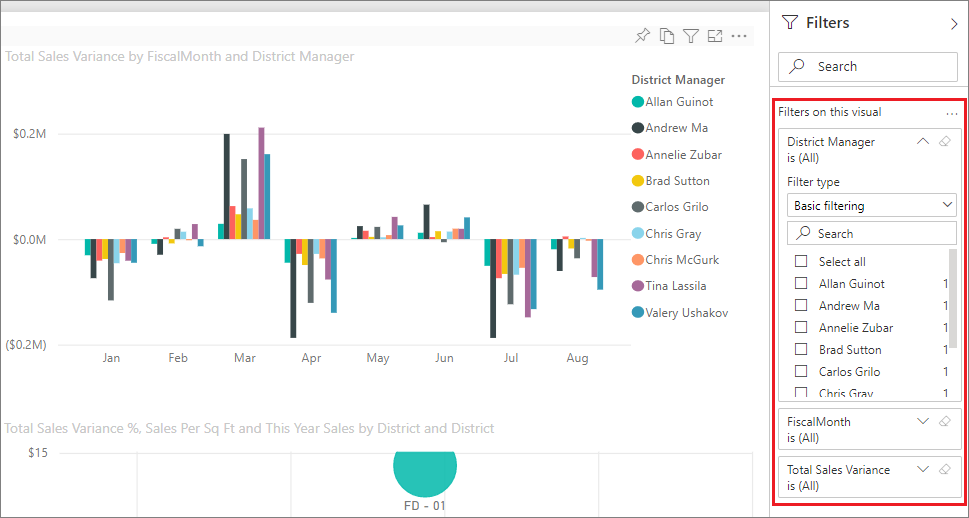
各視覚エフェクトには、その視覚エフェクトに含まれるすべてのフィールドのフィルターがあります。 レポートを作成するときに、さらに追加することができます。 この [フィルター] ペインでは、視覚化に 3 つのフィルターがあります。
読み取りビューでは、既存のフィルターを変更することによってデータを調べます。 レポートのビューのみをフィルター処理しています。 レポートを終了すると、モバイル アプリでレポートを開いた場合でも、加えた変更の内容はレポートのビューと共に保存されます。 フィルター処理を取り消し、レポート作成者が設定した既定値に戻すには、上部のメニュー バーから [既定値にリセット] を選択します。
![]()
読み取りビューの詳細については、次を参照してください:「レポート フィルター ウィンドウの使用方法」。
編集ビューでのフィルター
Power BI Desktop でレポートを開くと、 [フィルター] が利用可能ないくつかの編集ペインの 1 つにすぎないことがわかります。 Power BI サービスの編集ビューでレポートを開くと、同じペインが表示されます。
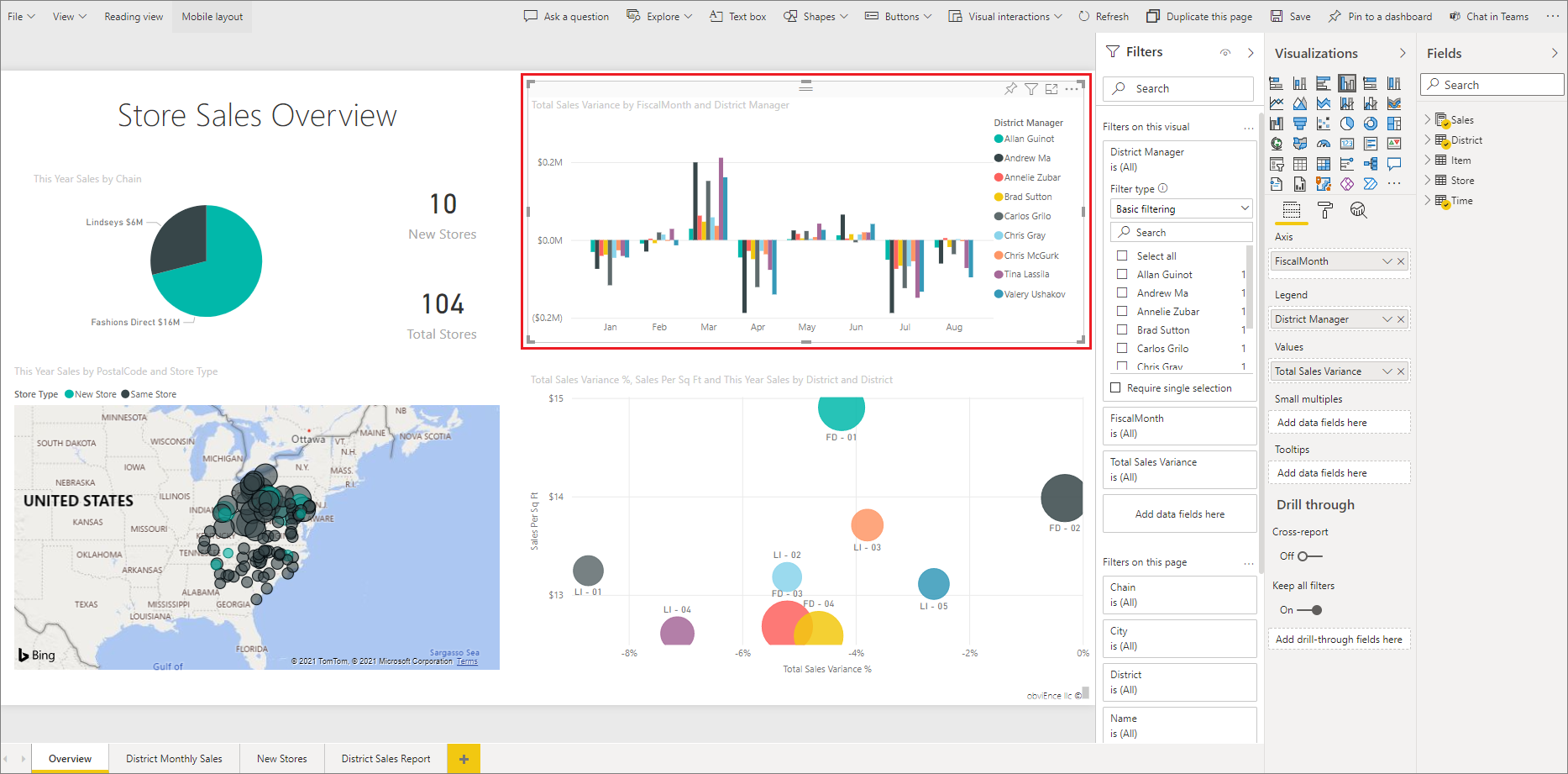
レポートのこのページには、4 個のページ レベル フィルターがあります。 縦棒グラフを選択すると、それも 3 つの視覚化レベル フィルターを持っていることがわかります。
編集ビューでフィルターを操作する
Power BI Desktop と Power BI サービスの編集ビューでレポートにフィルターを追加する方法について学習します。
フィルターを追加した後は、多くの書式設定オプションを利用できます。 たとえば、フィルターの非表示、ロック、または並べ替えを行ったり、レポートの残りの部分と一致するように書式設定したりできます。 レポート内のフィルターを書式設定する方法について学習します。
また、各視覚化の相互作用を変更することもできます。 クロス強調表示とクロスフィルター処理を微調整するには、レポート内での視覚化の相互作用を変更する方法に関する記事を参照してください。
視覚化をクロスフィルターおよびクロス強調表示する
フィルターやスライサーを使用せずに、レポート内の視覚化間の関係を調べることができます。 1 つの視覚化で値または軸のラベルを選択し、ページ上の他の視覚化の関連する値を "クロスフィルター処理" または "クロス強調表示" します。 すべてが同じように動作するとは限りません。
- クロス強調表示 1 つの視覚化の値を選択すると、関連するデータが縦棒グラフや横棒グラフなどの視覚化で強調表示されます。 クロス強調表示によって、関連のないデータがそれらの視覚化から削除されることはありません。 関連のないデータは引き続き表示されますが、淡色表示になります。
- クロス フィルター処理 1 つの視覚化の値を選択すると、折れ線グラフ、散布図、マップなどの他の視覚化ではフィルターに近い動作が発生します。 それらの視覚化では、関連するデータのみが引き続き表示されます。 フィルターを使用した場合と同じように、関連のないデータは表示されません。
強調表示を解除するには、もう一度値を選択するか、同じビジュアル内の空の領域を選択します。 その他の例については、「Power BI のレポート内でビジュアルがどのように相互作用するか」の「クロスフィルター処理とクロス強調表示」セクションを参照してください。
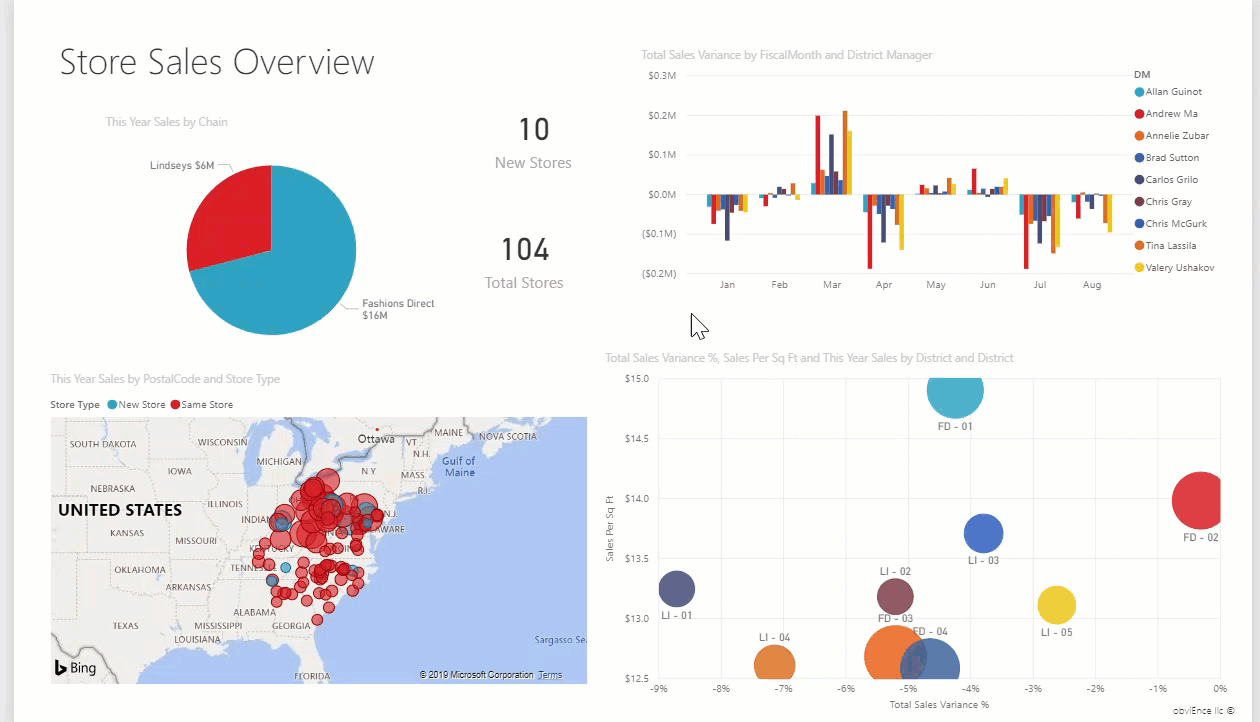
関連するコンテンツ
- 編集ビューでレポートにフィルターを追加する
- Power BI レポートでフィルターを書式設定する
- レポート フィルターの使用方法
- レポート内でレポートのビジュアルを相互間でクロスフィルター処理とクロス強調表示する方法
他にわからないことがある場合は、 Power BI コミュニティを利用してください。