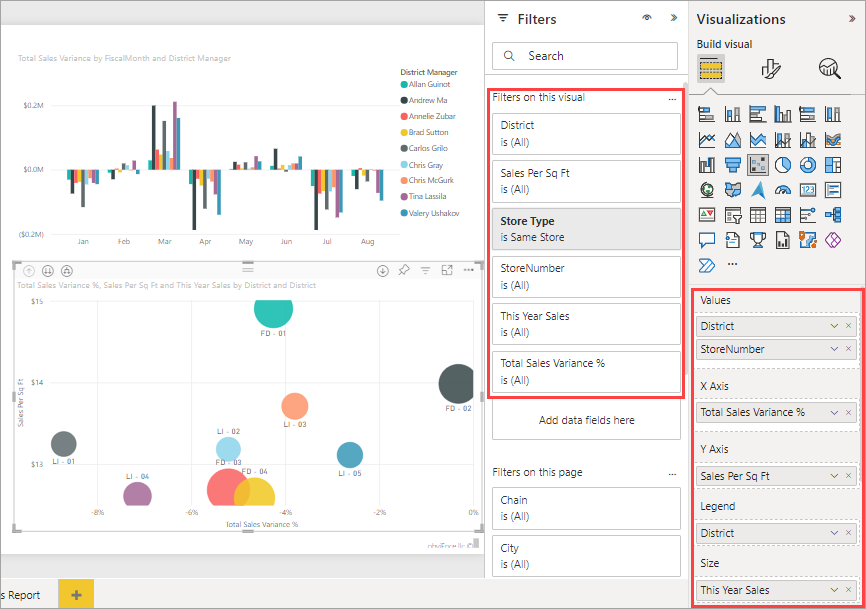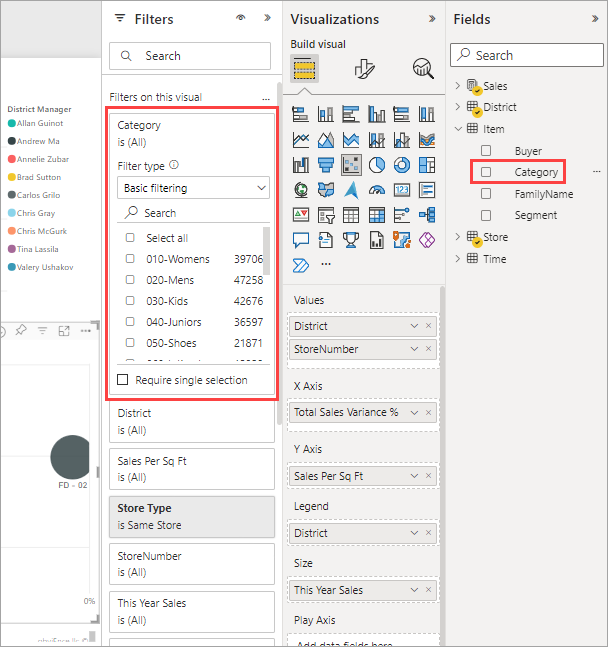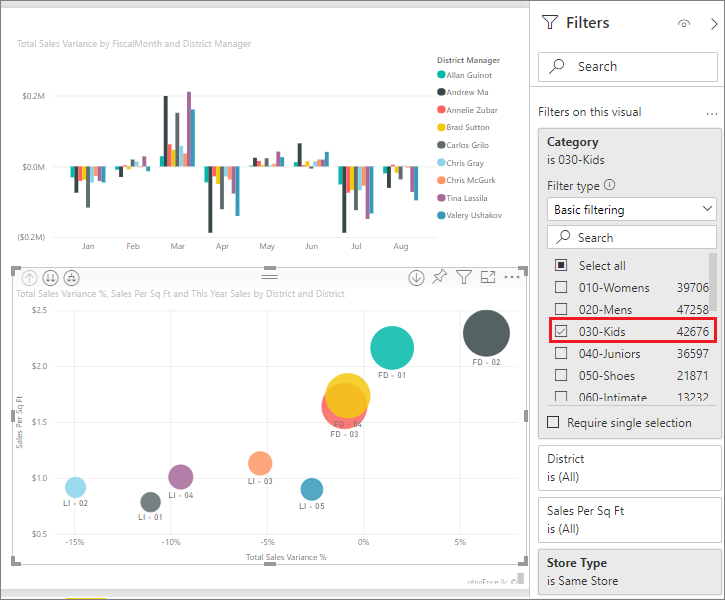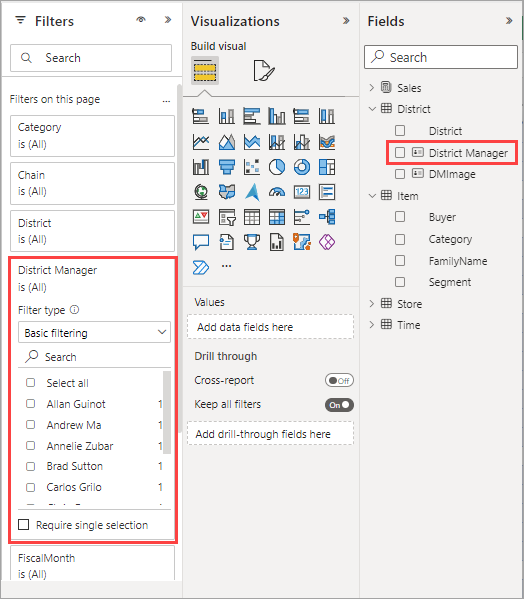Power BI でのレポートへのフィルターの追加
適用対象: Power BI Desktop
Power BI サービス
この記事では、Power BI でレポートに視覚化フィルター、ページ フィルター、またはレポート フィルターを追加する方法について説明します。 フィルターを追加するには、レポートを編集できる必要があります。 この記事に含まれている例は Power BI サービスのものですが、手順は Power BI Desktop でもほぼ同じです。
Power BI のフィルターに関するその他の記事
- 概要については、 最初に「Power BI レポートのフィルターと強調表示」を参照してください。
- Power BI には、手動から自動、ドリルスルー、パススルーまで、さまざまな種類のフィルターが用意されています。 さまざまなフィルターの種類に関する記事をご覧ください。
- フィルターを追加した後は、望ましい外見と動作になるように Power BI レポートでフィルターを書式設定することができます。
- 2 つの異なるビューでレポートを操作できます。読み取りビューと編集ビューです。 この記事では、レポートの編集ビューでフィルターを作成する方法について説明します。 レポート読み取りビューでのフィルターの操作についてお読みください。
[フィルター] ウィンドウのフィルターのレベル
Power BI Desktop と Power BI サービスのどちらを使用しているかに関係なく、[フィルター] ペインはレポート キャンバスの右側に表示されます。 フィルター ウィンドウが表示されない場合は、右上隅にある ">" アイコンを選択して展開してください。
レポートには、次の 3 つの異なるレベルでフィルターを設定できます。
この記事では、各レベルを設定する方法について説明します。
ビジュアルにフィルターを追加する
視覚化には、2 種類のフィルターがあります。 視覚化内のフィールドは、自動的にその視覚化に対するフィルターになります。 レポート デザイナーは、まだ視覚化ではないフィールドを識別し、そのフィールドを視覚化レベル フィルター バケットに直接追加できます。
ところで、この記事では小売りの分析サンプルを使用するので、よろしければインストールして同じように操作してみてください。 小売りの分析のサンプルをインストールします。
ビジュアルに含まれていないフィールドでフィルター処理する
Power BI Desktop で [レポート] アイコンを選択します。

まだ開いていない場合は、[視覚化]、[フィルター]、および [フィールド] ペインを開きます。
ビジュアルをアクティブにするには、それを選択します。 この場合は [Overview] ページの散布図です。 視覚エフェクト内のすべてのフィールドが [視覚化] ペインに表示されます。 それらは [フィルター] ペインの [Filters on this visual](この視覚エフェクトでのフィルター) 見出しの下にも表示されます。
[フィールド] ペインから、新しい視覚化レベル フィルターとして追加するフィールドを選び、 [このビジュアルでのフィルター] 領域までドラッグします。 この例では、 [Category] を [ここにデータ フィールドを追加してください] にドラッグします。
視覚化自体Category 追加されない点に注意してください。
Kids を選択します。 散布図はフィルター処理されますが、他の視覚エフェクトは同じままです。
レポートをこのフィルターと共に保存すると、レポート閲覧者が読み取りビューで Category フィルターを操作して、値を選択したりクリアしたりできるようになります。
"数値列" をフィルター ウィンドウにドラッグしてビジュアルレベルのフィルターを作成すると、フィルターは "基になるデータの行" に適用されます。 たとえば、UnitCost フィールドにフィルターを追加し、それを UnitCost> 20 に設定した場合、ビジュアルに表示されているデータ ポイントの合計単価に関係なく、単価が 20 を超えた製品行のデータのみが表示されます。
ページ全体にフィルターを追加する
ページ レベル フィルターを追加して、ページ全体をフィルター処理することもできます。
Power BI Desktop で、小売りの分析レポートを開きます。
[レポート] アイコンを選択し、[地区の毎月の売上] ページに移動します。

まだ開いていない場合は、[視覚化]、[フィルター]、および [フィールド] ペインを開きます。
[フィールド] ペインから、新しいページ レベル フィルターとして追加するフィールドを選び、[このページでフィルター] 領域の [ここにデータ フィールドを追加] にドラッグします。 この例では、District Manager を追加しました。
フィルターを適用する値を選び、フィルター処理コントロールとして [基本] または [高度] を設定します。
ページ上のすべての視覚化が、変更を反映するように再描画されます。
レポートをフィルターとともに保存すると、レポート閲覧者が読み取りビューでフィルターと対話でき、値を選んだりクリアしたりすることができます。
レポート全体のレポート レベル フィルターを追加する
Power BI Desktop で [レポート] アイコンを選択します。

[視覚化] と [フィルター] のウィンドウと [フィールド] ウィンドウをまだ開いていない場合は、開きます。
[フィールド] ウィンドウで新しいレポート レベル フィルターとして追加するフィールドを選び、 [レポート レベル フィルター] 領域までドラッグします。
フィルターする値を選択します。
アクティブ ページおよびレポート内のすべてのページ上のビジュアルに、新しいフィルターが反映されます。 レポートをフィルターとともに保存すると、レポート閲覧者が読み取りビューでフィルターと対話でき、値を選んだりクリアしたりすることができます。
戻る矢印を選んで、前のレポート ページに戻ります。
既定値にリセット
フィルター persist、レポートから離れると、Power BI では、行ったフィルター、スライサー、およびその他のデータ ビューの変更が保持されます。 そのため、レポートに戻ったとき、前回終了したところから再開できます。 フィルターの変更内容を残したくない場合は、上部のメニュー バーから [既定値にリセット] を選択します。
![]()
レポートの作成者がレポートと共に保存したすべてのフィルターは、すべてのレポート閲覧者に対して "既定のフィルター状態" になることに注意してください。 [既定値にリセット] を選択すると、その状態に戻ります。
考慮事項とトラブルシューティング
- [フィールド] ペインが表示されない場合は、レポートが編集ビューになっていることを確認してください。
- フィルターに多くの変更を加え、既定の設定に戻す場合は、上部のメニュー バーから Reset to default を選択します。 覚えておいてください:レポート作成者がレポートを保存するときに適用されていたすべてのフィルターは、既定のフィルター設定に "なります"。
関連するコンテンツ
その他の質問 Power BI コミュニティを利用してください。
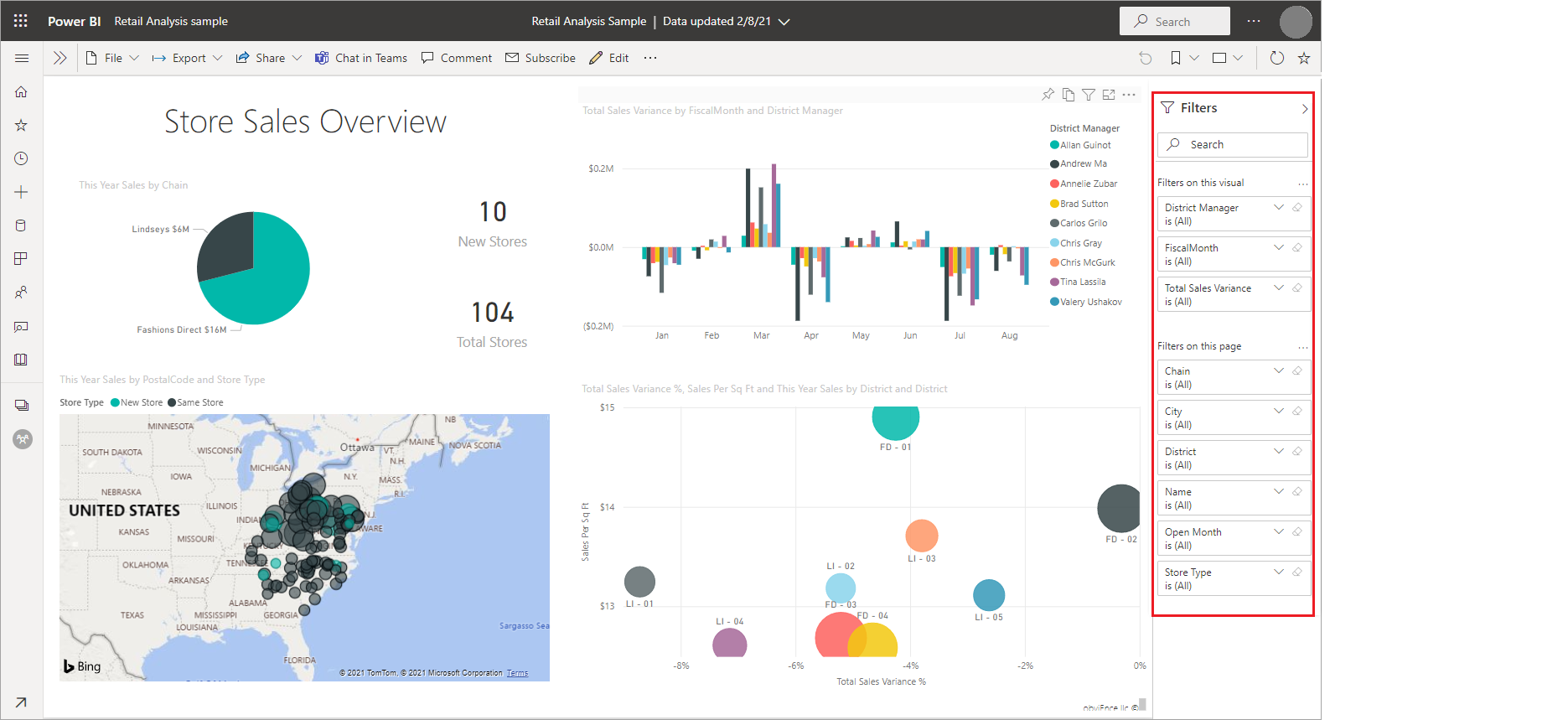

![[視覚化]、[フィルター]、[フィールド] ペインを示すスクリーンショット。](media/power-bi-report-add-filter/power-bi-display-panes.png)