レポート フィルター ウィンドウの使用方法
適用対象:ビジネス ユーザー向けの Power BI サービス デザイナーおよび開発者向けの Power BI サービス
Power BI Desktop
Pro または Premium ライセンスが必要
この記事では、Power BI サービスでレポートの [フィルター] ペインを使用する方法について説明します。 フィルターを使用して、データの新しい分析情報を得ることができます。
Power BI でデータをフィルター処理方法は多数あります。 たとえば、レポート ビジュアルのデータ ポイントを選択し、ページ上の他の視覚化をフィルター処理して、データをフィルター処理することができます。これは、クロス フィルター処理やクロス強調表示と呼ばれます。 詳細については、「Power BI のレポート内でビジュアルがどのように相互作用するか」を参照してください。
![[フィルター] ペインが選択された Power BI サービスで開かれているレポートのスクリーンショット。](media/end-user-report-filter/power-bi-report.png)
レポートの [フィルター] ペインを操作する
同僚とレポートを共有する場合は、必ず [フィルター] ペインを探してください。 レポートの右端に沿って折りたたまれている場合があります。 [フィルター] ペインを選択して展開します。
![[フィルター] ペインが展開された Power BI サービスで開かれているレポートのスクリーンショット。](media/end-user-report-filter/power-bi-expand-filters-pane.png)
[フィルター] ペインには、レポートの ''デザイナー'' によってレポートに追加されたフィルターが含まれています。 ''ビジネス ユーザー'' は既存のフィルターを操作し、変更を保存できます。 しかし、レポートに新しいフィルターを追加することはできません。 前の例では、デザイナーによって 3 つのページレベル フィルター (セグメントはすべて、年は 2014、地域は中部) が追加されています。 これらのフィルターを操作して変更することはできますが、4 番目のページレベル フィルターを追加することはできません。
フィルターには、網掛けされているものとそうでないものがあります。 フィルターが網掛けされている場合は、フィルターが適用されており、一部のデータが除外されていることを意味します。 次の例では、[Region] フィルター カードが網掛けされ、展開されています。 [Central] オプションは、ドロップダウンから選択された唯一のオプションです。 [Region] は [このページでのフィルター] 見出しの下にあるので、このページのすべての視覚化では表示されません。 [West] および [East] 地域のデータは除外されます。
![[Region] フィルターが展開され、[Central] オプションが選択されているスクリーンショット。](media/end-user-report-filter/power-bi-filter-region.png)
Power BI サービスでは、[フィルター] ウィンドウで加えたすべての変更はレポートに保持されます。 それらの変更は、サービスによってレポートのモバイル バージョンに回されます。
[フィルター] ペインをデザイナーの既定値にリセットするには、上部のメニュー バーから [リセット] アイコンを選択します。
![]()
Note
[既定値にリセット] オプションが表示されない場合は、レポートの ''デザイナー'' によって無効にされている可能性があります。 "デザイナー" は、特定のフィルターを変更できないようロックすることができます。
レポート ページのすべてのフィルターを表示する
[フィルター] ウィンドウには、デザイナーによってレポートに追加されたすべてのフィルターが表示されます。 [フィルター] ウィンドウは、フィルターに関する情報を表示し、それらを操作できる領域でもあります。 変更を保存したり、[既定値にリセット] を使用してフィルターを元の設定に戻したりすることができます。
保存したい変更がある場合は、個人用ブックマークを作成することもできます。 詳細については「Power BI サービスでのブックマーク」を参照してください。
[フィルター] ウィンドウでは、複数の種類のレポート フィルター (レポート、レポート ページ、ビジュアル) が表示され、それらを管理します。
次の例では、3 つのフィルター (製造元、月、合計ユニット数) がある視覚化が示されています。 レポート ページにも、[このページでフィルター] という見出しの下にフィルターがあります。 レポート全体には [Date] のフィルターがあり、[すべてのページでのフィルター] の下に一覧表示されています。
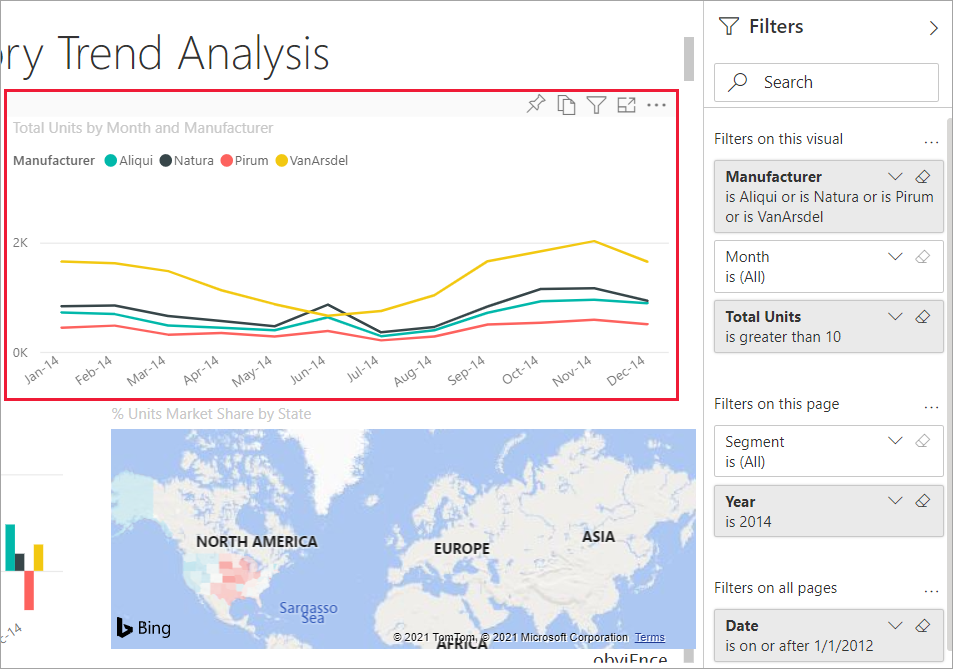
一部のフィルターの横には (すべて) があります。 (すべて) とは、フィルターにすべての値が含まれていることを意味します。 前のスクリーンショットの [セグメント (すべて)] は、このレポート ページにすべての製品セグメントに関するデータが含まれることを示します。
このレポートを表示する権限を持つユーザーは、だれでもこれらのフィルターを操作できます。
視覚化に適用されたフィルターを表示する
特定の視覚化に影響しているフィルターの詳細を確認するには、視覚化の上にマウスを置き、フィルター アイコン ![]() を表示します。 そのフィルター アイコンを選択し、その視覚化に影響するすべてのフィルターとスライサーが含まれるポップアップ ウィンドウを表示します。 ポップアップ ウィンドウのフィルターには、[フィルター] ペインに表示されるのと同じフィルターに加えて、選択した視覚化に影響する他のフィルターが含まれます。
を表示します。 そのフィルター アイコンを選択し、その視覚化に影響するすべてのフィルターとスライサーが含まれるポップアップ ウィンドウを表示します。 ポップアップ ウィンドウのフィルターには、[フィルター] ペインに表示されるのと同じフィルターに加えて、選択した視覚化に影響する他のフィルターが含まれます。
![[フィルター] ペインの対応するフィルターと一致するようにすべてのフィルターに番号が付いたポップアップのスクリーンショット。](media/end-user-report-filter/power-bi-filters-hover.png)
ポップアップ ウィンドウのフィルターの種類は次のとおりです。
- 基本フィルター
- スライサー
- クロス強調表示
- クロス フィルター処理
- 高度なフィルター
- 上位 N のフィルター
- 相対日付フィルター
- 同期スライサー
- 含める/除外するフィルター
- URL を使って渡されるフィルター
次の点に注意してください。
Date (日付) は、このレポートのすべてのページに適用されているフィルターです。
Manufacturer is VanArsdel, Natura, Aliqui, or Pirum (製造元は、VanArsdel、Natura、または Pirum) は、このビジュアルに適用されているフィルターです。
Region is Central (地域は中部) と Year is 2014 (年は 2014) は、このレポート ページに適用されているフィルターです。
[Year] は、このレポート ページに適用されるフィルターです。
フィルターで検索する
フィルターには、値が多数あることがあります。 検索ボックスを使用すると、目的の値を検索して選択できます。
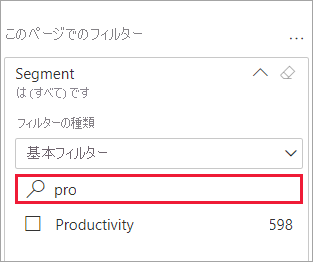
フィルターの詳細を表示
フィルターについて理解するには、それを展開し、利用可能な値と数を確認します。 フィルターを展開するには、フィルター名の横にある矢印を選択します。
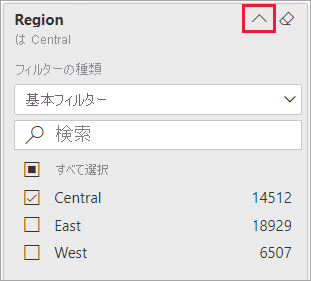
フィルター選択の変更
データの分析情報を検索する方法の 1 つには、フィルターの操作があります。 フィールド名の横のドロップダウン矢印を使用することで、選択されているフィルターを変更できます。 フィルターおよび Power BI によってフィルター処理されるデータの種類に応じて、オプションは、リストからの単純な選択から、日付または数値の範囲の識別に及びます。 詳細フィルターの例を参照してください。 ツリーマップの [年度累計ユニット数] フィルターが 2,000 から 3,000 の範囲に変更されていることに注目してください。 この変更により、ツリーマップから Pirum と VanArsdel が削除されています。
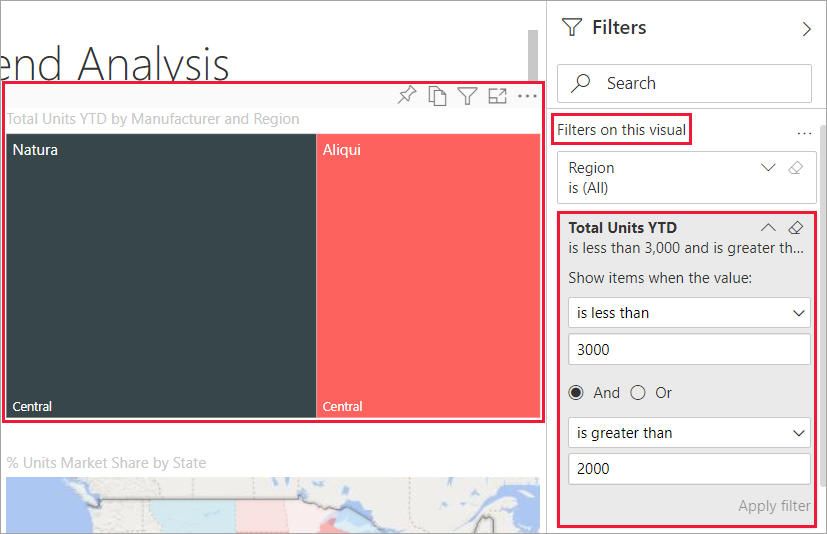
ヒント
一度に 2 つ以上のフィルター値を選択するには、CTRL キーを押しながら選択します。 ほとんどのフィルターでは、複数の選択がサポートされています。
フィルターを既定にリセットする
フィルターに加えた変更を保持しない場合は、上部のメニュー バーから [リセット] アイコンを選択します。 この選択により、フィルターはレポート デザイナーで設定された元の状態に戻ります。
![]()
フィルターをクリアする
フィルターを (すべて) にリセットするには、フィルター名の横にある消しゴム アイコンを選択してクリアします。
![レポートのスクリーンショット。[フィルター] ペインが展開され、消しゴム アイコンが選択されています。](media/end-user-report-filter/power-bi-erase.png)