Power BI レポート内でのビジュアルの相互作用を変更する
適用対象: Power BI Desktop
Power BI サービス
レポートの編集アクセス許可が与えられている場合、[ビジュアル対話] を使い、レポート ページの視覚エフェクトの相互作用を変更できます。
ビジュアル対話の概要
既定では、レポート ページ上の視覚エフェクトで、そのページ上の他の視覚エフェクトのクロス フィルターとクロス強調表示を行うことができます。 たとえば、マップの視覚化で州を選択した時に、その州の縦棒グラフを強調表示し、その 1 つの州に当てはまるデータのみを表示するように折れ線グラフをフィルター処理できます。 「Power BI レポートのフィルターと強調表示」をご覧ください。 視覚エフェクトが詳細表示に対応している場合、既定では、ある視覚エフェクトに詳細表示を適用してもレポート ページの他の視覚エフェクトは変更されません。 このような既定の動作はいずれもオーバーライドでき、相互作用は視覚エフェクトごとに設定できます。
この記事では、Power BI Desktop で視覚エフェクトの相互作用を使う方法について説明します。 プロセスは、Power BI サービスの編集ビューと同じです。 読み取りビューにのみアクセスできる場合、またはレポートが共有されている場合、ビジュアルの相互作用の設定を変更することはできません。
"クロス フィルター" と "クロス強調表示" という用語は、ここで説明する動作を、[フィルター] ペインを使って視覚エフェクトを "フィルター処理" するときに行われる動作と区別します。
注意
このビデオでは、古いバージョンの Power BI Desktop と Power BI サービスが使用されています。
ビジュアル対話コントロールを有効にする
レポートの編集アクセス許可を持っている場合は、ビジュアル対話コントロールをオンにした後、レポート ページを視覚化する方法と互いに強調表示させる方法をカスタマイズすることができます。
視覚化を選んでアクティブにします。
[ビジュアル対話] オプションを表示します。
Power BI Desktop で、 [書式] 、 [相互作用を編集] の順に選択します。
![[相互作用を編集] が強調されている、Power BI Desktop の [書式] メニューのスクリーンショット。](media/service-reports-visual-interactions/power-bi-interaction.png)
Power BI によって、レポート ページのその他すべての視覚化に [フィルター] アイコンと [強調表示] アイコンが追加されます。

ツリー マップで、折れ線グラフとマップがクロスフィルター処理されています。 ツリー マップで、縦棒グラフもクロス強調表示されています。 選択された視覚エフェクトがレポート ページ上の他の視覚エフェクトとどのように相互作用するかを変更できるようになります。
対話の動作を変更する
レポート ページ上の各視覚化を一度に 1 つずつ選択して、視覚化の対話について理解を深めます。 データ ポイント、バー、または図形を選択し、他の視覚化に対する影響を観察します。 確認した動作が望ましいものでない場合は、相互作用を変更できます。 これらの変更はレポートと共に保存されるため、ユーザーとレポート コンシューマーのビジュアル対話エクスペリエンスは同じになります。
まず、視覚化を選択してアクティブにします。 ページ上の他のすべての視覚化に相互作用アイコンが表示されていることに注目してください。 太字のアイコンが現在適用されているものです。 次に、選択した視覚化が他の視覚化にどのような影響を与えるかを決定します。 レポート ページの他のすべての視覚エフェクトに対して、これを繰り返すことができます。
選択した視覚エフェクトのオプション:
- 選択した視覚エフェクトでページ上の他の視覚エフェクトのいずれかをクロス フィルター処理する場合は、その視覚エフェクトの右上隅にあるフィルター アイコン
 を選びます。 クロス フィルター処理できるのは、折れ線グラフ、散布図、マップのみです。 それらをクロス強調表示することはできません。
を選びます。 クロス フィルター処理できるのは、折れ線グラフ、散布図、マップのみです。 それらをクロス強調表示することはできません。 - 選択した視覚エフェクトでページ上の他の視覚エフェクトのいずれかをクロス強調表示する場合は、強調表示アイコン
 を選びます。
を選びます。 - 選択した視覚エフェクトがページ上の他のどの視覚エフェクトにも影響しないようにする場合は、影響なしアイコン
 を選びます。
を選びます。
ドリル可能な視覚化の対話を変更する
Power BI Desktop と Power BI サービスのどちらでも、特定の Power BI 視覚エフェクトをドリルできます。 既定では、視覚化をドリルダウンしても、レポート ページ上の他の視覚化には影響しません。 ただし、その動作を変更できます。
ヒント
ヒューマン リソース サンプル .PBIX ファイルを使用して、ご自分で試してみてください。 [新しい採用者] タブにドリルダウン機能が表示された縦棒グラフがあります。
Power BI Desktop で、ドリル可能な視覚エフェクトを選んでアクティブにします。
ドリルダウン アイコンを選択して、ドリルダウン機能を有効にします。
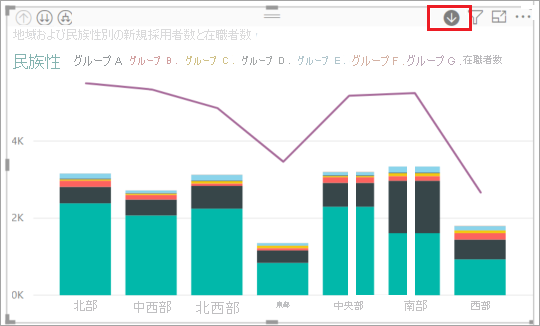
メニュー バーから [書式] を選択し、 [ドリルダウン フィルターの適用先] の下にあるドロップダウン キャレットを選択し、 [ページ全体] を選択します。
![[ドリルダウン フィルターの適用先] ドロップダウン メニューの [ページ全体] 選択肢が強調されている Power BI Desktop のスクリーンショット。](media/service-reports-visual-interactions/power-bi-drill.png)
視覚化でドリルダウン (およびドリルアップ) すると、レポート ページの他の視覚エフェクトで現在の詳細表示選択が反映されます。
望んだ動作にならない場合は、前に説明したようにして相互作用を変更できます。
考慮事項とトラブルシューティング
異なるテーブルからのフィールドを含むマトリックスを作成した後、階層の異なるレベルにある複数の項目を選択することでクロス強調表示を試みると、他のビジュアルでエラーが表示されます。
![[ビジュアル対話] ドロップダウンが強調されている Power BI サービスのスクリーンショット。](media/service-reports-visual-interactions/power-bi-service.png)
![[他の視覚化に詳細なフィルターを適用する] が [オン] に設定されている Power BI サービスのスクリーンショット。](media/service-reports-visual-interactions/drilling-filters-other-visuals.png)