Power BI のレポート内でビジュアルがどのように相互作用するか
適用対象: ビジネス ユーザー向けの Power BI サービス
デザイナーおよび開発者向けの Power BI サービス
Power BI Desktop
Pro または Premium ライセンスが必要
Power BI の優れた機能の 1 つは、レポート ページ上のすべてのビジュアルが相互接続される方法です。 いずれかのビジュアルでデータ ポイントを選ぶと、そのデータが含まれるページ上の他のすべてのビジュアルが、選択に基づいて変化します。
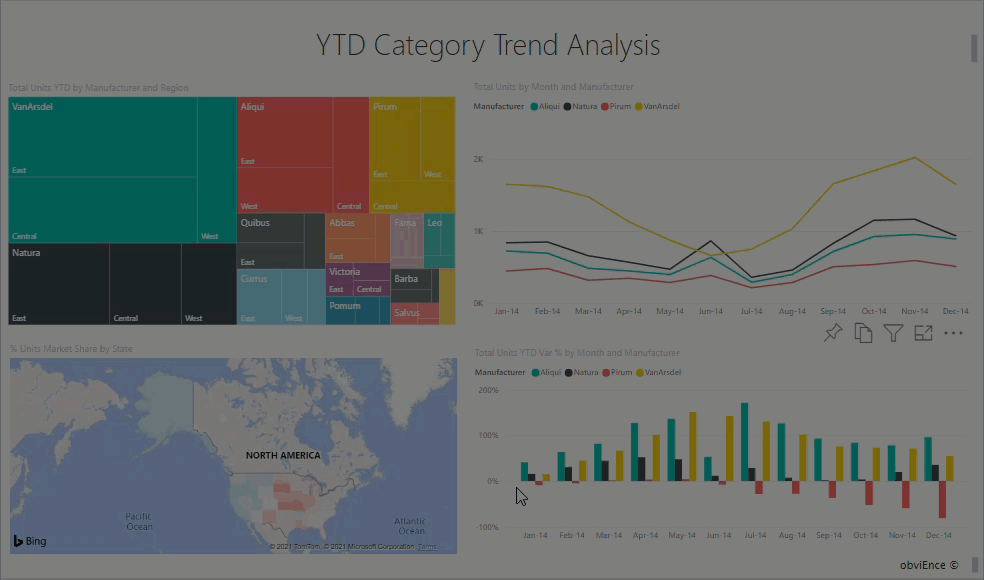
ビジュアルの相互作用のしくみ
既定では、レポート ページ上の 1 つのビジュアルでデータ ポイントを選択すると、そのページ上の他のビジュアルに対してクロスフィルター処理またはクロス強調表示が行われます。 レポート "デザイナー" は、ページ上のビジュアルの対話方法を設定します。 デザイナーには、視覚的な相互作用のオンとオフを切り替えるオプションと、既定のクロスフィルター処理、クロス強調表示、および詳細表示の動作を変更するオプションがあります。
階層またはドリル操作をまだ見たことがない場合は、Power BI でのドリル ダウンに関する記事を読んで詳細を理解できます。
クロスフィルターとクロス強調表示
データに含まれる 1 つの値が他の値にどのように貢献しているかを確認するには、クロスフィルター処理およびクロス強調表示が役立ちます。 クロスフィルター処理 と クロス強調表示 という用語は、ここで説明する動作を、 [フィルター] ウィンドウを使ってビジュアルのフィルター処理と強調表示を行う場合の動作と区別するために使用しています。
次のレポート ページには、クロスフィルター処理とクロス強調表示の例が示されています。 Segment 別の Total Category Volume 横棒グラフには、Moderation と Convenience の 2 つの値があります。

次の例では、Moderation が選ばれています。
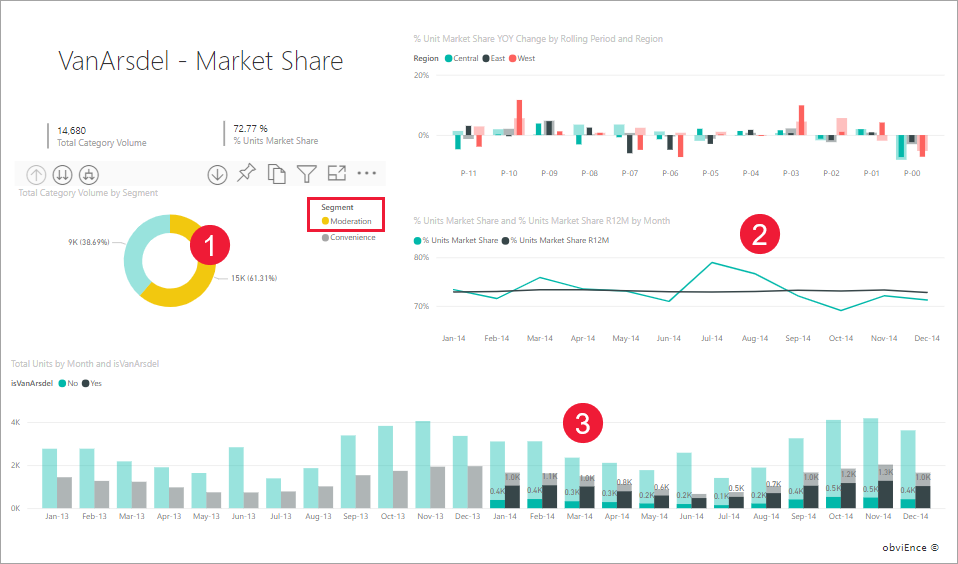
横棒グラフで Moderation が選ばれているため:
クロスフィルター処理では、該当しないデータが削除されます。 横棒グラフで Moderation を選ぶと、折れ線グラフがクロスフィルター処理されます。 折れ線グラフには、[モデレーション] セグメントのデータ ポイントのみが表示されるようになります。
クロス強調表示では、元のすべてのデータ ポイントが保持されますが、選択に当てはまらない部分は淡色表示になります。 横棒グラフで Moderation を選ぶと、縦棒グラフがクロス強調表示されます。 縦棒グラフでは、利便性セグメントに該当するすべてのデータが淡色表示され、[モデレーション] セグメントに該当するすべてのデータが強調表示されます。
考慮事項とトラブルシューティング
ドリル操作をサポートするビジュアルがレポートに含まれる場合、既定では、あるビジュアルでドリル操作を行っても、レポート ページの他のビジュアルには影響ありません。 ただし、レポート "デザイナー" はこの動作を変更できます。そのため、詳細表示できるビジュアルをチェックして、レポート "デザイナー" によって [他の視覚化に詳細なフィルターを適用する] が有効にされているかどうかを確認してください。
レポート ページ上のその他のビジュアルをクロスフィルター処理およびクロス強調表示するとき、ビジュアルレベル フィルターは保持されます。 したがって、VisualA にレポート デザイナーまたはユーザーが適用したビジュアル レベルのフィルターがある場合、VisualA を使って VisualB を操作すると、VisualA のビジュアル レベル フィルターが VisualB に適用されます。
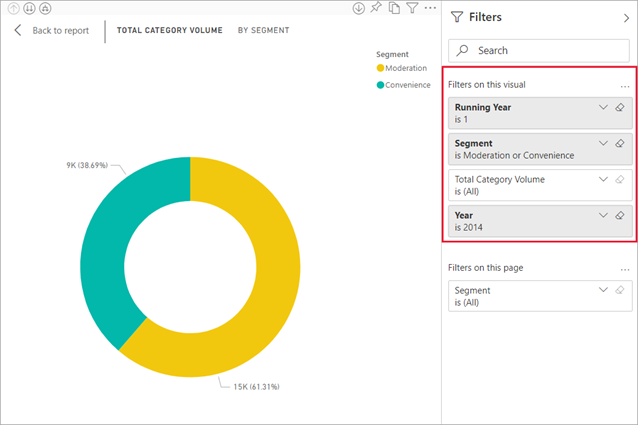
テーブルに階層関係がない場合、メジャーをスライスすると (複雑なスライサーと呼ばれることがよくあります)、エラーが発生する可能性があります。 ログにアクセスできる場合は、"フィルター コンテキストが変更されていない限り、複雑なスライサーにメジャーを適用することは許可されません。" というメッセージが表示されます。 この状況を避けるため、目的の出力を得るために、複雑なスライサーを使ったり、リレーションシップを再モデル化したりしないでください。