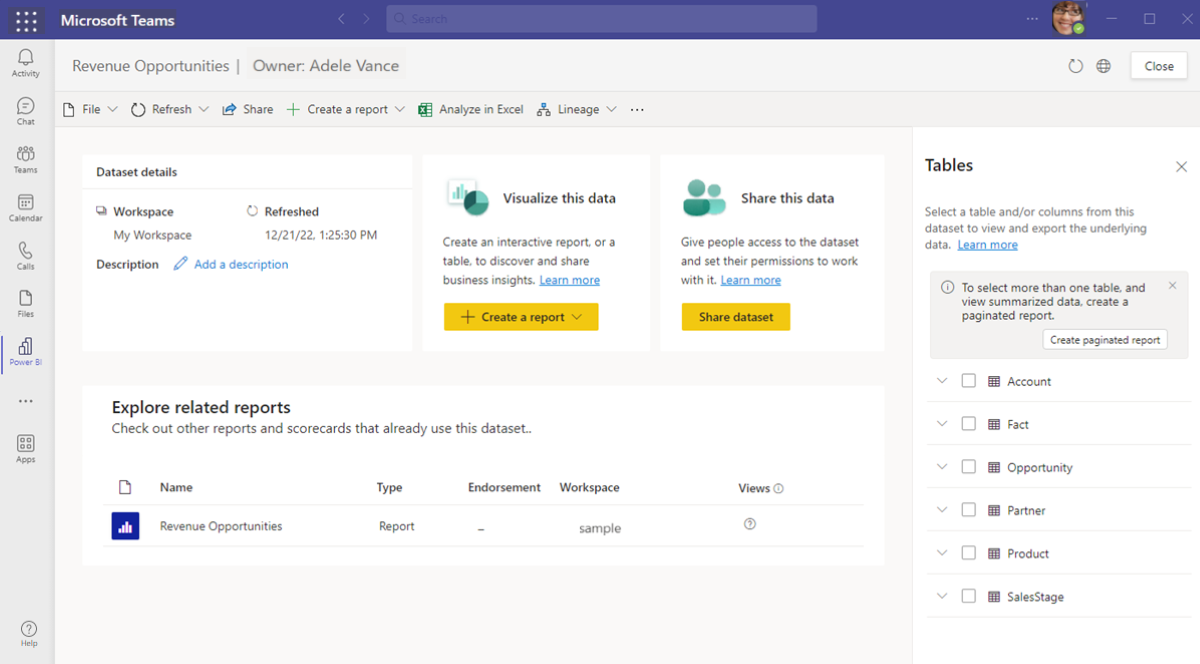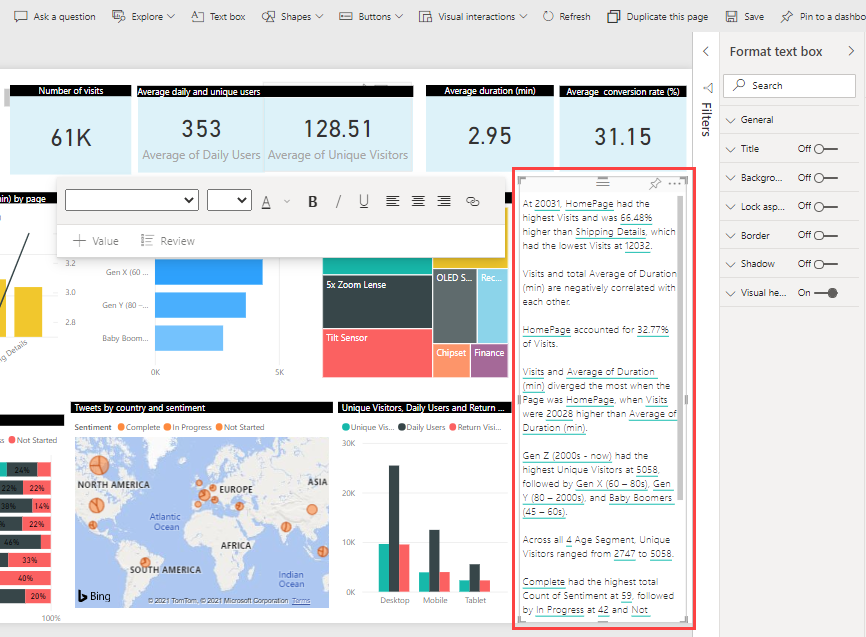Microsoft Teams のデータからレポートを作成する
適用対象: ビジネス ユーザー向けの Power BI サービス
デザイナーおよび開発者向けの Power BI サービス
Power BI Desktop
Pro または Premium ライセンスが必要
Microsoft Teams では、Power BI レポートを簡単に作成できます。 この記事では、作成できるレポートの例をいくつか紹介します。 準備ができていれば、Power BI Desktop などのツールを使用してより高度なレポート作成を行うこともできます。
保持しているデータから自動レポートを作成する
データが含まれるテーブル (Excel スプレッドシートなど) があり、Power BI で視覚化することを試してみたい場合は、Microsoft Teams の助けを借りてレポートを作成してみてください。 Microsoft Teams または Power BI サービスから開始できます。
Microsoft Teams を使用して自動レポートを作成する
Microsoft Teams から Power BI アプリを開きます。
Power BI アプリをインストールする必要はありますか? アプリをインストールしてから、それを Teams のナビゲーション ウィンドウにピン留めします。
[作成] タブを選択してから、[データの貼り付けまたは手動入力] を選択し、ブラウザーで Power BI サービスを開きます。
ブラウザーで Power BI サービスが開いたら、「Power BI サービスを使用して自動レポートを作成する」の手順 3 に進み、レポートの作成を完了します。
Power BI サービスを使用して自動レポートを作成する
Power BI サービスを開きます。
[新しいレポート] ボタンを選択します。
[Paste or manually enter data](データの貼り付けまたは手動入力) を選択します。
視覚化するデータまたはスプレッドシートをコピーしてから、[Power Query] ダイアログ ボックスで最初のセルを選択し、データを貼り付けます。
設定を適用する場合は、ドロップダウン メニューから [1 行目をヘッダーとして使用] を選択します。 次に、テーブルに名前を付け、[レポートを自動作成する] を選択します。
メッセージが表示されたら、秘密度ラベルを設定します。
Power BI により、データが自動的に分析され、事前構築済みのレポートにより視覚化されます。
視覚エフェクトをカスタマイズします。 レポートにある 1 つの視覚エフェクトをカスタマイズする場合は、[この視覚エフェクトのカスタマイズ] アイコンを選択します。
![視覚エフェクトと [この視覚エフェクトのカスタマイズ] アイコンが選択されているスクリーンショット。](media/business-user-teams-create-reports/teams-power-bi-auto-created-report-personalize-visual.png)
レポートを[保存] します。
レポートを保存したら、[編集] を選択してレポート全体をカスタマイズできます。
完了したら、レポートを保存し、Teams で同僚とレポートを共有します。
組織内のセマンティック モデルからレポートを作成する
多くの組織では、レポートの作成に使用できるセマンティック モデルを共有しています。 これらのセマンティック モデルは、最新の権限のあるデータを提供するという点で優れています。 認定済み または昇格済み のマークが付けられているセマンティック モデルは、品質が高く、保守が向上する可能性が高いので、レポートの作業時間が長くなります。
共有されているセマンティック モデルからレポートを作成するには、次の手順に従います。
Microsoft Teams 用 Power BI アプリを開きます。
作成 タブを選択 >パブリッシュされたセマンティック モデルを選択します。
セマンティック モデルの >自動作成レポート を選択します。
データの探索を開始します。
- グラフ、テーブル、マップなどの視覚化を使用して、データをさまざまな方法で表示します。
- データ ポイントを選択すると、選択したデータをフィルター処理するために他のビジュアルが更新されるのを確認できます。 書式設定を変更して、同僚にとって有用で見やすいレポートにすることができます。
作業が完了したら、レポートを保存して共有します。
共有されているセマンティック モデルとレポートを探索する
組織が共有したすべてのセマンティック モデルを簡単に見つけることができます。 これらは、Microsoft Teams 用 Power BI アプリの OneLake データ ハブにあります。 ここでも、認定済み または昇格済み のマークが付いているセマンティック モデルは、より高品質で保守が強化される可能性があります。
Microsoft Teams 用 Power BI アプリを開きます。
Power BI アプリをインストールする必要はありますか? アプリをインストールしてから、それを Teams のナビゲーション ウィンドウにピン留めします。
OneLake データ ハブ タブに移動します。
リストまたは推奨されるセマンティック モデルからセマンティック モデルを選択します。
セマンティック モデルの詳細 ページを確認します。
- セマンティック モデルを使用する事前構築済みレポートを検出します。
- レポートの作成を使用して、セマンティック モデルから Power BI で レポートを作成します。
- データを共有し、作業できるようにセマンティック モデルへのアクセス権をユーザーに付与します。
- テーブルまたは列を選択してデータをエクスポートするか、複数のテーブルを選択してページ分割されたレポートを作成します。
チームに関連する、関心のあるレポートを見つけたら、それらをコラボレーションに取り込むことができます。 それらをタブとしてチャネル、会議、チャットに追加するか、または会話に追加します。
Power BI サービスおよび Teams でレポートを強化する
Power BI サービスおよび Teams の Power BI で直接、レポートの作業を続けるのは簡単です。 Power BI に組み込まれた人工知能機能を利用します。
Q&A ビジュアル
たとえば、"Q&A 視覚エフェクト" を追加してデータについて質問します。これにより、自然言語で質問し、視覚エフェクトの形式で回答を得ることができます。
[視覚化] ペインで、[Q&A] アイコンを選択します。
![Q&A ビジュアル アイコンが選択されている [視覚化] ウィンドウのスクリーンショット。](media/business-user-teams-create-reports/power-bi-teams-qna-visual-icon.png)
Power BI により、提案される質問の一覧が生成されるため、そこから選択することができます。また、自分で質問を入力することもできます。
![Q&A ビジュアルが選択され、提案された質問の一覧が表示された [視覚化] ペインのスクリーンショット。](media/business-user-teams-create-reports/power-bi-teams-qna-visual.png)
Power BI で作成された視覚エフェクトが気に入れば、それを Q&A 視覚エフェクトからページ上の標準の視覚エフェクトに変換できます。
![[Q&A の変換] ビジュアル アイコンが選択されている Q&A 結果のスクリーンショット。](media/business-user-teams-create-reports/power-bi-teams-pin-qna-visual.png)
詳細については、「Power BI のレポートで Q&A 視覚エフェクトを作成する」を参照してください。
スマート説明ビジュアル
"スマート説明" ビジュアルも簡単に作成できます。これは、動的に生成されるテキスト ボックスであり、カスタマイズ可能な関連する分析情報が表示されます。
[視覚化] ウィンドウで、[スマート説明] ビジュアル アイコンを選択します。
![スマート説明視覚エフェクト アイコンが選択された [視覚化] ペインのスクリーンショット。](media/business-user-teams-create-reports/power-bi-teams-smart-narrative-visual-icon.png)
Power BI により、レポートの重要なポイントのテキスト説明が生成されます。
視覚エフェクトを編集して、外観に変更を加え、生成されるインライン値を変更できます。
詳細については、「スマート説明の概要を作成する」を参照してください。
Power BI Desktop で洗練されたレポートを作成する
Power BI Desktop は、洗練されたレポートを作成するための、ダウンロード可能な Windows アプリです。 PowerPoint に似ていますが、これは、データの視覚化を使用してデータに関する分析情報を得るのに役立ちます。 Power BI Desktop には、データのインポート、クリーニング、モデリングなどの強力な機能が備わっています。
Power BI Desktop の使用を開始するには、次の手順に従います。
Power BI Desktop をインストールします。 Microsoft Store からダウンロードできます。
Power BI Desktop でレポートを作成します。
次のチュートリアル サンプルでは、データを準備してモデル化します。 次に、作成したモデルに基づいてレポートを作成します。 Power BI サービスのレポートで両方のタスクを実行することはできません。Power BI サービスにレポートを発行する。
Teams で同僚とレポートを共有します。
![Teams で開かれている、[作成] タブと [データの貼り付けまたは手動入力] オプションが選択されている Power BI アプリのスクリーンショット。](media/business-user-teams-create-reports/teams-power-bi-create-paste-manually.png)
![開かれており、[新しいレポート] ボタンが選択されている Power BI サービスのスクリーンショット。](media/business-user-teams-create-reports/power-bi-new-report.png)
![開かれており、[データの貼り付けまたは手動入力] オプションが選択されている Power BI サービスのスクリーンショット。](media/business-user-teams-create-reports/power-bi-create-paste-manually.png)
![[Power Query] ダイアログ ボックスと、自動作成レポートを生成するオプションのスクリーンショット。](media/business-user-teams-create-reports/power-bi-paste-auto-create.png)
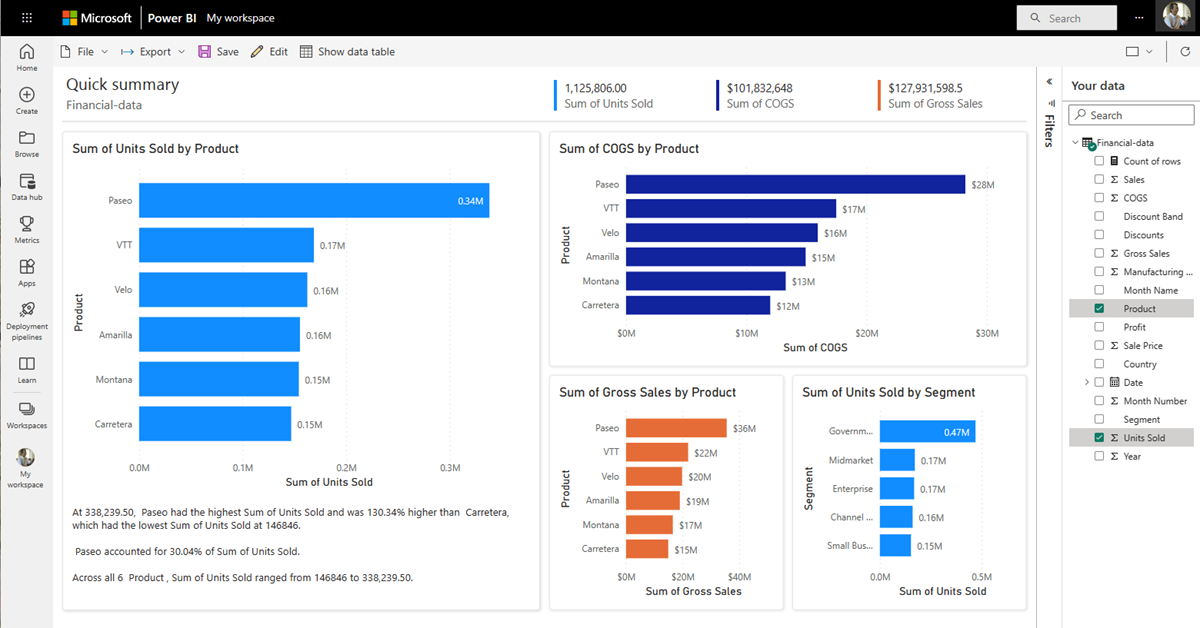
![[編集] オプションが選択されている、自動的に作成された Power BI サービスの視覚エフェクトのスクリーンショット。](media/business-user-teams-create-reports/power-bi-edit-auto-created-report.png)
![[作成] タブと [発行済みのセマンティック モデルの選択] オプションが選択されている、Teams で開いている Power BI アプリのスクリーンショット。](media/business-user-teams-create-reports/teams-power-bi-create-published-dataset.png)

![推奨されるセマンティック モデルとセマンティック モデルの一覧で選択された [データ ハブ] タブを示すスクリーンショット。](media/business-user-teams-create-reports/teams-power-bi-datasets-tab.png)