Power BI アプリを Microsoft Teams に追加する
この記事では、Microsoft Teams 内で直接 Power BI のインストール、ピン留め、操作を行う方法について説明します。 Power BI 個人用アプリを使用すると、基本的な Power BI サービス エクスペリエンス全体を Microsoft Teams に取り込むことができます。
![[Teams 内] タブが選択されていることを示す Microsoft Teams の Power BI アプリのホーム ページのスクリーンショット。](media/service-microsoft-teams-app/power-bi-app-teams.png) Microsoft Teams で Power BI アプリを使用すると、Power BI を使って Teams で共同作業できます。 このアプリで Power BI を個人利用できます。 Microsoft Teams 内で Power BI サービスが機能しているような操作感です。 インストールすると、Power BI サービスで実行できる次のような操作をほぼすべて Microsoft Teams 内で実行できます。
Microsoft Teams で Power BI アプリを使用すると、Power BI を使って Teams で共同作業できます。 このアプリで Power BI を個人利用できます。 Microsoft Teams 内で Power BI サービスが機能しているような操作感です。 インストールすると、Power BI サービスで実行できる次のような操作をほぼすべて Microsoft Teams 内で実行できます。
- ダッシュボード、レポート、アプリを作成、表示、編集する。
- ワークスペースを作成し、参加する。
- メールまたは Microsoft Teams を使用してコンテンツを共有する。
また、Teams の Power BI アプリには、Web ブラウザーで Power BI サービス (app.powerbi.com) を表示したときに表示されない機能があります。 Teams の Power BI ホーム ページでは、Teams で表示したすべての Power BI タブを表示できます。
ブラウザーの Power BI サービスでのみアクセスできる機能がいくつかあります。 詳細については、この記事の「既知の問題と制限事項」セクションを参照してください。
注
Microsoft Teams に Power BI アプリをインストールするときに、Microsoft 365 対象指定リリースまたは Office Insiders ベータ チャネルを使用している場合は、Microsoft Outlook および Microsoft Office の Power BI アプリのパブリック プレビューもインストールされます。 詳細については、Outlook と Office のパブリック プレビューに関する記事を参照してください。
要件
次の要素が配置されていることを確認するために、Microsoft Teamsに Power BI アプリをインストールします。
- Teams 管理センターのアプリの一覧で Power BI アプリを有効にします。
- Fabric (無料) ライセンスを持つユーザーは、個人用分析にアクセスすることができます。 組み込みの Teams 分析レポートを使用することも、個人用ワークスペースでレポートを作成することもできます。
- Fabric (無料) ライセンスを持つユーザーは、Power BI Premium 容量 (P SKU) または Fabric F64 以上の容量の一部であるワークスペースから、共有されたコンテンツにアクセスすることもできます。
- Power BI Pro または Premium Per User (PPU) ライセンスを持つユーザーは、他のユーザーとコンテンツを共有することも、ワークスペースでコンテンツを作成することもできます。
- ユーザーは、Teams または Power BI サービス用の Power BI アプリ内でサインインし、Power BI ライセンスをアクティブ化しました。
- Microsoft Teams の [Power BI] タブを使用するための要件をユーザーが満たしている。
Power BI アプリをインストールする
左側のナビゲーション バーで [さらに追加されたアプリ (...)] を選択し、[Power BI] を検索して選択します。
![[さらに追加されたアプリ] が選択されている Teams ページのスクリーンショット。Power BI が検索バーに入力され、アプリの一覧から選択されています。](media/service-microsoft-teams-app/power-bi-teams-app.png)
これで完了です。 Power BI アプリが Microsoft Teams にインストールされました。
Power BI へのサインイン
初めて Teams で Power BI アプリを開く場合は、Power BI にサインインする必要があります。
Power BI の多要素認証 (MFA) がアカウントに対して構成されている場合は、追加のアクセス許可を要求するメッセージが表示されます。
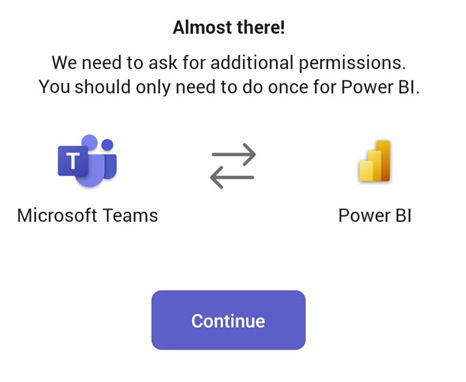
[続行] を選択し、次の認証要素 (組織によって構成) を入力します。
アカウントに対して Power BI の MFA が構成されていない場合は、通常の Power BI サインイン プロセスを実行するように求められます。
Power BI アプリを Teams のナビゲーション ウィンドウにピン留めする
Teams でアプリを常に使用できる状態にしておくには、アプリを Teams のナビゲーション ウィンドウにピン留めします。 Teams のナビゲーション ウィンドウで Power BI アイコンを右クリックし、 [ピン留めする] を選択します。
![Teams ナビゲーション ウィンドウのスクリーンショット。Power BI アイコンが右クリックされ、[ピン留め] オプションが選択されています。](media/service-microsoft-teams-app/service-teams-pin-app.png)
これで終了です。 Teams で Power BI コンテンツを表示したい場合いつでも表示できるようになりました。
Microsoft Teams でコンテンツを操作する
Microsoft Teams でのコンテンツの操作は、Power BI サービスの場合と同じです。 同じ方法でダッシュボード、レポート、アプリ、またはワークスペースを操作します。
Microsoft Teams 内の Power BI アプリからレポートを同僚と共有することもできます。
![[収益の概要] が表示され、[共有] オプションが選択されている Microsoft Teams アプリの営業案件分析サンプル レポートのスクリーンショット。](media/service-microsoft-teams-app/power-bi-app-share-teams.png)
Microsoft Teams 内の Power BI アプリには、トレーニング用のハブ機能もあります。 [Learn](学習) を選択して [ラーニング センター] を表示します。
![Microsoft Teams 内の Power BI アプリのラーニング センターのスクリーンショット。Teams と Power BI ナビゲーション ウィンドウで [学習] タブが選択されています。](media/service-microsoft-teams-app/power-bi-teams-learn-tab.png)
Microsoft Teams 内の Power BI アプリは 1 時間アクセスした場所を記憶するため、マルチタスク処理に役立ちます。 アプリを離れて1時間以内に戻ると、アプリは作業していた場所に自動的にナビゲートして戻ります。
- アクセスした項目 (アクセスしたレポート ページや適用したフィルターなど)。
- アクセスした場所 (ホーム、作成、データ ハブ、ワークスペースなど)。
Microsoft Teams Desktop で Power BI アプリを使用する場合は、Microsoft Teams の [戻る] ボタンを使用して Power BI アプリ内に戻ることができます。 Web ブラウザーで Microsoft Teams 内でアプリを使用する場合は、ブラウザーの [戻る] ボタンを使用します。
操作の相違点
Teams アプリには、ブラウザーとは操作が異なる点がいくつかあります。
ダッシュボードまたはレポートを表示しているときは、Power BI ナビゲーション ペインは表示されません。 ナビゲーション ウィンドウにアクセスするには、[閉じる] を選択して、ホームまたはワークスペースに戻ります。
![[閉じる] ボタンが選択されている Microsoft Teams の Power BI アプリの営業案件分析サンプル レポートのスクリーンショット。](media/service-microsoft-teams-app/power-bi-teams-close-report.png)
Microsoft Teams でレポートを表示するのではなく、Power BI サービスでレポートを開くには、[これを Web で開く] を選択します。
![Microsoft Teams 内の Power BI アプリにある [Web] ボタンのスクリーンショット。](media/service-microsoft-teams-app/power-bi-teams-open-web.png)
Teams で Power BI コンテンツを検索する
Teams の検索エクスペリエンスを使用すると、最近使用したレポート、ダッシュボード、アプリを検索して、Teams 用 Power BI アプリ内で開くことができます。 検索エクスペリエンスをぜひ試してみてください。
Teams の検索バーに「@Power BI」と入力します。
注
Power と BI の間に必ずスペースを入力してください。

一覧から項目を選択するか、検索する項目を入力します。

[開く] を選択します。
この機能を初めて使用する場合は、サインインする必要があります。
Power BI アプリをまだインストールしていない場合、Teams によって追加するように要求されます。
![Power BI アイコンと Power BI のチュートリアル ビデオを示す Teams ページのスクリーンショット。[追加] ボタンが選択されています。](media/service-microsoft-teams-app/power-bi-search-teams-apps.png)
Teams で Power BI アプリの導入を増加させる
ユーザー用として Teams 用 Power BI アプリをインストールし、ピン留めすると、組織の誰もがデータを簡単に見つけて使用できるようになります。 ピン留めは任意ですが、お勧めします。
あなたは組織のリーダーですか? 個人やチーム用に Power BI アプリをインストールすることで、このアプリの使用を促進できます。 「組織が Microsoft Teams で Power BI を使用するためのガイド」をご覧ください。対象を設定した広範なロールアウトのためのオプションを確認し、組織のために最適な決定を下すことができます。
Teams 用 Power BI アプリを自動的にインストールする
あなたは Power BI の管理者、あるいは Teams の管理者ですか? Teams 用 Power BI アプリは、状況によっては、既定で自動的にインストールされます。 詳細については、「Teams 用 Power BI アプリを自動的にインストールする」を参照してください。 組織内のユーザーがこのアプリをより頻繁に使用するように促すには、アプリ セットアップ ポリシーを使用してアプリを事前にピン留めします。 ピン留めされたアプリとして Power BI を追加すると、Teams のユーザーが簡単にデータを検索して使用できるため、便利です。 2021 年 11 月 1 日以降、ユーザーが Power BI サービスにアクセスし、条件を満たしている場合、自動的にインストールされます。
Power BI のエンド ユーザーに対して、Power BI サービスの通知ペインに、Microsoft Teams アプリが自動的にインストールされたことを示す通知が表示される場合があります。
![Microsoft Teams 用 Power BI アプリがインストールされたことを示すメッセージが表示された [通知センター] ダイアログのスクリーンショット。](media/service-microsoft-teams-app/teams-auto-install-notification.png)
既知の問題と制限事項
Power BI サービスの一部のオプションは、Microsoft Teams では使用できません。 設定できるオプションは次のとおりです。
- 通知。
- Power BI Desktop や Power BI ページ分割されたレポート ビルダーなどのアプリのダウンロード。
- フィードバックの送信。
- 個人用ストレージの管理や管理ポータルへのアクセスなどの設定。
Power BI では、Microsoft Teams と同じローカライズされた言語はサポートされていません。 そのため、レポートが適切にローカライズされない場合があります。
Microsoft Teams 用の Power BI アプリは、商用クラウドと米国 Government Community Cloud (GCC) のお客様が利用できます。
検索エクスペリエンスは、US GCC では使用できません。
アプリに戻るときに自動的に元の場所に戻ることができるよう、ナビゲーション履歴が約 15 秒ごとに保存されます。 履歴は、ローカルのコンピューターまたは Web ブラウザー ウィンドウに保存されます。 場所やフィルターに移動して、すぐに Teams の別の部分 (チャット、予定表、Teams など) に切り替えると、ナビゲーションがキャプチャされないことがあります。 コンピューターを変更し、新しいブラウザー ウィンドウを起動した場合、履歴は使用できません。
関連するコンテンツ
他に質問がありますか? Power BI コミュニティで質問してみてください。