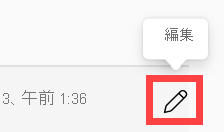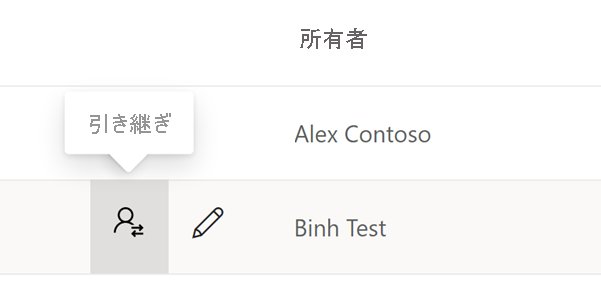Power BI サービスのレポートとダッシュボードのメール サブスクリプション
適用対象: Power BI Desktop
Power BI サービス
Power BI レポート、ダッシュボード、ページ分割されたレポートに自分と他のユーザーをサブスクライブします。 設定したスケジュールでメールを受信できるようになります。 メールには、スナップショットと、レポートまたはダッシュボードへのリンク、もしくはレポートまたはダッシュボードの完全な添付ファイルが含まれています。 ワークスペース管理者である場合は、他のユーザーが所有するサブスクリプションを引き継ぐ方法など、ワークスペースのサブスクリプションを管理する方法を確認してください。
重要
他のユーザーをサブスクライブするには、有料ライセンス (Pro または PPU) が必要です。 ライセンスについて詳しくは、Fabric と Power BI のライセンスとサブスクリプションに関する記事を参照してください。
Power BI サービスでレポートまたはダッシュボードをサブスクライブする
最も重要なダッシュボードとレポートを簡単に最新の状態に維持できます。 最も重要なレポートとダッシュボードをサブスクライブすると、Power BI によりスナップショットがメールでユーザーの受信トレイに送信されます。 メールを受信する頻度と時刻を Power BI に伝えます。 レポートまたはダッシュボードごとに最大 24 個のサブスクリプションを作成し、サブスクリプションごとに一意の受信者、時刻、および頻度を指定します。
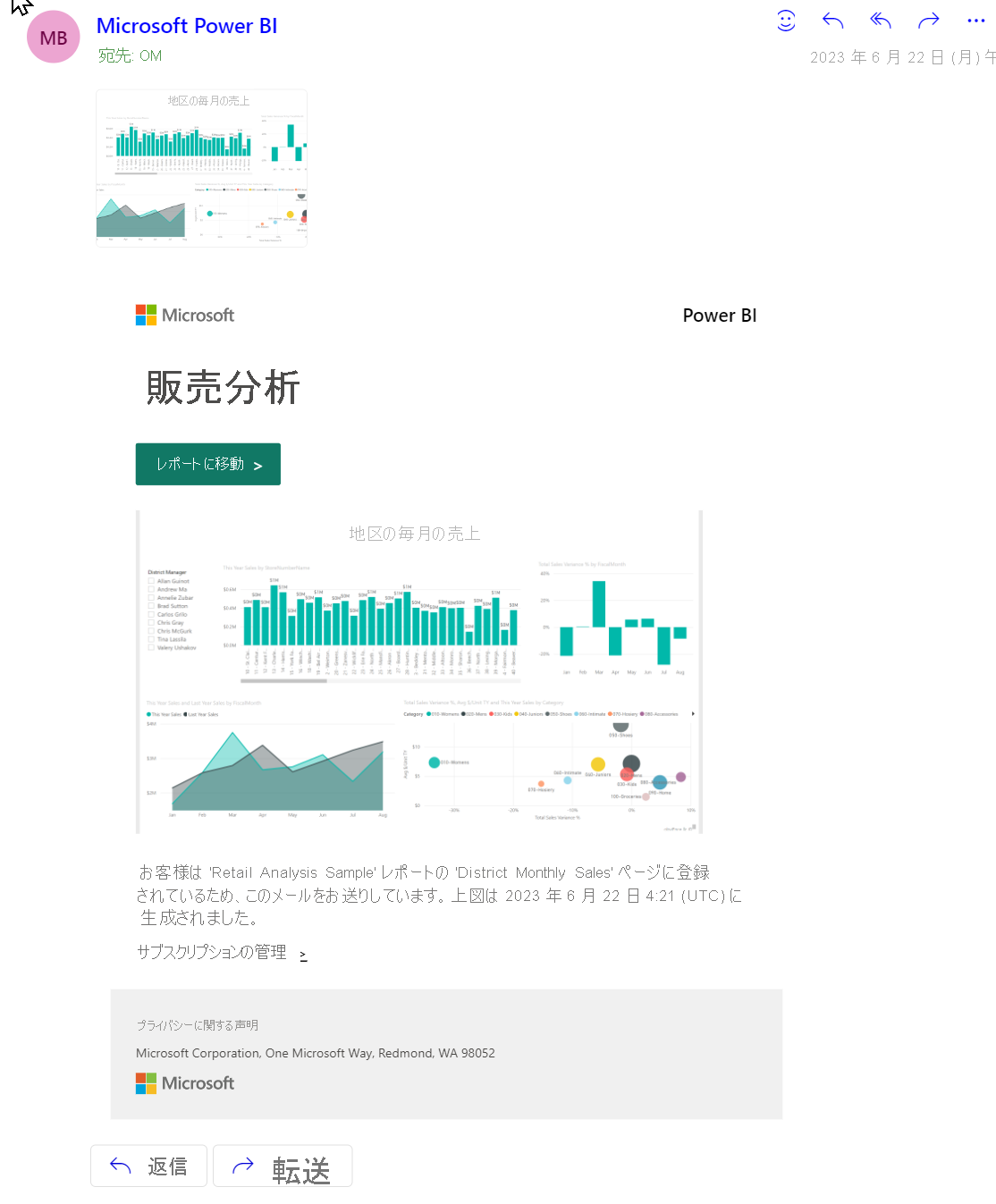
要件
この要件は、組織内のユーザーと Microsoft Entra Business-to-Business (B2B) ゲスト ユーザーに適用されます。 自分でサブスクリプションを作成するには、特定のレポートまたはダッシュボードにアクセスするためのアクセス許可と、次のいずれかが必要です。
- Power BI Pro または Premium Per User (PPU) のライセンス、または
- Power BI Premium 容量でサポートされているワークスペースへのアクセス
Fabric 管理者 (以前の Power BI 管理者) がテナントでのサブスクリプションを有効にする必要があります。 管理者である場合は、「Power BI 管理ポータルでのサブスクリプションの有効化」および「B2B ゲスト ユーザーはメール サブスクリプションを設定してサブスクライブできる」を参照してください。
レポートまたはダッシュボードをサブスクライブする
ダッシュボード、レポート ページ、または完全なレポートのいずれをサブスクライブする場合でも、そのプロセスは似ています。 1 つのボタンで、Power BI サービスのダッシュボードとレポートをサブスクライブすることができます。 レポートをサブスクライブすると、いくつかの追加のフィールド オプションが提供されるため、この例ではレポートを使用します。
![上部のメニュー バーにある [Subscribe to report] (レポートのサブスクライブ) アイコンを示すスクリーンショット。](media/end-user-subscribe/power-bi-subscribe-button.png)
「改ページ対応レポートへのサブスクライブ」で説明されているように、改ページ対応レポートへのサブスクライブには若干の違いがあります。
レポートを開き、上部のメニュー バーから [サブスクライブ] を選択します
![[サブスクライブ] アイコンを示すスクリーンショット](media/end-user-subscribe/power-bi-icon.png) 。
。[サブスクリプションの作成] を選択して、サブスクリプションの名前を指定します。 既定では、サブスクリプションの名前はレポート ページまたはダッシュボードと同じになります。 必要に応じて、サブスクリプションの名前をよりわかりやすいものに変更します。
![[メールを受信登録する] 画面のスクリーンショット。](media/end-user-subscribe/power-bi-report-subscribes.png)
緑色のスライダーを使うと、サブスクリプションのオン/オフを切り替えることができます。 スライダーを [オフ] にしても、サブスクリプションは削除されません。 サブスクリプションを削除するには、ごみ箱アイコンを選択します。
受信者をメール アドレスで編集または追加して、少なくとも 1 つ持っているようにします。
レポートが Premium 容量または Premium Per User (PPU) ライセンスによってサポートされるワークスペースにある場合は、1 つのレポート ページだけではなく、完全なレポートを添付ファイルとして追加します。 機密度ラベルは、メールの添付ファイルに適用されます。 添付ファイルの形式として PDF または PowerPoint を選びます。 添付ファイルでは、レポートのすべてのプライバシー ラベルが考慮されます。 添付ファイルのサイズは、20 ページ以下および 25 MB 未満に制限されています。
![[完全なレポートの添付] ドロップダウンを示すスクリーンショット。](media/end-user-subscribe/power-bi-attach.png)
[開始日] を選び、必要に応じてサブスクリプションの [終了日] を選びます。 既定では、開始日はサブスクリプションの作成日、終了日は 1 年後になります。 サブスクリプションが終了する前に、将来の任意の日付に変更することができます。 サブスクリプションは、終了日に達すると、再度有効にするまで停止します。 スケジュールされた終了日の前に、延長するかどうかを確認する通知を受信します。
[繰り返し] ドロップダウンを使用して、サブスクリプションの頻度を選択します。 [毎時間]、[毎日]、[毎週]、[毎月]、または [データ更新 (1 日 1 回) 後] を選択できます。 ほとんどのオプションでは、タイム ゾーンも設定する必要があります。
ヒント
特定の日にのみサブスクリプションのメールを受け取るには、[毎時間] または [毎週] を選んでから、曜日のチェック ボックスをオンにします。 [毎月] を選んだ場合は、サブスクリプション メールを受け取る日付を入力します。
- [毎時間]、[毎日]、[毎週]、または [毎月] を選ぶ場合は、サブスクリプションの [スケジュール時刻] を選びます。 これは、指定したタイム ゾーンでの時刻、0分、15 分、30 分、45 分に実行することができます。 [毎時間] を選ぶ場合、サブスクリプションを開始する [スケジュール時刻] を選びます。そうすると、[スケジュール時刻] の後、1 時間ごとに実行されるようになります。
- レポート サブスクリプションの 月次 周期を選択した場合は、月の特定の日を指定するか、月の最終日 オプションを選択できます。 [月末日] を選択した場合、月末日にレポートが配信されます。
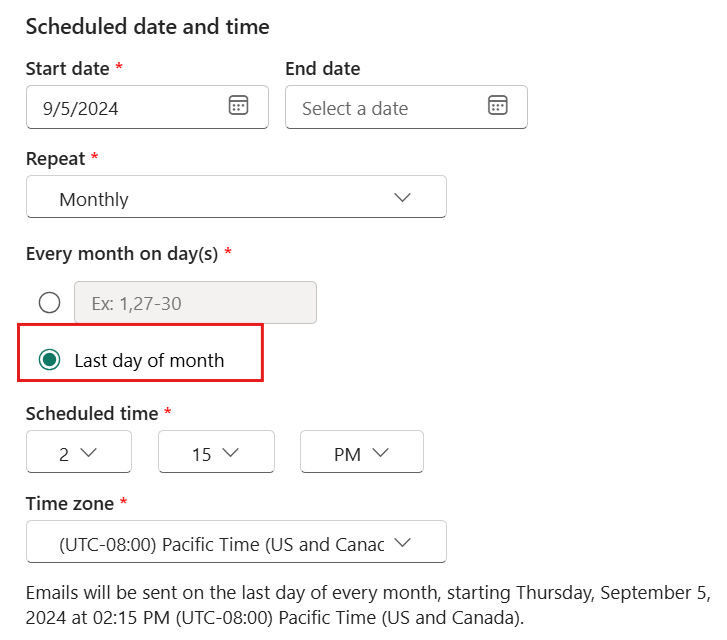
サブスクリプションの準備ができたら、[保存] を選択します。 サブスクリプションをより正確にするために、[その他のオプション] を選びます。
必要に応じて、受信者向けの件名とメッセージを追加します。
プレビュー画像に表示する [レポート ページ] を選びます [Attach full report] (完全なレポートの添付) を [オン] に切り替えた場合は、すべてのレポート ページがドロップダウンに一覧表示されます。 それ以外の場合は、アクティブなレポート ページのみがドロップダウンに一覧表示されます。 レポートの複数のページをサブスクライブするには、[完全なレポートの添付] スライダーを選択するか、[新しいサブスクリプション] を選択してドロップダウンから別のページを選択します。
ヒント
レポートのサブスクリプションでは既定で、アクティブなレポート ページの名前を継承します。 別のレポート ページを選択する場合は、サブスクリプション名を変更することを検討してください。
メールに追加情報を含めます。 以下のチェック ボックスを 1 つ以上オンにします。
- [Power BI のレポートまたはダッシュボードを表示するためのアクセス許可]: Power BI サービス (app.powerbi.com) でレポートまたはダッシュボードを開いて表示するためのアクセス許可を受信者に付与します。 このオプションは、すべての状況で使用できるわけではありません。
- [Link to report/dashboard in Power BI] (Power BI のレポート/ダッシュボードへのリンク): Power BI サービスのレポートまたはダッシュボードにリンクする [レポートに移動] ボタンをメールの本文に含めます。
- [レポート ページのプレビュー] (Power BI レポートのみ): レポート ページのプレビューをメールの本文に含めます。
注意事項
秘密度ラベルは、サブスクリプションのメールやプレビュー画像には適用されません。 これを保護するには、[プレビュー画像] をオフにします。
- Data Activator (Data Activator を使用してアラートをトリガーする): Data Activator を使用してレポート ビジュアルにアラートを設定する方法の詳細を確認する場合に選択します。
設定したスケジュールで、メールとレポートまたはダッシュボードのスナップショットを受け取ります。 頻度が [データ更新後] に設定されているサブスクリプションは、その日にスケジュールされている最初の更新の後にのみメールを送信します。 一日の最初のデータセット更新を確認するとき、すべての日付と時刻が UTC に正規化されます。
メモ
- サブスクリプション メールが迷惑メール フォルダーに移動されないようにするには、Power BI の電子メール エイリアス (no-reply-powerbi@microsoft.com) を自分の連絡先に追加します。 Microsoft Outlook を使用している場合は、エイリアスを右クリックし、 [Outlook の連絡先に追加] を選択します。
- Power BI で、メールが有効なセキュリティ グループにサブスクリプション メールを送信できます。 承認された送信者リストに Power BI のエイリアス (no-reply-powerbi@microsoft.com) を必ず追加してください。
機密ラベル
秘密度ラベルは、サブスクリプション メールの添付ファイルには適用されますが、サブスクリプションのメール テキストやプレビュー画像には適用されません。
レポート (ページ分割されたレポートを含む) のコピーがサブスクリプションのメールに添付されるサブスクリプションの作成は、Power BI Pro の機能です。
無料サブスクリプションを使用するユーザーの場合は、レポート (改ページ対応レポートを含む) のサブスクリプション メールのメール テキストやサブスクリプションのプレビュー画像に秘密度ラベルが含まれません。
サブスクリプションに秘密度ラベルを確実に含めるには、[サブスクリプション] 画面で [プレビュー画像] をオフにします。
ダッシュボードのサブスクリプションの場合、ダッシュボードのコピーをメールに添付するオプションはありません。 そのため、サブスクリプション メールのテキストやプレビュー画像に秘密度ラベルはありません。
他のユーザーをサブスクライブする
他のユーザーを含むサブスクリプションを作成するには、サブスクリプションの作成に必要な要件に加え、以下が必要です。
Pro または PPU ライセンスを持っていることと、そのワークスペースで共同作成者、メンバー、または管理者のロールを持っていること。 ワークスペースでレポートまたはダッシュボードを編集することができれば、そのワークスペースで共同作成者、メンバー、または管理者のロールを持っていることがわかります。 詳細については、ワークスペースでのロールに関する記事を参照してください。
組織の一員になる。 B2B ゲスト ユーザー がサブスクライブできるのは、自分自身のみで、他のユーザーはできません。 詳しくは、「B2B ゲスト ユーザーはメール サブスクリプションを設定してサブスクライブできる」を参照してください。
レポートまたはダッシュボードを Premium 容量 (ダイヤモンド アイコンが表示されます) でホストしていない場合、他のユーザーをサブスクライブすることができます。 ただし、Power BI Pro または Premium Per User (PPU) ライセンスも持っている必要があります。
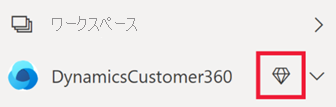
グループ メール エイリアスを使用する
サブスクリプションを作成する際には、同じドメインの他のメール アドレスをサブスクリプションに追加することもできます。 レポートまたはダッシュボードが Premium 容量でホストされている場合は、グループのエイリアスでサブスクライブすることができます (それらがご使用のドメイン内にあるかどうかにかかわらず)。 個々の電子メール アドレスでサブスクライブする必要はありません。 このエイリアスは現在の Active Directory に基づいています。
| グループの種類 | メール サブスクリプションでサポートされている |
|---|---|
| Microsoft 365 グループ | いいえ |
| 配布グループ | Yes |
| 動的配布グループ | Yes |
| セキュリティ グループ | いいえ |
| メールが有効なセキュリティ グループ | Yes |
Microsoft 365 グループを作成するには、さまざまな方法があります。 たとえば、Outlook のグループ、Teams の配布グループ、またはメールが有効なセキュリティ グループを作成できます。 Teams 用 Microsoft 365 配布グループはメールの有効化では機能しないため、直接の共有やメール サブスクリプションには使用できません。
注記
Premium Per User (PPU) ライセンスによってサポートされるワークスペースは、Premium 容量によってサポートされるそれとは異なり、グループ エイリアスの登録がサポートされていません。
サブスクライブしたレポートの変更を保存する
自分の変更を含める
他のユーザーによって作成されたレポートをサブスクライブすると、そのレポートに変更を加えることができます。 その時点で、それらの変更を取り込む新しいサブスクリプションを作成するか、既存のサブスクリプションでそれらの変更を保存することができます。
![[サブスクリプション] ペインの [自分の変更] セクションを示すスクリーンショット。](media/end-user-subscribe/power-bi-my-changes.png)
共有されたレポートに実際に変更を加えるまで、[自分の変更を含める] オプションは表示されません。 必要な変更を加えた後、既存のサブスクリプションを開くか、そのレポート ページの新しいサブスクリプションを作成します。 元のレポートに変更を加えたため、[自分の変更] のヘッダーと [自分の変更を含める] オプションが表示されます。
[自分の変更を含める] がオフのとき、Power BI はレポートに加えたすべての変更を無視し、作成者が発行したレポートにサブスクライブしたままになります。 [自分の変更を含める] がオンのとき、Power BI は、自分がレポートに加えたすべての変更を含めてサブスクリプションを更新します。 変更内容:
- フィルター (フィルター ペイン)
- スライサー
- カスタマイズされたビジュアル
- クロスフィルター処理とクロス強調表示
- ドリルダウンまたはドリルアップ
- ブックマーク
- スポットライト
- フォーカス モード
Power BI がサブスクリプションを更新する前に、古いサブスクリプションをプレビューし、新しい状態のレポートと比較するオプションがあります。 それらの 2 つのバージョンを比較すると、サブスクリプションを更新するかどうかを決定するのに役立ちます。
サブスクリプションをプレビューして更新する
まず、国/地域、チーム/部門、カテゴリなどの条件に基づいてレポートをカスタマイズします。
報告書に変更を加えて、サブスクリプションまたは共有するための希望する状態に整えます。 変更には、フィルター、スポットライト、ドリル、スライサー、またはクロス強調表示の適用などがあります。
レポート キャンバスの上部にあるメニュー バーから [サブスクライブする] を選択し、[サブスクリプション] ウィンドウを再度開きます。
鉛筆アイコンを選択して、既存のサブスクリプションの詳細を編集します。 たとえば、配信頻度の変更、メール メッセージの追加、アクセス許可の変更などです。
[その他のオプション]>[自分の変更を含める]>[プレビュー] を選択して、サブスクライバーに送信される元のサブスクリプションの表示専用バージョンを表示します。 この比較を使用して、サブスクライブされたレポートの元の状態を上書きするかどうかを決定します。
[サブスクリプションに戻る] を選択し、鉛筆アイコンを選択します。
自分が加えたレポートの変更を含むように既存のサブスクリプションを更新するには、[その他のオプション]>[自分の変更を含める]>[更新] を選択します。 更新では、新しい変更が含まれるようにサブスクリプションが変更されます。
サブスクリプションを保存します。
注記
更新は現在のページにのみ適用されます。 レポートの他のページに行われた変更は含まれません。 別のページで行われた変更をレポートに含めるには、そのページに移動して更新を適用します。
サブスクリプションのカスタマイズ
ご自分がレポートの作成者である場合は、[自分の変更を含める] が、受信者の個別のサブスクリプションを作成するための優れた方法です。
メモ
[自分の変更を含める] フィールドは、ダッシュボードやページ分割されたレポートでは使用できません。
サブスクリプションを確認してテストする
[サブスクリプション] ページには、現在のレポートのすべてのサブスクリプションが記録されます。
![2 つのサブスクリプションが表示されている [サブスクリプション] ページを示すスクリーンショット。](media/end-user-subscribe/power-bi-manage-subscription.png)
サブスクリプションを確認するには、サブスクリプションの左側にある矢印を選択します。
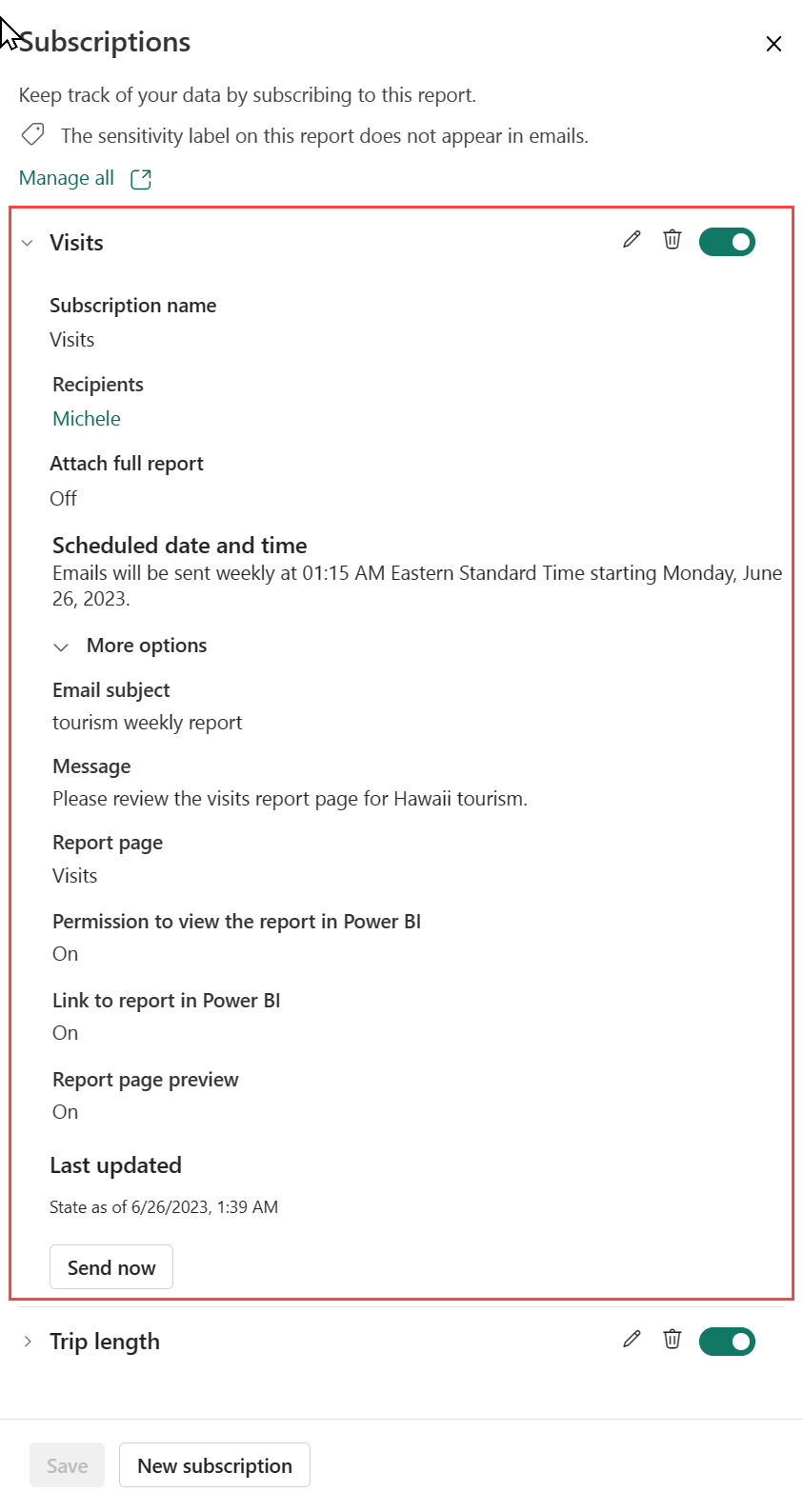
サブスクリプションをテストするには、[今すぐ実行] を選ぶと、すぐにメールが送信されます。 これにより基になるセマンティック モデルのデータ更新がトリガーされることはありません。
サブスクリプションの管理
サブスクリプションはワークスペース レベルで管理します。 管理者ロールが割り当てられているサブスクリプション作成者とユーザーは、サブスクリプションを表示および管理できます。 ワークスペースの管理者は、そのワークスペース内にあるすべてのサブスクリプションの編集と引き継ぎを行うことができます。 Fabric 管理者は、ログの表示と、特定のサブスクリプション機能のオンとオフの切り替えを行うことができます。
ワークスペース内のサブスクリプション
特定のワークスペースで所有しているすべてのサブスクリプションを表示するには、[すべて管理] を選択します
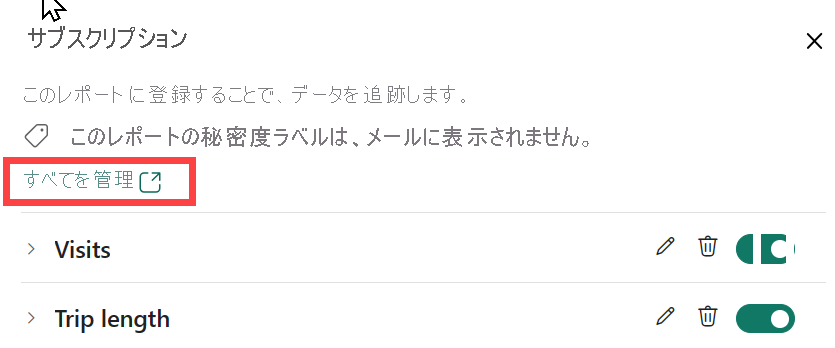
ここに、現在選択されているワークスペース内に作成したすべてのサブスクリプションが表示されます。 Power BI には、各サブスクリプションについて、サブスクリプションに付けた名前、登録しているコンテンツの名前、コンテンツ タイプが表示されます。 [自分の変更を含める] を選んだ場合は、[状態] 列に日付が含まれます。 キーワードを指定してサブスクリプションを検索するか、これらのフィールドのいずれかでフィルター処理します。
![[Power BI サブスクリプション] が赤枠で囲まれた [通知] ペインを示すスクリーンショット。](media/end-user-subscribe/power-bi-notifications.png)
[編集] アイコンを選択して、[サブスクリプション] 画面に戻ると、次のことができます。
そのレポートまたはダッシュボードのサブスクリプションの一覧を表示します。
サブスクリプション名の左側にある矢印を選択して、サブスクリプションの設定をプレビューします。
鉛筆アイコンを選択してサブスクリプションの設定を変更します。
[レポートでの編集] または [ダッシュボードで編集] を選択して、レポートまたはダッシュボードを開きます。
![[レポートでの編集] が赤枠で囲まれた [サブスクリプション] を示すスクリーンショット。](media/end-user-subscribe/power-bi-edit.png)
ワークスペース全体でのサブスクリプション
すべてのサブスクリプションを表示するには、まず [マイ ワークスペース] を選び、アクティブにします。 次に、Power BI サービスの右上隅にある歯車アイコン ![]() >[Power BI の設定]>[全般]>[通知] を選択します。
>[Power BI の設定]>[全般]>[通知] を選択します。
![[通知] が選択されていることを示すスクリーンショット。](media/end-user-subscribe/power-bi-settings.png)
ここから、すべてのワークスペースについて、ご自分のすべてのサブスクリプションのリストが表示されます。 Power BI には、サブスクリプションの名前、サブスクライブしているコンテンツの名前、所有者の名前、関連付けられているワークスペースの名前、コンテンツ タイプが表示されます。 [自分の変更を含める] を選んだ場合は、[状態] 列に変更が含まれた日付が含まれます。 キーワードを指定してサブスクリプションを検索するか、これらのフィールドのいずれかでフィルター処理します。 [編集] を選び、サブスクリプションの設定を変更します。
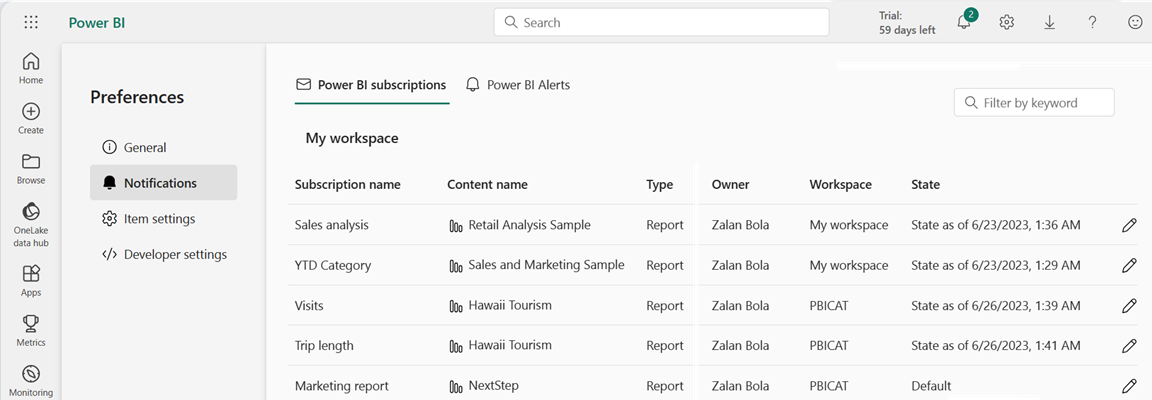
組織外のユーザーのサブスクリプション
外部ユーザーをサブスクライブする
自分のレポートまたはダッシュボードが Premium 容量でホストされている場合は、外部 B2B ゲストにレポートまたはダッシュボードをサブスクライブさせることができます。 B2B ゲスト ユーザーは自分自身をサブスクライブすることができますが、他の外部ユーザーのサブスクリプションを追加することはできません。
重要
内部 ゲスト ユーザーはサブスクリプション機能を使用できません。 内部ゲストは、Microsoft Entra ディレクトリにアカウントを持っていますが、組織ではゲスト レベルのアクセス権しかありません。
外部 B2B ゲストをレポートまたはダッシュボードにサブスクライブすると、サブスクリプション ウィンドウで [保存] を選択した後すぐに、そのゲストに共有通知が届きます。 この通知は外部ゲストにのみ送信され、内部ゲストには送信されません。外部ユーザーがレポートまたはダッシュボードを表示するには、招待リンクが必要なためです。
Premium Per User ワークスペースは、Premium 容量のワークスペースとは見なされません。
お使いのドメインの外部の同僚とコンテンツを "共有する" 場合、Premium 容量は必要ありません。 たとえば、ご自分が
の場合、 と共有できますが、そのコンテンツが Premium 容量でホストされていない限り、 サブスクライブ することはできません。
B2B ゲスト ユーザーはメール サブスクリプションを設定してサブスクライブできる
B2B ゲストは、アクセス権のある独自のコンテンツ サブスクリプションを作成できます。 組織内のユーザーはサブスクライブすることもできます。 まず、組織のメンバーが B2B ゲスト ユーザーをメール コンテンツに追加してサブスクライブします。 B2B ゲスト ユーザーの詳細と B2B ゲスト ユーザーを組織に追加する方法について詳しくは、Microsoft Entra B2B で外部ゲスト ユーザーにコンテンツを配布する方法に関する記事を参照してください。
外部 B2B ゲストが自分自身をサブスクライブする要件を満たしているだけでなく、Power BI テナント管理者が、メール サブスクリプションの作成をB2B ゲスト ユーザーに許可する設定を有効にしている必要があります。 この設定を有効にする方法について詳しくは、エクスポートと共有のテナント設定に関する記事を参照してください。
ページ分割されたレポートをサブスクライブする
改ページ対応レポートを自分や他のユーザーのためにサブスクライブする
Power BI 管理者がテナントでのサブスクリプションを有効にする必要があります。 さらに、関連するテナントのスイッチを有効にする必要があります。
- Excel にエクスポート
- .csv にエクスポート
- PowerPoint プレゼンテーションまたは PDF ドキュメントとしてレポートをエクスポート
- MHTML ドキュメントとしてレポートをエクスポート
- Word ドキュメントとしてレポートをエクスポート
- XML ドキュメントとしてレポートをエクスポート
- メール サブスクリプションの作成 ([テナント設定]>[エクスポートと共有の設定]>[Create email subscriptions] (メール サブスクリプションの作成))
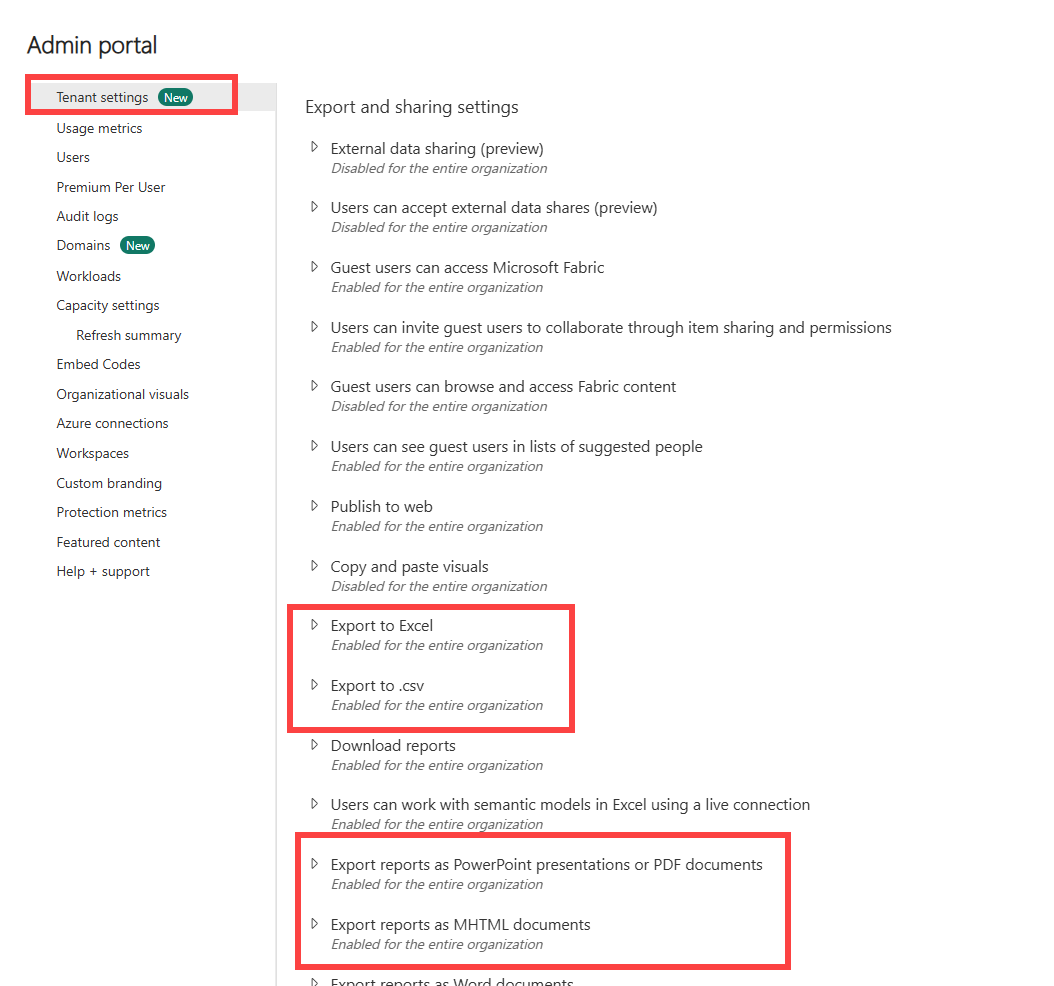
一般に、ページ分割されたレポートをサブスクライブするプロセスは、レポートとダッシュボードのサブスクライブと同じですが、注意する必要のある違いがいくつかあります。 このセクションでは、これらの相違点と、ページ分割されたレポートをサブスクライブするときに注意する必要があるその他の考慮事項について説明します。
ページ分割されたレポートのパラメーター
改ページ対応レポートを使うと、サブスクリプション ペインでパラメーターを設定することにより、サブスクリプションでユーザーが受け取るレポートのビューを指定できます。
- サブスクリプションは、レポートに対して現在選択されているパラメーターまたは既定のパラメーターのいずれかを使用して送信できます。 ご利用のレポート用に作成するサブスクリプションごとに異なるパラメーター値を設定してもかまいません。
既存のページ分割されたレポート サブスクリプションのパラメーターを更新する
ページ分割されたレポートの既存のサブスクリプションがあり、レポートに適用されているパラメーターを更新する場合は、次の手順に従います。
新しいパラメーターを使用して、ページ分割されたレポートを再レンダリングします。
[サブスクリプション] ページを開きます。
[現在の (レンダリングされたレポート) の値を使用] を選択します。
![[現在のページを使用] が選択されているレポート パラメーターのスクリーンショット。](media/end-user-subscribe/power-bi-paginated-new.png)
[保存] を選択します。
ページ分割されたレポート サブスクリプションに固有の考慮事項
- Azure Analysis Services や Power BI のセマンティック モデルなど、現在サポートされているデータ ソースに接続するページ分割されたレポートに対して、組織内の他のユーザーをサブスクライブすることができます。 レポート添付ファイルでもご利用のアクセス許可に基づいてデータが反映されることに留意してください。
- ページ分割されたレポートごとに設定できるサブスクリプションの数に制限はありません。
- B2B ゲスト ユーザーは、自分のサブスクリプションのみを作成できます。
- 添付ファイルの最大サイズは 25 MB です。
- ダッシュボードまたは Power BI レポート用のサブスクリプションとは異なり、ご利用のサブスクリプションには、レポート出力全体の添付ファイルが含まれています。 次の添付ファイルの種類がサポートされています: PDF、PowerPoint プレゼンテーション (PPTX)、Excel ブック (XLSX)、Word 文書 (DOCX)、CSV ファイル、および XML。
- 必要に応じて、レポートのプレビュー画像をメールの本文に含めることができます。 この画像は、選択する添付ファイル形式によっては添付したレポート ドキュメントの最初のページと多少異なる場合があります。
- ページ分割されたレポートには、頻度を設定するための [データ更新後] オプションはありません。 基になるデータ ソースから常に最新の値を取得します。
- Power BI サービスのページ分割されたレポート サブスクリプションは、Power BI Report Server と SQL Server Reporting Services のメール標準サブスクリプションと似ています。 Power BI サービスのデータ ドリブン サブスクリプションは、動的サブスクリプションと呼ばれます。 詳細については、「Power BI レポートの動的サブスクリプションを作成する (プレビュー) - Power BI」を参照してください。
- サブスクリプションのレポートの実行には 60 分間の制限時間があります。 レポートの実行に 60 分以上かかる場合、タイムアウト エラーが発生します。
考慮事項と制限事項
サブスクリプション機能のトラブルシューティングについては、Power BI サブスクリプションのトラブルシューティングに関する記事をご覧ください。
全般
- [保存] ボタンまたは [保存して閉じる] ボタンは、エラーがある場合は無効になります。 サブスクリプションを保存するには、すべてのエラーを修正する必要があります。
- 内部ゲストは Microsoft Entra ディレクトリにアカウントを持つユーザーですが、組織ではゲスト レベルのアクセス権しかありません。 外部 B2B ゲストは、外部 Microsoft Entra アカウント、ソーシャル ID、またはその他の 外部 ID プロバイダー ログインを持つユーザーです。 内部ゲスト ユーザーは、Power BI でメール サブスクリプションを作成できません。
- サブスクリプション機能を使用できない場合は、Fabric 管理者または IT ヘルプ デスクにお問い合わせください。 組織がこの機能を無効にしているか、サブスクライバーの上限に達している可能性があります。
- Power BI は、2 か月より長くアクセスされていないダッシュボードおよびレポートに関連付けられているセマンティック モデルの更新を自動的に一時停止します。 しかし、ダッシュボードまたはレポートにサブスクリプションを追加した場合は、アクセスがなくても一時停止されません。
- 夏時間の日にはサブスクリプションのメールが届き、その翌日にはサブスクリプションごとに 2 件のメールが届きます。
行レベルのセキュリティ (RLS)
行レベルのセキュリティ (RLS) を持つセマンティック モデルを使用する Power BI レポート、ダッシュボード、またはページ分割されたレポートの場合は、自分や他のユーザーのサブスクリプションを作成する際には注意してください。 Power BI では、データに RLS が含まれていることが警告されます。 受信者ヘッダーの横に、バブル情報アイコンが表示されます。 そのアイコンにマウス ポインターを合わせると、警告メッセージが表示されます。 ただし、ユーザーは多くの場合にスクロールして警告メッセージを通り過ぎます。
サブスクリプションのメールで送信された静的イメージには、サブスクリプションの所有者に基づいてデータが表示されます。 このため、サブスクリプションを作成する場合は、秘密情報が静的イメージに含まれないようにご注意ください。 その静的イメージ以外に、レポートまたはダッシュボード自体が開き (または開かず)、ユーザーのアクセス許可に基づいてデータが表示されます。
Power BI レポート
- レポート ページのサブスクリプションは、レポート ページの名前に関連付けられています。 レポート ページを登録したときに、その名前が変更されている場合は、サブスクリプションを再作成する必要があります。 同様に、レポート ページが削除された場合、サブスクリプションも存在しません。
- ブックマークを使用してレポートにアクセスすると、サブスクリプションもブックマークに対して実行され (フィルターはブックマークと同じになります)、サブスクリプションの作成時に適用されるフィルターに対してされません。 この問題を回避するには、必要なフィルターを使用してブックマークを作成し、サブスクリプションを作成します。
アプリ
ユーザーがインストールした Power BI アプリの場合、そのアプリの所有者のみが、他のユーザーのサブスクリプションを作成できます。
アプリ内で作成されたサブスクリプションは、関連付けられているワークスペースから、そのワークスペースの管理者ロールを持つユーザーが表示および管理できます。 ワークスペース管理者は、サブスクリプションを表示するためにアプリをインストールする必要があります。
サポートされていない機能
XMLA エンドポイントを使ったセマンティック モデルの更新操作。
Power BI で管理者設定 [Azure Private Link]>[パブリック インターネット アクセスのブロック] が有効になっている場合、メール サブスクリプションはサポートされません。 この場合、すべてのサブスクリプションが失敗します。
次の Power BI 視覚化はサポートされていません。 これらのビジュアルを含むレポートをサブスクライブすると、エラー記号が表示されます。
- Power BI カスタム ビジュアル。 例外は認定されている Power BI カスタム ビジュアルです。
- ESRI ArcGIS ビジュアル
- R ビジュアル
- Power Apps のビジュアル
- Python のビジュアル
- Power Automate ビジュアル
- 改ページ対応レポート ビジュアル
- Visio ビジュアル