モデル駆動型アプリのメイン フォームとそのコンポーネントを使用する
モデル駆動型アプリのフォームは、ユーザーがレコードを更新できる主要な手段を提供します。 テーブルに関連付けられたフォームには、テーブル デザイナーからアクセスできます。
新しいフォームの最も用途の広いフォームの種類は メイン です。 ただし、アプリ メーカーは、メイン フォームに加えて、クイック作成、クイック ビュー、またはカード フォームを作成できます。 その他のフォームの種類に関する詳細情報
この記事では、メイン フォームを編集したり、フォームのさまざまな要素を追加または変更したりする方法について説明します。
以下は、アプリ内のメイン フォームの例です。 タイムライン コンポーネントと簡易表示フォームを公開することに加えて、いくつかのタブがあり、取引先責任者に関連する詳細を提供します。
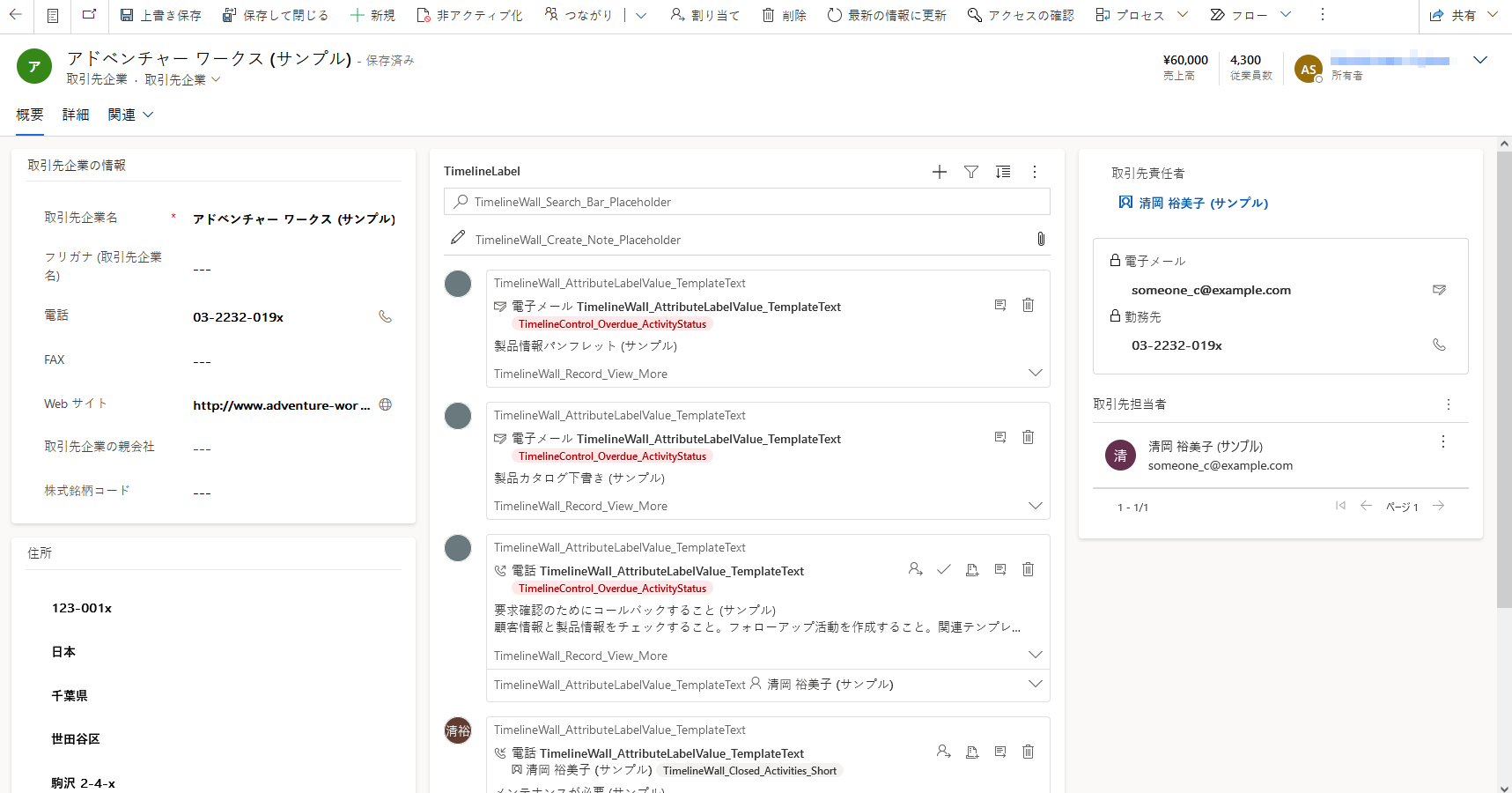
フォーム デザイナーを開く
要素の追加や変更など、フォームを編集するには、フォーム エディターを使用します。 フォームデザイナーを使用すると、メーカーはすべてのモデル駆動型アプリケーションのフォームを編集できます。
以下に指定された手順に従い、フォーム エディターにアクセスします。
注意
フォームを編集するプロセスで新しいソリューション コンポーネントを作成する場合、コンポーネントの名前は既定のソリューションのソリューション発行者のカスタマイズ接頭辞を使用し、これらのコンポーネントは 既定のソリューション だけに追加されます。 新しいソリューション コンポーネントを 特定のアンマネージド ソリューション に含ませる場合、そのアンマネージド ソリューションを使用して、フォーム デザイナーを開きます。 これは、アプリケーション管理のライフサイクルに役立ちます。
アンマネージド ソリューションのフォーム デザイナーにアクセスする
- Power Apps にログインします。
- 左のナビゲーション ウィンドウから、ソリューションを選択します。 項目がサイド パネル ウィンドウに表示されない場合は、…さらに表示 を選択して、目的の項目を選択します。
- 操作するアンマネージド ソリューションを開きます。 ソリューションの種類 (管理またはアンマネージド) が 外部でマネージされている? 列に表示されます。
- コンポーネントの一覧で、編集する形式を持つテーブルを探します。 テーブルがない場合は、追加する必要があります。
テーブルをアンマネージド ソリューションに追加する
アンマネージド ソリューションを開いた状態で、コマンドバーで 既存のものを追加 を選択して、その後 テーブル を選択します。
使用可能なすべてのテーブルが一覧表示されます。 テーブルを選択し、そして 次へ を選択します。
最も適切なオプションを選択してから、追加 を選択します:
- カスタム テーブルの場合は、すべてのコンポーネントを含める を選択します。
- 標準テーブルの場合は、コンポーネントを選択、次に、カスタマイズするメインフォームを参照して選択し、追加 を選択します。
テーブルがソリューションに追加されます。 コンポーネントのリストで、テーブルを開き、フォーム 領域を選択して、フォームの種類 メイン を開きます。
フォーム デザイナーで、必要な変更を加えます。
フォームを 保存 します。
アプリで使用するために変更を公開する
ユーザー インターフェイスを変更する特定のカスタマイズは、アプリケーションで使用する前に公開する必要があります。 カスタマイズを公開するには、ソリューション エクスプローラー ツール バーで、すべてのカスタマイズの公開 を選択します。
フォーム デザイナーに既定のソリューションを使ってアクセスする
Power Apps にサインインします。
データ を展開して テーブル を選択し、目的のテーブルを選択して フォーム 領域を選択します。
フォームの一覧で、種類が メイン のフォームを開きます。
注意
アプリに他の変更を加えた場合は、アプリ レベルの公開オプションを使用してそれらを公開します。 詳細については、アプリ デザイナーを使用してアプリを検証および公開する を参照してください。
フォーム デザイナーのユーザー インターフェイス
フォーム デザイナーのユーザー インターフェイスの詳細については、モデル駆動型フォーム デザイナーの概要 を参照してください。
フォームのプロパティ
フォームのプロパティの詳細については、フォームのプロパティ - レガシー を参照してください。
表示オプション
いくつかのタイプのフォーム要素は、既定で表示するか非表示にするかを選択できます。 タブ、セクション、および列はすべて、このオプションを提供します。 フォームスクリプトまたはビジネスルールを使用すると、これらの要素の可視性を制御して、フォームの条件に対応するユーザー インターフェイスを提供する動的フォームを作成することができます。
注意
フォーム要素を非表示にすることは、セキュリティ上、推奨される方法ではありません。 要素を非表示にした場合、ユーザーがフォームの要素およびデータを見ることのできる複数の方法があります。 詳細については、「フォーム要素を表示または非表示にする」を参照してください。
タブのプロパティ
フォームの本文で、タブにより水平方向の分離が提供されます。 タブには、表示可能なラベルがあります。 ラベルが表示されている場合、ラベルを選択して、タブを展開したり閉じたりして、コンテンツを表示または非表示にすることができます。 タブのプロパティの詳細については、タブのプロパティ を参照してください。
セクションのプロパティ
フォーム内のセクションは、タブ列で使用可能なスペースを占めます。 セクションには、表示できるラベルとラベルの下に表示される線があります。 セクションのプロパティの詳細については、セクションのプロパティ を参照してください。
タイムライン
タイムラインには特定のテーブルの関連活動が表示されます。
タスク、予定、電話、電子メール、ソーシャル活動、ユーザー定義活動という種類の活動がサポートされます。
また、タイムラインにはノート、システム投稿およびユーザー投稿が表示されます。 ここには、表示しているテーブルに設定された関連列を持つ活動が表示されます。 メモの場合、関連列はユーザーに表示されません。タイムラインから作成するときに暗黙的に設定されます。
タイムラインに表示される各活動は、活動のコマンド バーで使用可能なものと同じクイック アクションがあります。
一般的な列プロパティ
共通の列のプロパティの詳細については、共通の列のプロパティ を参照してください。
特別な列プロパティ
すべての列には 共通の列 プロパティ - レガシ で一覧表示されているプロパティがありますが、いくつかの列には追加のプロパティがあります。 詳細については、特殊列のプロパティ - レガシ を参照してください。
サブグリッドのプロパティ
行またはグラフの一覧を表示するフォーム上のサブグリッドを構成することができます。 サブグリッドのプロパティの詳細については、サブグリッドのプロパティ - レガシ を参照してください。
簡易表示コントロールのプロパティ
フォームの簡易表示コントロールには、フォーム内の検索フィールドで選択された行のデータが表示されます。 簡易表示コントロールのプロパティを検討するには、簡易表示コントロールのプロパティ - レガシ を参照してください。
Web リソースのプロパティ
アプリ ユーザーにとってさらに魅力的で便利になるように、フォーム上の Web リソースを追加または編集することができます。 Web リソースが可能なフォームは、イメージ、HTML ファイル、または Silverlight コントロールです。 Web リソースのプロパティの詳細について学習します。 Web リソースのプロパティ - レガシ に移動します。
IFRAME プロパティ
フォームに iFrames を追加すると、フォーム内の別の Web サイトのコンテンツが統合されます。 IFRAME のプロパティの詳細については、IFRAME のプロパティ - レガシ を参照してください。
ナビゲーションの編集
フォーム内のナビゲーションで、ユーザーが関連行の一覧を表示することができます。 各テーブル関係を表示するかどうかを制御するプロパティがあります。 詳細: プライマリ テーブルのナビゲーション ウィンドウ項目
表示されるように構成されているテーブル関係は、フォーム エディター内で上書きされます。
詳細な手順については、関連テーブルのフォーム ナビゲーションの追加 を参照してください。
ナビゲーションの編集を可能にするには、最初に ホーム タブの 選択 グループから ナビゲーション を選択する必要があります。
リレーションシップ エクスプローラーで、1:N (1 対多) または N:N (多対多) の関連付けに基づいてフィルターするか、使用可能な関連付けすべてを表示できます。 未使用のチェック ボックスのみを示しますは無効および選択済となっています。 したがって 1 回に1つの関連付けを追加できます。
関連付けエクスプローラーから関連付けを追加するには、それをダブルクリックすると、ナビゲーション領域の現在選択されている関係付けの下に追加されます。 ナビゲーション領域で関連付けをダブルクリックすると、表示方法タブのラベルを変更することができます。名前タブには、関連付けに関する情報を表示することができます。 テーブルの定義を開くには、編集ボタンを使用します。
ナビゲーション領域には、5 つのグループがあります。 それらをドラッグして場所を変え、ダブルクリックしてラベルを変更できますが、削除することはできません。 グループに何かあるときにのみ表示されます。 グループを表示させたくない場合は、何も追加しないでください。
イベント ハンドラーを構成する
イベント ハンドラーは、JavaScript Web リソースに対する参照と、イベントが発生したときに実行されるその Web リソース内で定義された関数から構成されます。 イベント ハンドラーの構成の詳細については、イベント ハンドラーを構成する を参照してください。
次のステップ
フォームの作成および設計
簡易作成フォームの作成および編集
簡易表示フォームの作成および編集
注意
ドキュメントの言語設定についてお聞かせください。 簡単な調査を行います。 (この調査は英語です)
この調査には約 7 分かかります。 個人データは収集されません (プライバシー ステートメント)。