Power Apps の利用を開始する
Power Apps ホームページは、独自アプリの作成、自分や他のユーザーが作成したアプリの起動、関連タスクの実行を行う、さまざまなオプションを提供します。 これらのタスクは、アクセス権が得られる 1 つまたは複数のライセンスの識別などの最もシンプルなものから、特定のデータ ソースへのカスタム接続の作成などのより高度なものまで多岐にわたります。
組織で AI が有効になっている場合は、新しい Copilot の機能も含まれます。
詳細について確認するには、以下の適切なタブを選択してください。
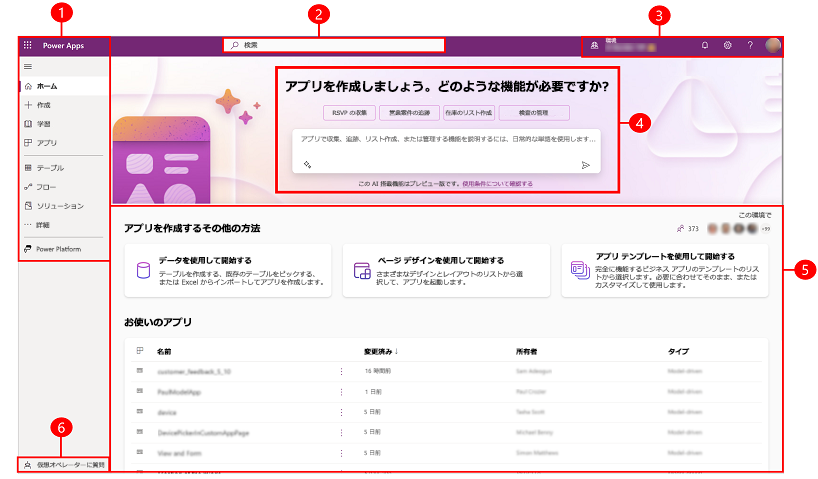
凡例:
1 – 左側のナビゲーション ウィンドウ
左側のナビゲーション ウィンドウで必要なものを見つけます。 Power Apps ホーム ページにサインインすると、左側のナビゲーション ウィンドウに以下のメニュー項目が表示されます。
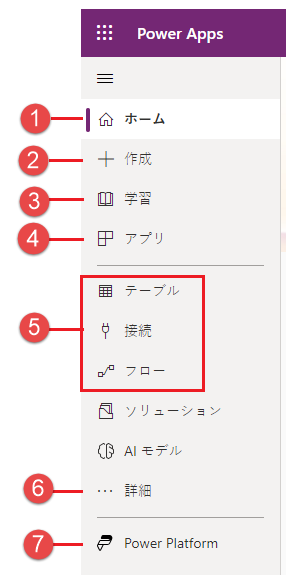
凡例:
- ホーム: Power Apps ホームページに移動します。
- 作成: キャンバス アプリ、モデル駆動型アプリ、チャットボット、AI モデル などのアプリを作成します。
- 学習: 学習ハブを使用すると、ドキュメントやトレーニング資料を調べたり、Power Apps コミュニティから支援を受けたり、さらに Power Apps の作成と構築に役立つその他のリソースを利用できます。
- プラン: プランの表示と編集を行います。 詳細については、プラン デザイナーを使用する (プレビュー) を参照してください。
- アプリ: 自分でアプリを作成した場合、または他のユーザーがアプリを作成して自分と共有した場合は、そのアプリの実行や編集を行うことができます。 また、最近開いたかどうかなどの条件に基づいて、アプリの一覧をフィルター処理できます。
- テーブル、接続、フローなど、最もよく使用するページ: 初めてサインインすると、左側のナビゲーション ウィンドウに最もよく使用する上位 3 つのページがピン留めされます。 その他 オプションを使用して、これらのページのピン留めを解除し、他のページを固定します。
- その他: テーブルやフローなど、最もよく使用する項目を左側のナビゲーションにピン留めします。
- Power Platform: 他の Power Platform 製品やサービスを詳しく確認します。
ピン留めの設定と解除
よく使用するページをナビゲーション ウィンドウにピン留めすると、頻繁に使用する機能にすばやくアクセスできます。 他のページへのリンクは、その他 リンクから入手できます。 項目をピン留めすると、その他 の上の中央セクションに表示されます。
サインインすると、最も頻繁に使用したページと最近使用したページを、左側のナビゲーション ウィンドウにシステムが自動的にピン留めされます。 ただし、ページのピン留めの設定と解除により、好みに合わせてカスタマイズできます。
左側のナビゲーション ペインからページをピン留めまたはピン留め解除するには、その他 を選択し、 ピン留め、または
ピン留め、または  ピン留め解除ボタンを選択します。
ピン留め解除ボタンを選択します。
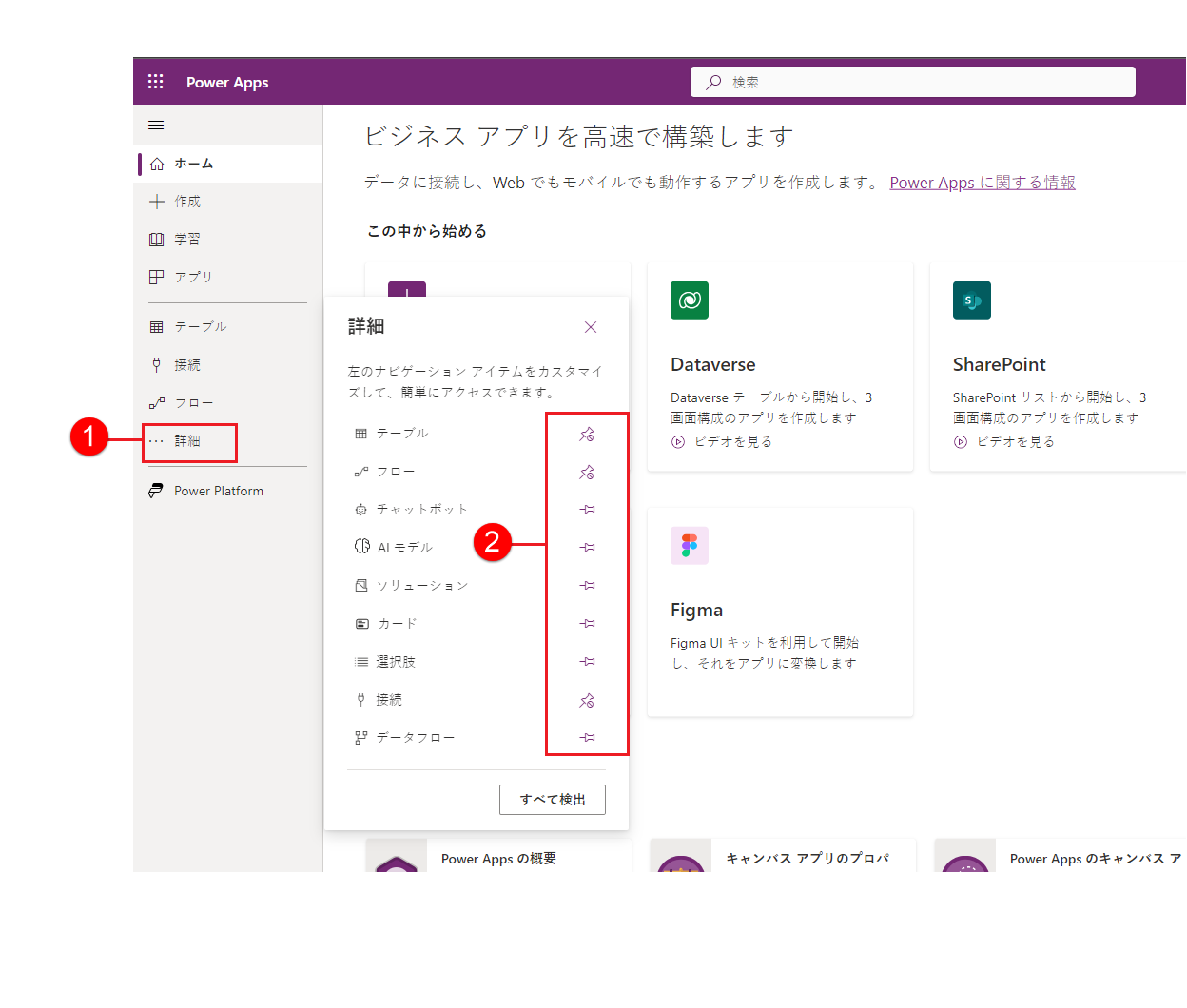
[詳細] ボタンを選択してから ピン留めの解除 を選択して、項目のピン留めを解除することもできます。
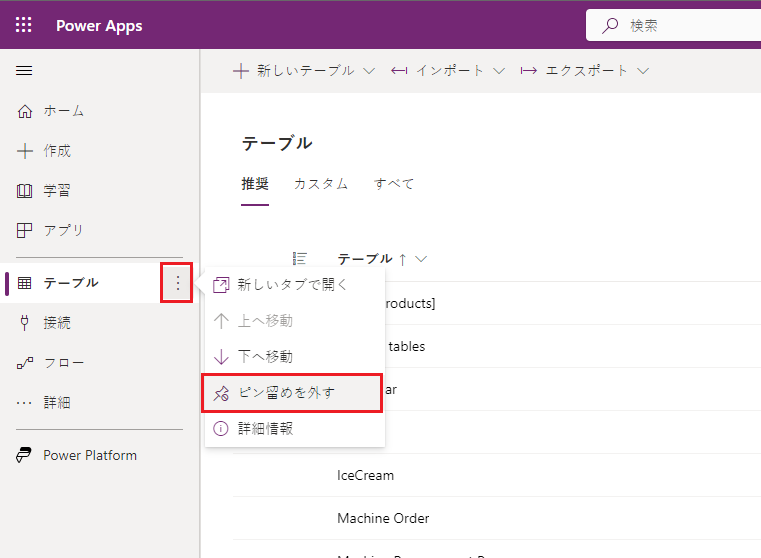
すべて検出
すべての Power Apps を表示する場合は、左側のナビゲーション ウィンドウから、その他>すべて見つけるを選択します。
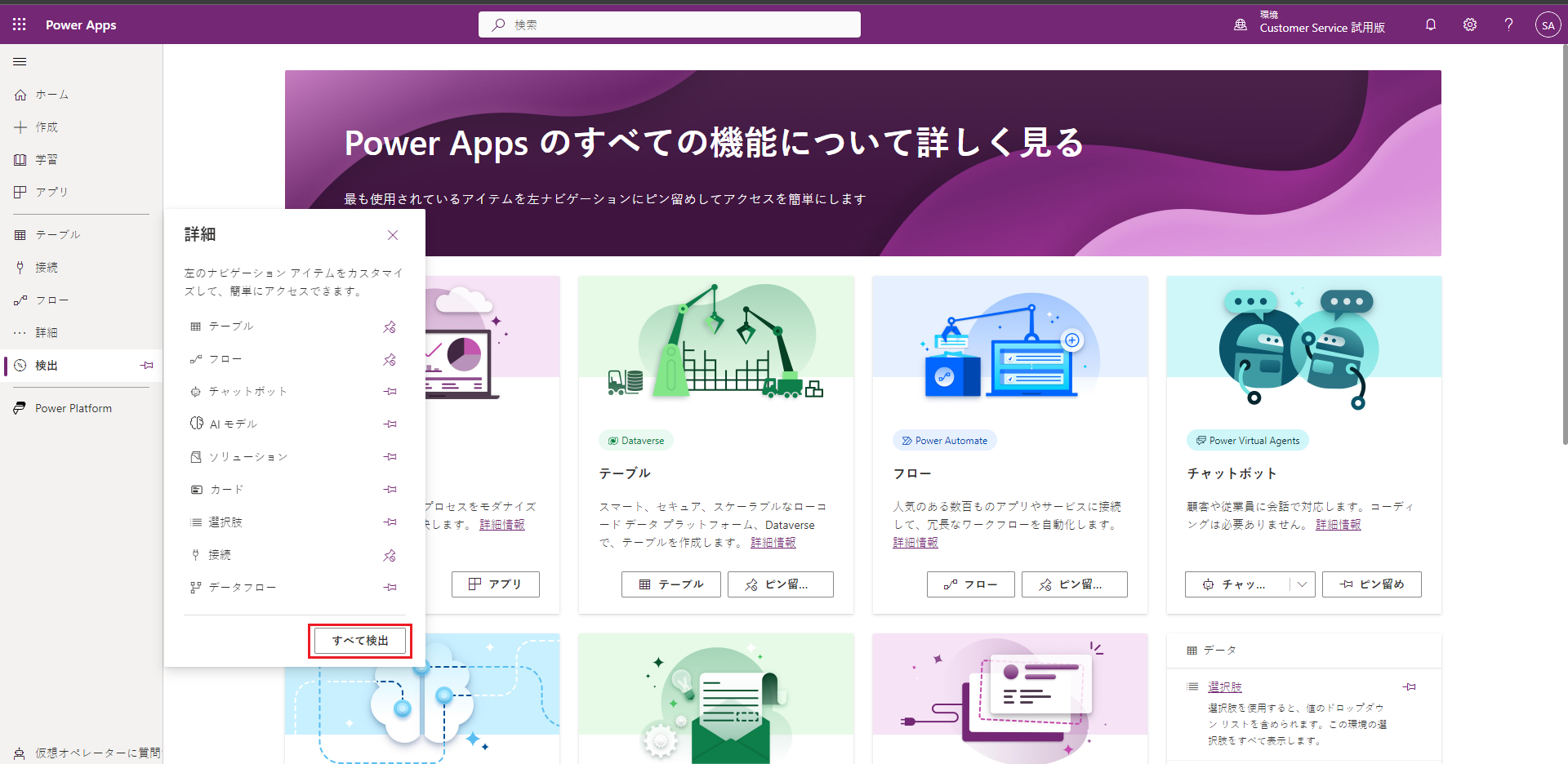
すべて見つける を選択すると、左側のナビゲーション ウィンドウに検出ページが表示されます。 ピン留めを維持する場合は  ピン留めボタン を選択します。
ピン留めボタン を選択します。
上または下に移動する
ナビゲーション ウィンドウにピン留めしたページがいくつかある場合は、それらを上下に移動できます。
ページを上や下に移動する場合は、移動するページの横にある [その他] ボタンを選択し、上に移動 または 下に移動 を選択します。

Power Platform
左側のナビゲーション ウィンドウから Power Platform を選択して、Power Platform 管理センター、Power BI、Power Automate などの Power Platform サービスにアクセスします。
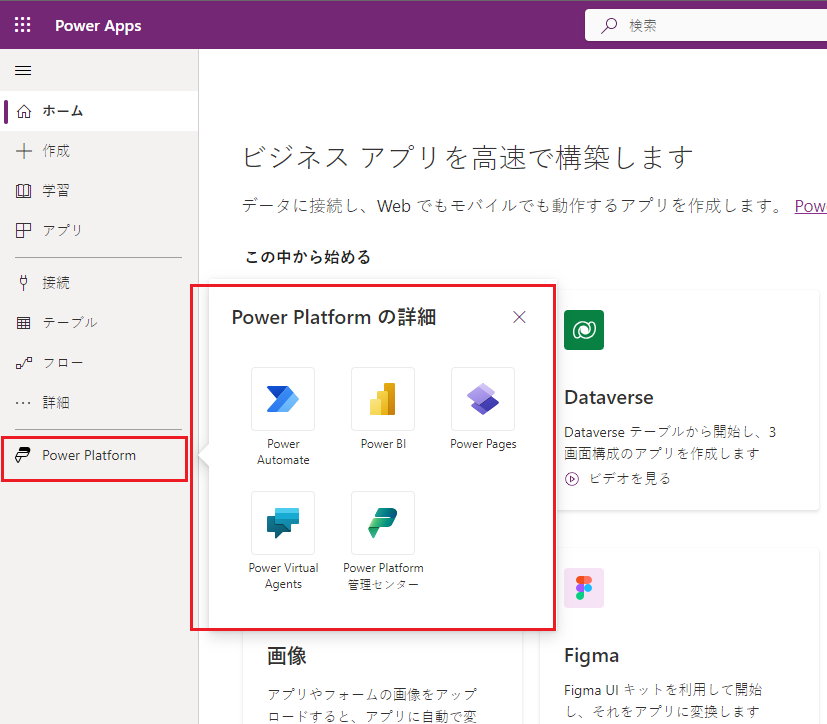
2 – 検索
検索 を使用して、アプリの検索、アプリの作成、またはヘルプ ドキュメントの検索を行います。
アプリを見つける際は、検索バーに 1 文字以上を入力し始めます。 目的のアプリが見つかったら、バナー アイコンを選択してそのアプリを再生または編集します。
3 – 環境の情報と設定
環境の情報と設定を表示します。
環境の選択
最良の結果を得るために、ホーム ページを適切な環境に確実に設定することから始めます。 詳細情報: 環境の選択。
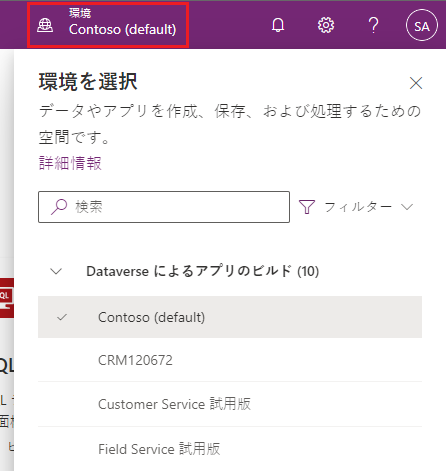
環境は Power Platform 管理センター を使用して管理できます。
Notifications
通知を表示する場合は、ベルのアイコンを選択します。 通知は、削除するか期限切れになるまで通知センターに格納されます。
設定
歯車アイコンを選択してデータ ソースへの接続などのタスクを行い、ご利用の Power Apps の 1 つまたは複数のライセンスを識別し、管理タスクを実行できるページを開きます。
管理センター: 別のウィンドウを開き、Power Platform 管理センターに移動します。
プラン: ライセンスの確認。 詳細情報: ライセンスの概要
詳細設定: 管理者設定を管理します。 詳細情報: Microsoft Dataverse 設定を管理する。
セッションの詳細: セッション ID、テナント ID、環境 ID など、Power Apps セッションの詳細を表示します。
開発者リソース: 開発者リソースにアクセスします。
Power Apps 設定: 言語と時間の設定、通知、またはアクセス ディレクトリの表示や更新を行います。
テーマ: テーマのリストから組織のテーマを選択します。
パスワード: パスワードを変更します。
連絡先の設定: 連絡先情報を更新します。
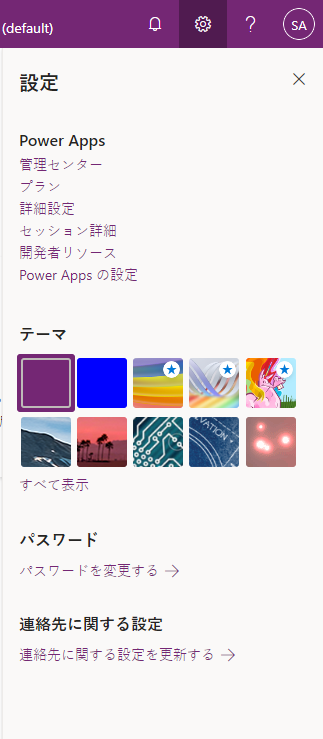
ヘルプ
ヘッダーから疑問符アイコンを選択して、キャンバス アプリやモデル駆動型アプリの詳細を確認します。
![]()
ドキュメントへのリンク、Microsoft Learn の Power Apps トレーニング、Power Apps コミュニティ (他の組織のユーザーと情報を共有できる)、Power Apps ブログ (最新機能が発表される) へのリンクがあります。
4 - Power Apps における Copilot
組織で Power Apps のCopilot (プレビュー) が有効になっている場合は、 Power Apps ホーム画面に Copilot アシスタントが表示されます。 詳細については、会話を使用したアプリの構築 (プレビュー) を参照してください。
5 – アプリの構築
アプリの構築を開始して、豊富なビジネス ロジックとワークフロー機能を提供し、手動のビジネス運用をデジタル化された自動プロセスに変革します。
アプリを作成するには、次のオプションから選択します。
データを使用して開始する: Excel ファイル をアップロードして独自のテーブルを作成できます。Dataverse テーブル を選択するか、SharePoint、Excel、SQL などの外部データ ソースから選択して、アプリの構築を開始します。
注意
組織で AIが有効 になっている場合は、データから開始を選択すると AI アシスタントが表示されます。 詳細については、会話を通じてアプリの構築を参照してください。
ページ デザインから開始する: 作成するアプリの種類を選択します。 右上にあるフィルター オプションを使用して、オフライン使用、レスポンシブ デザイン、他の Microsoft 365 製品への埋め込みなどの、アプリの種類や機能でテンプレートを絞り込むことができます。 詳細: Power Apps におけるアプリの作成の概要
アプリ テンプレートから開始する: モバイル アプリ用のデータ中心のテンプレートを含むアプリ テンプレートから選択します。 詳細: テンプレートからキャンバス アプリを作成する
注意
Dataverse を使用してアプリを作成しようとしているときにそのオプションが利用できない場合は、アクセス許可テーブルを確認します。
自分のアプリ: ホーム ページで、所有している上位 6 つのアプリまたは共有されているアプリを見つけます。 探しているアプリをすばやく見つけるために、アプリをフィルターして並べ替えるオプションもあります。 コマンド ボタンを使用して、アプリの編集、アプリの詳細の表示、設定へのアクセスなどのさまざまなアクションを実行できます。
マイ アプリ: アプリ ページで、所有しているアプリを見つけます。 検索またはフィルターと並べ替えのオプションを使用して、探しているアプリを見つけます。 アプリを選択し、コマンド バーのコマンドまたは コマンド ボタンを使用して、アプリの編集、アプリの詳細の表示、アプリ設定へのアクセスなどのさまざまな操作を実行します。
Dataverse の次のアクセス許可
この表は、Microsoft Dataverse を必要とするアプリを作成する場合のシナリオと結果をまとめたものです。
| 作成者に開発環境へのアクセス権限がある | 作成者に開発環境を作成するアクセス許可がある | 作成者は、必要なアクセス許可を使用して別の Dataverse 環境にアクセスできる | Action |
|---|---|---|---|
| はい | なし | なし | アルファベット順のリストで最初に表示される開発環境に切り替える |
| いいえ | はい | なし | 開発者アカウント環境を作成する |
| いいえ | いいえ | はい | 環境ピッカーを使用して別の環境に切り替える |
| いいえ | いいえ | いいえ | 管理者にお問い合わせください |
6 – 仮想オペレーターに質問する
Power Platform 仮想オペレーターを使用してアプリを構築する際にコンテキスト ヘルプを取得する。 詳細: 仮想オペレーターからアプリの構築のヘルプを得る