簡易表示フォームを作成または編集して関連テーブルに関する情報を表示する
この記事では、簡易表示フォームを作成する方法と、メイン フォームに簡易表示コントロールを追加する方法について説明します。
簡易表示フォームを別のフォームに簡易表示コントロールとして追加できます。 これにより、フォーム内の関連するテーブル行に関する情報を別のテーブル行に対して表示するテンプレートが提供されます。 これにより、アプリのユーザーは作業に必要な情報を見るために別の行に移動する必要がなくなります。
なお、簡易表示フォームは、ビューやフォームの上に表示されることもありますが、ビューではなくフォームとして作成されます。
以下の例では、簡易表示フォームの中に、あるレッスンに関連するモジュールがあることに注目してください。 2 つのテーブルの間には一対多の関係があります。 モジュールに関連付けられた画像を含む、メタデータの追加列が表示されます。 続いて、レッスン テーブルのレコードに関連するメタデータが表示されます。
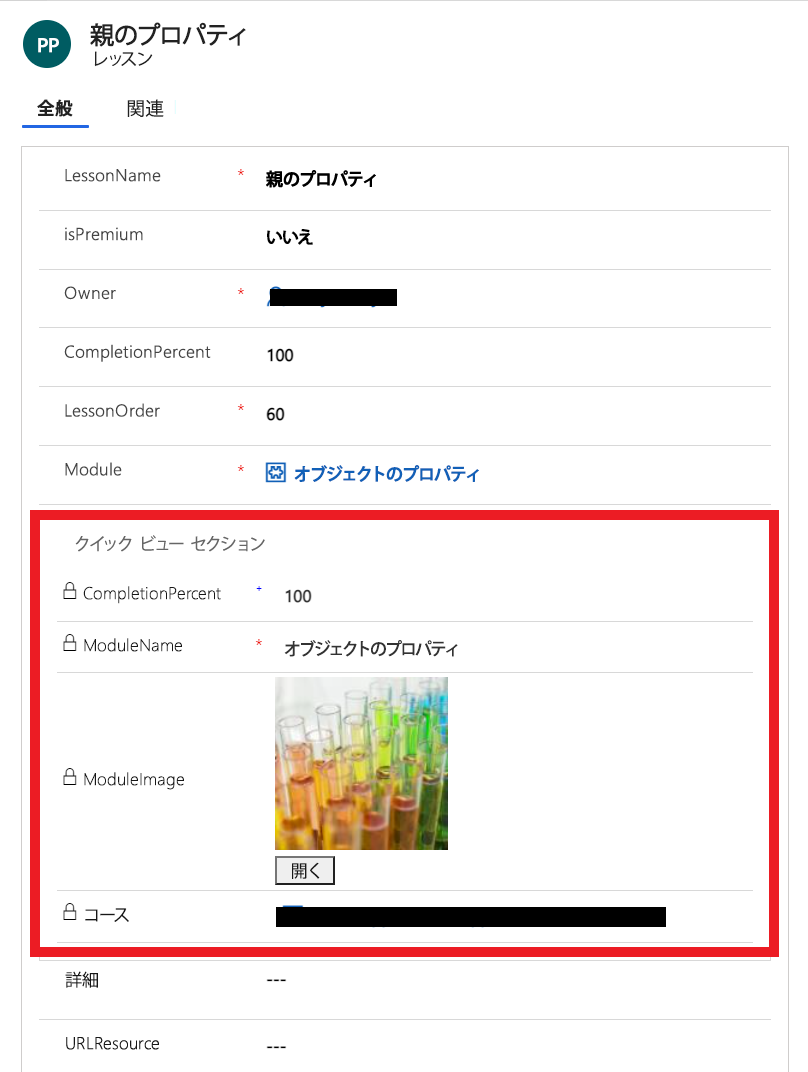
Quick view コントロールは、フォームに含まれている検索列に関連付けられています。 検索列の値が設定されていない場合、Quick view コントロールは表示されません。
注意
- 簡易表示フォーム コントロールのデータは編集できず、フォーム スクリプトもサポートしていません。
- 簡易表示フォームはフォームの簡易表示コントロールを使用して表示されるので、簡易表示フォームには、見出し、フッター、またはナビゲーション領域は含まれません。 簡易表示フォームにはセキュリティ ロールを割り当てることができず、有効化や無効化することもできません。
- カスタム コントロールは簡易ビューフォームではサポートされておらず、サブグリッドなどの複雑なコントロールのカスタマイズのサポートは限定的です。 これが必要な場合は、Form component コントロールを使用します
簡易表示フォームを作成する
簡易表示フォームは、他のフォームの作成と同様な方法で、フォーム エディターを使用して作成されます。 簡易表示フォームは読み取り専用です。 これを使用して、読み取り専用のフォームを作成します。
Power Apps にログインします。
左側のナビゲーション ウィンドウでテーブルを選択して、希望するテーブルを選択します。 項目がサイド パネル ウィンドウに表示されない場合は、…さらに表示 を選択して、目的の項目を選択します。
フォーム 領域を選択します。
ツール バーで、フォームの追加 > 簡易ビュー フォーム を選択します。
フォームパネルでは、この簡易表示フォームを他のフォームと区別するために、表示名と説明を入力します。
フォーム デザイナーで、列エクスプローラー から列をフォームのセクションにドラッグします。
重要
必須の列はフォームから削除することはできません。 フォームに必要な列を追加して削除する場合は、フォームを削除してから再作成する必要があります。 列に必須のプロパティを設定すると、その列にデータが入っていない場合は行が保存されません。
フォームを保存するには 保存 を選択します。
アプリ内で新しいフォームを表示するために 公開 を選択します。
簡易表示フォームの編集
簡易表示フォームは、フォーム セクション内に表示されるように設計されているため、レイアウトが単純化されています。 利用できるタブは 1 つだけです。 追加できるのは、単一の列セクション、列、サブグリッド、スペーサーのみです。
Power Apps にサインインします
テーブルに関連するソリューションを開くか、サイドバーのデータ オプションからテーブルに直接アクセスします。
目的のテーブルを開いてから フォーム 領域を選択します。
簡易表示フォームを選択するか、フォームの横にある ... を選択し、新しいタブでフォームを編集するを選択します。
必要なテーブルの列を追加、または削除します。
重要
必須の列は削除できません。 フォームに必須の列を追加した場合、削除できません。 フォームに列を含めたくない場合は、フォームを削除してから再度作成する必要があります。
簡易表示フォームを編集したとき、変更をアプリケーションで表示できるようにするには、その前に、変更を公開する必要があります。
メイン フォームへの簡易表示コントロールの追加
簡易表示フォームは、簡易表示フォームのテーブルを対象とする検索列が存在するメイン フォームにのみ追加できます。
Power Apps にログインします。
左側のナビゲーション ウィンドウでテーブルを選択して、希望するテーブルを選択します。 項目がサイド パネル ウィンドウに表示されない場合は、…さらに表示 を選択して、目的の項目を選択します。
フォーム 領域を選択します。
種類がメインのフォームを選択します
フォーム デザイナーの コンポーネント ウィンドウで、簡易表示 を選択します。
簡易表示フォームの選択 ダイアログ ボックスで、検索 列を選択し、検索列の値を選択します。 詳細情報: 簡易表示フォーム プロパティ.
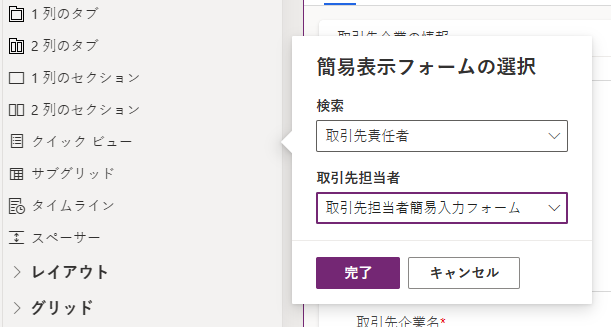
完了 を選択して 簡易表示フォームの選択 ダイアログ ボックスを閉じます。 簡易表示フォームがフォームに表示されます。
フォームを保存するには 保存 を選択します。
重要
同じテーブルとの親の関連付けを作成するときに発生する動作に注意してください。 たとえば、取引先企業にリレーションシップがあり、親の行を作成する簡易作成フォームで使用されるルックアップが作成された場合、最初の行は親行の値を持つルックアップでは保存されません。 これは、同じテーブルを使用して導入された循環参照によるものです。 この問題が発生した場合は、簡易作成フォームで親の行 ID を削除してから行を保存することで解決できます。
簡易表示フォームのプロパティ
簡易表示フォームをメインで使用すると、次のプロパティを設定または更新できます。
| Property | Description |
|---|---|
| Name | 必須: スクリプト内で簡易表示フォームが参照されたとき使用される一意の名前。 |
| ラベル | 必須: 簡易入力フォームに表示されるラベル。 |
| フォームでラベルを表示する | フォームでラベルを表示します。 |
| 検索列 | フォームに含まれる検索列の 1 つを選択します。 |
| 関連テーブル | この値は、選択した 検索列 によって異なります。 通常、検索の1:N (一対多) のテーブル関連付けの主テーブルです。 テーブルが取引先企業か取引先担当者のいずれかを受け入れる見込み顧客検索を含む場合、簡易表示フォーム列で、取引先企業と取引先担当者両方に対する簡易表示フォームを選択できます。これは、この値を変更してから別の簡易表示フォームを選択することでできます。 |
| 簡易表示フォーム | 関連テーブル に簡易表示フォームがある場合は、ここで選択できます。 そうしない場合は、新規 を選択して作成します。 |
次の手順
注意
ドキュメントの言語設定についてお聞かせください。 簡単な調査を行います。 (この調査は英語です)
この調査には約 7 分かかります。 個人データは収集されません (プライバシー ステートメント)。