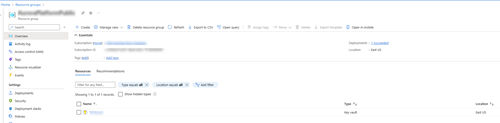既存の Azure リソースを使って接続する
適用対象: Dynamics 365 Contact Center—埋め込み、Dynamics 365 Contact Center—スタンドアロン、Dynamics 365 Customer Service
重要
Azure Active Directory は Microsoft Entra ID に名前が変更されます。 ユーザーからの操作は必要ありません。 詳細については、Azure Active Directory の新しい名前 を参照してください。
同じテナント内のどの Azure サブスクリプションからでも、既存の Azure リソースを使用して、音声または SMS チャンネルを Azure Communication Services に接続できます。 接続を解除したリソースを再び使用したい場合は、このオプションを使用すると再度利用できます。
前提条件
- ご利用の組織は試用版ではありません。
- 既存の Azure リソースに接続する 開始する ボタンは、Customer Service 管理センターまたは Contact Center 管理センターの電話番号ページに表示されます。
開始 ボタンは、次の場合にのみ表示されます:
- 無料通話時間が経過した後、トライアルが終了した。
- 手動でトライアルを終了した。
- Azure リソースから接続が解除された。
- アクティブな Azure サブスクリプションは、拡張音声エクスペリエンスの Dynamics 365 アカウントと同じテナント内にあります。
- あなたの役割には 共同作成者 権限があります。
Azure リソース情報の取得
既存の Azure リソースを Azure Communication Services に接続する前に、Azure ポータル から以下の情報を取得する必要があります:
リソース グループに移動して、Azure Communication Services リソースが配置されている必要なリソース グループを選択します。
設定 の プロパティ を選択します。
プロパティページで、名前フィールドとリソース IDフィールドの値をコピーします。これは、Customer Service 管理センターまたは Contact Center 管理センターでACS リソース名とACS リソース IDの値として指定する必要があります。
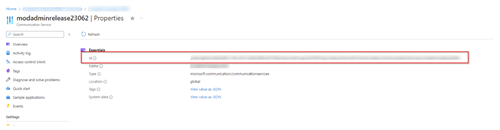
リソース グループのコミュニケーション サービスを検索し、設定のキーを選択します。
キーで、主キーの接続文字列 をコピーします。 この値は、Customer Service 管理センターまたは Contact Center 管理センターで 接続文字列 の値として使用します。
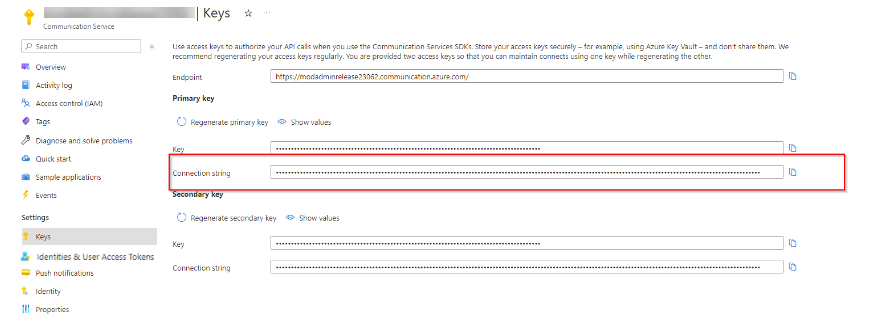
注意
Azure Communication Services リソースへの接続を確立した後で Azure Communication Services で接続文字列を再生成すると、Contact Center 管理センター アプリの既存の接続文字列は無効になります。 エラー メッセージは、管理センターの接続文字列フィールドにも表示されます。 このエラーを解決するには、Azure ポータルから正しい接続文字列をコピーし、Contact Center 管理センター アプリの 接続文字列 フィールドに貼り付けます。このフィールドはチャネル>電話番号>詳細>Azure Communication Services の管理にあります。 接続が成功すると、アプリケーションは成功メッセージを表示します。
Azure ポータルから Event Grid アプリケーションとテナント ID を取得する
Contact Center 管理センターまたは Customer Service 管理センターの Event Grid アプリ ID と Event Grid アプリ テナント ID で、アプリケーション (クライアント) ID と ディレクトリ (テナント) ID の値を指定する必要があります。 これらの値を取得するには、以下の手順を実行する:
Azure ポータルで、アプリの登録 ページを開きます。 初めて Azure ポータルにアプリを登録する場合は、次の手順を実行します。 それ以外の場合は、登録済みのアプリを選択し、手順 2 に進みます。
アプリケーションを登録するページに、次の詳細を入力します:
- 名前 : ご利用のアプリケーションの名前を入力します。
- サポートするアカウント タイプ: 任意の組織ディレクトリのアカウント (任意の Microsoft Entra ID - マルチテナント) を選択します。
登録を選択します。
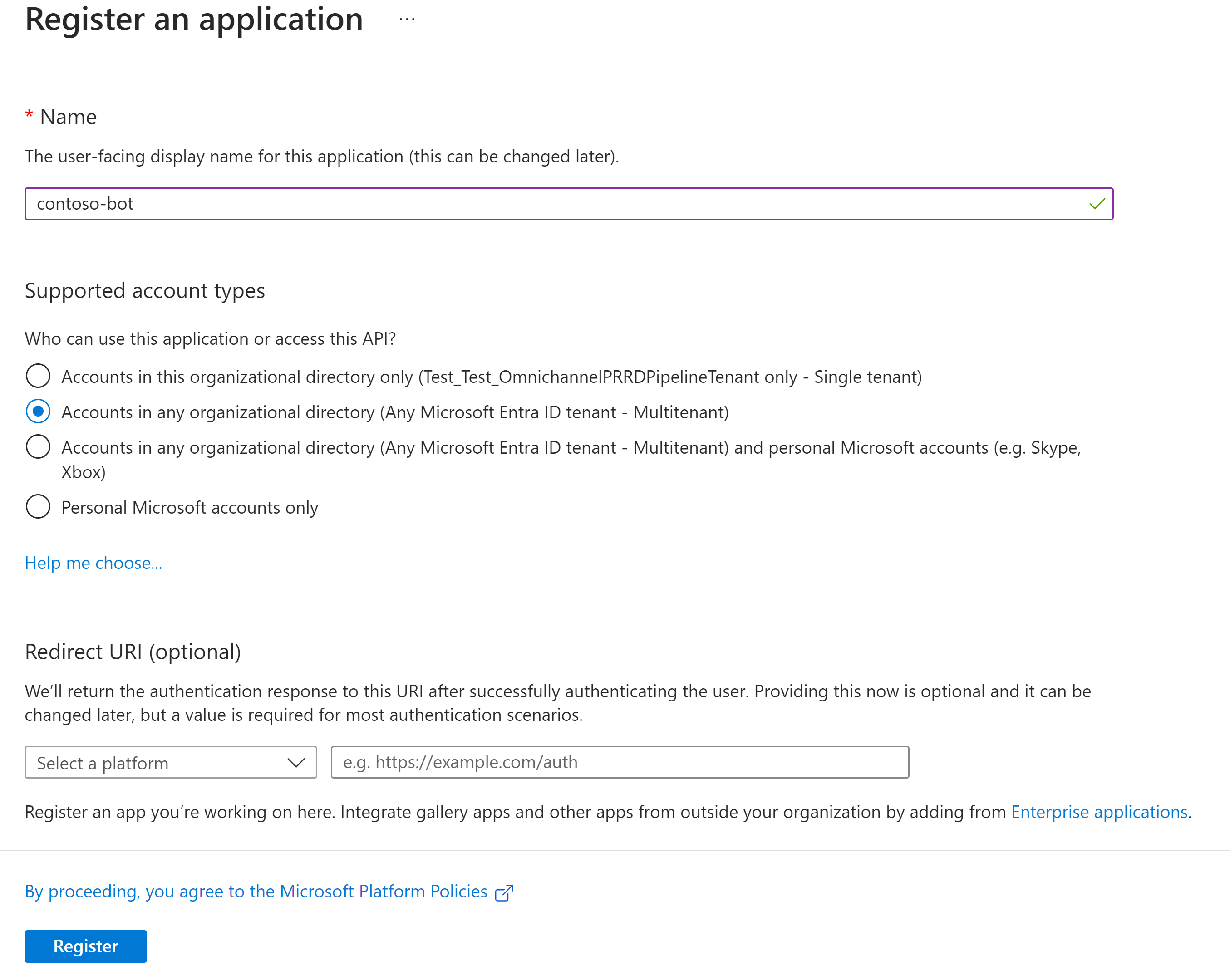
アプリケーション (クライアント) ID フィールドの値を選択し、クリップボードにコピー ボタンを選択します。 Event Grid アプリ ID のこの値は、Contact Center 管理センターまたは Customer Service 管理センターに入力します。
ディレクトリ (テナント) ID フィールドの値を選択し、クリップボードにコピー ボタンを選択して、値をメモします。 Event Grid アプリ テナント ID のこの値は、Contact Center 管理センターまたは Customer Service 管理センターに入力します。
所有者 を選択し、自分のアカウントをアプリケーション所有者として追加します。
既存の Azure リソースを使って接続する
Contact Center 管理センターまたは Customer Service 管理センターのサイト マップで、カスタマー サポートのチャネル を選択します。
電話番号 の 管理 を選択します。
既存のリソースを使用する を選択して、次を指定します。
Azure リソース情報を取得する セクションでコピーした値を次のフィールドに貼り付けます。
- ACS リソース名 および ACS リソース ID: 名前 および リソース ID フィールドの値。
- 接続文字列: 接続文字列 フィールドの値。
アプリケーションとテナントの ID を取得する でコピーした値を次のフィールドに貼り付けます。
- Event Grid アプリ ID: アプリケーション (クライアント) ID の値
- Event Grid アプリ テナント ID: ディレクトリ (テナント) ID の値
ヒント
組織で定義されている値と一致する Microsoft Entra テナント ID と Microsoft Entra アプリケーション ID または URl の値の正しいセットを入力したことを確認してください。 同期されるまでに最大 15 分かかる場合があります。 "Webhook 検証ハンドシェイクに失敗しました" などのエラーが表示された場合は、資格情報を確認し、数分後に手順を再試行してください。
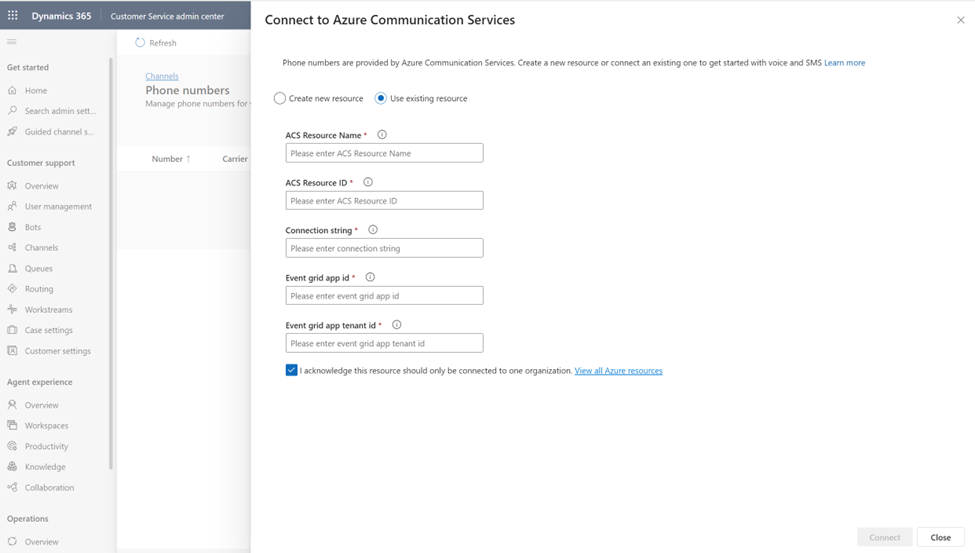
- チェック ボックスをオンにして、Azure Communication Services リソースがこの Dynamics 365 Contact Center または Customer Service インスタンスにのみ接続されていることを確認します。
接続 を選択して、リソースを Azure Communication Services に接続します。
Azure Communication Services リソースを構成すると、Azure Communication Services の管理 ページに次の内容が表示されます。
- イベント グリッド アプリ ID
- イベント グリッド アプリ テナント ID
- 記録中の Web hook エンドポイント
- SMS の Web hook エンドポイント
- 受信 Web hook エンドポイント (プレビュー).
Web hook エンドポイントのレコーディング、SMS Web hook エンドポイント、着信 Web hook エンドポイント (プレビュー)などのサブスクライバー エンドポイントの値をコピーして、着信通話、通話レコーディング、SMS サービスを設定するで使用します。
ヒント
着信通話 Web hook エンドポイント (プレビュー) は、拡張音声エクスペリエンスがお住まいの地域で展開されている場合にのみ利用できます。
次の手順
[着信通話、通話レコーディング、SMSサービスの設定](voice-channel-configure-services.md] 電話番号を管理する
音声作業ストリーム設定の構成
着信通話の構成
発信通話の構成
関連情報
音声チャネルの概要
Azure Communication Services に接続する (プレビュー)
クイックスタート: 新しい Azure リソースを使った接続
アウトバウンド コールの設定
受信通話の設定
サードパーティの IVR システムを音声チャネルと統合する
音声作業ストリームの通話レコーディングと文字起こしを構成します