電話番号を管理する
注意
機能の可用性情報は次のとおりです。
| Dynamics 365 Contact Center - 埋め込み | Dynamics 365 Contact Center - スタンドアロン | Dynamics 365 Customer Service |
|---|---|---|
| 可 | 可 | 可 |
Dynamics 365 内で音声および SMS サービスをシームレスに有効化し、使用することができます。 音声チャネルには、限定的な無料通話時間を持つ試用電話番号が付属しています。 詳細情報: 試用電話番号の利用
管理者として、電話番号と通話プランを購入し、通話サービスや SMS サービスを利用するかどうかを決定し、ビジネスの着信または発信通話オプションを設定するかどうかを決定することができます。 Azure ダイレクト ルーティングを介して自分の電話番号を持ち込むこともできます。 詳細: 自分の通信事業者を使用する
前提条件
- 次の条件を確認してください:
- 音声チャネルの展開。
- 新しいまたは既存の Azure リソースを使用して Azure Communication Services に接続し、次に Dynamics 365 でそのリソースを展開します。
- セキュリティで保護された列に対するアクセス許可があることを確認します。 詳細: セキュリティで保護された列にアクセスするためのアクセス許可を構成する
重要
Azure Communication Services の電話番号は、Azure Portal を介して 1 テナントあたり 1 つ購入できます。 ただし、番号を一括で取得する場合、または特定の電話番号をリクエストする場合は、手順に従って こちら から特別な番号リクエスト依頼を作成してください。
電話番号の表示
- 顧客サービス管理センターまたはコンタクト センター管理センターのサイトマップで、顧客サポート の チャネル を選択します。 チャネル ページが表示されます。
利用可能なすべての電話番号のリストが、通信事業者名、通話プランの詳細、関連する作業ストリーム、接続ステータス、その他の詳細とともに表示されます。
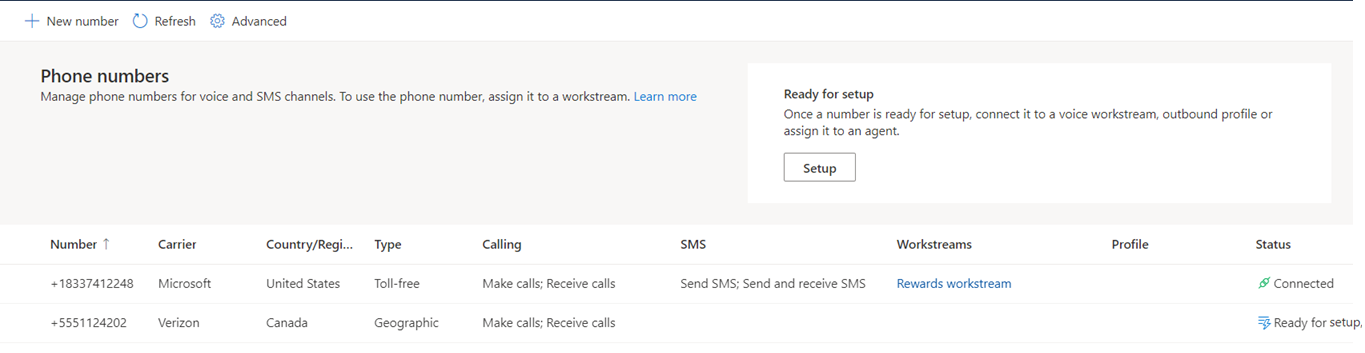
ビジネス用に電話番号を設定していない場合は、新しい電話番号を取得する を参照して、新しい番号を購入する方法についてご覧ください。
注意
直接ルーティングの電話番号が非アクティブな状態である場合は、その番号を削除し、再度追加します。
新しい電話番号を取得する
前提条件を確認し、音声チャネルをインストールして Azure Communication Services リソースに正常に接続すると、組織の新しい電話番号を購入できます。
顧客サービス管理センターまたはコンタクト センター管理センターのサイトマップで、顧客サポート の チャネル を選択します。 チャネル ページが表示されます。
電話番号 の 管理 を選択します。
電話番号 ページで 新しい番号 を選択します。 電話番号を追加するダイアログが開きます。
機能ページで、次を実行します。
a. ドロップダウン リストから 国/地域 を選択します。 選択した国または地域で利用可能なプランのリストが表示されます。
注意
Customer Service では、米国ベースの電話番号のみを取得できます。 別のリージョンから電話番号を取得する場合は、まず Azure Communication Services で電話番号を購入する必要があります。 電話番号を取得したら、これを Dynamics 365 コンタクト センター に同期する必要があります。 詳細については、クイックスタート: 電話番号の取得と管理 と Azure Communication Services からの同期 を参照してください。
b. 番号タイプ を、フリーダイヤル または 地域 のいずれかを選択します。 詳細情報: 番号の種類と機能
c. 通話プラン—電話を受ける、電話をかける、または両方を選択します。
d. SMS プラン—なし、SMS を送信、または SMS を送受信する のいずれかを選択します。 SMS 機能は現在、フリーダイヤル番号のみで利用できます。
e. 場所で、ドロップダウン リストから地域または州コードを選択します。
f. 次に、番号を探すを選択してお住まいの地域で利用可能な番号を検索します。
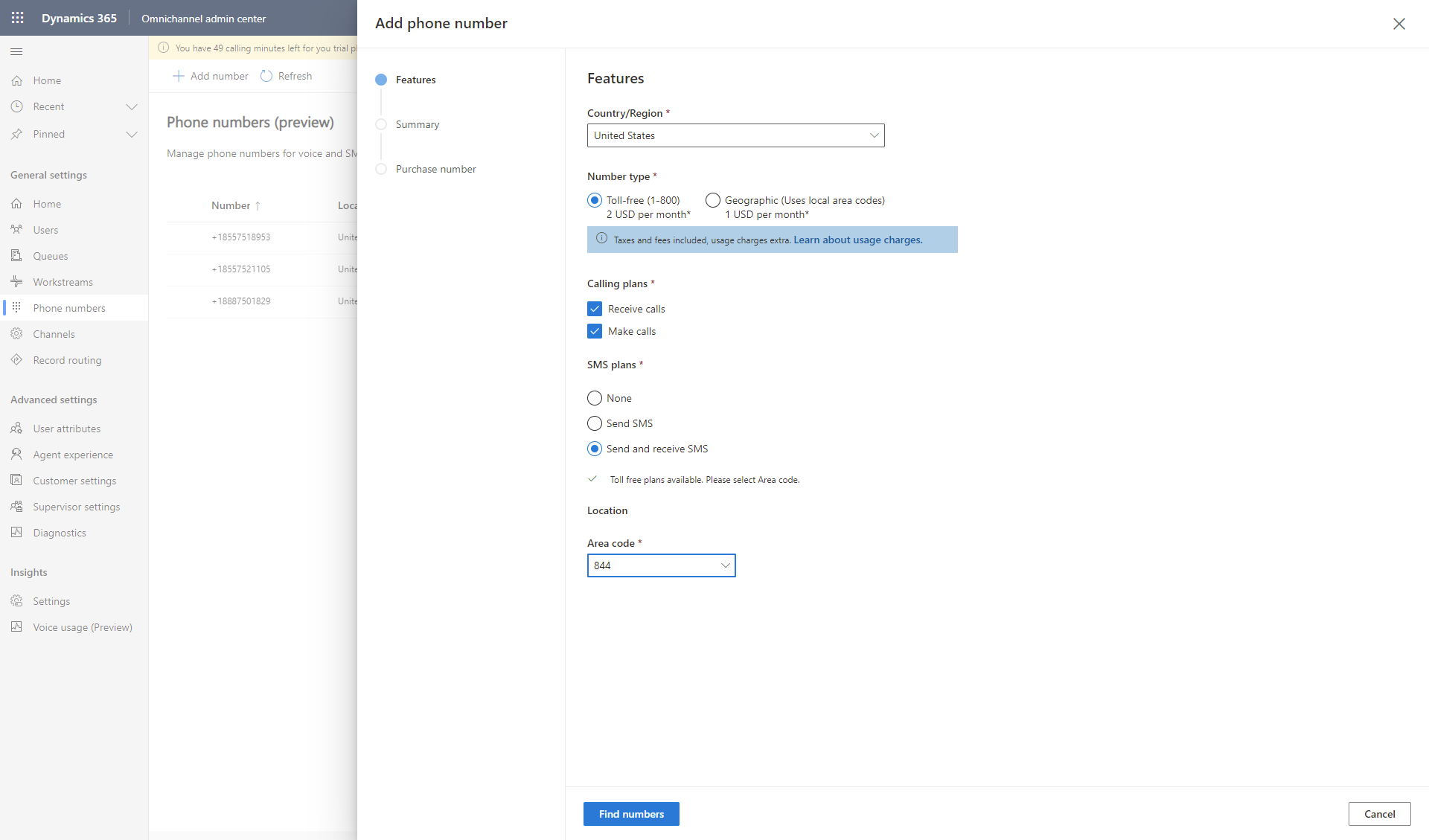
新しく割り当てられた電話番号とその詳細が記載された概要が表示されます。
概要ページで、電話番号を購入するを選択します。 購入後に新しい電話番号が表示され、終了 を選択して、電話番号 ページに戻ることができます。
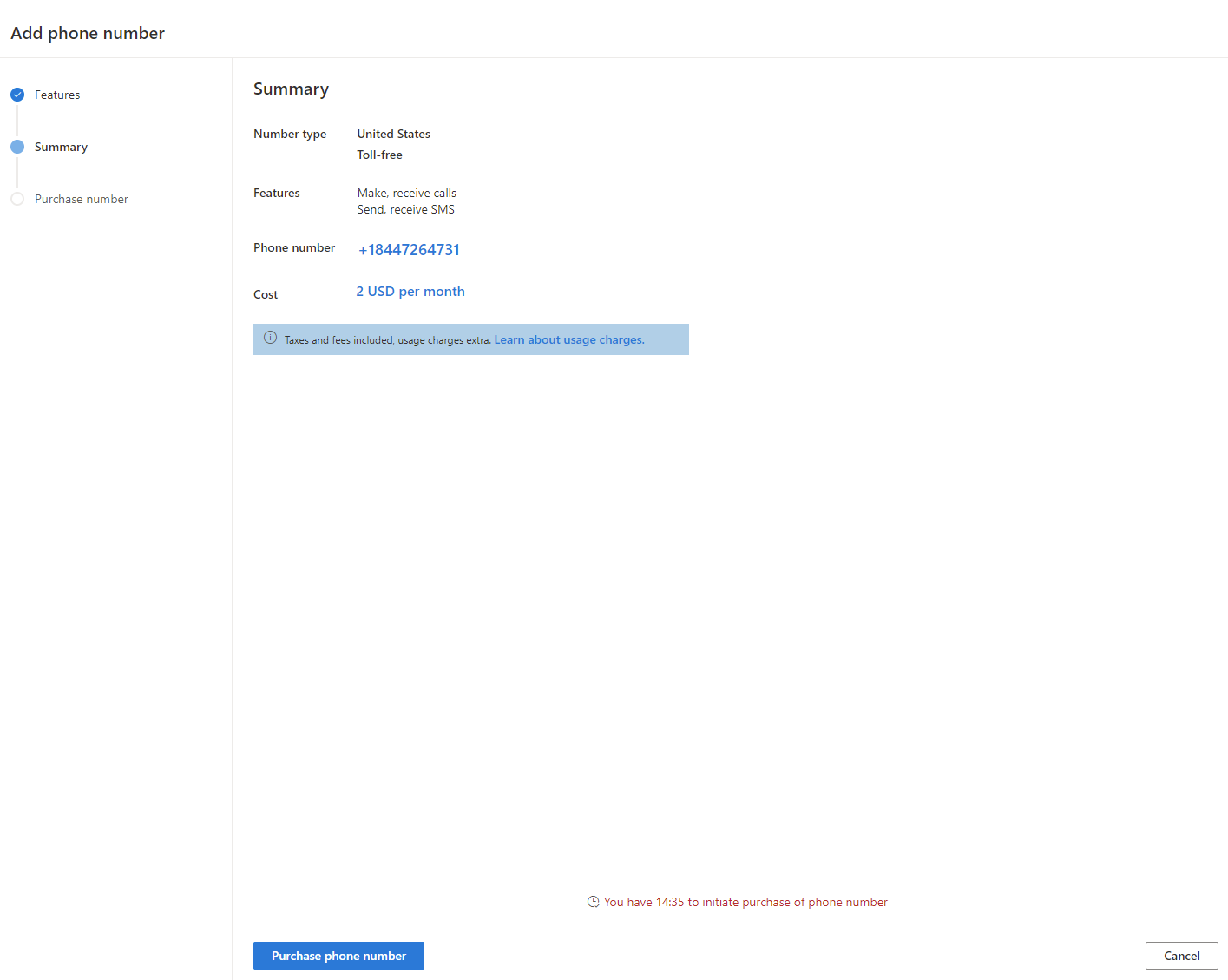
新しい電話番号が、セットアップの準備ができましたステータスで番号リストに表示されます。
Note
- 新しい電話番号を割り当てたら、15 分以内に購入する必要があります。 時間が経過した場合は、再度購入する必要があります。
- 電話番号を購入 を選択した後、閉じる を選択して 電話番号 ページに戻ります。 購入はバックグラウンドで行われ、新しい電話番号が電話番号リストに セットアップの準備完了 ステータスとともに表示されます。
(オプション) ワークストリームの設定 を選択して、電話番号を音声ワークストリームに追加します。
完了 を選択して取得したばかりの電話番号の詳細を表示できる 電話番号ページに戻ります。
Note
- 電話番号を Azure Communication Services リソースにポートするには、電話番号をポートする を参照してください。
- Azure Communication Services が利用可能なリージョンに Teams の番号を移植できます。 電話番号の特別注文の作成 の情報を使用します。
音声ワークストリームに電話番号を追加する
電話番号を取得したら、音声作業ストリームを追加して、使用できるようにする必要があります。 電話番号を 1 つの音声ワークストリームにのみ関連付けることができます。
アプリケーションで、電話番号 ページに移動して、状態 列で セットアップの準備完了 がマークされている電話番号を選択します。
作業ストリームのセットアップを選択します。 すべてのワークストリームのリストを含む ワークストリーム ページが表示されます。
新しいワークストリームを作成する場合は、新しいワークストリーム を選択して、音声ワークストリームを設定する ための次の手順に従います。
一覧から既存のワークストリームを選択します。
音声チャネルを構成する ための手順に従います。
電話番号がワークストリームに追加され、電話番号 ページにある電話番号の 接続済み ステータスを表示できます。
発信通話用の電話番号を構成する
電話番号を購入して音声作業ストリームに関連付けたら、エージェントが実際に顧客に電話をかけることができるように、電話番号を発信通話用に構成できます。 詳細情報: 発信用の電話番号を構成する
受信通話用に音声チャネルを構成する
また、エージェントが顧客通話を受信できるようにしたり、音声チャネルのキューを作成したり、ルーティングルールを設定できます。 詳細情報: 音声チャネルのワークストリームとキューを設定する
エージェントに電話番号を割り当てる
また、エージェントに個人の電話番号を割り当てて、エージェントがその番号だけで電話をかけたり受けたりできるようにすることもできます。 詳細情報: 個人の電話番号をエージェントに割り当てる
電話番号の編集
通話プランを変更したり、特定の番号の通話プランや SMS プランをアップグレードしたりする場合は、電話番号を編集してください。 たとえば、SMS プランを選択していなかった場合は、SMS を送信 または SMS の送信と受信 のプランにアップグレードできます。SMS を送信 オプションのみを選択していた場合、SMS の送信と受信 プランにアップグレードできるようになりました。
- 顧客サービス管理センターまたはコンタクト センター管理センターで、電話番号 ページにアクセスします。 あなたのビジネスで利用可能な電話番号のリストが表示されます。
- 電話番号を選択して、編集 を選択します。 現在のプランタイプ、通話プラン、SMS プランを持つ 電話番号の編集 ダイアログが表示されます。
- 通話または SMS プランに変更を加え、保存して閉じる を選択します。
重要
- ワークストリームに接続した後は、電話番号をアップグレードしたり、通話や SMS のプランを変更したりすることはできません。
- 電話番号に付与された機能を削除することはできませんが、電話番号の機能をアップグレードすることはできます。 たとえば、通話プランで 電話をかける と 電話を受ける オプションを両方とも選択した場合は、それを変更できません。 ただし、SMS プランに対して なし を選択し場合、SMS を送信 または SMS を送信および受信する プランにアップグレードできます。
電話番号のリリース
電話番号が不要になった場合は、組織の電話番号リストからリリースできます。 ただし、ビジネスから電話番号を削除する前に、関連するワークストリームや送信通話プロファイルから電話番号を削除する必要があります。 また、番号がエージェントに個人番号として割り当てられている場合は、その番号を無効にしてから、もう一度リリースしてみてください。
重要
電話番号をリリースすると、実際には Dynamics 365 から削除されるため、電話番号がまったく必要ないことが確実な場合にのみ、電話番号をリリースしてください。 Azure Communication Services リソースから電話番号の接続を解除するには、Azure Communication Services リソースから接続を解除するを参照してください。
- 顧客サービス管理センターまたはコンタクト センター管理センターで、電話番号 ページにアクセスします。 あなたのビジネスで利用可能な電話番号のリストが表示されます。
- 電話番号を選択してから、番号をリリースを選択します。 番号削除の確認を求めるリリース番号ダイアログが表示されます。
- その番号が必要ないことが確実な場合は、OK を選択します。 電話番号が組織から削除され、電話番号 リストに表示されなくなります。
次の手順
参照
音声チャネルの概要
Azure Communication Services に接続する (プレビュー)
電話番号をポートする
Azure Communication Services から接続を解除する
スパム番号をブロックする
自分の通信事業者を持ち込む
サードパーティの IVR システムを音声チャネルと統合する
電話番号をポートする
試用電話番号の利用