アウトバウンド マーケティングでイベントを設定する
重要
この記事は、2025 年 6 月 30 日に製品から削除される アウトバウンド マーケティングにのみ適用されます。 中断を避けるため、この日付より前にリアルタイムの旅程に移行してください。 詳細: 切り替えの概要
Dynamics 365 Customer Insights - Journeys のイベント計画プロセスは、イベント レコードの作成から始まります。 イベント レコードでは、イベント計画の各ステップを説明します。 このレコードはすべての計画の詳細を収集し、関連レコードへのリンクを提供し、ビジネス プロセス タイムラインを提供します。 イベント レコードを作成した後、イベント チームの設定、スピーカーとセッションの管理、イベント パスの設定、会場の設定を実行できます。
ルート イベント レコードを作成する
Customer Insights - Journeys でイベントを設定するときに最初に行うことは、イベント レコードの作成です。 特定のイベントに関連するすべてはイベント レコードに直接格納されるか、そのイベントにリンクされている他のレコードに格納されます。
Customer Insights - Journeys では他のレコードの種類に対する多くのビューを提供していますが、ほとんどの作業は関連するイベント レコードで直接行うことになります。 イベント レコードで作業する場合、ほとんどの種類の関連レコードを表示および作成でき、実行するすべての操作は自動的にそのイベントに関連付けられます。
イベント作業領域を開き、イベント>イベント>イベントに移動することで、すべてのイベント レコードの一覧を表示できます。 ここでは、標準のリストビュー コントロールを使用して、一覧の検索、並べ替え、フィルター処理を行い、既存のイベントを開いたり、新しいイベント レコードを作成したりできます。
類似したイベントを頻繁に実行する場合は、1 つ以上の イベント テンプレート を作成しておき、新しいイベントを作成する際に最初に適切なテンプレートを選択すると、時間を節約できます。
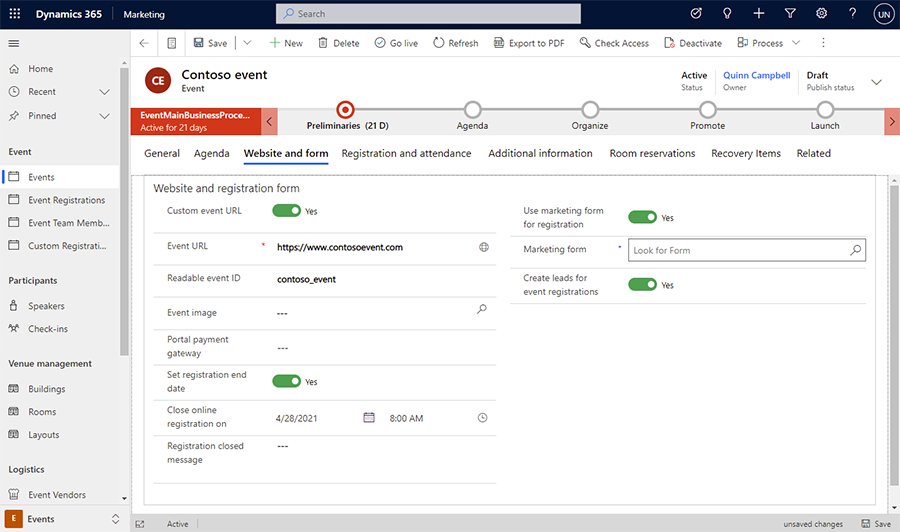
Dynamics 365 の他のフォームと同じように、イベント フォームでは、最も重要な設定の概要が上部に表示され、イベント管理プロセスの各ステージでの作業を整理するのに役立つビジネス ワークフローのタイムラインを検索することもできます。 そのまますぐに使えるイベント用の標準ビジネス ワークフローが提供されていますが、組織で行われているプロセスに合わせてカスタマイズすることもできます。
新しいイベントを初めて作成するときは、各必須フィールド (赤いアスタリスクで示されています) に値を指定する必要があります 。 ビジネス クリティカルなフィールドにも入力することをお奨めします (各ビジネス ワークフロー アイテムを選択してから、青いプラス記号でマークされたアイテムに入力します)。 すべての必須フィールドとビジネス クリティカルなフィールドは、ビジネス ワークフローのページの先頭にあり、すばやく簡単に入力できます。 ビジネス ワークフローで入力したすべての設定は、ページの下部にある他のイベント詳細にも表示されます。 ワークフローの次のステージに進んだ後でも、これらの設定を表示および編集できます。
すべての必須フィールドに値を入力したら、レコードを保存できます。 おそらく、イベントを計画している間に何度もイベント レコードに戻ることになります。 ワークフローは、タスク リストとして、また各ステージの間に進行状況を追跡するために、使うことができます。
ページの本体では、ワークフローで要求されてワークフローに表示されるすべての重要な情報やその他が繰り返されています。 本体はタブで構成されており、ページ本体の上部にあるリンクを使ってタブ間を移動できます。 必要に応じていつでも、ページ本体で計画の詳細を入力できます。ワークフローの特定の部分に達するまで待つ必要はありません。 利用可能な各タブの使用方法の概要については、次のサブセクションをご覧ください。
ライブ イベント、セッション、トラック のみイベント Web サイト に表示されます。 イベント、セッション、またはトラック ライブを利用する準備ができたら、イベント、セッション、トラック、および関連レコードを Web サイトに公開する の説明に従って関連するレコードを開き、ライブに移行します。
[全般] タブ
次のようなイベントの基本情報を表示して編集できます。
- 重要情報: イベントの名前と他の基本的な詳細が含まれます。 次の設定項目があります:
- イベント名: イベントの名前を入力します。
- イベントの種類: イベントの種類を選択します。 イベントの種類は情報提供専用なので、機能には影響しません。 イベントの検索と識別を容易にするために使用します。
- 登録数: イベントに登録した人数が表示されます。 ここに表示できる最大値は 50,000 ですが、それでもシステムにはこれよりも多くの登録を保存できます。
- チェックイン数: イベント期間中にチェックインした出席者の数が表示されます。 ここに表示できる最大値は 50,000 ですが、それでもシステムにはこれよりも多くのチェックインを保存できます。
- イベントURL: イベント Web サイトのアドレスが表示されます。 Power Apps ポータル ソリューション上の既定の場所を使用している場合、イベント URL の値は読み取り専用で、自動的に提供されます。 カスタムの場所で Web サイトをホストしている場合は、カスタム イベント URL チェック ボックスをオンにして、ここで値を編集します。 サイトを開くには、イベント URL フィールドの隣にある地球ボタンを選択します。 詳細: イベント Web サイトを開きます。
- スケジュール: イベントのタイム ゾーン、開始日、終了日を指定するための設定が表示されます。 スケジュール セクションには、イベントまでの日数のカウントダウンも表示されます。 定期的なイベントの設定もここで行うことができます。 保存済みのイベントの開始日付を変更した場合は、スケジュールの整合性を保つため、同イベントの終了日を更新するかどうか確認されます。
- タイムライン: Dynamics 365 のエンティティの大半と同じように、このセクションを利用して、現在のレコードに関連して行うアクティビティ (電話、メール、予約など) のレコードを作成できます。 ここでメモを共有することもできます。 この領域の上部にあるリンク、ボタン、メニューを使って、新しい項目を作成し、リストの検索や並べ替えを行います。
- このイベントをオンラインでストリーミング : イベントを次のように設定しますMicrosoft Teams ウェビナー、Teams ライブ イベント、Teams 会議、サード パーティのウェビナー プロバイダー、またはオンサイトのみ。
- 場所: イベントを開催する場所を指定します。 場所は階層的で、詳細を必要なだけ指定できます。 たとえば、建物のみを指定できます。 しかし部屋を指定するには、まずその部屋を含む建物を指定する必要があります。 必要に応じて、各セッションに別々の場所を割り当てることができます。 ここから場所レコードを作成するか、既存の会場レコードから選ぶことができます。 各場所レコードには住所、設備、収容人数などの有用な情報が含まれます。
- 会場の制約事項: この会場の制約事項セクションでは、オンサイト イベントでのみ表示されます。 新しい場所を設定するたびに、ここに表示される最大イベント キャパシティの値が、最後に選択した建物、部屋、レイアウト (ある場合) に設定された収容人数に合わせて更新されます。 その後、値を手動で編集して、必要に応じてキャパシティを上書きできます。 また、ここで待機リストを有効にすると、イベントが満員になった後に届く登録を処理できます。
- 待機リスト: 待機リストセクションは、会場の制約事項セクションで待機リストを有効にした場合にのみ表示されます。 待機リストを使用して、スペースに空きが出た場合に 待機している取引先担当者を招待する 方法のオプションを構成します。
- ウェビナー セットアップ: ウェビナー セットアップ セクションは、ウェビナーとハイブリッド イベントにのみ表示されます。 この設定を使用し、ウェビナー構成の設定を行い、ウェビナーを視聴・配信するための URL を探します。
[計画表] タブ
計画表タブには、イベントの間に行われるセッションのスケジュールに関する詳細が含まれます。 計画表タブでは、現在のイベントの次の各オプションを検索、作成、編集できます。
- 登録者が自分の計画表を作成できるようにする: この設定は、パス 設定のないイベントに対してのみ利用可能です。 パスが定義されていない場合にはカレンダーの上に表示されますが、パスが定義されている場合は非表示になります。 イベント Web サイト でチェックアウトを行う方法にに次のように反映されます。
- ここを はい に設定すると、ウェブサイト上で セッション階層の登録 を表示します。 登録者が今すぐ登録を選択すると、イベント Web サイトは利用可能なすべてのセッションのリストを表示し、登録者は必要に応じて、一つ、いくつか、またはすべてを追加できます。
- ここをいいえに設定すると (または、設定が非表示の場合)、ウェブサイト上でイベント階層の登録を表示します。 登録者が 今すぐ登録選択すると、イベント Web サイトは、利用可能で、1 つ以上の特定のセッションへアクセスでき、別の価格を表示することもできる パス のリストを表示します。 登録者はニーズを満たす最適なパスを選択できますが、カスタム セッションの選択はできません。
- セッション カレンダー: イベントに対して定義されているセッションのカレンダーを表示します。 カレンダーを使用しているセッションの作成および編集を行うことができます。 詳細: マーケティング カレンダーに関する作業。
- セッション リスト: 各 セッション は一般に、単一のプレゼンテーション、クラス、ディスカッション、ウェビナーなどを指します。 この表は、カレンダーにも表示されている情報を繰り返します。 ここで作成または編集を行うこともできます。
- セッション トラック : 各 (外部) トラックは、同じ対象ユーザーが関心を持つ可能性のある、関連する競合していないセッションのコレクションです。 出席者は特定のトラックにサインアップでき、その場合はパスを使ってトラックを管理できます。 また、計画に役立つ内部トラックを設定することもできます。内部トラックは出席者には公開されません。
- スピーカー エンゲージメント: 各スピーカー エンゲージメントにより、イベントで発生するセッションにスピーカーがマッピングされます。
- スポンサー: イベントを後援している会社です。
Web サイトとフォーム タブ
Web サイトとフォーム タブには、カスタム イベント Web サイト を作成し、イベント登録用に マーケティング フォーム を統合するためのオプションがあります。 このタブではカスタム イベント URL の設定、登録終了日の設定、および登録パラメーターの設定ができます。 次のオプションを選択できます。
- カスタム イベント URL: 独自のサーバー上または Power Apps ポータル ソリューションのカスタムの場所で イベント Web サイトをホストしている 場合、必要に応じてこのチェック ボックスをオンにして、イベント URL を編集します。
- 読み取り可能なイベント ID: これはイベントの一意の ID です。 イベントを初めて保存するときに生成され、イベント名に基づいています。 読み取り可能なイベント ID は、特定のイベントに対するイベント Web サイトを開くための URL の一部 になります。
- イベント イメージ: イベントをイベント Web サイト上で閲覧する際に表示するバナーの画像を選択します。 既にファイル ライブラリにアップロードされている画像を選ぶか、ここから新しい画像をアップロードすることができます。
- ポータル支払いゲートウェイ: オンラインでのイベント登録の際にオンライン支払を有効にするには、サード パーティのオンライン決済サービス プロバイダーとのアカウントをセットアップし、プロバイダーの指示に従ってポータルに支払ページを準備します。 続いてそのページをここで選択します。 この設定は、Power Apps ポータルでホストされている イベント Web サイトにのみ影響を与えます (外部でホストされているイベント Web サイトには影響ありません)。
- 登録の終了日の設定: イベント登録の終了日を設定するには、登録の終了日の設定 トグルを はい に設定します。 登録終了日時を過ぎると、取引先担当者はイベントに登録できなくなります。 この機能は、イベントの開始前に出席者リストを確定するためのカットオフ ポイントが必要な場合に便利です。 さらに、登録終了日が過ぎた後に登録フォームにアクセスしたときに表示される 登録終了メッセージ を含めることもできます。 このメッセージにより、登録ボタンが非表示になります。 または、イベントの開始まで登録を開いたままにする場合は、いいえ にトグルを設定します。
注意
送信時に表示されるメッセージ 「このイベントの登録は終了しました」 は、ユーザーインターフェイスで構成された 登録終了メッセージ に対応しません。 送信時に表示されるメッセージをカスタマイズするには、イベント Web サイトのコードをカスタマイズする必要があります。 詳細については、アウトバウンド マーケティングのイベント管理 Web アプリケーションの概要 記事を参照してください。
- 登録に対してマーケティング フォームを使用する: トグルをはいに設定して、イベント登録用に以前に準備した マーケティング フォーム を使用します。 トグルがはいに設定されている場合、マーケティング フォーム オプションが下に表示され、使用するマーケティング フォームを検索できます。 いいえを選択した場合、イベントは既定のイベント マーケティング フォームを使用します。
- CAPTCHA を有効にする: トグルをはいに設定して、イベント Web サイトの 登録ページ に CAPTCHA を含めます。 トグルをいいえに設定して、CAPTCHA を無効にします。
重要
2022 年 11 月から、イベント Web サイトの 画像文字 サービス エンドポイントが変更されます。 イベント ポータル要求の発生元チェックがある場合、画像文字コールの発生元ポイントは
https://client.prod.repmap.microsoft.com/からhttps://*.svc.dynamics.comに変更されます (* はイベント API によって異なります)。イベント API の詳細については、イベント API の使用 の記事を参照してください。
- 複数参加者の登録を有効にする: トグルをはいに設定して、イベント Web サイトのユーザーを一度に複数登録できるようにします。 トグルをいいえに設定して、一度の登録につき 1 名のみを登録するようにします。
- 匿名登録の許可: イベントのウェブサイトにて、取引先担当者を登録する際の必須制約をなしとするか、ユーザー名とパスワード付きのアカウント設定を必須とするかを制御します。 取引先担当者はアカウントを作成することで、出席者を何人でも登録できる、イベントの日程を確認できる、登録内容を随時変更できるなどのメリットがあります。 この設定は、Power Apps ポータルでホストされている イベント Web サイトにのみ影響を与えます (外部でホストされているイベント Web サイトには影響ありません)。
- イベント登録のためのリードの作成: イベントに登録した取引先担当者ごとに新しいリードを作成するには、はいに設定します。 イベントのリード生成をオフにするには、いいえに設定します。 詳細: イベント登録の取引先担当者とリードを生成して一致させる。
Note
前述のように、登録数 フィールドと チェックイン数 フィールドはそれぞれ最大 50,000 件の取引先担当者までカウントできます。 システムはこれよりも多くの登録やチェックインを簡単に処理できますが、50,000 を超える値の場合、これらのフィールドは正確ではなくなります。
- カスタム登録フィールド: ここでは、カスタム登録フィールドを表示、作成 できます。カスタム登録フィールドを使うと、登録者の追加情報 (食事制限やギフト オプションなど) を収集できます。
[登録と出席] タブ
登録と出席タブを使用して、誰がイベントに登録し、誰が参加したか、また誰がキャンセルしたかを確認します。 ここでは、登録とチェックインを作成することもできます。 次のセクションがあります。
パス: イベント、セッション、トラックのチケットとして機能する パスの種類を表示、作成できます。
イベント登録: この表は、イベントに 登録した ユーザーの一覧です。 ここでは、ユーザーを手動で登録することもできます。 カスタム登録フィールドを使用している場合は、各出席者によって送信された値を表示することもできます。
イベント チェックイン: 誰がイベントに出席したかを確認し、出席レコードを入力することができます。
待機リスト: 誰がこのイベントの待機リストに登録されているかを確認できます。
キャンセルした取引先担当者: イベントに登録したが、登録をキャンセルした取引先担当者の一覧です。 このリストには、取引先担当者がウェブサイトを使って行ったキャンセル、および ユーザー が Customer Insights - Journeys アプリを使って行ったキャンセルが含まれます。 1 つ以上のイベントから登録をキャンセルした取引先担当者と連絡を取りたい場合は、
EventRegistrationCancelled対話に基づく行動セグメントを設定し、そのセグメントを使って顧客体験をターゲティングすることができます。注意
キャンセルされたイベント登録は削除されず、非アクティブ化されます。 Customer Insights - Journeys 内からイベント登録をキャンセルするには、メイン登録フォームの右上隅でステータスを「非アクティブ」に設定してレコードを非アクティブにします。
現在の Customer Insights - Journeys バージョン番号を確認するには、ご利用の Dynamics 365 Customer Insights - Journeys のバージョンを確認する を参照してください。
[追加情報] タブ
追加情報タブを使用して、イベント チームを設定し、一般情報、目標、財務の詳細を記録します。 ここで提供されるセクションは次のとおりです。
- 追加情報: 基本的な説明と目標の概要を入力します。
- 財務: イベントの財務の詳細を表示、記録できます。 これらの値は、ダッシュボードのグラフと分析に表示されますが、情報提供のみを目的としており、正式な会計や簿記のための利用を目的としたものではありません。
- イベント チーム メンバー: イベントの構成を手伝っている同僚や外部の取引先担当者へのリンクを追加することで、イベント チームを設定します。 表には各チーム メンバーの名前とロールが表示されるため、必要なときには簡単に連絡すべき相手を確認し、連絡情報を検索できます。
部屋予約タブ
部屋予約タブでは、現在表示されているイベントおよびセッションに割り当てられている部屋を示すカレンダーが提供されます。 予約されていない部屋は表示されません。割り当てられた部屋がないイベントやセッションも同様に表示されません。 このカレンダーは読み取り専用なので、ここにセッションまたは予約を作成することはできません。 詳細: マーケティング カレンダーに関する作業。
復元項目タブ
復元項目タブにより、システム管理者はカスタマイズで発生するエラーを追跡して、イベント ワークフローの作成プロセスを改善することができます。 このタブには、カスタマイズで発生するエラーのあるグリッドが含まれており、管理者にそれらを処理するためのオプションが提供されます。 イベントの場合、イベント Web サイトへの登録中に一般的なエラーが発生します。
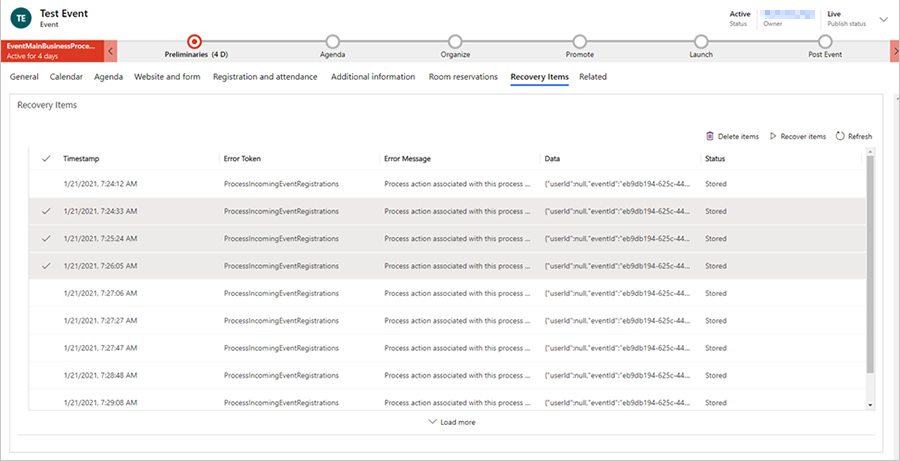
復元項目タブの行を選択した後、アイテムを削除するか (BLOB ストレージからアイテムを削除します)、問題を修正してアイテムを "回復" し、以前に失敗した機能を再生することができます。
Note
復元項目タブに項目がある場合、システム管理者以外のユーザーは、次の通知を受け取ります。"このイベントにはいくつかの問題があるようです。 システム管理者に問い合わせてください。"
関連メニュー
関連メニューには、アクティビティからスピーカーまで、イベント関連のトピックへのリンクがあります。 関連メニューでトピックを選択すると、そのトピックの新しい一時タブが関連メニューの左側に表示されます。
選択したトピックに関連する項目を一時タブで編集および保存できますが、イベントが保存され閉じられた後は、一時タブは関連メニューの横には残っていません。
イベント チームを設定する
イベント チームには、イベントの編成を手伝っている同僚や外部の取引先担当者が含まれます。 各イベント レコードには、各チーム メンバーの名前とロール、および詳細情報へのリンクが含まれるので、必要なときには簡単に連絡すべき相手を探してその連絡情報を検索できます。
- イベント>イベント>イベント チーム メンバーに移動することにより、すべてのイベントでの過去、現在、未来の作業に関係しているすべてのチーム メンバーのリストを表示および編集できます。 この領域を使って、さまざまなイベントを手伝ってくれる人のデータベースを設定します。
- イベント>イベント>イベントに移動し、適切なイベントを開いて、追加情報タブのイベント チーム メンバー セクションを見ることで、特定のイベントに関連付けられているチーム メンバーのリストを表示および編集できます。イベント ページのリストもイベント チーム メンバー ページのリストと同様の機能を備えていますが、表示および追加できるのが現在のイベントに割り当てられているチーム メンバーだけである点が異なります。
各チーム メンバー レコードは、取引先担当者レコードまたはユーザー レコードと関連付けることができます。
- ユーザー はその組織で働いていて、Dynamics 365 のライセンスを持っている人です。
- 取引先担当者 には、取引先担当者データベースから取得され、顧客、見込み顧客、ベンダー、パートナー、その他の外部の人 (または、Dynamics 365 を使っていない内部の人) が含まれます。
新しいチーム メンバー レコードを作成するときは、ユーザーまたは取引先担当者のどちらと関連付けるかを選ぶことができます。 レコードを取引先担当者と関連付けると、チーム メンバー レコードにはその取引先担当者レコードからの関連情報が表示されます。 ユーザー レコードには取引先担当者の情報が含まれないので、レコードをユーザーと関連付けると、関連付けは表示されますが、追加情報は読み込まれません。 チーム メンバー レコードでは、メンバーのロールと、メンバーが従事したイベントについての情報も提供されます。 チーム メンバーは、イベント チーム メンバーリスト ページから、または特定のイベントレコードから直接、作成することができます。
チーム メンバーのリスト ビューのリストにはユーザーと取引先担当者列の両方が含まれますが、値は列の 1 つにのみ表示されます。 リストで名前を選ぶことによって、ユーザー レコードまたは取引先担当者レコードに移動できます。または、行で人の名前とは別の場所をダブルクリックすると、チーム メンバー レコード自体を開くことができます。
イベントのセッションとスピーカーを管理する
イベントの出し物の中心になるのは、通常、セッションとスピーカーです。 簡単なイベントではセッションが 1 つだけの場合もありますが、カンファレンスでは通常、複数の日に複数のセッションが実施されます。
イベントのセッションとトラックを設定する
セッションは、イベントで行われることの下位の区分を表します。 通常、各セッションはセミナーやキーノートのようなものですが、セッションの概念は柔軟であり、必要に応じて調整できます。 たとえば、イベントがカンファレンスではなく見本市の場合は、セッションを使ってブースを表すことができます。
大規模なカンファレンスでは複数のセッションが同時に実施される場合があり、複数のセッション "トラック" が設けられることさえあります。トラックは、対象者別に複数の関連する競合しないセッションをまとめたものであり、出席者はすべてのオファリングについて知らなくても、最善のトラックを自分で簡単に選ぶことができます。 後で、イベント パスとセッション パスを設定して、チケット販売を管理することができます。
トラックには "内部" と "外部" の 2 種類があります。 計画フェーズの間に、組織のラインに沿って (チームのリソースや必要な備品など) セッションをグループ化するには、内部トラックを使います。 内容や対象者によってセッションをグループ化するために外部トラックを使用します。 外部トラックは、イベント Web サイトやモバイル アプリなどの顧客向けプラットフォームで公開されます。 必要に応じて、関連する各外部トラックのパスの種類を設定できますが、内部トラックのパスは設定しません。 トラックを内部または外部に設定するには、フォームの上部にあるトラックの種類の設定を使います。
そのイベントのセッションおよびセッション トラックを表示および設定するには、イベント レコードの計画表タブを使います。
- 各セッションは、特定のイベントとスピーカーに関連付けられており、スケジュールの詳細を含みます。 カレンダーの表示 またはテーブルを使用して表示、作成、および編集を行うことができます。
- ライブ セッション、トラック のみイベント Web サイト に表示されます。 セッション、またはトラックでライブに移行する準備ができたら、イベント、セッション、トラック、および関連レコードを Web サイトに公開するの説明に従って関連するレコードを開き、ライブに移行します。
- 各トラックについて、対象者および他にいくつかの説明的な詳細を割り当ててから、一度に 1 つずつ、メンバー セッションを追加できます。 トラックのすべてのセッションは、同じイベントのものである必要があります。
セッション スピーカーを設定して割り当てる
スピーカーとスピーカー エンゲージメントを管理するには、以下のページを使います。
- イベント>関係者>スピーカー: 過去、現在、将来のイベントで依頼できるすべてのスピーカーのリストが表示され、新しいスピーカーを設定できます。
- イベント>イベント>イベント: 適切なイベント レコードの計画表タブを使って、そのイベントに対するスピーカー エンゲージメントを設定します。 スピーカー エンゲージメントの設定中に必要になった場合は、ここで新しいスピーカー レコードを作成することもできます。
各スピーカー レコードには、写真、取引先担当者の詳細、および出席者が確認できるようにイベント Web サイトに最終的に公開できる経歴の詳細を含めることができます。 また、スピーカーが出席した、または将来出席する、すべてのスピーカー エンゲージメントとセッションのレコードが含まれます。 スピーカーを取引先担当者レコードにリンクできますが、必須ではありません。 スピーカー レコードの取引先担当者、写真、経歴情報は取引先担当者レコードから独立しているので、プライベートな取引先担当者情報 (おそらく、取引先担当者レコードに保存されているもの) を、イベント Web サイトに公開されるパブリックなスピーカー情報 (スピーカー レコードに保存されているもの) から安全に分離しておくことができます。 詳細: イベント Web サイトを設定します。
スピーカー エンゲージメントを設定するときは、作業しているイベント レコードの特定のセッションにスピーカーをマップします。 スピーカー エンゲージメントを設定するには:
- スピーカー レコードが存在している必要があります。
- セッションを割り当てる場合は、セッション レコードが存在している必要があります。 (単一セッションのイベントの場合は、セッション レコードがなく、イベント自体をセッションとして扱う可能性があります)。
イベントのパスを設定する
イベント パスは、基本的に、イベントおよびそのさまざまなセッションとトラックへのアクセスを許可するために販売したり配ったりするチケットです。 パスはなくてもかまいませんが、使う場合は、最初に、イベントに必要なパスの基本的な種類を設定し、それぞれに適用できるセッションを追加します。 後で、各イベント登録を 1 つ以上のパスの種類にマップすることで、各出席者に適切な種類のパスを割り当てます。 パスはイベント Web サイトに表示することもできるので、出席者はイベント自体への登録時に、必要なパスに登録することができます。この場合、登録とパスのマッピングは自動的に行われます。 割り当てられている各パスに対し、Customer Insights - Journeys は一意の QR コードを生成します。これを物理バッジに印刷し、イベントの担当者が入口でそれをすばやくスキャンして、資格の確認と出席の記録を行うことができます。
パスの種類ごとに、適用されるイベントを設定した後、カテゴリ (出席者、スピーカー、スポンサー、ジャーナリストなど)、価格、割り当て (使用可能な番号)、およびその他の詳細を割り当てます。 パスに 1 つ以上のコレクションをを割り当てることもできます。このようにすると、そのトラックのすべてのセッションへのアクセスが許可されますが、必ずしもイベントのすべてのセッションではありません。
簡単なイベントでは、単一のパスの種類を設定することにより、すべての種類の出席者にすべてのセッションへのアクセスを許可する可能性があります。 複雑なイベントでは、複数のセッション トラックごとにパスを用意したり、会場の特定の領域 (ジャーナリストだけを対象とするラウンジなど) にアクセスするには特定の種類のパスが必要なようにしたりすることがあります。 パスは物理的な出席者に対してのみ意味があります。ウェビナーのみの出席者、イベント、セッションに対しては、パスを設定しません。
イベントのパスを表示および作成するには、適切なイベント レコードを開き、登録と出席タブに移動します。ここのパス 領域を操作して、パスを表示、編集および作成することができます。 セッションをパスに追加するには、最初にここでセッションを作成、保存してから編集用に開き、利用資格があるセッションタブをセッションに追加するために使用します。
Note
セッションに個別にセッションを追加することも、トラック全体を一度に追加することもできます。 トラックを追加することを選択した場合、現在トラックに属するすべてのセッションがパスに追加されます。 ただし、トラックで追加しても、トラック自体へのリンクは作成されません。代わりに、そのトラックに現在属するすべてのセッションを現在のパスに追加します。 トラックを将来編集してもパスには影響しないため、それに属するセッションを変更する必要がある場合は、既存の各パスを編集する必要があります。
パスを設定するときは、割り当てられているパス数フィールドに注意する必要があります。ここでは、使用可能なパスの数と、それに関連する販売されたパス数フィールドと残ったパス数フィールドを設定します。 パスが出席者に割り当てられるたびに自動的に、販売されたパス数の値が増え、残ったパス数の値が減ります。 残りの入場券 が 0 になった場合は、イベントのウェブページ上に "売り切れ" として表示され、以後参加者が購入することができなくなります。 確保された入場券 を 0 に設定した場合は、当該入場券はウェブサイト上に表示されなくなります。これを VIP向けの入場券として設定するか、公開前の入場券を下書きとして保存する利用法もあります。その場合は 確保された入場券 に整数を設定します。
イベント会場を設定する
会場は、イベントまたはセッションが開催される物理的な場所です。 会場は部屋が 1 つだけの 1 つの建物である場合もあれば、建物内にある複数の部屋のうちの 1 つである場合もあります。 各会場について、多くの種類の重要な詳細を登録できます (名前、場所、設備、収容量、レイアウト、そこで行われる予定のイベント、または過去に行われたイベントなど)。 会場を設定した後は、必要に応じて、イベントやセッションを割り当てることができます。
イベントの場所の階層的なモデルを作成するには、イベント>会場管理領域のさまざまな種類の会場エンティティを使います。 後で、モデルの各会場領域にイベントおよびセッションを割り当てることができます。 詳細は必要なだけ追加すればよいため、部屋が 1 つしかない単純な建物であれば、部屋を定義する必要はありませんし、レイアウトが 1 つだけの簡単な部屋にレイアウトを定義する必要もありません。 ただし、建物のない部屋や部屋のないレイアウトを設定することはできません。
会場をモデル化するには次のエンティティを使います。
- イベント>会場管理>建物: 独立した構造を表し、複数の部屋に分かれている場合と分かれていない場合があります。
- イベント>会場管理>部屋: 部屋は建物の下位区分を表し、それぞれがシステムに格納される建物レコードに割り当てられている必要があります。
- イベント>会場管理>レイアウト: イベントの間に 1 つの部屋で異なる複数の種類のセッションを実施する場合、セッションごとに必要な椅子や他の設備の配置が異なる場合があります。 部屋のレイアウトには、たとえば座席数に影響するような実際的な結果が存在することがあります。 各レイアウトは特定の部屋と関連付けられている必要がありますが、部屋ごとに設定できるレイアウトの数は任意です。