アウトバウンド マーケティングにおけるイベント Web サイトへの支払ゲートウェイの追加
重要
この記事は、2025 年 6 月 30 日に製品から削除される アウトバウンド マーケティングにのみ適用されます。 中断を避けるため、この日付より前にリアルタイムの旅程に移行してください。 詳細: 切り替えの概要
取引先担当者がパスを購入する必要があるイベントの場合、取引先担当者はイベント Web サイトでイベントに登録するときにオンラインでパスの支払いを済ませることができれば便利でしょう。
オンラインで支払えるようにするには、認証を行って支払いの詳細を取得できるサード パーティの支払プロバイダーと契約する必要があります。 システムを実装する方法に関する詳細は、支払プロバイダーから示されます。通常は、イベント Web サイトで実行されている Web ページに、プロバイダーから提供されたコードを追加します。 また一般に、支払いが正常に行われたことを示すために Dynamics 365 Customer Insights - Journeys が提供する URL をプロバイダーに伝える必要もあります。
新しい支払ゲートウェイをイベント Web サイトに実装した後は、それを使用するようにさまざまなイベントを構成したり、すべての新しいイベントに既定として割り当てたりすることができます。
支払ゲートウェイの構築と有効化の手順は、イベント Web サイトをホストする方法によって決まります。
- Power Apps ポータルにイベント Web サイトをホストしている場合、手順については Power Apps ポータルにホストする場合の支払ゲートウェイの作成 をご覧ください。
- 外部サーバーにイベント Web サイトをホストしている場合、手順については「外部サイトにホストする場合の支払ゲートウェイの作成」をご覧ください。
Power Apps ポータルにホストする場合の支払ゲートウェイの作成
イベント Web サイトに新しい支払ゲートウェイを追加する
イベント Web サイトに新しい支払いページを追加するには:
サード パーティの支払プロバイダーと契約し、このドキュメントで説明されているように支払フロントエンドを提供する Web ページを準備します。
Dynamics 365 Customer Insights - Journeys にサインインし、アプリ セレクターで Dynamics 365 — カスタムを選択してカスタム アプリに移動します。
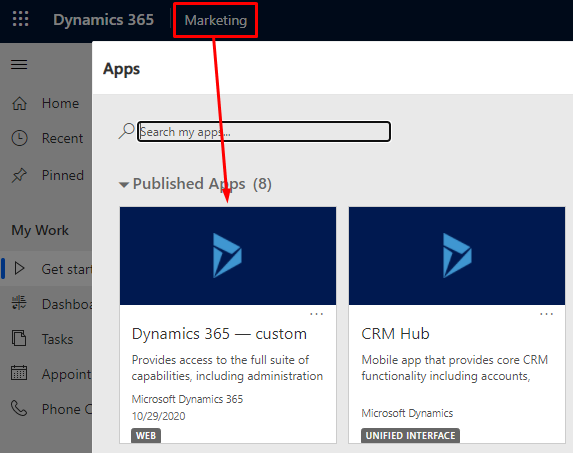
カスタム アプリで、ページの左下にある領域の切り替えを使用して、ポータルを開きます。 コンテンツ>Web テンプレートに移動する
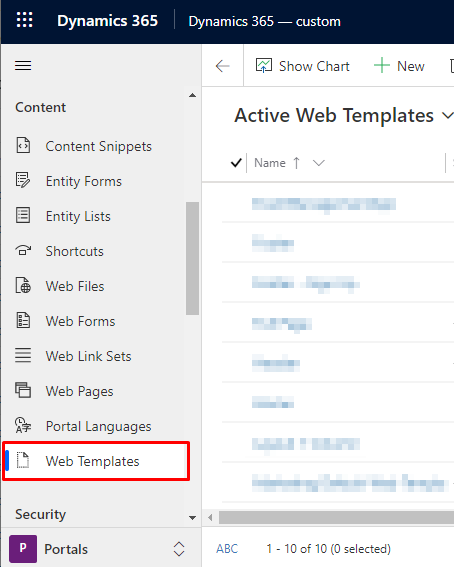
コントロール バーで + 新規を選択して、新しい Web テンプレートを作成します。
テンプレートの名前を入力し、Web サイトをイベント ポータルに設定します。 その後、ゲートウェイ用に開発した Web ページのコードを、ソース フィールドに貼り付けます。
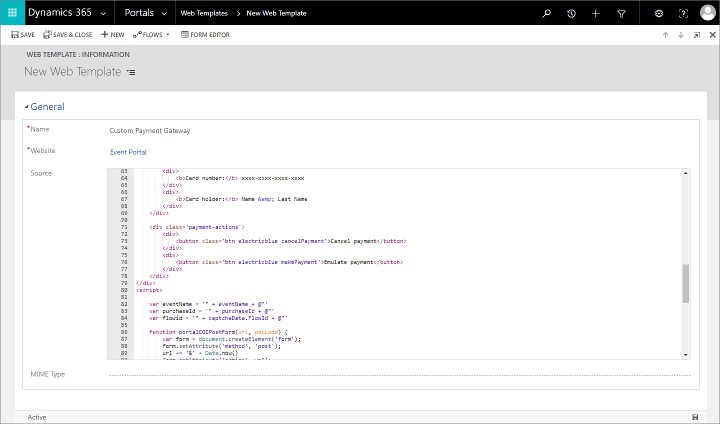
ウィンドウの右下隅にある保存ボタンを選択して、テンプレートを保存します。
ポータル>Web サイト>ページ テンプレートに移動し、コマンド バーの + 新規を選択して、新しいページ テンプレートを作成します。
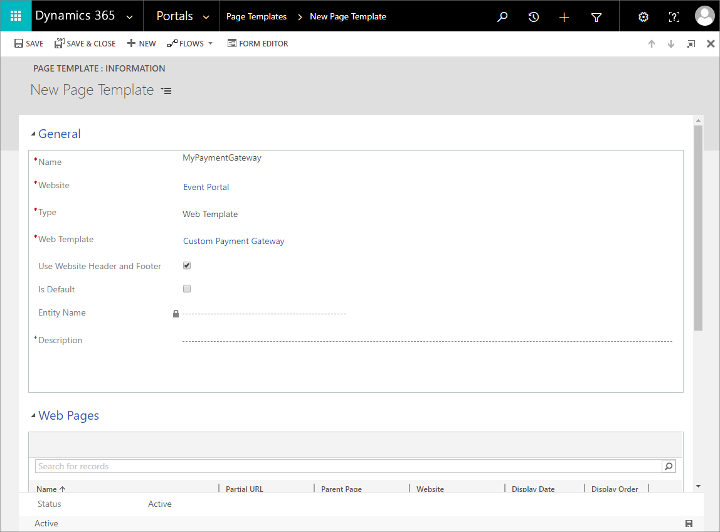
次の設定を行います。
- 名前: ページ テンプレートの名前を入力します。
- Web サイト: イベント ポータルを選択します。
- 種類: Web テンプレートに設定します。
- Web テンプレート: この手順で先に作成した Web テンプレートを選択します。
ページ テンプレートを保存します。
ポータル>コンテンツ>Web ページに移動し、コマンド バーの + 新規を選択して、新しい Web ページを作成します。
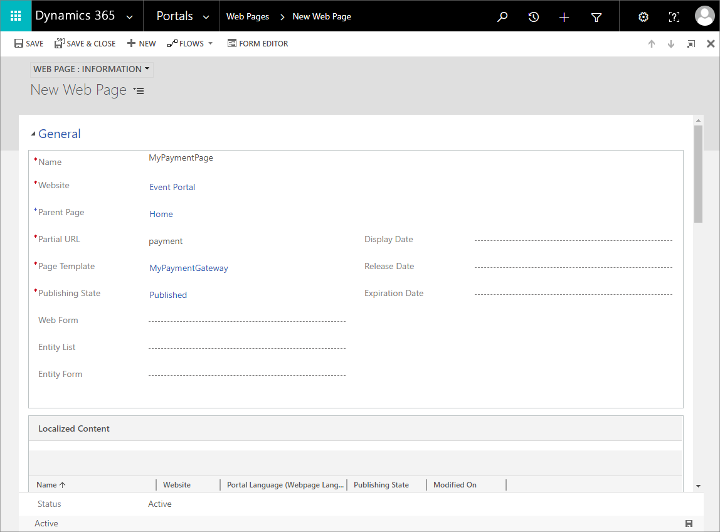
次の設定を行います。
- 名前: Web ページの名前を入力します。
- Web サイト: イベント ポータルを選択します。
- 親ページ: ホームを選択します。
- 部分 URL: このページの URL パスに含めるフォルダー名を入力します。 このテキストは有効な URL の一部を形成する必要があるので、文字、数字、ハイフン、アンダースコアのみを使用します (空白文字、特殊文字、無効な URL 文字、スラッシュは使用しないでください)。 この値は、
https://<YourPortalDomain>/<PartialURL>/というパターンを使用するページ URL の一部になります。 - ページ テンプレート: この手順で先に作成したページ テンプレートを選択します。
- 公開状態: 公開済みに設定します。
ページを保存します。 以上で、新しい支払ゲートウェイをイベント Web サイトで利用できるようになります。
イベントの支払ゲートウェイを設定する
イベントに支払ゲートウェイを割り当てるには:
Customer Insights - Journeys アプリで、イベント>イベント>イベント に移動し、イベント一覧を開きます。
既存のイベントを探して開くか、新しいイベントを作成します。
イベント フォームの全般タブで、Web サイト セクションまで下にスクロールし、ポータル支払いゲートウェイ フィールドで支払いゲートウェイのページを選択します。
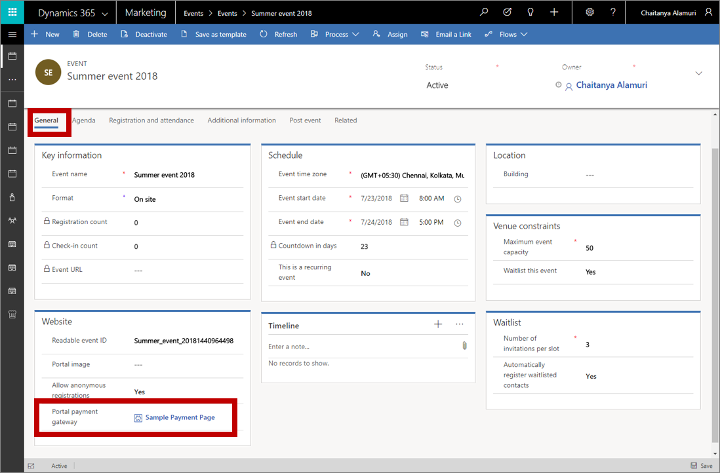
ポータルを再起動するかサーバー キャッシュを更新して、新しい設定が正しく反映されていることを確認します。 手順については、「不定期に発生するポータルの問題はどのようにして解決できますか。」をご覧ください。
Note
支払ゲートウェイは、イベントに対して少なくとも 1 つのイベント パスが構成されているイベントでのみ表示されます。 詳細: イベントパスを設定する
支払いの確認を受け取る
支払いを受け取り登録を完了するためのシステムの開発方法の詳細については、このトピック後半のイベント登録を完了するためのシステムを開発する を参照してください。
外部サイトにホストしている場合に支払ゲートウェイを作成する
イベント Web サイトを独自の Web サーバーにホストしている場合は、イベント Web サイトをダウンロードし、必要に応じて支払いオプションを含むようにカスタマイズする必要があります。 支払プロバイダーは、システムと対話するために必要な手順を提供します。
イベント Web サイトの最新バージョンをダウンロード、カスタマイズ、構築してから Power Apps ポータルまたは外部 Web サイトに展開する方法について詳しくは、「カスタム イベント Web サイトの構築とホスト」をご覧ください。
支払いを受け取り登録を完了するためのシステムの開発方法の詳細については、このトピック後半のイベント登録を完了するためのシステムを開発する を参照してください。
Note
外部サイトにホストしている場合、イベント レコードに対する支払ゲートウェイおよび匿名の登録を許可設定の効果はありません。 サイトを直接カスタマイズして、これらの設定を実装できます。
イベント登録を終了するためのサービスを開発する
取引先担当者が登録および支払いの詳細を送信したら、次のイベントが発生します。
- イベント Web サイトは Dynamics 365 Customer Insights - Journeys "登録" エンドポイントに登録要求を送信します。
- Dynamics 365 Customer Insights - Journeys によって一時的なイベント登録が作成され、現在のブラウザー セッションに関連付けられてから、支払プロバイダーにリンクまたはリダイレクトして支払いの詳細を転送するページが開かれます。
- 支払いを取得する際、支払いプロバイダは作成したカスタム バックエンド サービスを呼び出すことで Dynamics 365 Customer Insights - Journeys に確認する必要があります。 カスタム サービスは Dynamics 365 Customer Insights - Journeys インスタンスに対して認証する必要があり、
msevtmgt_FinalizeExternalRegistrationRequestというカスタム アクションをトリガーします (このセクションの後半で説明します)。注意
msevtmgt_FinalizeExternalRegistrationRequestカスタム アクションは、“register” エンドポイントが呼び出されてから 50 分以内に呼び出す必要があります。呼び出さないと、登録は作成されません。 - バックエンド サービスがカスタム アクションをトリガーしたとき、Dynamics 365 Customer Insights - Journeys は一時的な登録をユーザーがシステムで見ることができる標準の登録レコードに変えることで登録を完成させます。 複数の出席者を含む登録には、各取引先担当者ごとに別々の登録レコードが作成されます。
カスタム バックエンド サービスを作成するには、おそらく開発者からの支援が必要です。 それを作るために、作成者 (または開発者) はあらゆる実装テクノロジを使用できます。
バックエンド サービスは、ワークフローの完了に必要なユーザー定義アクションを実行するサービスを有効にするために、Dynamics 365 Customer Insights - Journeys インスタンスを認証する必要があります。 詳細: Web API を使用した Microsoft Dataverse への認証
支払プロバイダーによっては、バックエンド サービスもトランザクションに追加の確認を適用できる場合があります。 登録を完了するためにはこれは厳密に必須ではありませんが、適用をお勧めします。 トランザクションを確認するために購入の詳細がさらに必要な場合は、ユーザー定義アクション msevtmgt_GetPurchaseDetailsAction を実行することでデータを取得できます。 これには入力パラメーター PurchaseId を使用します。これは、一時的なイベント登録の ID です。 このユーザー定義アクションの出力結果は、イベント名、購買価格、通貨名、ISO 通貨コード、通貨記号を返します。
バージョン 1.12.10024 (2020 年 6 月) 以降、カスタムアクション msevtmgt_ListDetailedPurchaseInfo 追加の購入の詳細を取得するために使用できます。 これには入力パラメーター PurchaseId を使用します。これは、一時的なイベント登録の ID です。 このユーザー定義アクションの出力結果は、イベント名、購買価格、通貨名、ISO 通貨コード、通貨記号、出席者のリストを返します。
バックエンド ソリューションが支払いを確認したら、Dynamics 365 Customer Insights - Journeys インスタンスに対して msevtmgt_FinalizeExternalRegistrationRequest (1.13 (2019年4月リリース) より前のバージョンを使用している場合は adx_FinalizeExternalRegistrationRequest) カスタム アクションを呼び出す必要があります。 このユーザー定義アクションには、次の入力パラメーターが必要です。
PurchaseId: 取引先担当者が登録および支払いの詳細を送信した後に生成された、一時的なイベント登録の ID です。ReadableEventId: イベントを一意に識別する値です。 これを確認する 1 つの方法は、関連するイベント レコードを開き、全般タブに移動して、読み取り可能なイベント ID フィールドを見つけます。UserId: 購入を行った取引先担当者を特定します。 これは Dynamics 365 の取引先担当者レコード用 ID です。
ユーザー定義アクションを実行する方法についての詳細は、「 Web API アクションの使用」を参照してください。