マーケティング カレンダーを使用して時間ベースのアイテムを表示および作成する
マーケティング カレンダーは、体験、イベント、セッション、予定などの時間ベースの項目を表示および作成できるカレンダースタイル ビューを提供します。 マーケティング カレンダーは、外観と使用方法の双方が Microsoft Outlook に似ています。
カレンダーは、管理者とカスタマイズ担当者がシステム内の任意のフォームまたはエンティティを追加し、最適化できるコントロールとして提供されます。
マーケティング カレンダーの種類と場所
マーケティング カレンダーには 2 つの基本的な種類があります。
- エンティティ レベルのカレンダー: エンティティ レベルのカレンダーは、メイン ナビゲーターからイベント、顧客体験、メイン マーケティング カレンダーなどのエンティティを初めて開いたときに表示されます。 通常はリスト ビューが表示される場所に表示され、存在するときはカレンダー ビューとリスト ビューを切り替えることができます。 関連するレコードがスケジュールされた日付に従ってカレンダー上にプロットされて表示され、ここから一覧に表示されたレコードを開くことができます。 この種類のカレンダーでは、複数の種類のエンティティを表示でき、表示されたレコードをフィルター処理するためのシステム ビュー セレクターが提供されます。
- フォーム レベルのカレンダー: フォーム レベルのカレンダーは、特定のイベントなど、特定のレコードを表示しているときに表示されます。 このカレンダーはフォーム ビューに統合されています。 フォーム上の独自のタブに表示される場合もあれば、設定の他のセクションも表示されているタブに 1 つのセクションとして表示される場合もあります。 この種類のカレンダーでは、1 つの種類のエンティティのレコードだけを表示および作成でき、システム ビュー セレクターは提供されません。 このカレンダーは多くの場合、カレンダーが表示されている特定のレコードに関連する情報を表示するように構成されます。
ここに示した違いを除けば、どちらの種類のカレンダーも外観は同じであり、同じように動作します。
部屋予約カレンダー
部屋予約カレンダーは、イベント レコードに対して提供されるフォーム レベルのカレンダーです。 これを使用するには、イベント>イベント>イベントに移動し、イベント レコードを開いて、その部屋予約タブに移動します。カレンダーに、現在表示されているイベントとそのセッションに割り当てられているすべての部屋予約が表示されます。 予約されていない部屋は表示されません。割り当てられた部屋がないイベントやセッションも同様に表示されません。 カレンダーは読み取り専用なので、ここにセッションまたは予約を作成することはできません。
スピーカー エンゲージメント カレンダー
スピーカー エンゲージメント カレンダーは、スピーカー レコードに対して提供されるフォーム レベルのカレンダーです。 これを使用するには、イベント>関係者>スピーカーに移動し、スピーカー レコードを開いて、そのスピーカー エンゲージメント タブに移動します。カレンダーには、現在表示されているスピーカーに関連付けられているすべてのスピーカー エンゲージメントが表示されます。
ユーザー定義カレンダー
システム カスタマイズ担当者は、ほとんどのエンティティまたはフォームにユーザー定義カレンダーを追加できるので、システムには、前のセクションで説明したカレンダーよりも多くのカレンダーまたは他のカレンダーが含まれる場合があります。 管理者またはシステム カスタマイズ担当者の場合は、ユーザー定義カレンダーの追加、カスタマイズ、削除の詳細について「マーケティング カレンダーの作成とカスタマイズ」をご覧ください。
カレンダーを使う
カレンダーの表示と参照
次の図は、マーケティング カレンダーの主な表示とナビゲーションの機能を示しています。 さまざまな種類のエンティティを表示するエンティティ レベルのカレンダーが表示されます。 フォーム レベルのカレンダーはほぼ同じで、図の凡例に違いが示されています。
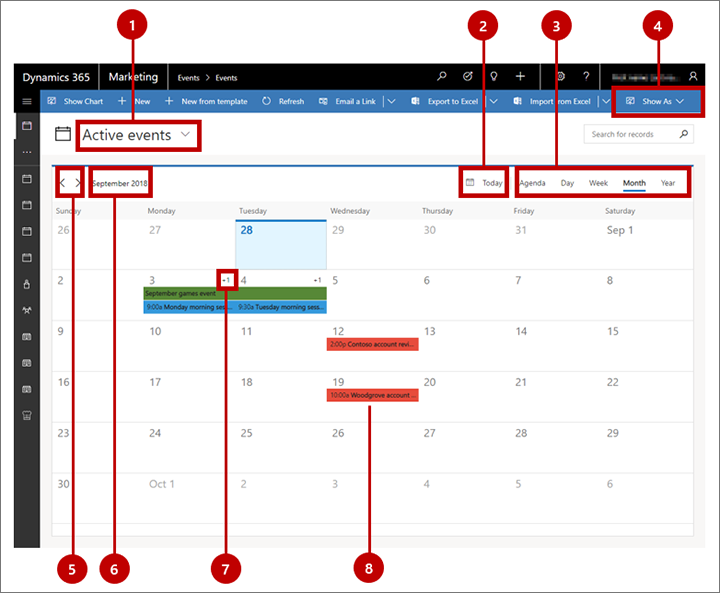
凡例:
システム ビュー セレクター: このドロップダウン リストを使用して、システム ビューを選択します。これは、カレンダー (または一覧) に表示できるレコードを制御する事前構成されたフィルターを設定します。 現在のビューの名前がここに表示されます。 このオプションは、エンティティ レベルのカレンダーでのみ提供されます。フォーム レベルのカレンダーでは、システム ビューは事前構成され、固定されています。
今日ボタン: このボタンを選択して、現在のカレンダー ビューとシステム ビューを保持したまま、現在の日付にジャンプします。 複数日ビューで、現在の日付がハイライト表示されます。 (現在の日付が既に表示されて選択されている場合、何も変化しません。)
ビュー セレクター: ここにあるボタンを選択して、1 日、1 週間、または 1 年を表示します。 カレンダー項目のコンパクトな一覧を提供する計画表ビューも選択できます。
表示形式: このボタンを選択して、カレンダー表示と標準のリスト表示の間を切り替えることができるドロップダウン リストを開きます。 このオプションは、エンティティ レベルのカレンダーでのみ提供されます。フォーム レベルのカレンダーでは、カレンダーは常に表示されます。
増分ボタン: ここにある左または右ボタンを選択して、表示される日付範囲を 1 単位 (ビュー セレクターでの選択に応じて日、週、または年) ずつ増やします。
表示される日付範囲: 現在表示されている日付範囲の名前。 この値を選択して、別の日付、週、または年にすばやくジャンプできるカレンダー コントロールを開きます。
オーバーラン表示 (月ビューのみ): 現在のビューに表示できるよりも多くの項目がスケジュールされている日の場合、この値は多くの表示されていない項目 (+1 など) をスケジュールする方法を示します。 オーバーラン表示のある日に対してスケジュールされているすべての項目を表示するには、日付番号と +n 表示の間の空白をダブルクリックするか、キーボードの方向キーを使用して日付を選択し、Enter を押します。 ポップアップ ウィンドウ内の項目を選択して、それに関する詳細を表示または編集するか、新しい項目を選択してこの日付に新規カレンダー項目を追加します。
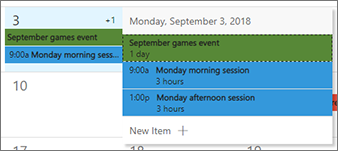
スケジュールされた項目: スケジュールされた項目はラベル付きのカラー バーとして表示され、色は項目の種類を示します。 既定では、イベントは緑、セッションは青、予定は赤で表示されます。 任意のスケジュールされた項目を選択して、その読み取り専用の概要をポップアップ ダイアログに表示します。これには、編集用のレコード全体を開く編集ボタンも含まれます。 一部の項目の種類は (カレンダーの設定方法に応じて) 編集ページに直接移動します。
月ビューでの項目の作成
月ビューでの作業中に新しいカレンダー項目を作成するには:
マウスまたはカーソルの矢印を使用してカレンダーで日を選択します。
選択した日付または範囲をもう一度クリックするか、キーボードの Enter キーを押します。 ポップアップ ウィンドウには、選択した日にスケジュールされているすべての項目 (存在する場合) が表示され、スペースの制約により標準ビューで非表示になっている項目が含まれます。
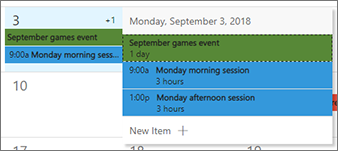
ポップアップ ウィンドウから新しい項目を選択し、作成する項目の種類 (イベント、セッション、予定など) を選択します。 表示される項目の種類は、カレンダーの構成に応じて異なる場合があります。
簡易作成フォームがウィンドウの横に開きます。 これを使用して、新しい項目にいくつかの最も重要な設定を指定します。 (より詳細な設定を行うには、レコードの完全編集フォームを後で再び開く必要がある可能性があります)。
簡易作成フォームの下部の保存を選択して新しい項目を保存します。
日または週ビューで項目を作成する
日または週ビューでの作業中に新しいカレンダー項目を作成するには:
日付と時刻の範囲を選択します。 マウスを使用する場合は、クリック アンド ドラッグで範囲を選択します。 キーボードを使用する場合は、開始時刻を選択して Enter キーを押し、方向キーと Shift+Enter キーを使用して終了時刻を選択します。
選択した日付範囲をもう一度クリックするか、キーボードの Enter キーを押します。 ポップアップ メニューが開きます。これを使用して、作成する項目の種類を選択します。
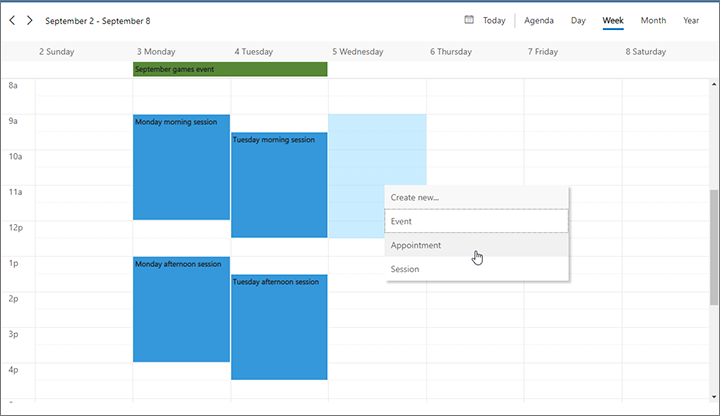
簡易作成フォームがウィンドウの横に開きます。 これを使用して、新しい項目にいくつかの最も重要な設定を指定します。 (より詳細な設定を行うには、レコードの完全編集フォームを後で再び開く必要がある可能性があります)。
簡易作成フォームの下部の保存を選択して新しい項目を保存します。