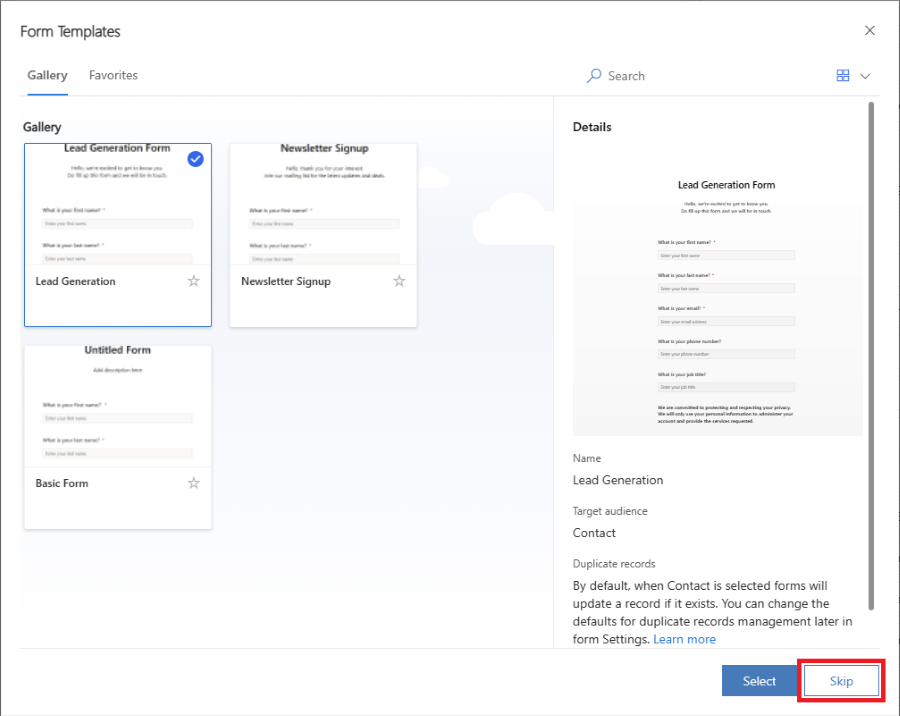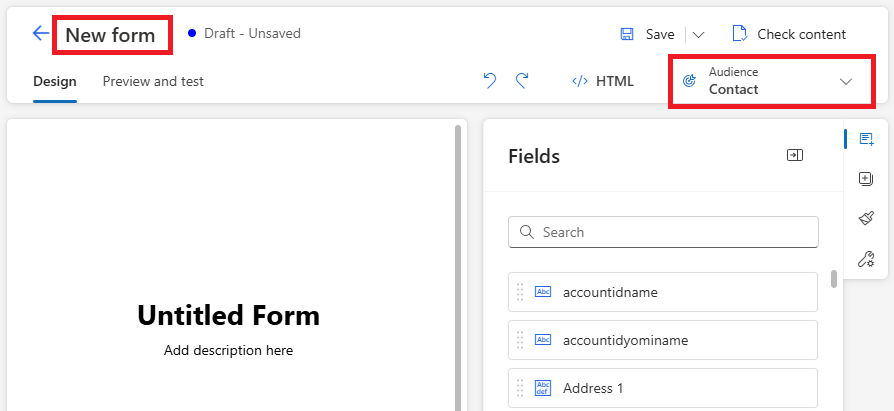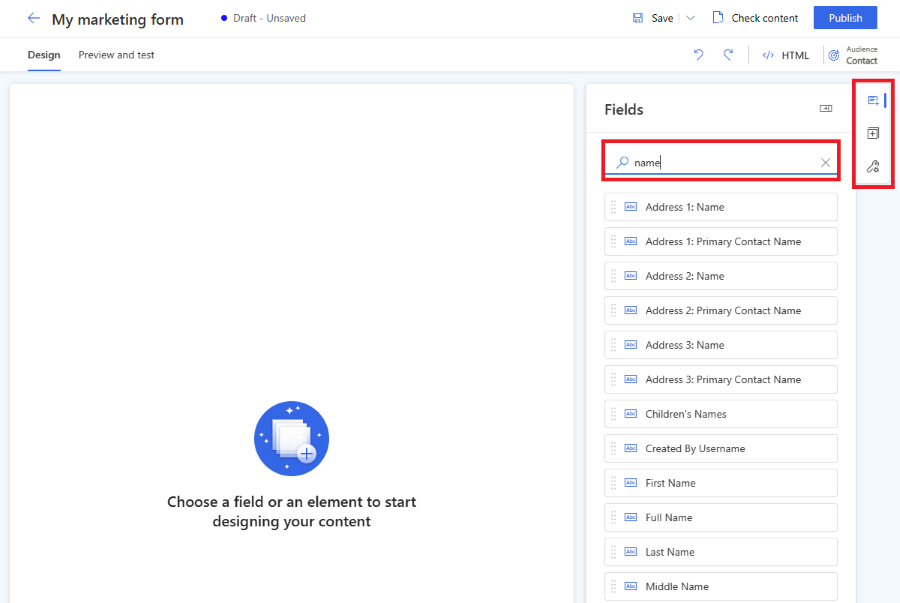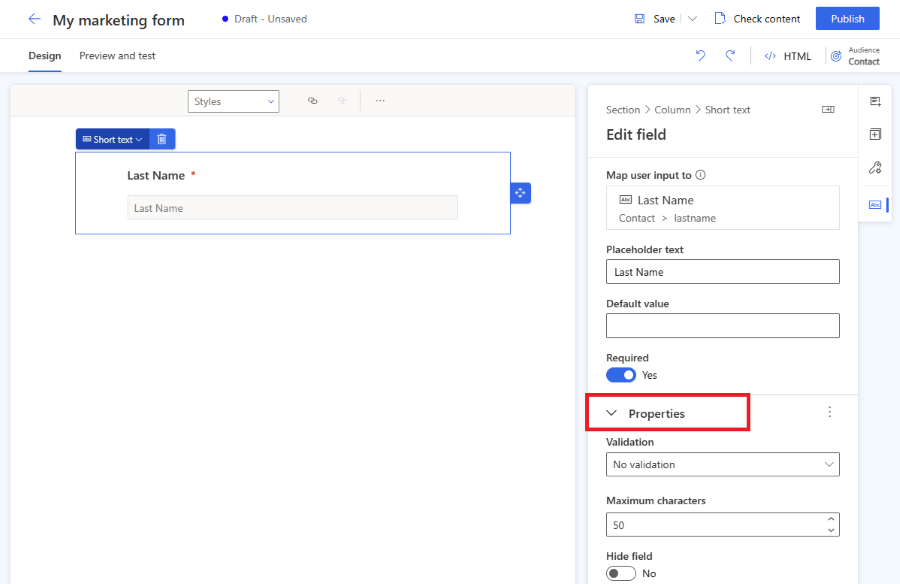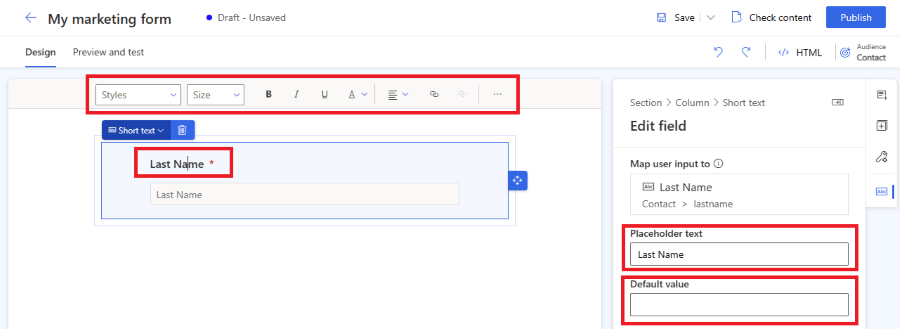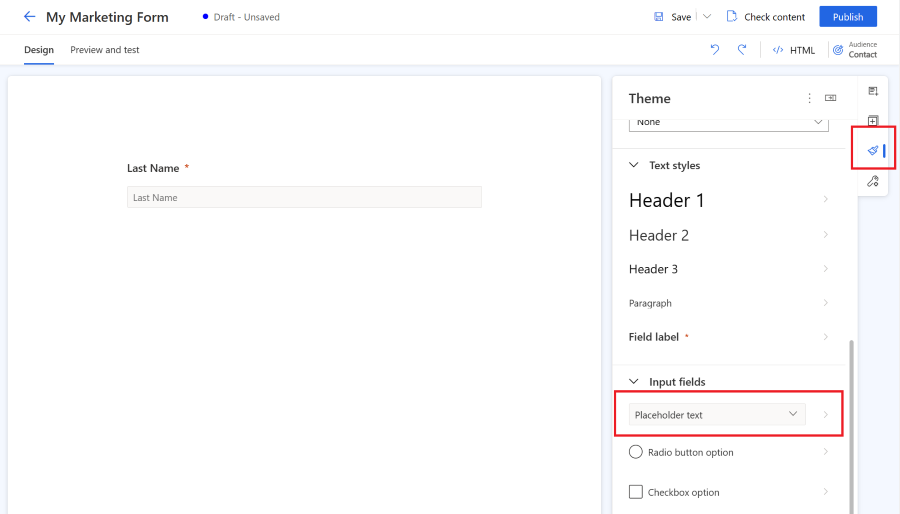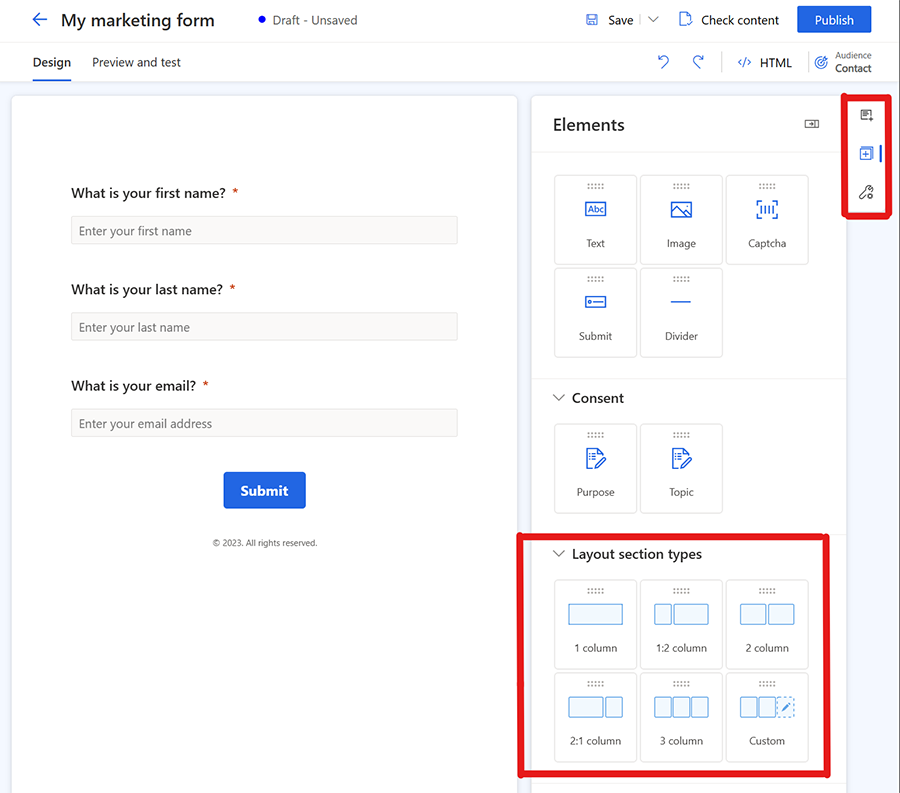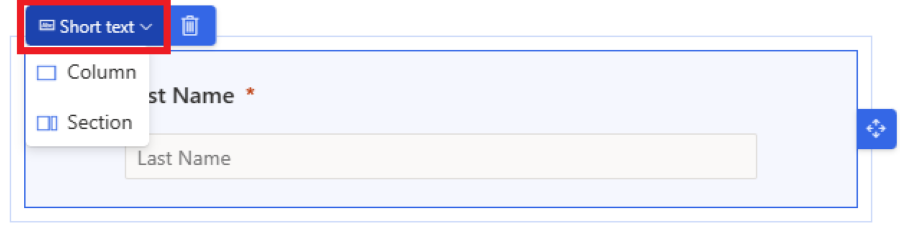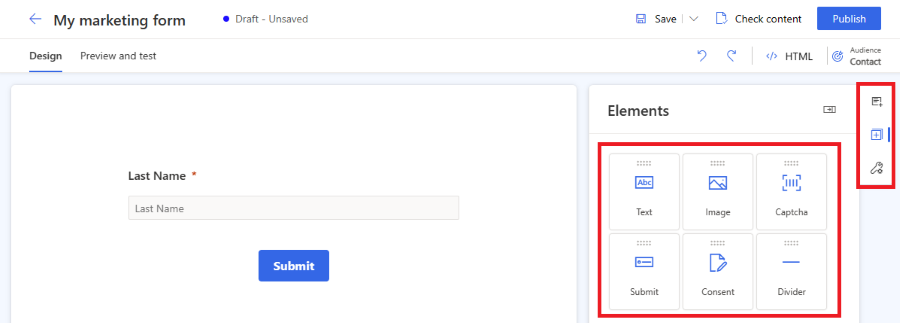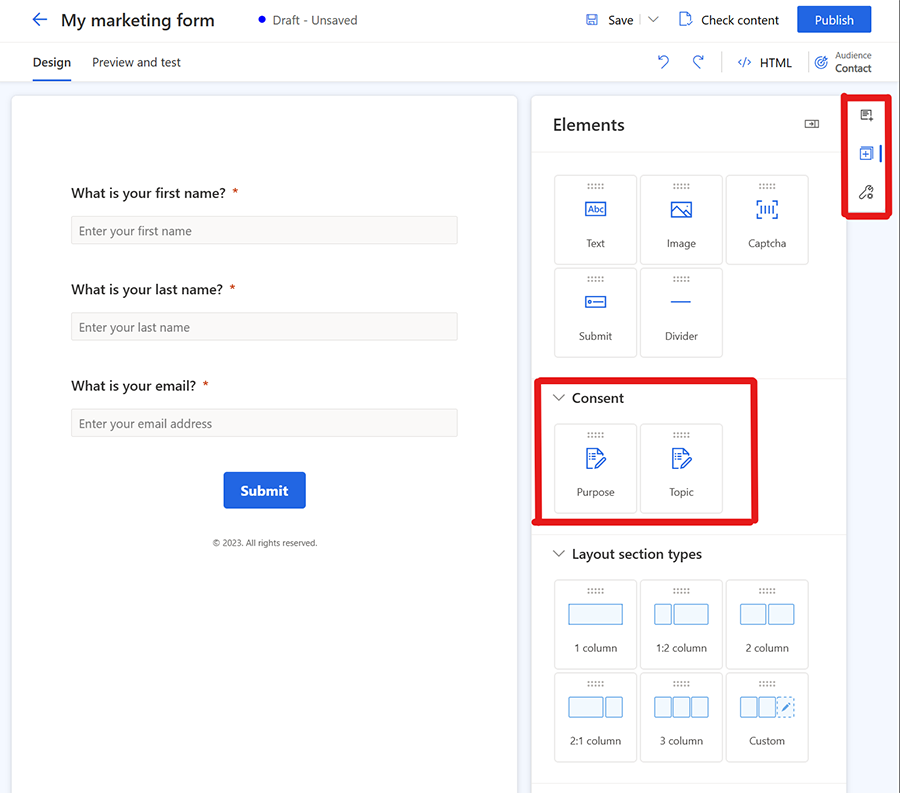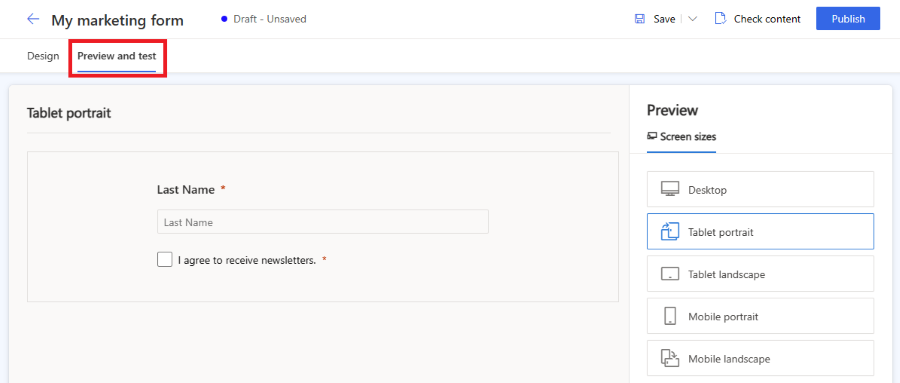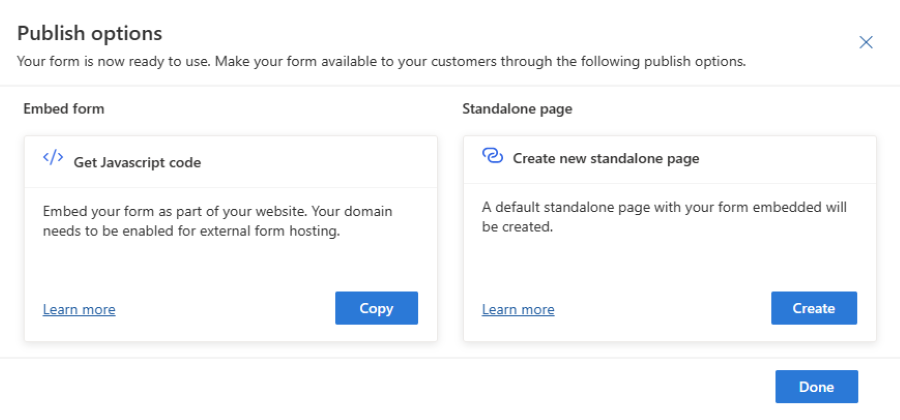Customer Insights - Journeys フォームの作成
新しいマーケティング フォームを作成するには、Customer Insights - Journeys>チャネル>フォーム に移動し、コマンド バーの 新規 を選択します。 イベント登録フォームを作成するには、イベントの Web サイトとフォーム タブに移動します。
ヒント
新しく作成されたフォームは、既定の構成に従って自動的に構成されます。 変更を行うには、管理者に依頼して 既定の構成 を更新してください。これには対象ユーザー、既存のレコードの照合、その他の重要な設定が含まれます。
右上隅にある 対象ユーザー ピッカーを使用して対象ユーザーを変更し、個々のフォームの他のすべての 設定 を調整できます。 次の手順では、フォームの作成プロセスをガイドします。
テンプレートを選択します。 テンプレートのリストは、対象ユーザーに応じてフィルター処理されます。 空白のフォームから開始する場合は、テンプレートの選択をスキップできます。 テンプレートの選択をする、またはスキップを選択すると、フォーム エディターが表示され、フォームの作成プロセスを完了まで進めることができます。
右上隅にある 対象ユーザー にチェックを入れ、フォームに名前を付けます。 マーケティング フォームでは、更新する対象ユーザー (連絡先、リード、またはリードと連絡先) を選択できます。 イベント登録フォームでは、連絡先の対象ユーザーのみを更新できます。 各対象ユーザーには、重複レコードを処理するための既定の戦略があります。
- リード: 同じメール アドレスが使用されている場合でも、フォーム送信ごとに新しいレコードが作成されます。
- 取引先担当者: 同じメール アドレスを持つレコードが既に存在する場合、そのレコードが更新されます。 同じメール アドレスを使用すると、連絡先が重複して作成されることはありません。
- リードと連絡先: 同じメール アドレスを持つ連絡先が既に存在する場合、更新されます。 新しいリードが常に作成されます。 重複レコードの処理は、フォーム設定 で変更できます。 または、すべての新しいフォームの 既定値を変更 することもできます。
重要
プレビュー機能は完全ではない機能ですが、顧客が早くアクセスし、フィードバックを送信できるように、正式リリースの前に利用できるようにしています。 プレビュー機能は、運用環境での使用を想定しておらず、機能が制限される可能性があります。
マイクロソフトはこのプレビュー機能のサポートを提供しません。 Microsoft Dynamics 365 テクニカル サポートでは、問題や質問への対応ができません。 プレビュー機能は、運用環境での使用、特に個人データや法令遵守の必要性があるその他のデータの処理には適していません。
この例では、新しいフォームの名前を入力し、対象ユーザーとして 連絡先 を選択します。
これで、フォーム フィールド で表される質問のリストが作成されました。 使用可能なフィールドのリストは右側のウィンドウにあり、選択した対象ユーザー (エンティティ) のすべての属性が含まれています。 エンティティの新しいカスタム属性を作成すると、このリストに表示され、フォームのフィールドとしてすぐに使用できます。 一部のシステム フィールドはフォームで使用できないため、非表示になっている場合があります。 フィールド リストの検索バーを使用して、探しているフィールドをフィルター処理できます。
「姓」フィールドを検索するには、検索バーに「名前」を入力します。
Note
右側のウィンドウ横にある小さなアイコンを使用して、要素 と フィールド を切り替えることができます。
リストからフィールドをドラッグし、フォーム キャンバスにドロップします。 フィールドが追加されると、右側のウィンドウにフィールドのプロパティが表示されます。 フィールド プロパティを使用して、必須フィールドかどうかを設定したり、検証を構成したりできます。 フォーム フィールド プロパティの詳細情報 さまざまなプロパティを持つ複数の種類のフィールドが利用可能です。 フィールドタイプのリストを確認します。
役立つヒント
- フォーム キャンバス上のフィールドをドラッグ アンド ドロップして、その位置を変更できます。
- ゴミ箱アイコンを選択すると、フォームからフィールドを削除できます。
- フィールドの非表示トグルを有効にすると、フィールドを非表示にして Web ページの訪問者に表示されないようにすることができます。
- キャンバスでフィールドを選択すると、フィールド プロパティに再度アクセスできます。
キャンバス上で選択してフィールド ラベルを編集できます。 リッチ テキスト エディターでキャンバスに表示したテキストのスタイルを編集します。 右側のペインでプレースホルダー テキストと既定値を変更します。 フィールドの既定値を変更する際は、キャンバスのフィールドにテキストを入力します。
テーマ セクションでフォーム フィールドのスタイルを設定します。 テーマ セクションにアクセスするには、右側のウィンドウでブラシ アイコンを選択します。 テーマ セクションを使用して入力フィールドのスタイルを設定すると、そのスタイルはフォームのすべての入力フィールドに適用されます。
より複雑なフォームを作成したい場合は、フォームのレイアウトを複数列に変更し、複数のレイアウト セクションを作成できます。 右側のウィンドウで、要素セクションを選択します。 フォーム キャンバスに列レイアウトをドラッグ アンド ドロップして、新しいセクションを作成できるようになりました。 新しく作成されたセクションに要素とフィールドを追加できます。
フォームに要素を追加する場合は、右側のペインから 要素 セクションを選択します。 静的テキスト、送信ボタン、画像文字、または 画像 要素を、フォーム キャンバスにドラッグ アンド ドロップします。
すべてのフォームに 送信 ボタンを必ず含めます。 フォーム エディターでは、送信ボタンのないフォームを公開できません。 送信ボタンを選択してスタイルを変更します。
注意
フォームに reCAPTCHA などの カスタム画像文字ボット保護サービスを統合 できます。 詳細
要素セクションからフォームに同意の制御を追加できます。 フォームに同意の制御を追加すると、プロパティで正しい同意目的を選択できます。 同意チェックボックスのキャプションを選択して、テキストを変更します。 Customer Insights - Journeys で電子メールとテキスト メッセージの同意を管理する方法について説明します。
目的とトピックの同意要素を追加すると、選択したチャネル、電子メール、テキストの取引先担当者の同意レコードが作成されます。
メモ
同意エンティティの基本的な変更により、2023 年 8 月より前に作成されたフォームから同意要素を削除して再追加が必要とある場合があります。 既存のフォームで取得された同意には影響しません。変更された同意エンティティを反映するようにフォームを更新する必要があります。
これで、フォームをプレビューして応答性を確認できます。 フォーム プレビューを開く際は プレビューとテスト タブを選択します。さまざまなプラットフォームを選択して、モバイル デバイスやタブレットでフォームがどのように表示されるかを確認できます。
フォームを公開して共有するには、右上隅にある公開ボタンを選択します。 フォームを自動的に保存し、検証プロセス を開始します。 検証に合格するためには、場合によって他の必須フィールドをフォームに追加する必要があります。 既定では、同じ連絡先がすでに存在するかどうかを確認するために、メール フィールドが必要です。 フォームが正常に検証されると、フォームを公開する方法に関する次のオプションが表示されます。 フォームの公開の詳細について説明します。
フォームを送信した Web ページの訪問者にお礼のメールを設定します。 フォームが送信されるたびに実行される マーケティング フォームを送信した トリガーを使用して、新しい体験を作成できます。 トリガー ベースの体験の作成について説明します。
チップ
既存のユーザーが既知の情報を再入力する必要がないように、フォームの事前入力 を有効にすることができます。
フォームの公開
フォームを公開するには、右上隅にある公開ボタンを選択します。 フォームを公開するには次の 2 つのオプションがあります。
- JavaScript を使用して外部ページに埋め込む: これは、独自の Web ページにフォームを統合する最も一般的な方法です。 同じコード スニペット を複数の Web ページで再利用できます。 フォーム送信データには、フォームが埋め込まれているページの URL が含まれています。 フォームが埋め込まれているページへの訪問者の統計をカウントするための追跡スクリプトも含まれています。
- スタンドアロン ページの作成: 新しいページを自動的に作成し、そのページにフォームを埋め込みます。 このプロセスの結果、公開 URL が得られます。これを共有して、訪問者がフォームにアクセスして送信できるようにします。
フォームが公開された後も、右上隅にある公開オプション ボタンを選択して、これらのオプションにアクセスできます。 1 つのフォームに複数の発行オプションを使用することができます。
注意
スタンドアロン ページとしてフォームをホストする機能で使用される地理的エリアのコンテンツ配信ネットワーク (CDN) ドメインは、フォームのホスティングに対して既定で有効です。
米国の例: https://assets-usa.mkt.dynamics.com
フォーム ホスティングのドメインを無効化する場合は、サポートにお問い合わせください。