Creare e modificare un dashboard di Viva Connections
Il dashboard Viva Connections offre un accesso rapido e semplice alle informazioni e alle attività correlate al processo. Il contenuto del dashboard può essere destinato agli utenti in ruoli, mercati e funzioni di lavoro specifici.
Il dashboard è costituito da schede che coinvolgono i visualizzatori con app di Microsoft Teams esistenti, app e servizi Viva, app per i partner, soluzioni personalizzate che usano il framework SharePoint Framework (SPFx), collegamenti interni ed esterni.
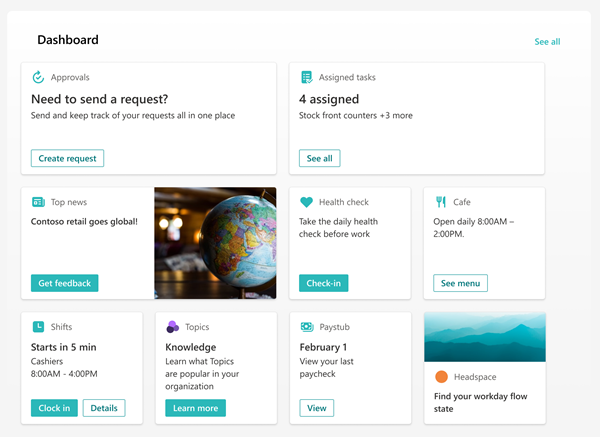
Modificare il dashboard da Microsoft Teams
Il dashboard Viva Connections può essere modificato direttamente da Microsoft Teams. Per iniziare, sono necessarie autorizzazioni a livello di membro o proprietario.
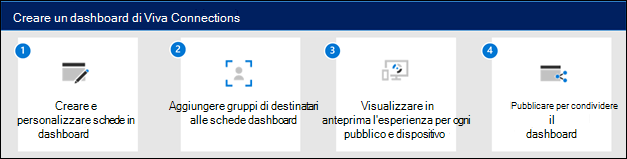
Nota
- Quando si configura Viva Connections per la prima volta, verrà chiesto di scegliere un set di schede predefinite in base al gruppo di destinatari previsto.
- È possibile scegliere le visualizzazioni per dispositivi mobili e desktop in modo intercambiabile durante la creazione.
- Consigli sulle immagini per le schede nel dashboard: le schede medie devono essere da 300x150 a 400x200 con proporzioni 2:1 e schede di grandi dimensioni da 300x300 a 400x400 con proporzioni 1:1 per evitare l'estensione nell'app per dispositivi mobili.
- Gli URL delle immagini nelle proprietà della scheda devono essere un URL assoluto affinché il collegamento funzioni nell'app per dispositivi mobili.
- È consigliabile limitare il numero di schede a circa 20 nel dashboard per una migliore esperienza di visualizzazione.
- Gli utenti potranno personalizzare il dashboard in Viva Connections dispositivi mobili riordinando, nascondendo e mostrando le schede. Queste modifiche influiscono solo sull'esperienza mobile per l'utente e non influiscono sull'esperienza desktop o tablet.
Passare all'app Viva Connections in Teams.
Selezionare quindi Modifica nella sezione dashboard.
Selezionare + Aggiungi una scheda.
Selezionare Modifica (icona a matita) per ogni scheda per modificare le proprietà, ad esempio l'etichetta, l'icona, l'immagine e le impostazioni di destinazione del gruppo di destinatari, se applicabile.
Selezionare Elimina (icona del cestino) per rimuovere le schede.
Visualizzare in anteprima l'esperienza in tutti i dispositivi per garantire l'usabilità prima della pubblicazione o della ripubblicazione.
Pubblicare o ripubblicare al termine della condivisione delle modifiche con altri utenti.
Come modificare il dashboard da SharePoint quando si dispone di un sito home
Se l'organizzazione ha un sito home di SharePoint, è possibile configurare e modificare il dashboard dal sito home di SharePoint o da Microsoft Teams. Per apportare modifiche, è necessario modificare le autorizzazioni per il sito home di SharePoint.
Nota
Le immagini costituiscono un aspetto importante al fine di rendere le schede ricche ed invitanti. Se si è un amministratore SharePoint, è consigliabile abilitare una rete per la distribuzione di contenuti (CDN) per migliorare le prestazioni per il recupero di immagini. Quando si archiviano le immagini, considerare che /siteassets è, per impostazione predefinita, l'origine della CDN quando è abilitata la rete CDN privata, mentre /style library è l'origine predefinita quando è abilitata la rete CDN pubblica. Ulteriori informazioni sulle reti CDN.
Nel sito home di SharePoint selezionare l'ingranaggio Impostazioni in alto a destra nella pagina.
Selezionare Gestisci Viva Connections.
Selezionare il pulsante + Crea dashboard o Visualizza dashboard .
Selezionare + Aggiungi una scheda.
Selezionare il tipo di scheda da aggiungere dalla casella degli strumenti della scheda dashboard e quindi usare le istruzioni contenute in questo articolo per configurare ogni tipo di scheda. Durante la creazione del dashboard, è possibile visualizzarne in anteprima l'aspetto in dispositivi mobili e desktop per gruppi di destinatari diversi.
Al termine dell'aggiunta di schede e dell'applicazione del targeting a gruppi di destinatari specifici, visualizzare in anteprima l'esperienza per garantire un'esperienza di visualizzazione ideale.
Dopo aver soddisfatto l'aspetto del dashboard in anteprima, selezionare Pubblica o ripubblica in alto a destra del dashboard per renderlo disponibile per l'uso nel sito home, in Teams e nell'app Teams per dispositivi mobili.
Usare la web part Dashboard per Viva Connections
Nota
- Dopo aver modificato il contenuto nel dashboard, potrebbero essere necessari alcuni minuti prima che il nuovo contenuto sia disponibile nella web part Dashboard.
- Per ottenere risultati ottimali, è consigliabile posizionare la web part Dashboard in una sezione verticale destra.
Dopo aver creato e pubblicato un dashboard, è possibile usare la web part Dashboard per visualizzarlo nel sito Connections. È possibile aggiungere la web part a qualsiasi sezione della pagina di SharePoint.
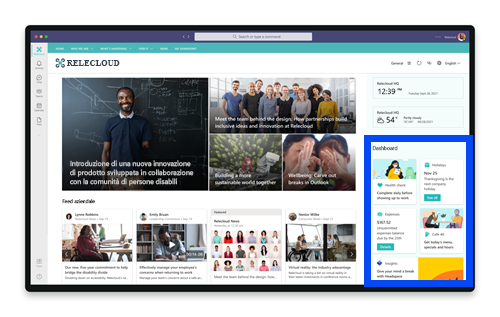
Quando viene aggiunto, verrà popolato automaticamente con le schede del dashboard esistente nel sito. È possibile impostare il numero massimo di schede da visualizzare. Informazioni su come usare la web part del Dashboard.
Schede dashboard disponibili
Per un elenco delle schede dashboard disponibili, insieme a una descrizione dello strumento e dei passaggi per la configurazione, vedere l'articolo Schede dashboard disponibili in Viva Connections.
Applicare la destinazione dei gruppi di destinatari alle schede
Il targeting del gruppo di destinatari può essere applicato durante l'esperienza di Viva Connections, incluse le schede nel dashboard. L'assegnazione di gruppi di destinatari crea un'esperienza di visualizzazione personalizzata filtrando il contenuto più importante in gruppi specifici. Usare l'assegnazione di gruppi di destinatari per:
- Creare visualizzazioni personalizzate per ruoli e aree distinti.
- Generare il numero necessario di visualizzazioni diverse per creare esperienze univoche.
- Assicurarsi che i destinatari previsti vedano il contenuto più importante.
Impostare i gruppi di destinatari assegnati a una scheda
Se la pagina non è già in modalità di modifica , selezionare Modifica in alto a destra nella pagina del dashboard.
Seleziona la scheda che si desidera assegnare a uno o più gruppi di destinatari e clicca sulla matita Modifica scheda dalla barra degli strumenti a sinistra.
Nel riquadro delle proprietà a destra in Gruppi di destinatari digitare o cercare i gruppi di destinatari di destinazione.
Nota
Se è stato selezionato un gruppo di destinatari creato o modificato di recente, potrebbe essere necessario un po’ di tempo prima che venga assegnata a tale gruppo.
Quando una scheda viene assegnata correttamente ai destinatari, viene visualizzata un'icona di persone .

Visualizzare in anteprima il dashboard per vedere come viene visualizzato per gruppi di destinatari diversi
Dopo aver creato o modificato le schede nel dashboard, assicurarsi di visualizzare in anteprima l'esperienza per ogni gruppo di destinatari e nei dispositivi desktop e mobili. Ciò che viene visualizzato in modalità anteprima approssima il modo in cui il dashboard viene visualizzato per determinati gruppi di destinatari e dispositivi. Quando si applica la destinazione del gruppo di destinatari alle schede, è possibile visualizzare in anteprima il modo in cui le persone diverse visualizzano il dashboard a seconda del gruppo di destinatari o del dispositivo. In modalità anteprima, assicurarsi di quanto segue:
- Le lacune fisiche non sono presenti tra le schede che potrebbero essere visualizzate durante l'anteprima di gruppi di destinatari e dispositivi diversi. Se vengono visualizzate lacune, riorganizzare le schede in modo che ogni gruppo di destinatari e dispositivi abbia un'esperienza di visualizzazione di alta qualità.
- Icone, grafica e immagini sono facili da identificare e comprendere.
- Pulsanti e collegamenti sono attivi e consentono di visualizzare le destinazioni previste.
- Le etichette e il testo descrittivo sono utili, facili da leggere e hanno senso per il gruppo di destinatari desiderato.
Per visualizzare in anteprima gruppi di destinatari diversi
In modalità di modifica selezionare Anteprima in alto a destra.
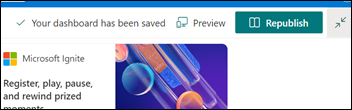
Aprire l'elenco a discesa Seleziona gruppi di destinatari da visualizzare in anteprima. Se nessuna scheda è destinata al gruppo di destinatari, verrà visualizzata un'etichetta di targeting del gruppo di destinatari disabilitata.

Cercare e selezionare un gruppo. Dopo l'aggiunta, il gruppo viene selezionato per impostazione predefinita. È possibile selezionare nuovamente il gruppo nell'elenco a discesa Selezionare i gruppi di destinatari da visualizzare in anteprima come per deselezionarlo.
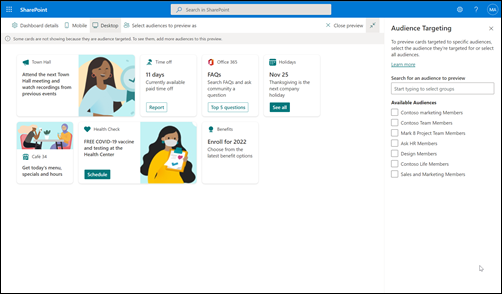
- Schede destinate a una visualizzazione di gruppo specifica.
- Quando uno o più gruppi di destinatari sono selezionati, verranno visualizzate anche le schede che non hanno la destinazione del gruppo di destinatari.
- Se non vengono assegnati gruppi di destinatari, verranno visualizzate solo le schede non destinate al gruppo di destinatari. Se non sono presenti schede con la destinazione del gruppo di destinatari applicata, nessuna verrà visualizzata.
- Se non fai parte di uno dei gruppi di destinatari selezionati, vedrai solo le schede che non sono destinate al pubblico. Se nessuna delle schede è destinata al pubblico, non verranno visualizzate schede.
Esempi
Nell'esempio seguente l'anteprima è impostata per i dispositivi mobili ed evidenzia le diverse visualizzazioni che possono essere create da un singolo dashboard.
| Visualizzazione 1 | Visualizzazione 2 |
|---|---|
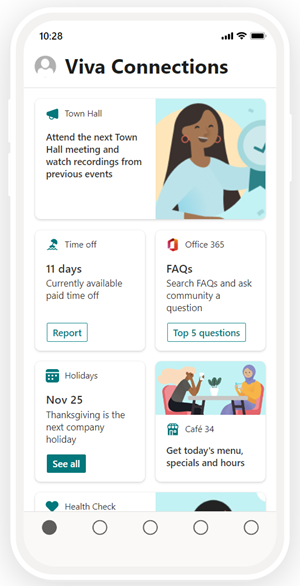
|
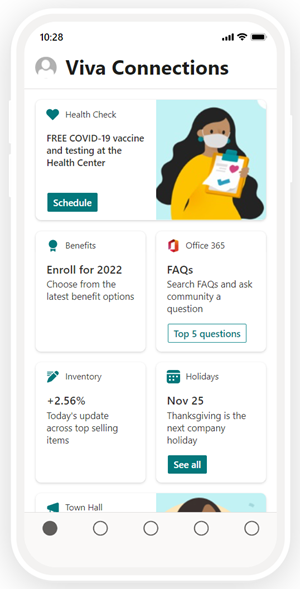
|
Funzionamento degli URL e dell'accesso Single Sign-On
Per alcune schede, si useranno i collegamenti agli URL. A seconda della posizione del contenuto, i collegamenti agli URL potrebbero visualizzare contenuto in Microsoft Teams o altrove e il comportamento dell'accesso Single Sign-On (SSO) può essere diverso. Altre informazioni sul comportamento dei collegamenti agli URL e all'accesso SSO dipendono dalla posizione del contenuto a cui si sta collegando.
Nota
Quando SSO non è supportato, verrà richiesto agli utenti di immettere le credenziali di accesso.
| Apre l'URL in... | In Teams per dispositivi mobili | Sul desktop di Teams |
|---|---|---|
| App Teams | Le app teams (ad esempio Turni, Approvazioni o Kudos) si aprono all'interno di Teams e l'utente non deve eseguire di nuovo l'autenticazione. | Le app teams (ad esempio Turni, Approvazioni o Kudos) si aprono all'interno di Teams e l'utente non deve eseguire di nuovo l'autenticazione. |
| Forms | Forms aperto all'interno di Teams, all'utente viene chiesto di accedere la prima volta e l'utente non deve eseguire di nuovo l'autenticazione se rimane connesso. | Forms aperto all'interno di Teams, all'utente viene chiesto di accedere la prima volta e l'utente non deve eseguire di nuovo l'autenticazione se rimane connesso. |
| Viva Engage | Viva Engage si apre all'interno di Teams, all'utente viene chiesto di accedere la prima volta e l'utente non deve eseguire di nuovo l'autenticazione se rimane connesso. | Apre una sessione del Web browser e potrebbe essere necessario ripetere l'autenticazione a seconda delle impostazioni del browser e del computer. |
| PowerApps | PowerApps si apre all'interno di Teams, all'utente viene chiesto di accedere la prima volta e l'utente non deve eseguire di nuovo l'autenticazione se rimane connesso. | Apre una sessione del Web browser e potrebbe essere necessario ripetere l'autenticazione a seconda delle impostazioni del browser e del computer. |
| Portali Power | I portali di Power si aprono all'interno di Teams, all'utente viene chiesto di accedere la prima volta e l'utente non deve eseguire di nuovo l'autenticazione se rimane connesso. | Apre una sessione del Web browser e potrebbe essere necessario ripetere l'autenticazione a seconda delle impostazioni del browser e del computer. |
| Stream | Stream si apre all'interno di Teams, all'utente viene chiesto di accedere la prima volta e l'utente non deve eseguire di nuovo l'autenticazione se rimane connesso. | Apre una sessione del Web browser e potrebbe essere necessario ripetere l'autenticazione a seconda delle impostazioni del browser e del computer. |
| Collegamenti esterni | La visualizzazione Web viene aperta all'interno di Teams e l'utente potrebbe dover eseguire di nuovo l'autenticazione (a seconda del sito). | Apre una sessione del Web browser e potrebbe essere necessario ripetere l'autenticazione a seconda delle impostazioni del browser e del computer. |
Altre risorse
Guida dettagliata alla configurazione di Viva Connections
Altre informazioni su come pianificare un dashboard
Progettare la propria scheda dashboard con la finestra di progettazione della scheda